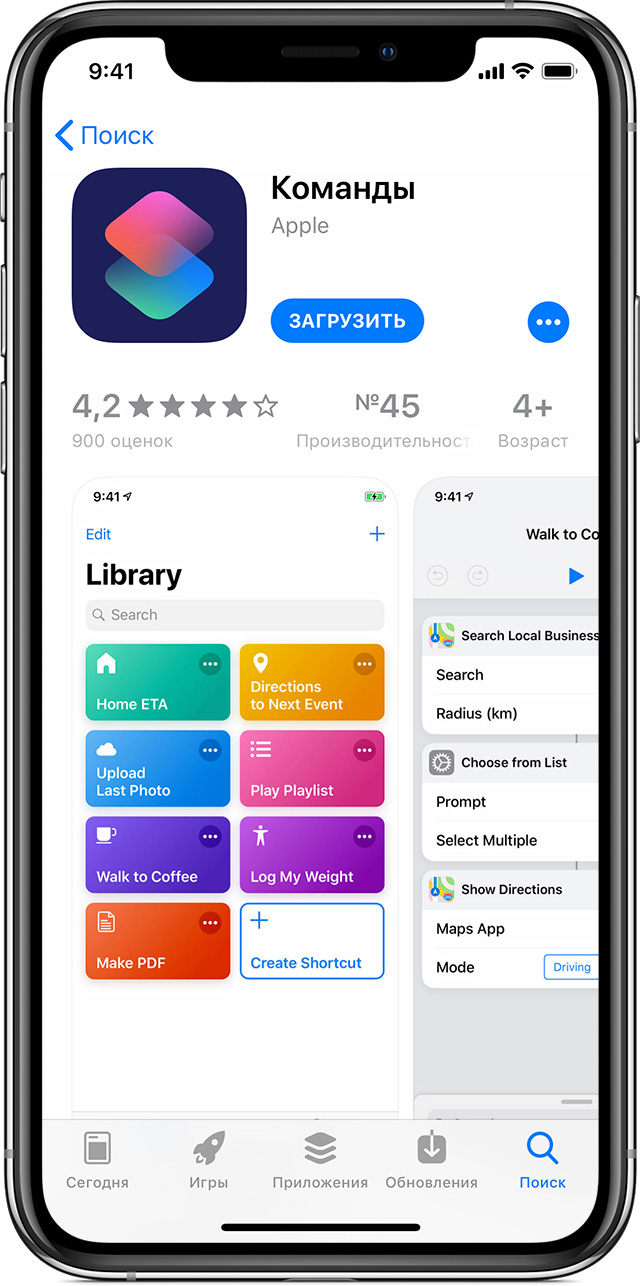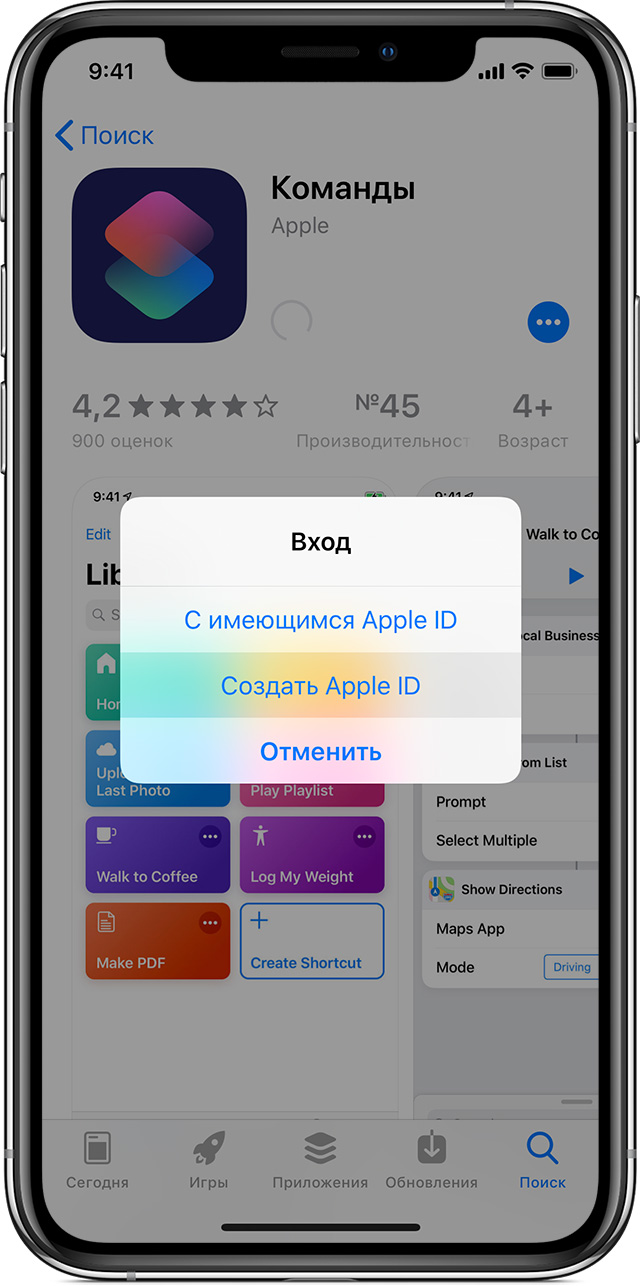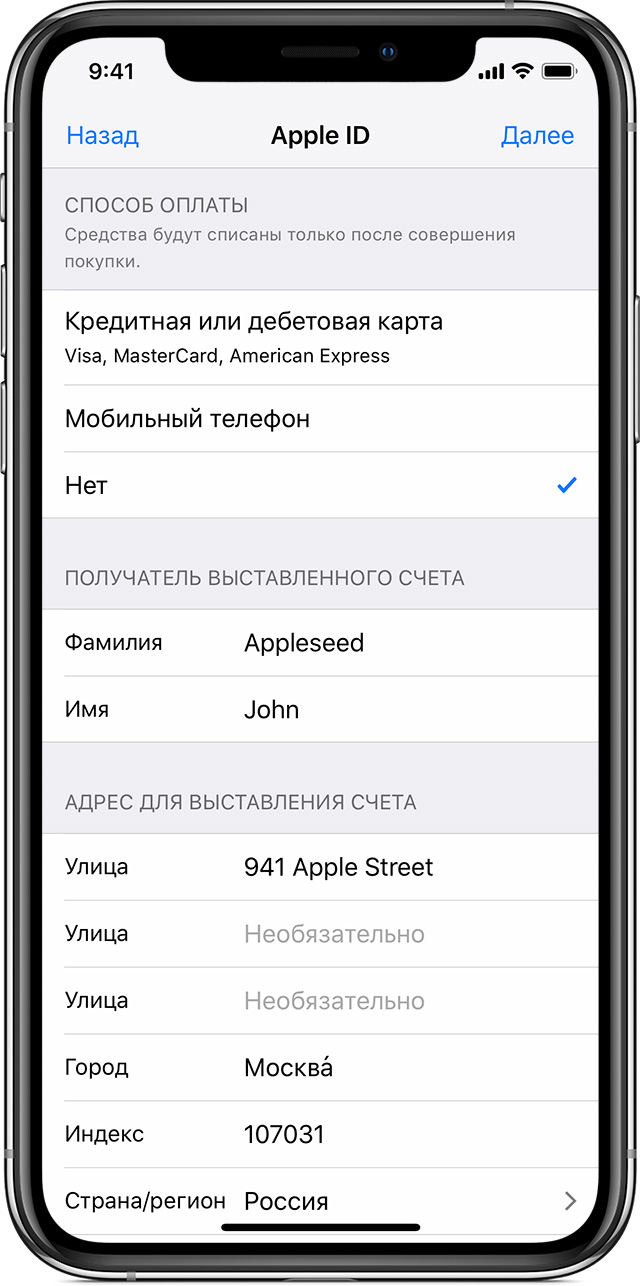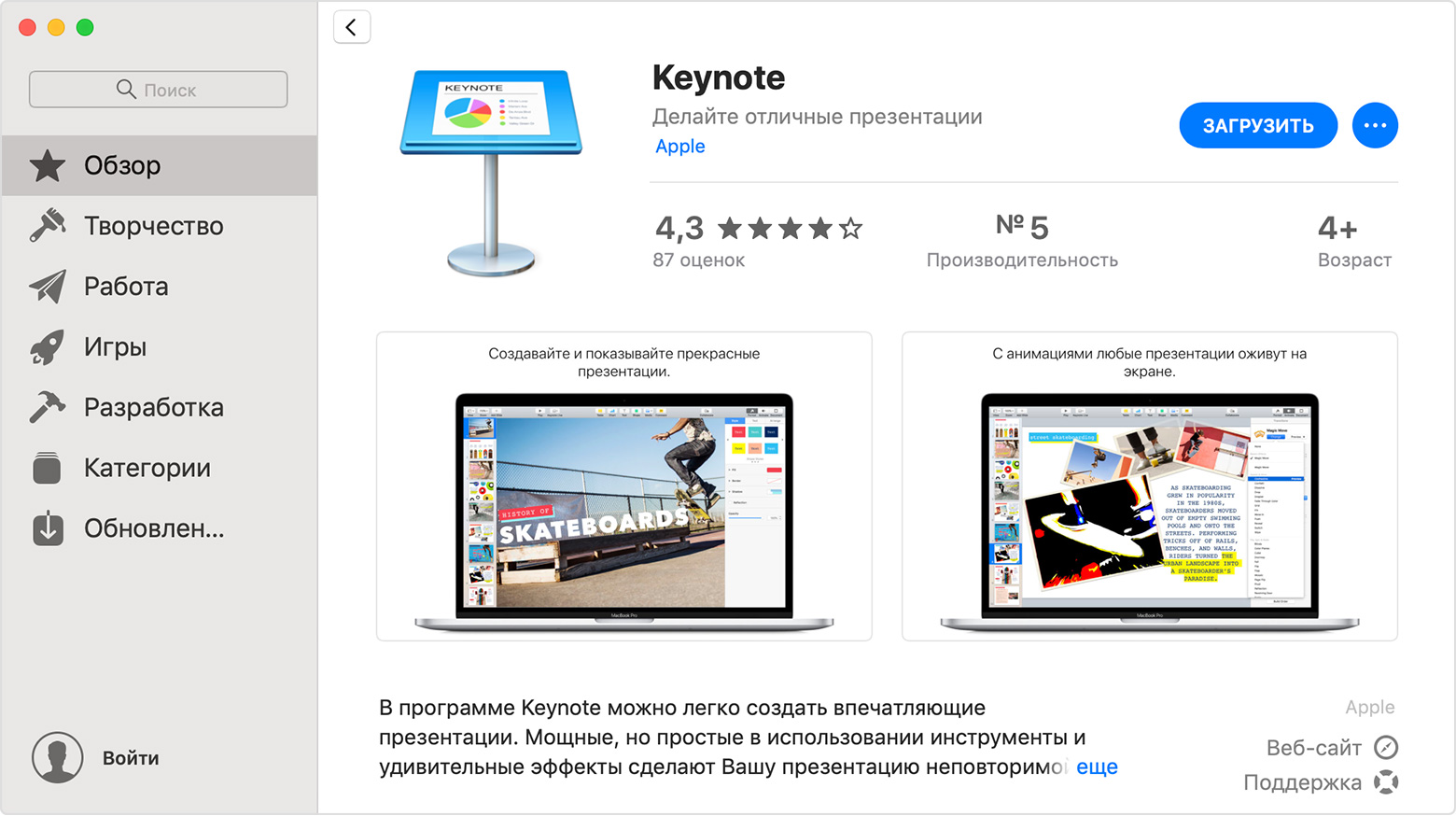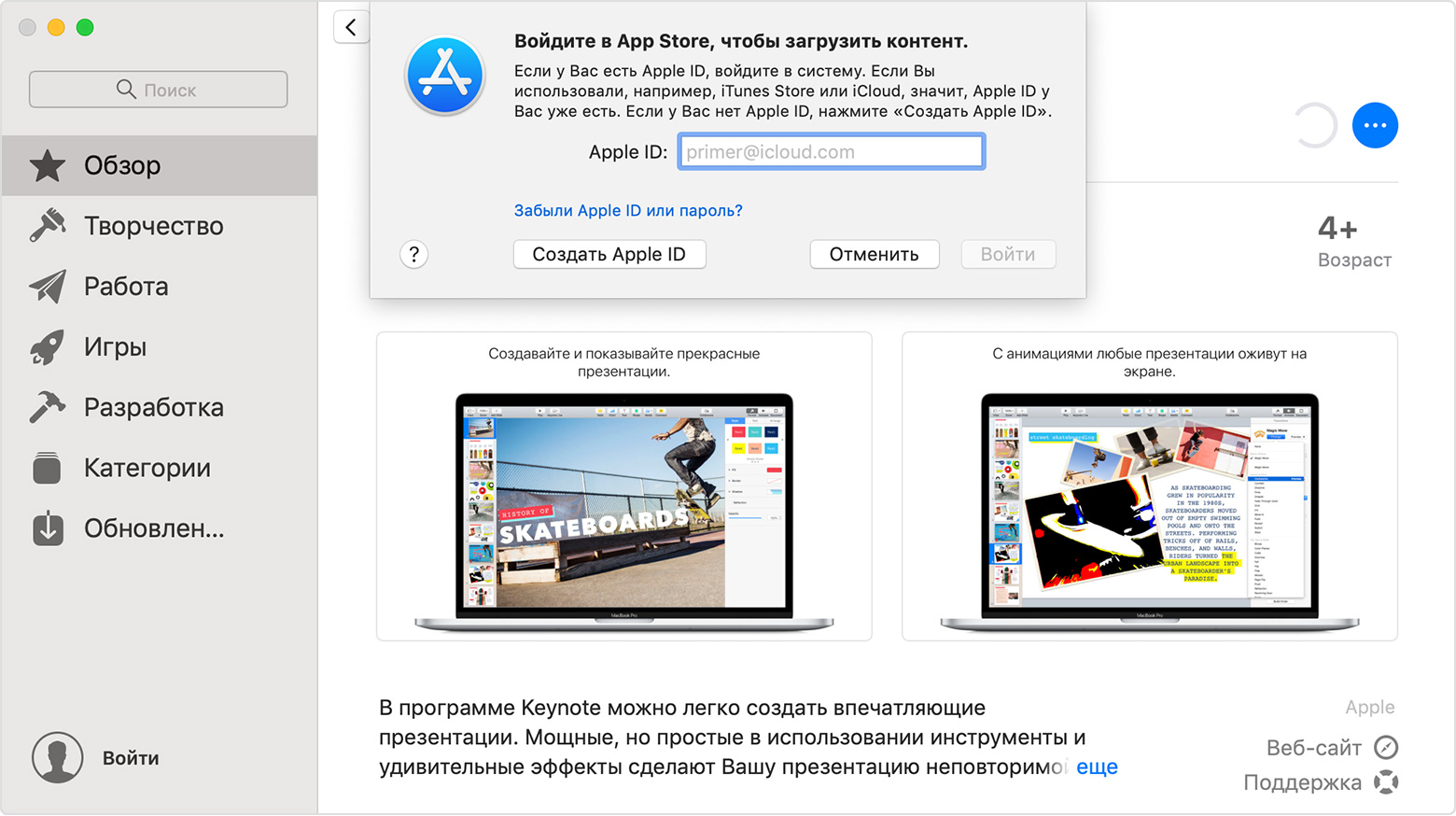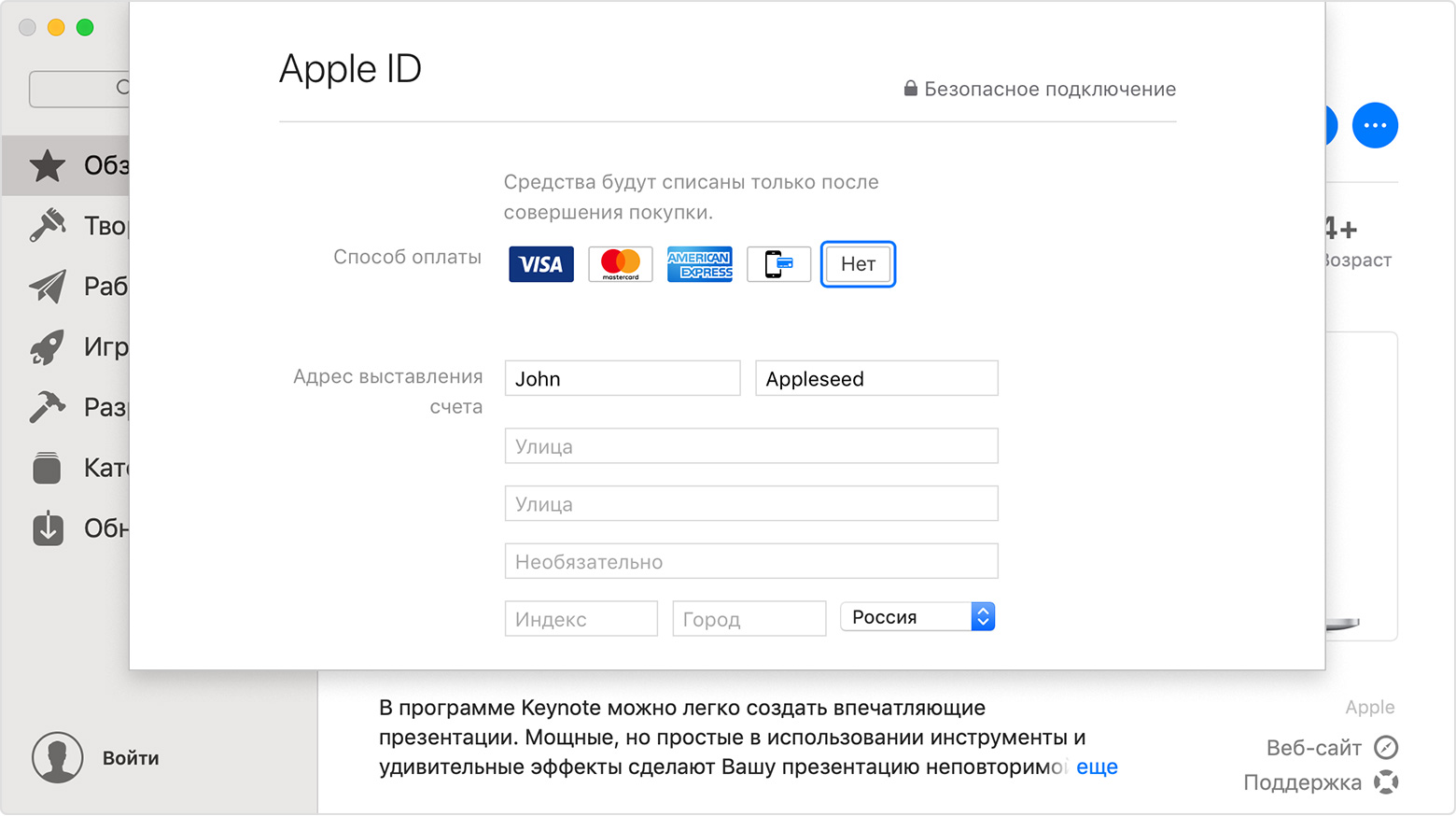Содержание
Идентификатор Apple ID можно создать без указания способа оплаты. Вы можете также удалить способ оплаты, указанный для вашего идентификатора Apple ID.
Apple рекомендует использовать один идентификатор Apple ID для работы с iTunes, iCloud и другими службами Apple. Если вы не помните, есть ли у вас идентификатор Apple ID, мы поможем вам найти его.
Если у вас нет идентификатора Apple ID, вы можете его создать без указания способа оплаты.
Вы можете также удалить способы оплаты, указанные для вашего идентификатора Apple ID.
Если у вас уже есть идентификатор Apple ID
Вы можете удалить способ оплаты, указанный в вашем идентификаторе Apple ID, после входа в магазин App Store, iTunes Store или Apple Books. Повторно указывать способ оплаты не потребуется до момента следующей покупки. Узнайте, что делать, если не удается удалить последний способ оплаты, указанный для вашего идентификатора Apple ID.
Если вы организатор семейного доступа и хотите предоставлять общий доступ к покупкам для членов своей семьи, у вас должен быть указан способ оплаты. Способ оплаты также требуется при настройке учетной записи ребенка. Узнайте больше о функции «Семейный доступ» и идентификаторах Apple ID для детей.
Если у вас нет идентификатора Apple ID
Создать идентификатор Apple ID, не указывая способ оплаты, можно в магазине App Store на устройстве iPhone, iPad или iPod touch, а также на компьютере Mac или ПК с Windows.
На устройстве iPhone, iPad или iPod touch
- Откройте программу App Store и найдите бесплатную программу.
- Нажмите кнопку «Загрузить».
- Когда потребуется выполнить вход с помощью идентификатора Apple ID, выберите пункт «Создать новый Apple ID».
- Следуйте инструкциям на экране.Когда вас попросят указать платежную информацию, выберите вариант «Нет». Узнайте, что делать, если вариант «Нет» не отображается или его невозможно выбрать.
- После ввода данных вам потребуется подтвердить доверенный номер телефона, если у вас есть возможность использовать двухфакторную аутентификацию. В противном случае вам потребуется подтвердить идентификатор Apple ID по электронной почте. Перед использованием идентификатора Apple ID нужно сначала подтвердить его.
На компьютере Mac
- Откройте магазин App Store и найдите бесплатную программу.
- Нажмите кнопку «Загрузить», а затем — «Установить».
- Когда потребуется выполнить вход с помощью идентификатора Apple ID, нажмите кнопку «Создать Apple ID». Параметр для создания идентификатора Apple ID не отображается, если выполнен вход App Store, iTunes Store, Apple Books или iCloud с использованием существующего Apple ID.
- Следуйте инструкциям на экране. Когда будет предложено указать платежную информацию, выберите вариант «Нет» для способа оплаты. Узнайте, что делать, если вариант «Нет» не отображается или его невозможно выбрать.
- После ввода данных вам потребуется подтвердить доверенный номер телефона, если у вас есть возможность использовать двухфакторную аутентификацию. В противном случае вам потребуется подтвердить идентификатор Apple ID по электронной почте. Перед использованием идентификатора Apple ID нужно сначала подтвердить его.
На компьютере PC
Если у вас ПК c Windows, найдите в iTunes Store бесплатный объект, попробуйте загрузить его, затем следуйте инструкциям по созданию учетной записи Apple ID.
Если найти бесплатный объект не удается, используйте для создания нового идентификатора Apple ID устройство iOS.

Для покупок в магазинах iTunes Store, iBooks Store и App Store, а также для использования Apple-устройств используется специальная учетная запись, которая именуется Apple >
Apple ID – важная составляющая экосистемы Apple, которая хранит всю информацию о вашем аккаунте: покупках, подписках, резервных копиях Apple-устройств и т.д. Если у вас еще не зарегистрирован аккаунт iTunes, то данная инструкция поможет вам осуществить данную задачу.
Как зарегистрировать Apple ID на компьютере?
Для того, чтобы приступить к регистрации Apple ID, вам понадобится установленная на компьютер программа iTunes.
Запустите iTunes, щелкните по вкладке «Учетная запись» и откройте пункт «Войти».
На экране отобразится око авторизации, в котором вам потребуется щелкнуть по кнопке «Создать новый Apple ID».
В новом окне щелкните по кнопке «Продолжить».
Вам необходимо будет согласиться с условиями, которые ставит перед вами Apple. Для этого поставьте галочку около пункта «Я знакомился с данными положениями и условиями и принимаю их», а затем щелкните по кнопке «Принять».
На экране отобразится регистрационное окно, в котором вам потребуется заполнить все поля. Надеемся, в данном окне у вас проблем с заполнением не возникнет. Как только все необходимые поля будут прописаны, щелкните в правом нижнем углу по кнопке «Продолжить».
Наступил самый ответственный этап регистрации – заполнение информации о банковской карте, которой вы будете расплачиваться. Относительно недавно здесь появился дополнительный пункт «Мобильный телефон», который позволяет вместо банковской карты привязать номер телефона, чтобы при совершении покупок в интернет-магазинах Apple у вас списывались денежные средства с баланса.
Когда все данные будут успешно внесены, завершите заполнение регистрационной анкеты, щелкнув по кнопке «Создать Apple ID».
Для завершения регистрации вам потребуется посетить вашу электронную почту, на которую вы осуществляли регистрацию Apple ID. На вашу почту поступит письмо от Apple, в котором вам потребуется перейти по ссылке для подтверждения создания аккаунта. После этого ваш аккаунт Apple ID будет зарегистрирован.
Как зарегистрировать Apple ID без привязки банковской карты или номера телефона?
Как вы могли заметить выше, в процессе регистрации Apple ID в обязательном порядке требуется привязка банковской карты или мобильного телефона для совершения оплаты, причем неважно, собираетесь ли вы покупать что-либо в магазинах Apple или нет.
Однако в Apple оставили возможность зарегистрировать аккаунт без привязки к банковской карте или мобильному счету, но регистрация будет осуществляться несколько иным образом.
1. Щелкните в верхней области окна iTunes по вкладке «iTunes Store». В правой области окна у вас может быть открыт раздел «Музыка». Вам необходимо щелкнуть по нему, а затем в отобразившемся дополнительном меню перейти к разделу «App Store».
2. На экране отобразится магазин приложений. В той же правой области окна спуститесь чуть ниже и найдите раздел «Топ бесплатных приложений».
3. Откройте любое бесплатное приложение. В левой области окна сразу под иконкой приложения щелкните по кнопке «Загрузить».
4. Вам будет предложено ввести данные учетные записи Apple ID. И так как данного аккаунта у нас нет, выбираем кнопку «Создать новый Apple ID».
5. В правой нижней области открывшегося окна щелкните по кнопке «Продолжить».
6. Согласитесь с лицензионным положением, поставив галочку, а затем щелкните по кнопке «Принять».
7. Заполните стандартные регистрационные данные: адрес электронной почты, пароль, контрольные вопросы и дату рождения. Заполнив данные, щелкните по кнопке «Продолжить».
8. И вот мы, наконец, добрались до способа оплаты. Обратите внимание, что здесь появилась кнопочка «Нет», которая снимает с нас ответственность указывать банковскую карту или номер телефона.
Выбрав данный пункт, вам лишь остается завершить регистрацию, а затем пройти к своей электронной почте, чтобы подтвердить регистрацию Apple ID.
Надеемся, данная статья помогла вам ответить на вопрос, каким образом можно зарегистрироваться в iTunes.
Отблагодарите автора, поделитесь статьей в социальных сетях.
Идентификатор Apple ID можно создать без указания способа оплаты. Вы можете также удалить способ оплаты, указанный для вашего идентификатора Apple ID.
Apple рекомендует использовать один идентификатор Apple ID для работы с iTunes, iCloud и другими службами Apple. Если вы не помните, есть ли у вас идентификатор Apple ID, мы поможем вам найти его.
Если у вас нет идентификатора Apple ID, вы можете его создать без указания способа оплаты.
Вы можете также удалить способы оплаты, указанные для вашего идентификатора Apple ID.
Если у вас уже есть идентификатор Apple ID
Вы можете удалить способ оплаты, указанный в вашем идентификаторе Apple ID, после входа в магазин App Store, iTunes Store или Apple Books. Повторно указывать способ оплаты не потребуется до момента следующей покупки. Узнайте, что делать, если не удается удалить последний способ оплаты, указанный для вашего идентификатора Apple ID.
Если вы организатор семейного доступа и хотите предоставлять общий доступ к покупкам для членов своей семьи, у вас должен быть указан способ оплаты. Способ оплаты также требуется при настройке учетной записи ребенка. Узнайте больше о функции «Семейный доступ» и идентификаторах Apple ID для детей.
Если у вас нет идентификатора Apple ID
Создать идентификатор Apple ID, не указывая способ оплаты, можно в магазине App Store на устройстве iPhone, iPad или iPod touch, а также на компьютере Mac или ПК с Windows.
На устройстве iPhone, iPad или iPod touch
- Откройте программу App Store и найдите бесплатную программу.
- Нажмите кнопку «Загрузить».
- Когда потребуется выполнить вход с помощью идентификатора Apple ID, выберите пункт «Создать новый Apple ID».
- Следуйте инструкциям на экране.Когда вас попросят указать платежную информацию, выберите вариант «Нет». Узнайте, что делать, если вариант «Нет» не отображается или его невозможно выбрать.
- После ввода данных вам потребуется подтвердить доверенный номер телефона, если у вас есть возможность использовать двухфакторную аутентификацию. В противном случае вам потребуется подтвердить идентификатор Apple ID по электронной почте. Перед использованием идентификатора Apple ID нужно сначала подтвердить его.
На компьютере Mac
- Откройте магазин App Store и найдите бесплатную программу.
- Нажмите кнопку «Загрузить», а затем — «Установить».
- Когда потребуется выполнить вход с помощью идентификатора Apple ID, нажмите кнопку «Создать Apple ID». Параметр для создания идентификатора Apple ID не отображается, если выполнен вход App Store, iTunes Store, Apple Books или iCloud с использованием существующего Apple ID.
- Следуйте инструкциям на экране. Когда будет предложено указать платежную информацию, выберите вариант «Нет» для способа оплаты. Узнайте, что делать, если вариант «Нет» не отображается или его невозможно выбрать.
- После ввода данных вам потребуется подтвердить доверенный номер телефона, если у вас есть возможность использовать двухфакторную аутентификацию. В противном случае вам потребуется подтвердить идентификатор Apple ID по электронной почте. Перед использованием идентификатора Apple ID нужно сначала подтвердить его.
На компьютере PC
Если у вас ПК c Windows, найдите в iTunes Store бесплатный объект, попробуйте загрузить его, затем следуйте инструкциям по созданию учетной записи Apple ID.
Если найти бесплатный объект не удается, используйте для создания нового идентификатора Apple ID устройство iOS.