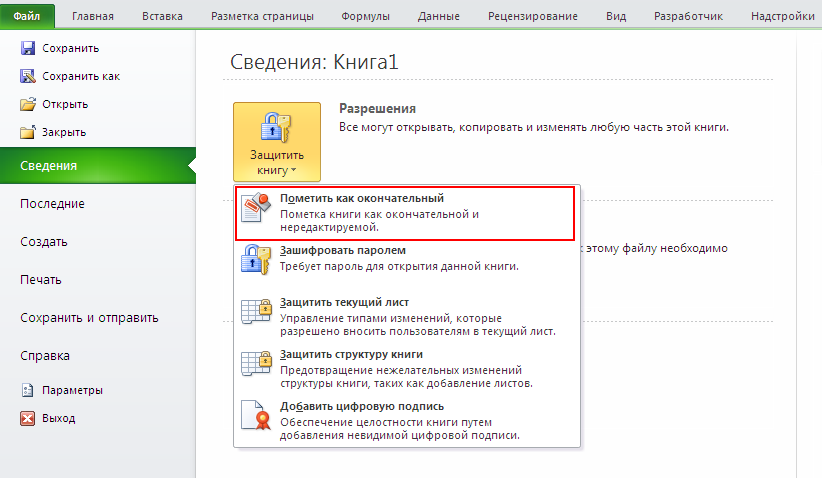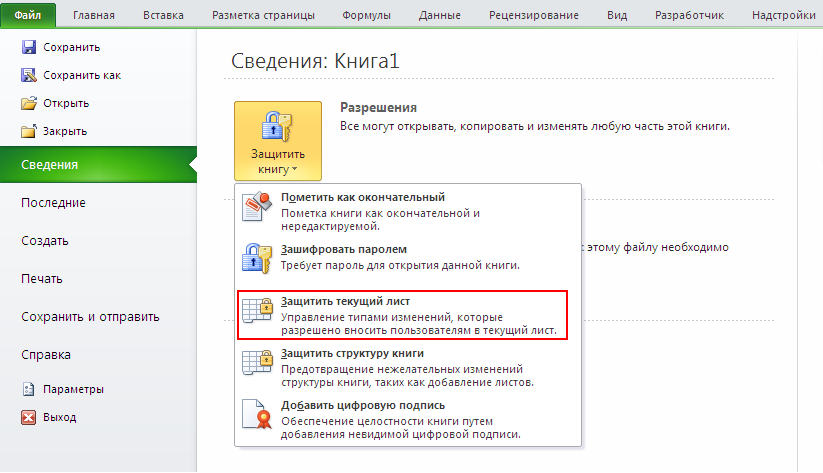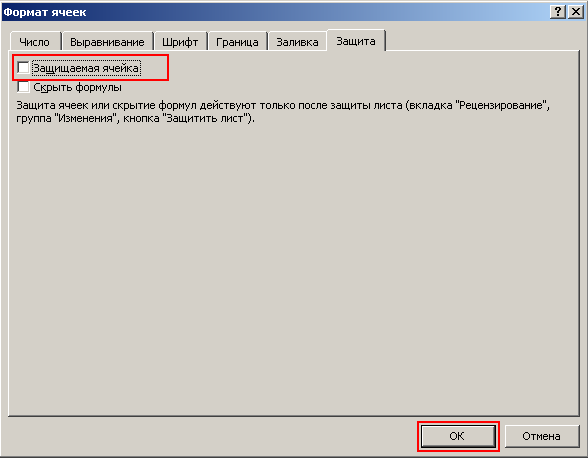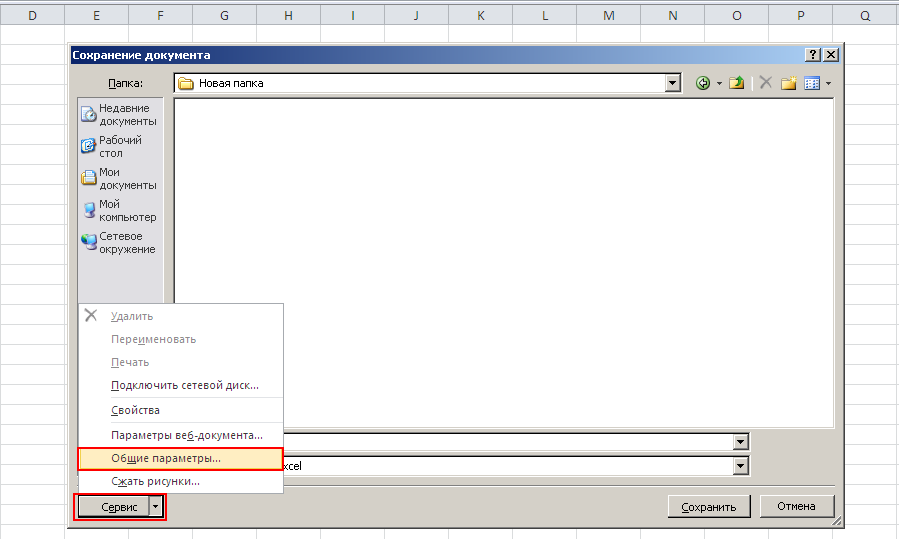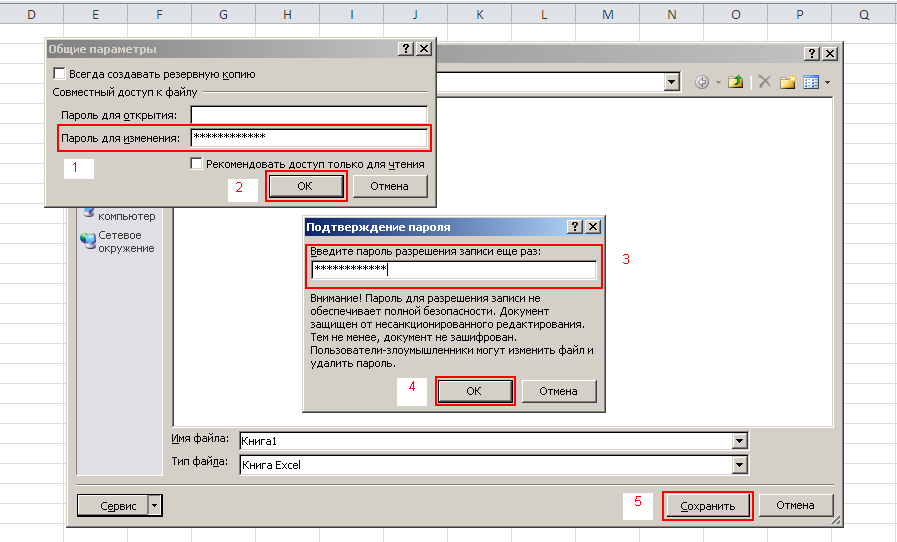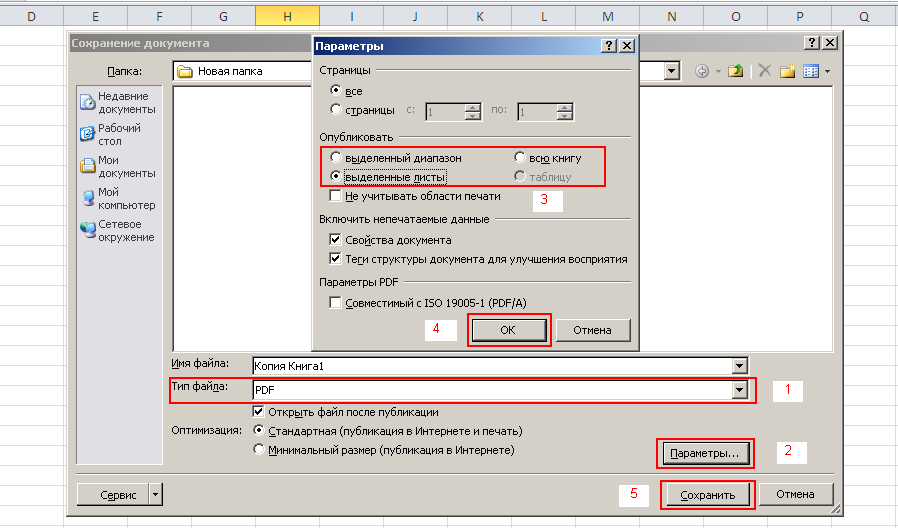Содержание
Excel работает за вас

Excel works!
Thanks for Visiting
Как защитить Excel от редактирования?
Как я уже говорил, Excel очень сложная и функциональная программа, здесь есть множество функций как простых так и запутанных. Не обошлось и без функций по защите данных. Вы можете настроить как защиту от случайного/неверного ввода, так и защиту всего листа или книги паролем от других пользователей. Читайте дальше как защитить Excel от редактирования?

Начать следует, думаю, с простого способа — «защиты от дурака» т.е. от неверного ввода данных.
Защитить Excel от редактирования. Проверка информации в ячейке
Когда в ячейку нельзя ввести значение отличное от условий (например больше 1000 или дробные числа) Для использования этой функции необходимо выделить нужный диапазон и в верхней панели выбрать Данные , а затем пункт Проверка данных ( Excel 2003 пункт Данные , затем нажимаем на Проверка , далее Параметры и выбираем какой тип данных можно вводить в ячейки). В открывшемся окне делаем настройки
Т.е. вы можете задать условия, когда, чтобы данные в ячейки были только целыми, только временного формата и так далее. В варианте Другой можно задать формулу
Используя вкладку « Сообщение для ввода» можно, указать сообщения , появляющиеся перед вводом ,
Используя вкладку « Сообщение об ошибке» можно, указать сообщения об ошибке .
Как сделать проверку из списка ячеек читайте в статье как сделать выпадающий список .
Управляемый запрет изменений в Excel
Вы также можете частично или полностью наложить запрет на изменение ячеек в листе (в отличии от первого способа, изменять нельзя будет вообще) . В ыполните следующие действия :
Выберите ячейки не требующие защиты и кликните правой кнопкой мыши . В появившемся меню нажмите на кнопку Формат ячеек (можно сразу комбинацией Ctrl+1 ) . Во вкладке З ащита снимите отметку в опции Защищаемая ячейка . Ячейки , с которых вы сняли флажок , будут доступны для ввода и изменения данных, остальные нет. Для Excel 2003 и старше нужно открыть вкладку Сервис в верхнем меню , затем Защита и нажать на пункт Защитить лист в пункте Рецензирование .
Теперь, как показано на первой картинке, зайдем Рецензирование — Защитить лист. Все не отмеченные ячейки, как показано выше, ячейки закроются на редактирования. В ы можете так же указать пароль , который будет нужен для снятия защиты . Вы можете указать исключения применения защиты .
Например , чтобы оставить пользователю возможность изменять ячейки нужно нажать на первые 2 флажка . Еще вы можете разрешить доступ пользователю к опциям сортировки , автофильтрам и другим возможностям .
Удобно, если пользователей будет больше одного вы можете установить защиту листа на различные ячейки с отличающимися друг от друга паролями . При этом каждый из пользователей получит доступ только к необходимой ему части страницы.
Как быстро снять защиту паролем (если забыли) читайте здесь.
Вы так же можете защитить листы книги (например от перемещения). Нажмите Защитить книгу (кнопка рядом на панели во вкладке рецензирование — см. первую картинку).
С защитой от изменений косвенно связана статья про общий доступ , они даже находятся в одной вкладке на панели инструментов — Изменения.
Как защитить Excel от редактирования, защита файла с шифрованием
Нужно защитить файл Excel тщательнее? Воспользуйтесь шифрованием файла при защите.
Этот алгоритм в особых случаях , сможет защитить всю книгу , с помощью алгоритмов шифровки RC4 . Для использования этой функции в меню Файл (круглая кнопка) выберите команду Сохранить как и окне сохранения файла найдите кнопку Сервис — Общие параметры . В новом окне , мы можем ввести пароли на чтение и изменение файла.
В открывшемся окне вводим нужный пароль и не забываем его.
22.11.2012 Григорий Цапко Полезные советы
Иногда возникает необходимость защитить от изменений окончательный вариант какого-либо документа, например последнюю, согласованную версию бюджета, дабы избежать случайных изменений в нем. Мы очень долго и упорно работали над нашим файлом, и нам очень хотелось бы по прошествии времени застать его в том виде, в котором он был нами сохранен в окончательном варианте, особенно, если файл расположен в общем доступе.
Программа Excel, как всегда, предоставляет нам несколько возможностей сделать это. Каждый из них имеет свои особенности и по этому рассмотрим каждый из них по подробнее.
Психологический
Первый способ, можно назвать «Психологический». Это когда мы даем имя файлу недвусмысленно указывающее на окончательный вариант, например «Имя_файла_финиш», «Имя_файла_окончательно», «Имя_файла_не_изменять_убью. ». По сути дела, нас ничего не удерживает от внесения изменений, кроме психологических сдерживающих факторов. При всех своих очевидных минусах, это достаточно распространенный и информативный вариант.
Окончательный вариант
Программа Excel 2010 дает возможность пометить документ как окончательный. В этом случае команды ввода, редактирования и проверки правописания на вкладках ленты станут неактивными, лента свернется, и под ней появиться сообщение, что данная книга помечена как окончательная. Также соответствующий значок появиться в строке состояния. Редактирование файла будет недоступно (без соответствующей команды).
Этот способ вполне подходит для защиты документа от случайных изменений.
Для того, чтобы пометить файл как окончательный необходимо в меню Файл → выбрать пункт Сведения → элемент Защитить книгу (Разрешения) → команда Пометить как окончательный.
Однако, при желании, все таки можно редактировать документ, воспользовавшись соответствующей командой управления «Все равно редактировать» появившейся под свернутой лентой в информационном сообщении.
Также, для редактирования книги можно проделать путь аналогичный ее защите, и при повторном нажатии на команду Пометить как окончательный, документ снова будет доступен для внесения изменений.
Как видим, данный способ защиты приемлем только от внесения случайных изменений. Если мы хотим уберечь наш документ от злого умысла, то нам необходимо что-то посерьезнее.
Защита листа
Следующий способ связан с установкой защиты листа от изменений. В Excel 2010 установить защиту листа можно на вкладке Рецензирование → группа Изменения → команда Защитить лист.
Откроется диалоговое окно, в котором можно установить пароль на снятие защиты листа и при необходимости разрешить внесение определенных изменений.
Устанавливаем пароль и на снятие защиты листа и нажимаем ОК. Пароль придется подтвердить еще раз. Теперь при попытке внести какие либо изменения на лист, программа Excel будет выдавать сообщение о том, что ячейка защищена от изменений.
Защиту листа можно установить и через меню Файл → элемент Сведения → группа Разрешения → команда Защитить текущий лист.
Для снятия защиты с листа необходимо проделать тот же самый путь: вкладка Рецензирование → группа Изменения → команда Снять защиту листа. Вводим пароль в появившемся диалоговом окне (если был установлен) и нажимаем ОК. Лист снова доступен для изменений.
Этот способ позволяет гибко подойти к защите данных от изменений на листе Excel. Кроме возможности разрешить определенные виды изменений, существует возможность, защитив только необходимые ячейки, оставить для других возможность редактирования.
Для того чтобы часть ячеек оставить незащищенными, необходимо установить соответствующий параметр для данных ячеек (снять галочку «Защищаемая ячейка»).
Сделать это можно выделив необходимые ячейки, щелкнуть на них правой кнопкой мыши, в появившемся контекстном меню выбрать пункт Формат ячеек. В появившемся диалоговом окне, на вкладке Защита снять галочку Защищаемая ячейка и нажать ОК.
Теперь, при установке защиты листа, выделенные нами ячейки, будут доступны для редактирования.
Защита листа, как мы видим, является надежным способом защиты данных в Excel от изменений. От злого умысла нас теперь оберегает пароль. Даже если файл будет заменен другим, но с таким же именем, мы всегда сможем это понять, вводя наш пароль (если пароль принят, значит, файл не меняли).
Единственным минусом данного способа защиты данных, на мой взгляд, является необходимость защиты каждого листа. И если листов в книге Excel много, то это достаточно длительный процесс.
Есть еще одно ограничение на применение данного способа. Если наш документ имеет структуру (сворачивающиеся строки и столбцы) то при защите листа, она перестает действовать.
Как сохранить работоспособной структуру и в тоже время защитить данные от изменений, мы поговорим в следующих наших встречах на страницах сайта.
Защита книги
При защите всей книги, мы можем одновременно избежать указанных выше недостатков: и сразу защитить от изменений множество листов, и даже сохранить работоспособной структуру на листах книги Excel. Однако, мы не сможем оставить возможность редактирования для некоторых ячеек. Защищено будет сразу все – все данные на всех листах.
Защитить книгу можно следующим образом.
На этапе сохранения книги, в диалоговом окне Сохранение документа, нажимаем на кнопку Сервис и в появившемся меню выбираем пункт Общие параметры.
После этого появляется диалоговое окно Общие параметры, имеющее поля для установления пароля на открытие книги и на внесение изменений. Поскольку нас интересует установление защиты от изменений, то в соответствующем поле вводим пароль (1), нажимаем ОК (2) и в появившемся окне Подтверждение пароля вводим пароль повторно (3), нажимаем ОК (4) и нажимаем кнопку Сохранить (5).
Теперь при открытии сохраненной книги будет появляться диалоговое окно Пароль, которое будет предлагать ввести пароль для открытия книги с возможностью записи (внесения изменений), либо открыть в режиме «Только для чтения». Вводим наш пароль в соответствующее поле и нажимаем ОК.
Следует отметить, что при открытии книги в режиме «Только для чтения» существует возможность вносить изменения в открытую книгу, однако сохранить их не удастся. Программа предложит сохранить файл под другим именем.
Конечно, исходный файл можно подменить, однако отсутствие пароля при открытии книги, или сообщение о некорректности ввода нашего пароля сразу укажут нам на подмену файла.
Сохранение в формате PDF
Для того чтобы в наш документ уже точно нельзя было внести изменения, а можно было бы только его просматривать и печатать, можно воспользоваться возможностью сохранения файла в формате PDF.
При этом в обратную сторону, из формата PDF в формат Excel, уже никак не перейти, если не использовать специальное программное обеспечение по распознаванию текста.
Если необходимо все же внести изменения в сохраненный в формате PDF файл, то необходимо открыть исходный файл в Excel, внести изменения и заново сохранить его в формате PDF. Но это будет уже другой файл.
Для сохранения документа в формате PDF в меню Файл выбираем пункт Сохранить как, в открывшемся диалоговом окне Сохранение документа в поле Тип файла выбираем PDF (1). Нажимаем кнопку Параметры (2), устанавливаем, что мы будем сохранять: текущий лист или всю книгу (3) и нажимаем кнопку ОК (4) и кнопку Сохранить (5).
Как видите, программа Excel дает достаточно возможностей для защиты данных от изменений. Нужно лишь выбрать способ соответствующий вашим обстоятельствам.
В этом курсе:
Чтобы запретить другим пользователям доступ к данным в файле Excel, защитите его с помощью пароля.
Примечание: В этой статье рассматривается только защита на уровне файлов, а не защита книги или листа. Чтобы узнать, чем защита файла Excel отличается от защиты книги или листа, прочтите статью Защита и безопасность в Excel.
На вкладке Файл выберите пункт Сведения.
Нажмите кнопку Защита книги и выберите пункт Зашифровать с использованием пароля.
Введите пароль в поле Пароль и нажмите кнопку ОК.
Еще раз введите пароль в поле Подтверждение и нажмите кнопку ОК.
Корпорация Майкрософт не восстанавливает забытые пароли, поэтому используйте пароль, который легко запомнить.
Вы можете использовать пароль любой длины, состоящий из любых цифр, символов и букв с учетом регистра.
Не всегда безопасно защищать паролем файлы, которые содержат конфиденциальную информацию, например, номера кредитных карт.
Будьте осторожны при предоставлении доступа к файлам и паролям. Существует риск того, что пароли окажутся у пользователей, которые не должны их знать. Помните, что заблокировав файл с помощью пароля, вы не обеспечиваете его защиту от злоумышленников.
Дополнительные сведения
Вы всегда можете задать вопрос специалисту Excel Tech Community, попросить помощи в сообществе Answers community, а также предложить новую функцию или улучшение на веб-сайте Excel User Voice.