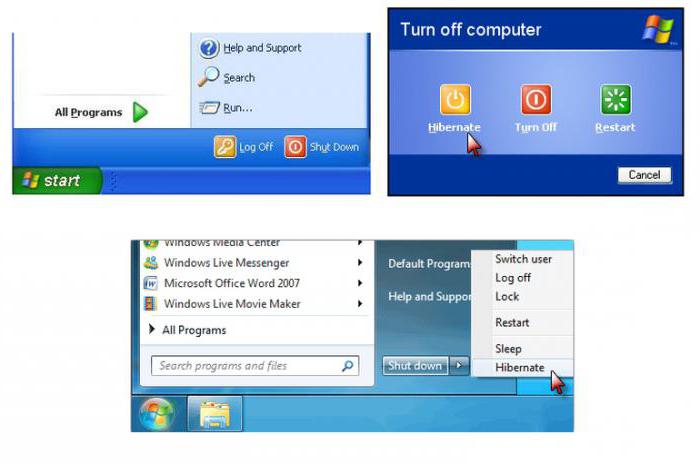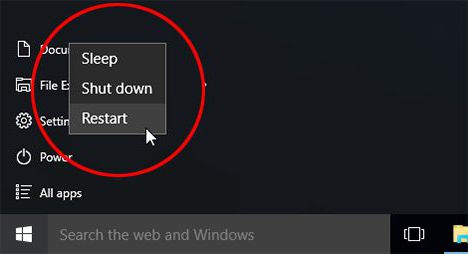Содержание
- 1 Почему ноутбук работает, но экран чёрный
- 2 Как убрать чёрный экран ноутбука после включения
- 3 Причины
- 4 Решения
- 5 Видеосистема
- 6 Источники проблем
- 7 Обычная перезагрузка
- 8 Принудительная перезагрузка
- 9 Перезагружаемся без выключения
- 10 Кнопки питания
- 11 Батарея в помощь
- 12 Отключение питания
- 13 Питание и ожидание
- 14 Старые ОС и перезагрузка
- 15 Для стационарных компьютеров

Почему ноутбук работает, но экран чёрный
Это может произойти как из-за аппаратных, так и из-за программных сбоев.
В первой ситуации только часть проблем устраняется силами пользователя. Источники нарушений:
- механические, химические или иные повреждения (например, перегрев, неверные действия владельца);
- неполадки в шлейфе (он соединяет матрицу дисплея с системной платой);
- слабая контактная поверхность планок оперативной памяти.
Программные сбои легко устранить, как правило, это результат воздействия вирусов, вызвавших неполадки в операционной системе.
Как убрать чёрный экран ноутбука после включения
Прежде чем переходить к более серьёзным действиям, следует убедиться в целостности некоторых элементов ПК:
- Осматриваем кабель и штекер питания — нет ли нарушения изоляции или серьёзных потёртостей.
- Проверяем работоспособность аккумулятора, так как он способен разрядиться либо выйти из строя. Для этого подключаем ноутбук к сети и смотрим, загорелись ли индикаторы заряда и питания.
- Если подсветка не работает, извлекаем батарею. Просматриваем контакты элемента и самого ноутбука на предмет налёта (серого, зелёного цвета) или засорения. Обнаруженные дефекты удаляем обычным ластиком.
Важно! В некоторых моделях, чтобы добраться до элемента, потребуется отвинтить заднюю часть корпуса. Перед установкой батареи на место, жмите и удерживайте клавишу питания (чтобы удалить остаточный заряд).
В случае обнаружения проблем, замените провод, зарядите аккумулятор или купите новый.
Сбрасываем настройки
Если все индикаторы функционируют, может помочь обнуление параметров компьютера:
- Отсоединяем устройство от сети, вынимаем батарею и нажимаем на 15–20 секунд кнопку запуска.
- Затем действуем в обратном порядке — устанавливаем аккумулятор, активируем питание.
- Включаем устройство и в меню выбираем стандартный режим загрузки.
- Нажимаем «Ввод». Процесс обнуления настроек завершён.
Проверяем дисплей на работоспособность
Если монитор не работает, но слышно, что система загружается — например, шумит вентилятор, это указывает на неисправность в аппаратной части.
Убедимся в активности шлейфа видеокарты (системной платы), соединённого с экранной матрицей. Это можно сделать, подсоединив ноутбук к другому монитору (ТВ или стационарного ПК) через соответствующий разъём. Такое подключение поддерживают порты HDMI, DVI в современных приборах, в более старых моделях – VGA.
После соединения с экраном перезапускаем устройство.
Появившееся изображение сигнализирует о неполадке с дисплеем ноутбука (проблемы с подсветкой или шлейфом).
Важно! Качественно сделать работу: купить подходящий компонент, правильно заменить деталь, не навредив аппаратуре может только опытный пользователь. Поэтому рекомендуем обратиться в сервисную мастерскую.
Проверяем настройки BIOS
Ошибки в параметрах можно исправить обнулением всех показателей меню.
Во время загрузки системы многократно нажимайте соответствующую клавишу. Она указывается в инструкции к прибору, это могут быть Del, F1, F12, различные сочетания кнопок.
Внимание! Чтобы не действовать вслепую, рекомендуем подключить к ноутбуку другой, работающий экран.
После появления окна BIOS жмите кнопку F9 (сброс конфигурации) либо перейдите в раздел Exit и активируйте строчку Load Setup Defaults.
Чтобы подтвердить операцию, щёлкните Enter.
Последовательно используйте F10 и Y, тем самым сохраняя изменения и закрывая интерфейс. Перезагрузите устройство.
Проверяем планки оперативной памяти
Проблемы могут быть связаны с нарушением плотности контактов (из-за проникновения влаги, перепадов температур и т. д.). Порядок действий:
- Отсоединяем питающий провод, извлекаем аккумулятор, нажимаем и удерживаем клавишу питания.
- Плата памяти может располагаться в особом отсеке либо в общем пространстве. В первом случае откручиваем болтики на отдельной крышке, во втором – снимаем заднюю часть корпуса. Винты имеют разную длину, поэтому каждый в процессе обратной сборки должен устанавливаться в то же самое гнездо.
- Планки модуля удерживаются защёлками. Чтобы извлечь компонент, отодвигаем механизмы в противоположные стороны.
- Очищаем контактные поверхности с помощью ластика.
- При наличии дополнительных слотов пробуем установить плату в один из них. Обрабатывая контакты, действуйте осторожно во избежание повреждений.
- Устанавливаем плату на место (под углом 45 градусов), фиксируем её.
- Закручиваем в обратном порядке винты и подключаем питание.
Определяем наличие вредоносных приложений
Зачастую проблема кроется в занесённых в систему вирусах. Если помимо чёрного экрана ноутбук самостоятельно выключается, это свидетельствует о поражении вирусом.
Справка! В случае необходимости воспользуйтесь дополнительным экраном (описание смотрите выше).
Активируем безопасный режим: в процессе перезагрузки жмём F8 (или иную клавишу) на несколько секунд. В открывшем окне выбираем соответствующую опцию.
После запуска Windows запустите антивирусную программу, активируйте полную проверку ноутбука.
По завершении процесса приложение либо автоматически уничтожит обнаруженные угрозы, либо предложит пользователю выбор («лечение» файлов, их полное удаление).
Справка! Безопасный режим позволяет установить антивирус при его отсутствии.
Применяем загрузочный внешний носитель
Серьёзные системные сбои можно устранить переустановкой ОС. Алгоритм действий:
- подключить накопитель в USB разъём либо загрузить в дисковод диск с дистрибутивом;
- перезапустить ноутбук, войти в интерфейс BIOS (вышеописанным способом);
- выбрать опцию загрузки с внешнего устройства (указать соответствующий номер диска);
- сохранить изменения и выйти из меню;
- повторно перезагрузить аппарат — теперь задействован внешний носитель;
- в открывшем окне активировать «Восстановление системы», нажать «Далее»;
- чтобы восстановить загрузочные элементы, применить пункт «Восстановление запуска».
По окончании процесса исправленная система запускается, дисплей должен находиться в рабочем состоянии.
Мы описали доступные способы, как пользователю самостоятельно устранить чёрный экран ноутбука. В более серьёзных ситуациях потребуются диагностика и профессиональный ремонт, в этом случае обратитесь в сервисный центр.
Черный экран во время включения ноутбука появляется по ряду причин, которые можно разделить на программные и аппаратные.
При включении или работе компьютера либо ноутбука может появиться так называемый «чёрный экран» или «квадрат Малевича», как его прозвали пользователи операционных систем семейства Windows.
Причины проблемы могут быть как аппаратными, так и программными.
В первом случае юзер не всегда сможет сам их решить, но мы всё же подскажем, каким образом это можно сделать.
Во втором случае ситуацию легко исправить даже новичку.
Причины
Факторов, вызывающих темную картинку на экране или её отсутствие, огромное множество.
Самые распространённые из них:
- механическое, химическое или иное повреждение (нередко вследствие перегрева, падения устройства или неумелого вмешательства пользователя) компонентов ноутбука – он попросту не включится;
- проблемы со шлейфом, который соединяет матрицу экрана девайса с системной платой – устройство грузится, просто нет изображения;
- выход из строя планок оперативной памяти – индикаторы могут загореться, вентилятор(-ы) – работать, но картинки не будет.
Решения
Самым распространённым фактором появления данной проблемы является невнимательность или неопытность пользователей: штекер, по которому подводится питание к устройству, может быть повреждённым (в местах изгиба кабеля визуально этого может быть и не видно, на самом же деле тонкие жилы провода вследствие многократных сгибаний просто перетёрлись).
Либо отсоединённым. Особенно подобная ситуация касается старых устройств от Asus.
При работе от аккумулятора он может разрядиться или быть незаряженным, также возможен выход батареи из строя.
Необходимо всё проверить и убедиться в отсутствии подобных проблем либо решить их: зарядить аккумулятор, заменить повреждённый кабель, включить его штекер в розетку, если она действительно рабочая.
Рис. 1 – Не загорелся экран после включения портативного компьютера
Батарея
Чтобы убедиться в работоспособности батареи, нужно подключить питание к устройству, после чего загорится соответствующий индикатор: наличия электропитания и зарядки съемной батареи.

Рис. 2 – Смотрим на индикаторы заряда батареи и наличия питания
Если подсветка зарядки батареи не светится, вытащите её из посадочного места, в большинстве случаев выдвинув пару защёлок.

Рис. 3 – Отодвигаем защелки для снятия аккумулятора
После берём ластик и прочищаем контакты на батарее и на ноутбуке, если они имеют что-то вроде налёта или поменяли медный цвет на иной (серый, зеленоватый – попросту окислились).

Рис. 4 – Чистим контакты
Зажимаем кнопку подачи питания, дабы остаточный заряд, накопившийся на силовых элементах, израсходовался.
Теперь можно вставлять аккумулятор и попытаться включить девайс. Без исправного адаптера, разъема и кабеля питания все эти манипуляции не проделать.
Если выполнение приведённых шагов не помогло, скорое всего съемный аккумулятор вышел из строя.
Проблема с контактами и работоспособностью планок оперативной памяти – ещё одна распространённая причина отсутствия картинки на дисплее ноутбука или невозможности его запуска.
Часто к этому приводят разлитые на клавиатуру напитки, последствия чего не были вовремя ликвидированы (просушка).
Для проверки модулей ОЗУ необходимо проделать следующее.
- Отсоединяем кабель питания от сети и от устройства.
- Извлекаем аккумуляторную батарею.
- Зажимаем кнопку питания на несколько секунд, дабы израсходовать оставшийся заряд.
- Отвинчиваем болтики, которые держат крышку, прикрывающую планки оперативной памяти.

Рис. 5 – Отвинчиваем винты, которые держат крышку
- Извлекаем модули ОЗУ, для чего нужно отвести в противоположные стороны два фиксатора для каждой планки.

Рис. 6 – Отодвигаем фиксаторы модулей оперативной памяти
- Чистим контакты (очень осторожно) при помощи того же школьного ластика.
- Вставляем их обратно и фиксируем в гнёздах защелками.
- Завинчиваем винты, поставив обратно крышку, и включаем устройство.
Видеосистема
Проверить исправность шлейфа, соединяющего видеокарту или системную плату с матрицей дисплея, можно посредством подключения ноутбука к стороннему экрану: компьютерный монитор, телевизор.
Для этого необходимо подсоединить портативный компьютер через поддерживаемый интерфейс к устройству вывода изображений.
Для большинства это устаревший VGA-порт, хотя многие современные девайсы им не оснащены.
В таком случае общим должен быть DVI либо современный HDMI. Разницы для пользователя нет никакой, только штекеры да провода отличаются.

Рис. 7 – Подключение к внешнему устройству вывода изображения посредством интерфейса VGA
Если появится картинка на телевизоре/мониторе, значит проблема заключается в вашем дисплее – неисправна подсветка, проблема со шлейфом.
В последнем случае его можно заменить и самостоятельно, однако не всегда просто отыскать нужное комплектующее, и ещё меньше людей смогут осторожно и правильно раскрутить девайс, заменить старый шлейф и собрать всё обратно. Да таким образом, чтобы не навредить ноутбуку.
При подключении ПК к телевизору на последнем появилась картинка – несите устройство в сервисный центр.
Специалисты отыщут проблему и предложат решение. Порой оно может дорого обойтись, как, например, замена матрицы экрана.
Перегрев
Нередко устройство выключается автоматически, когда температура одного из его компонентов достигает предела, заложенного разработчиком.
В такой ситуации чаще всего виновником является перегретый центральный процессор, который не даёт компьютеру запуститься повторно.

Рис. 8 – Изрядный нагрев
Система охлаждения не справляется с положенными на неё задачами по ряду причин:
Проблема с пылью
Лопасти вентилятора и радиаторные трубки с пластинами покрыты пылью, которая снижает теплопроводимость металла и эффективность отвода теплого воздуха от нагретых силовых элементов.
Придётся снять нижнюю крышку устройства и избавиться от пыли при помощи баллончика со сжатым воздухом, ватных палочек (только не оставляем ворса) либо пилесоса с феном.
Если собрались продувать, лучше вынесите ноутбук на улицу или балкон.

Рис. 9 — Много пыли
Также рекомендуется раз в два года (каждый сервисный центр и производитель сроки устанавливат самостоятельно) заменять терпопасту, которая находится на контактной площадке между центральным процессором и кулером.
Теплопроводящую пасту в домашних условиях лучше не заменять, если у вас нет подобного опыта, – чревато последствиями.
Проблемы с Windows или драйверами
При старте ПК перед вами появляется загрузочный экран (где написано, при помощи какой кнопки можно вызвать BIOS), дальше – логотип запускаемой операционной системы Windows, а после её загрузки отображается только курсор, но вы можете вызвать Диспетчер задач.
Попробуйте запустить Проводник вручную:
- Открываем Диспетчер задач.
- В меню Файл выбираем Создание новой задачи.
- В текстовой строке появившегося окна пишем explorer и жмём Enter.

Рис. 10 – Запуск Проводника вручную
Не помогло? Воспользуемся Безопасным режимом. Чтобы в него попасть, перезагружаемся, после чего жмём F8 на протяжении нескольких секунд. При появлении экрана с перечнем вариантов запуска выбираем подходящий.

Рис. 11 – Запуск Безопасного режима
Если всё удалось, ищем приложение или драйвер, который вызвал проблему (вспомните, что установили или обновили до её возникновения).
Нередко здесь помогает откат состояния системы, её сброс (если это Windows 10) либо переустановка.
Последнее, что можно попытаться сделать, это сбросить настройки BIOS.
Вариант больше подходит для обычных компьютеров (может картинка выводится на второе устройство, а не основной монитор), а не ноутбуков, но все же может кому-то помочь.
Всё будем делать вслепую:
- При старте системы пробуем открыть меню конфигурации BIOS при помощи соответствующей клавиши.

Рис. 12 – Кнопки вызова меню
- Через пару секунд жмём F9, чтобы сбросить настройки.
- Жмём F10, чтобы выйти из меню конфигурации.
- Нажимаем Enter для сохранения настроек.
Если не поможет, значит в 4-м шаге нужно нажать курсор влево или вправо, чтобы выбрать положительный вариант ответа (в некоторых моделях по умолчанию выбрана опция «Нет»).
Также убедитесь, что нажимаете правильную кнопку для вызова BIOS. В этом поможет инструкция по эксплуатации устройства.
У пользователя завис ноутбук? Что делать? Ответить на этот вопрос нам предстоит далее. Ведь каждый юзер может столкнуться с зависанием операционной системы. Зачастую в случае с лэптопами осуществить перезагрузку ПК можно при помощи более обширного перечня приемов. О них будет рассказано далее. К сожалению, перезапуск ОС в случае "глюков" не всегда безопасен. И это необходимо учесть в первую очередь. Поэтому постараемся изучить сначала более безопасные приемы перезагрузки.
Источники проблем
Проблемы с ноутбуком могут случиться в любой момент. Как правило, это приводит к медленной работе ОС, а затем и к полному зависанию компьютера.
Чаще всего причинами "глюков" являются следующие факторы:
- несовместимость ПО;
- нехватка оперативной памяти;
- загруженность процессора;
- системные сбои;
- вирусы;
- неправильно установленная операционная система;
- сбитые настройки ОС.
Нередко исправить ситуацию помогает откат системы или увеличение оперативной памяти. Но для начала придется выключить ПК. Завис ноутбук? Что делать? Как осуществить перезагрузку или выключение лэптопа? Обо всех возможных вариантах развития событий будет рассказано ниже.
Обычная перезагрузка
Начнем с изучения простой перезагрузки компьютера. Она помогает лишь тогда, когда ОС реагирует на действия пользователя, но очень медленно.
Необходимо выполнить следующие действия (на примере Windows 7):
- В левом нижнем углу нажать на изображение Windows.
- Около строчки "Завершить работу" кликнуть на стрелочку.
- Нажать на команду "Перезагрузка".
Все, что теперь остается делать – это ждать. Компьютер завершит все процессы, а затем перезагрузит операционную систему. Завис ноутбук? Что делать в этом случае?
Принудительная перезагрузка
Если компьютер "заглючил" и не перезагружается обычным способом, необходимо осуществить принудительный перезапуск ОС. Это нормальное явление, прием используется на практике довольно часто.
Необходимо действовать так:
- Нажать на клавиатуре Ctrl + Alt + Del.
- В правом нижнем углу кликнуть по кнопке со стрелкой. Рядом с ней будет изображение выключения ПК.
- Выбрать в появившемся меню функцию "Перезагрузка".
Дело сделано. На самом деле все не так трудно, как кажется. И теперь понятно, что делать, если на ноутбуке черный экран или простое зависание. Но это только начало. В действительности есть еще несколько способов борьбы с "глюками" лэптопов.
Перезагружаемся без выключения
Завис ноутбук? Что делать? Если операционная система все еще реагирует на действия пользователя, можно попытаться перезапуститься без выключения компьютера. Такая практика существует, но пользуются ей не так уж и часто.
Итак, действовать предлагается так:
- Открыть любым способом (через "Пуск" или Ctrl + Alt + Del) функциональное меню.
- Выбрать параметр "Выйти из системы".
- Подождать некоторое время.
Так пользователь сможет перезайти в операционную систему без выключения компьютера. Хотя, как показывает практика, выход из ОС применяется на практике крайне редко.
Кнопки питания
Как перезагрузить ноутбук, если он завис? Иногда бывает так, что операционная система перестает реагировать на любые действия пользователя. В этом случае, как правило, перезагрузка не помогает. Приходится экстренно выключать лэптоп.
Сделать это можно тоже несколькими способами. Мы выяснили, почему зависает ноутбук. Независимо от причины "глюков", в некоторых случаях пользователь должен экстренно завершить работу с ОС. Для этого достаточно нажать на кнопку включения лэптопа и удерживать ее в подобном положении несколько секунд (5-10).
Что произойдет? Компьютер будет экстренно выключен. После его включения пользователю будет предложено несколько вариантов загрузки операционной системы – к примеру, в безопасном режиме и в обычном.
Батарея в помощь
Что делать, если на ноутбуке черный экран? Исправить ситуацию помогут перечисленные ранее приемы. А как быть, если они не сработали?
При определенных обстоятельствах пользователь может попытаться осуществить выключение лэптопа так:
- Отключить провод питания.
- Перевернуть ноутбук.
- Отсоединить батарею от основного корпуса.
- Вставить ее обратно.
Дело сделано! После перечисленных действий юзер может снова включать компьютер. Данный прием актуален не для всех лэптопов. Он не подходит для устройств, батареи которых не снимаются. Поэтому далеко не всегда снятие элемента питания помогает избавиться от "глюков" и зависания.
Отключение питания
Ноутбук завис и не выключается? Следующий совет может подойти пользователям, которые работают с лэптопами без элементов питания, то есть при отключенной батарее.
Если не удалось перезагрузить компьютер, его необходимо отключить. Не самым лучшим, но весьма эффективным методом является отсоединение лэптопа от источника питания.
Говоря простыми словами, пользователю придется просто вынуть из ноутбука шнур подключения к сети. Если лэптоп изначально был не соединен с батареей, произойдет экстренное отключение ОС.
Внимание: данный прием используют в крайних случаях. Он может нанести довольно серьезный урон компьютеру и операционной системе в целом.
Это вовсе не значит, что отключение питания лэптопа противопоказано. Иногда такой подход является единственным методом решения возникшей проблемы. Поэтому знать о нем должен каждый современный пользователь.
Питание и ожидание
Как перезагрузить ноутбук, если он завис и не отвечает на действия юзера? Все зависит от обстоятельств. Ведь иногда удается осуществить перезагрузку обычным отключением лэптопа от сети.
Что делать, если ноутбук имеет несъемную батарею и работает от питания напрямую? Подобные обстоятельства, если исключить выключение при помощи кнопки Power, предусматривают только один вариант развития событий – ожидание.
Что это значит? Нужно следовать таким указаниям:
- Отключить лэптоп от шнура питания.
- Попытаться перезагрузить компьютер ранее перечисленными способами (при помощи клавиатуры).
- Подождать несколько часов.
Можно обойтись без 2 шага. То есть просто отключить лэптоп от питания и ждать. Правда, необходимо запастись терпением – ожидание будет долгим. До тех пор, пока батарея устройства не разрядится в полной мере. Даже в состоянии зависания ОС расходует запас энергии.
Что произойдет? Компьютер просто разрядится и выключится. После этого останется просто подключить лэптоп к питанию через провод, подождать несколько минут (не обязательно, но желательно), а затем включить его при помощи кнопки Power.
Старые ОС и перезагрузка
Нам удалось выяснить, почему зависает ноутбук. И с основными способами перезагрузки ОС нам тоже пришлось ознакомиться. Как именно действовать? Это каждый пользователь решает самостоятельно с учетом возникшей ситуации.
Завис ноутбук? Что делать? Если речь идет о старых операционных системах, можно перезагрузить компьютер только через клавиатуру. Не всегда, но очень часто.
Юзеру необходимо просто несколько раз (с небольшими паузами) нажать на Ctrl + Alt + Del. После этого будет осуществлена экстренная перезагрузка ПК.
Для стационарных компьютеров
Мы выяснили, что делать, если завис ноутбук. И почему возникают такие ситуации – тоже. Несколько слов о том, какую дополнительную хитрость можно использовать только на стационарных компьютерах.
На задней панели системного блока (у блока питания) расположен специальный тумблер. Достаточно просто перевести его в состояние "Выкл.", а затем снова включить. Компьютер будет выключен. Затем его можно включить и дальше работать с операционной системой.