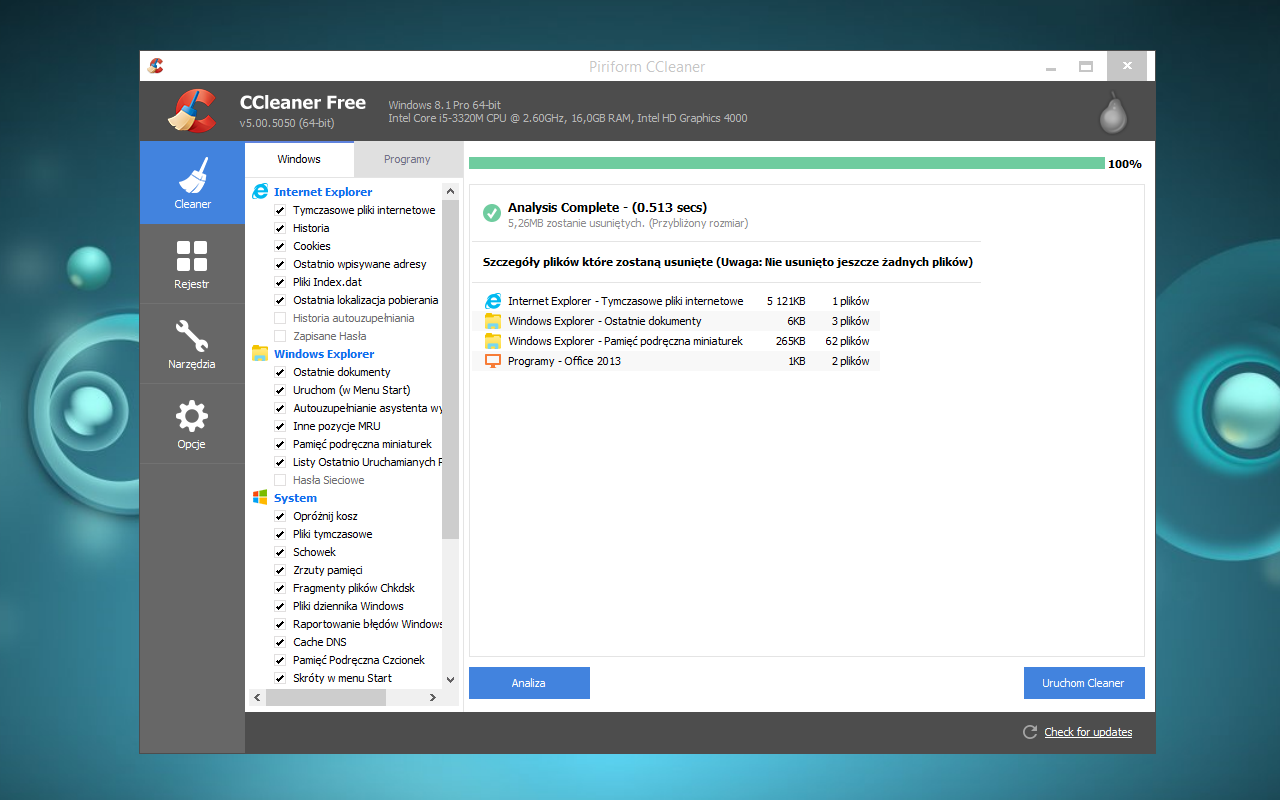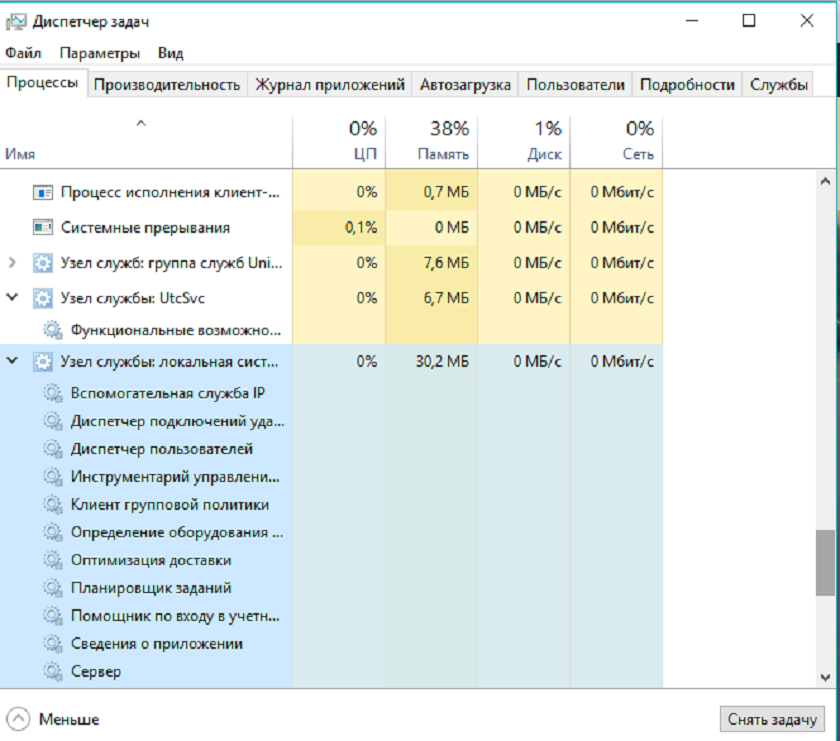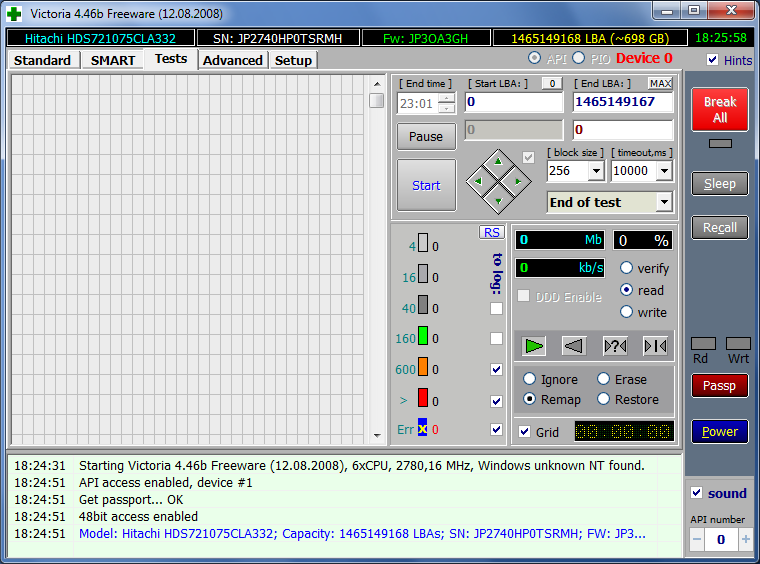Содержание
Что делать, если зависает windows 7? Только что установленная «Windows 7» работает: быстро, хорошо и исправно. Со временем продолжительной и продуктивной работы производительность может снижаться. Когда компьютер начинает долго грузить и зависать, то это не очень нравится пользователю устройства и поэтому он задаётся вопросом «А можно ли вернуть былую скорость и эффективность работы?». Этот момент наступает всегда и у всех, без исключения, даже у опытных пользователей.
Что делать, если зависает windows 7?
Если зависает Windows, то в этом не всегда виновата сама операционная система. Оборудование может быть неисправно или характеристики компьютера не подходят по параметрам системных требований Windows 7. Ниже представлен список возможных причин зависаний компьютера отличных от системных ошибок.
Обратите внимание на жёсткий диск вашего компьютера. Именно в нём, возможно, кроется причина зависаний. Это может быть связано с его механическими и электрическими повреждениями. Если вы при возникновении зависаний в работе компьютера, увидите непрерывно горящий световой индикатор жёсткого диска, то проблема, скорее всего именно в нём. Обратитесь за помощью к соответствующим специалистам.
Блок питания также играет свою роль в возможных причинах зависаний компьютера. Это обусловлено не достаточной мощностью или недостаточно хорошим качеством блока питания вашего компьютера. В случае возникновения нагрузки, компьютер будет долго грузиться и виснуть.
Причиной зависаний может служить оперативная память, а точнее её недостаточный объём. Для данной проблемы характерны следующие виды сбоев:
- медленное открытие и загрузка больших файлов
- медленное копирование, вставка и перемещение файлов
Если во время них возникает зависание, то смотрите на оперативную память.
Сам процессор и всё, что с ним связано, даже системные платы (т.е. внутренности компьютера). Зависания возникают из-за перегрева процессора и плат, находящихся в нём. Иногда помогает простая перезагрузка компьютера.
Частая причина того, что windows 7 зависает — это драйвера. Они могут быть повреждены или просто не соответствовать версии операционной системы.
Windows 7 зависает оболочка. Причины.
Мы поговорим о том, что обычно служит причиной зависания Windows 7. Чаще всего Windows 7 тормозит из-за программ и настроек. Это может быть из-за:
- Большого количество программ, которые загружают и запускают сами себя (так называемая «автозагрузка»)
- Файловой фрагментации
- вирусов
- повреждение системных файлов
- ошибки файловой системы Windows
- загруженность памяти ненужными программами и засорение реестра
- программное обеспечение, которое настроено не совсем правильно
- Чрезмерное заполнение системного раздела жёсткого дичка
Как диагностировать и избавить от зависаний?
Важно навести порядок в компьютере: произвести проверку диска на наличие вирусов, освободить места на жёстком диске, удалив все лишние программы и ненужные файлы, разгрузить автозагрузку, произвести дефрагментацию, проверить файловую систему на предмет ошибок, а файлов Windows на целостность.
Наводим чистоту в автозагрузке
Для того, удалить из автозагрузки лишний мусор:
- Открываем «Пуск», вводим в поисковую строку команду msconfig.exe и нажимаем «Enter»
- Переходим во вкладку «Автозагрузка» и убираем галочки напротив тех программ и приложений, которым незачем запускаться самим, при включении компьютера, если вы этого не хотите
- Далее переходим во вкладку «Службы» и ставим галочку «Не отображать службы Microsoft» в самом низу. Затем, убираем галочки с тех служб, которые точно, что не нужны вам
Наводим порядок на диске
Для очищения системы от ненужных приложений и мусора:
- В папке « Мой компьютер» или « Компьютер» нужно найти системный диск (используемый жёсткий диск – Локальный диск (C:)) и нажать на него правой кнопкой мыши. Затем перейти в самую последнюю вкладку «Свойства»
- Во вкладке «Общие» нужно щёлкнуть кнопочку «Очистка диска»
- Далее жмём «Очистить системные файлы», тем самым избавляясь от ненужных файлов
- В случае необходимости, можно просмотреть файлы, которые будут удаляться с вашего компьютера, нажав на кнопочку «Просмотреть файлы»
Осуществляем дефрагментацию
Это нужно для того, чтобы собрать все файлы воедино. Благодаря этой чудесной операции, ваш компьютер будет меньше зависать.
Следуя инструкции, запускаем процесс дефрагментации:
- Заходим в «Свойства» диска (мы там уже были) и нажимаем кнопочку «Сервис»
- Как вы видите, всё очень легко, и просто одним нажатием на кнопочку «Выполнить дефрагментацию» вы достигнете желаемого результата. Главное выбрать именно дефрагментацию диска
- При желании можно установить периодичность автоматической дефрагментации
Проверка на наличие ошибок в файловой системе Windows
Чтобы проверить наличие ошибок:
- Перейдите в «Свойствах» диска в тот же «Сервис» и под первым заголовком «Проверка диска» щёлкните, «Выполнить проверку»
- Перед вами встанет выбор проверки параметров диска, для удобства и автоматизации процесса, необходимо выбрать оба варианта
- Проверка осуществиться только в том случае, если вы нажмёте «Запуск» и перезагрузите компьютера
Произведём сканирование системы для проверки:
В меню «Пуск», используя поисковую строку, вводим три буквы – cmd. Правой кнопкой мыши щёлкаем по иконки с соответствующим названием (cmd) и выбираем запуск от имени администратора
Напротив, строчки с названием C: Windowssystem32> пишем: sfc/scannow и нажимаем кнопку «Enter» на клавиатуре, т.е. «Ввод». Начнётся проверка и по её завершению система даст знать, какие ошибки выявлены, и что с ними нужно делать.
Рекомендуем также просканировать ваш компьютер на предмет вирусов. Это не займёт существенного количества времени, но зато результат вас порадует.
Одной из самых распространенных неприятностей, с которыми сталкивается пользователь ПК, является его зависание. Иногда эта проблема просто не дает работать. Полбеды, если после перезагрузки повторная ситуация не возникает, но гораздо хуже, когда данное явление начинает повторяться с учащающейся периодичностью. Давайте разберемся, почему зависает ноутбук или стационарный компьютер с Windows 7, а также определим пути решения указанной проблемы.
Основные причины зависания
Сразу нужно провести границу между терминами «зависание компьютера» и «торможение», так как многие пользователи путаются в данных понятиях. При торможении существенно снижается скорость выполнения операций на ПК, но в целом продолжать работу на нем можно. При зависании решать поставленные задачи становится невозможно, так как устройство практически не реагирует на действия пользователя, вплоть до вхождения в полный ступор, из которого можно выйти только путем перезагрузки.
Причиной зависания ПК может быть целый ряд проблем:
- Аппаратные неполадки;
- Неправильная настройка операционной системы или сбои в её работе;
- Конфликт программ;
- Вирусы;
- Создание нагрузки на систему путем запуска приложений, превышающих по потребностям заявленные возможности ОС или аппаратной части компьютера.
Это базовые группы факторов, которые непосредственно инициируют создание причин изучаемой нами проблемы. Причем, иногда различные группы факторов могут привести к возникновению одной и той же непосредственной причины. Например, зависание может вызвать нехватка оперативной памяти ПК, которая, в свою очередь, может являться, как следствием неисправности одной из планок физического ОЗУ, так и запуска ресурсоемких программ.
Ниже мы разбираем причины данного явления и варианты решения возникших проблем.
Причина 1: Нехватка оперативной памяти
Раз мы выше упомянули в числе одной из причин зависания ПК нехватку оперативной памяти, то с её обсуждения и начнем описание проблемы, тем более что данная причина как раз является одним из наиболее частых факторов зависания. Поэтому мы остановимся на ней подробнее, чем на других факторах.
Каждый компьютер обладает определенным объемом оперативной памяти, которая зависит от технических данных ОЗУ установленного в системном блоке ПК. Посмотреть величину доступной оперативной памяти можете, выполнив следующие манипуляции.
-
Кликните «Пуск». Щелкните правой кнопкой мышки (ПКМ) по позиции «Компьютер». В контекстном списке выберите «Свойства».
Кроме того, функции ОЗУ, в случае его переполнения, может выполнять специальный файл подкачки, размещенный на винчестере ПК.
-
Чтобы посмотреть его размер, в левой части уже знакомого нам окна «Система» щелкните по надписи «Дополнительные параметры системы».
Запускается окошко «Свойства системы». Перейдите в раздел «Дополнительно». В блоке «Быстродействие» жмите элемент «Параметры».
Зачем мы это все выясняли? Ответ прост: если размер памяти, который требуется для работы всех запущенных на данный момент на компьютере приложений и процессов, приблизится или превысит общую сумму доступного объема ОЗУ и файла подкачки, то система зависнет. Посмотреть, сколько требуют запущенные на ПК процессы можно через «Диспетчер задач».
-
Щелкайте по «Панели задач»ПКМ. В появившемся меню выбирайте «Запустить диспетчер задач».
Что же делать в этом случае? Если система зависла «намертво» и такое положение сохраняется продолжительное время, то выход один – совершить холодную перезагрузку, то есть, нажать на кнопку, расположенную на системном блоке, которая отвечает за перезапуск ПК. Как известно, при перезагрузке или выключении компьютера оперативная память в нем очищается автоматически, а поэтому после активации он должен работать нормально.
Если же компьютер хоть немного реагирует или временами возвращает хотя бы часть работоспособности, то существует возможность исправить ситуацию и без перезагрузки. Для этого нужно вызвать «Диспетчер задач» и удалить процесс, который занимает слишком много оперативной памяти. Но вызов «Диспетчера задач» через «Панель управления» в ситуации зависания может затянуться на очень продолжительное время, так как требует выполнения нескольких манипуляций. Поэтому производим вызов более быстрым способом, нажав комбинацию Ctrl+Shift+Esc.
-
После запуска «Диспетчера» во вкладке «Процессы», ориентируясь на данные в столбце «Память», найдите самый «прожорливый» элемент. Главное, чтобы он не представлял собой системный процесс. Если у вас получится, то для удобства можете кликнуть по наименованию «Память», чтобы выстроить процессы в порядке убывания размера потребления памяти. Но, как показывает практика, в условиях зависания подобные манипуляции являются большой роскошью и поэтому возможно будет проще визуально обнаружить нужный объект. После того, как вы его нашли, выделите данный элемент и жмите «Завершить процесс» или кнопку Delete на клавиатуре.
Откроется диалоговое окошко, в котором будут расписаны все негативные последствия принудительного завершения выбранной программы. Но так как нам ничего не остается другого, жмите «Завершить процесс» или щелкайте кнопку Enter на клавиатуре.
Конечно, если зависание происходит относительно редко, то перезапуск или манипуляции в «Диспетчере задач» могут послужить выходом из ситуации. Но что делать, если с подобным явлением вы встречаетесь достаточно часто и причиной этому, как вы выяснили, является именно недостаток оперативной памяти? В этом случае требуется предпринять некие профилактические меры, которые позволят либо значительно уменьшить количество подобных случаев, либо вообще полностью избавится от них. Не обязательно предпринимать все шаги, которые перечислены ниже. Достаточно выполнить один или несколько из них, а потом посмотреть результат.
- Наиболее очевидным выходом является добавление оперативной памяти в компьютер путем установки дополнительной планки ОЗУ или планки ОЗУ большего объема в системный блок. Если причиной проблемы являются именно неполадки данного устройства, то это единственный способ её решения.
- Ограничьте применение ресурсоемких приложений, не запускайте одновременно много программ и вкладок браузера.
- Увеличьте размер файла подкачки. Для этого в разделе «Дополнительно» уже знакомого нам окошка параметров быстродействия в блоке «Виртуальная память» щелкайте по элементу «Изменить…».
Откроется окошко «Виртуальная память». Выберите диск, где размещен или желаете расположить файл подкачки, переставьте радиокнопку в позицию «Указать размер» и в области «Максимальный размер» и «Минимальный размер» вбейте одинаковые величины, которые будут больше, чем стоявшие до этого. Затем жмите «OK».
Выполнение данных рекомендаций позволит существенно сократить количество случаев зависания системы.
Причина 2: Загруженность центрального процессора
Зависание системы может быть вызвано загруженностью центрального процессора. Так ли это, тоже можно проверить во вкладке «Процессы» в «Диспетчере задач». Но в этот раз обращайте внимание на значения в колонке «ЦП». Если значение одного из элементов или сумма значений всех элементов приближается к 100%, то это и является причиной неисправности.
Данную ситуацию могут вызывать различные факторы:
- Слабый центральный процессор, не рассчитанный под поставленные задачи;
- Запуск большого количества ресурсоемких приложений;
- Конфликт программ;
- Вирусная активность.
На вопросе вирусной активности мы подробно остановимся при рассмотрении отдельной причины. Сейчас же мы рассмотрим, что делать, если источником зависания послужили другие факторы.
- Прежде всего, попробуйте завершить тот процесс, который грузит ЦП, через «Диспетчер задач», так же, как это было показано ранее. Если данное действие не получается осуществить, то перезагрузите компьютер. Если программа, нагружающая процессор, добавлена в автозагрузку, то обязательно удалите её оттуда, иначе она будет постоянно запускаться при старте ПК. Постарайтесь в дальнейшем её не использовать.
- Если вы заметили, что резкое увеличение нагрузки на ПК происходит только при запуске определенного сочетания программ, то, скорее всего, они между собой конфликтуют. В этом случае, больше не включайте их одновременно.
- Наиболее радикальным способом решения проблемы является замена материнской платы на аналог с более мощным процессором. Но нужно учесть, что даже этот вариант не поможет, если причиной перегрузки ЦП является вирус или конфликт программ.
Причина 3: Загруженность системного диска
Ещё одним частым источником зависания является загруженность системного диска, то есть, того раздела винчестера, на котором установлен Виндовс. Для того чтобы проверить, так ли это, следует просмотреть объем свободного места на нем.
-
Щелкните «Пуск». И переходите к уже знакомому нам пункту «Компьютер». На этот раз требуется кликнуть по нему не правой, а левой кнопкой мышки.
Единственным выходом из сложившейся ситуации может быть очистка жесткого диска от мусора и лишних файлов. При этом необходимо, чтобы размер свободного места на нем превысил хотя бы 2 — 3 Гб. Именно такой объем обеспечит относительно комфортную работу на компьютере. Если манипуляции по очистке невозможно провести по причине жесткого зависания, то перезагрузите систему. Если данное действие не помогло, то придется чистить винчестер, подсоединив его к другому ПК или запустив c помощью LiveCD либо LiveUSB.
Для очистки диска можно предпринять следующие действия:
- Перенесите объемные файлы, например, фильмы или игры, на другой диск;
- Полностью очистите папку «Temp», расположенную в каталоге «Windows» на диске С;
Выполнение этих манипуляций поможет избавиться от зависаний.
Кроме того, как дополнительный инструмент для увеличения скорости работы компьютера можно использовать дефрагментацию жесткого диска. Но стоит помнить, что сама по себе данная процедура не сможет избавить от зависаний. Она только поможет ускорить работу системы, а чистить винчестер в случае переполненности придется в любом случае.
Причина 4: Вирусы
Вирусная активность также может служить причиной зависания компьютера. Вирусы это могут делать посредством создания нагрузки на ЦП, использования большого количества оперативной памяти, повреждения системных файлов. Поэтому, при наблюдении постоянных случаев зависания ПК необходимо проверить его на наличие вредоносного кода.
Как известно, сканирование зараженного компьютера антивирусом, который установлен на нем же, редко позволяет обнаружить вирус даже в случае его наличия. В нашей же ситуации дело осложняется ещё тем, что система зависает, а это гарантированно не позволит антивирусной утилите выполнять свои непосредственные функции. Тут существует только один выход: подсоединить жесткий диск ПК, который подозревается на заражение, к другому устройству, и произвести сканирование специализированным приложением, например Dr.Web CureIt.
В случае обнаружения угрозы, действуйте согласно подсказкам программы. Очистка системы от вирусов позволит наладить нормальную роботу компьютера только в том случае, если они не повредили важные системные файлы. Иначе нужно будет произвести переустановку ОС.
Причина 5: Антивирус
Как ни парадоксально, но иногда причиной зависания может служить антивирус, установленный на вашем ПК. Это может произойти из-за различных факторов:
- Технические возможности компьютера не соответствуют требованиям антивируса, а, попросту говоря, ПК просто слишком слаб для него;
- Антивирусная программа конфликтует с системой;
- Антивирус конфликтует с другими приложениями.
Для того чтобы проверить так ли это, отключите антивирусную программу.
Если после этого случаи зависания перестали повторяться, то, значит, вам лучше для защиты ПК от вредоносных программ и злоумышленников использовать другие программные продукты.
Причина 6: Неисправность оборудования
Иногда причиной зависания компьютера может стать неисправность подключенного оборудования: клавиатура, мышь и т.д. Особенно большая вероятность возникновения подобных сбоев в случае повреждения жесткого диска, на котором установлен Виндовс.
Если у вас возникли подозрения на подобного рода факторы, необходимо отключить соответствующее устройство и посмотреть, как система работает без него. Если продолжительное время после этого никаких сбоев не наблюдается, то вам лучше заменить подозрительное устройство на другое. Использование неисправных приборов, подключенных к ПК, может привести к куда более серьезным проблемам, чем обычное зависание.
Иногда причиной зависания может быть статическое напряжение, создаваемое внутри системного блока. В этом случае рекомендуется почистить компьютер от пыли, а сам блок заземлить. Кстати, пыль также может служить фактором перегревания, что негативно сказывается на скорости работы.
Как видим, причинами зависания компьютера может выступить достаточно широкий перечень факторов. Для решения проблемы очень важно установить, что же именно приводит к её возникновению. Только после этого можно приступать к действиям по её ликвидации. Но если вам все-таки не удалось установить причину и вы не знаете, что дальше делать, то можете попробовать откатить систему к более ранней, стабильно работающей версии при помощи средства «Восстановление системы». Крайним шагом, в случае неудачи в попытках решить вопрос с помощью других методов, может стать переустановка операционной системы. Но нужно учесть, что если источником проблемы являются аппаратные факторы, то данный вариант вам не поможет.
Отблагодарите автора, поделитесь статьей в социальных сетях.
Зависание компьютера – довольно неприятная проблема. Это может происходить как на этапе запуска системы, так и посреди процесса ее работы. Давайте разберемся, почему это может происходить и что с этим делать?
Почему зависает компьютер с Windows 7
Компьютер может зависать по ряду причин. Среди них:
- много задач в автозапуске;
- машина загрязнена пылью;
- наличие вредоносных программ;
- «забитая» память устройства;
- проблемы с программами.
Способы решения проблем
- Чистка программ
Если у вас зависает рабочий стол Windows 7, возможно, самым легким решением будет произвести очистку компьютера. Для этого существует ряд программ. Среди них Ccleaner. При помощи подобного приложения можно очистить реестр, удалить ненужные файлы, программы, cookies.
Windows 7, 10 зависает, если на диске С недостаточно места. Удалите с него ненужные файлы, создайте архивы. Windows 10 обладает функцией Compact OS, которая сжимает файлы, тем самым освобождая место на диске. Для включения сжатия введите compact /compactos:always в командной строке.
Размер диска С можно увеличить за счет создания дополнительного раздела. Для этого используют специальное программное обеспечение, к примеру, Aomei Partition Assistant.
Очистка диспетчера задач
Возможно, ваш компьютер тормозит из-за того, что в автозапуске находится большое количество программ или же какая-то утилита не отвечает. Для того чтобы исправить ситуацию нужно зайти в диспетчер и снять задачи.
Вызов диспетчера осуществляется сочетанием клавиш Esc+shift+ctrl или Ctrl+Alt+Del. Далее вам нужно отыскать ту программу, которая не отвечает и нажать Снять задачу. Обратите внимание на колонку ЦП. Следует убрать процесс, который вызывает максимальную загрузку процессора в момент зависания. Отменить можно и те программы, которые автоматически загружаются при запуске компьютера, но они не нужны вам.
Очистка от пыли
Довольно часто скопившаяся внутри устройства пыль замедляет работу системы и приводит к тому, что Windows 7, 10 зависает на логотипе. Она препятствует циркуляции воздуха, мешает охлаждению компонентов компьютера и способствует его перегреву.
Разберите системный блок и, при помощи специальной щеточки, почистите его. Обратите внимание на состояние термопасты. Возможно, ее следует заменить.
Довольно часто причиной того, что Windows зависает намертво, становятся вирусы. Вредоносные программы могут проникать в систему при загрузке файла из непроверенного источника, при переходе на зараженную страничку в интернете или при использовании съемных носителей.
Для поиска и удаления вредоносных программ есть ряд антивирусов. Вам достаточно скачать программу и запустить углубленную проверку системы. После завершения процесса, обнаруженные файлы можно будет удалить.
Устраняем проблемы с жестким диском
Довольно часто Windows 7, 10 зависает намертво по причине проблем с жестким диском. Для их обнаружения была разработана утилита Victoria 4.46b. Скачайте ее на флешку.
Запустите компьютер в безопасном режиме (зажмите F8 до появления меню и выберете соответствующий пункт). После этого подключите флешкарту и запустите программу. В открывшемся окне выберите вкладку Tests. В нижнем правом углу установите показатель Remap и нажмите Start. Наличие красных и зеленых квадратиков укажет на ошибки.
Windows 7, 10 зависает при загрузке в случае проблем с оперативкой. В результате этого может появляться синий экран.
Чтобы проверить состояние оперативной памяти, следует использовать программу memtest86. В случае обнаружения ошибок попробуйте почистить компьютер или пройдитесь ластиком по контактам. В крайнем случае, придется покупать новую память.
Windows 10 зависает при работе
С подобной проблемой сталкивается довольно много пользователей. Ее основная причина заключается в том, что данное ПО относительно новое. Зависание может происходить по ряду причин:
- брак оперативной памяти;
- наличие вирусов;
- ошибки в работе жесткого диска;
- банальный перегрев;
- переполненный автозапуск;
- недостаток места на жестком диске.
Если вы заметили, что проблемы начались после произведения той или иной операции, устраните ее. Так, если «глюки» компьютера появились после загрузки программы, ее рекомендуется удалить.
Причина того, что после обновления Windows 10 зависает компьютер, может быть в установке неправильных драйверов. Возможно, вы установили драйвер для 32-разрядной системы на 64-ядерную ОС. Удалите неправильные драйвера, произведите восстановление системы.
Переустановка системы обычно требуется в самых крайних случаях, но она практически 100% решает проблему.
Не утихают споры о том, что лучше Windows 10 или Windows 7. Такое явление не является случайным. Разработчики из Майкрософта уверяют, что лучше, чем Windows 10 ничего не найти, а опытные пользователи говорят наоборот, мол надёжнее системы, чем Windows 7 сейчас.
Давненько у нас на сайте не было крупных обзоров, а уж тем более таких глобальных, которые связаны с обновлением/переустановкой операционной системы. Представляем вашему вниманию сжатый, но очень полезный обзор о том, как обновиться до Windows.
Иногда при установке программ либо приложений на экране компьютера появляется сообщение, о том, что возникла ошибка 5 Windows 10. Это означает что пользователю отказано в доступе. Подобное случается если в системе есть несколько учётных.