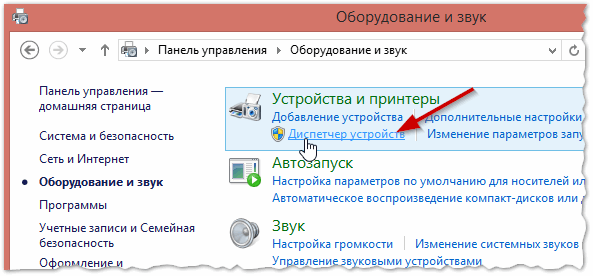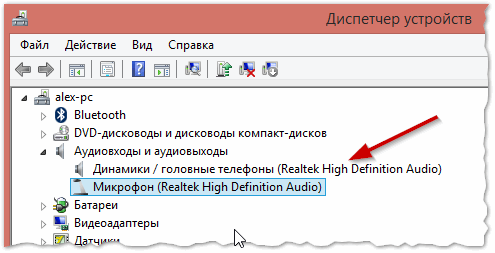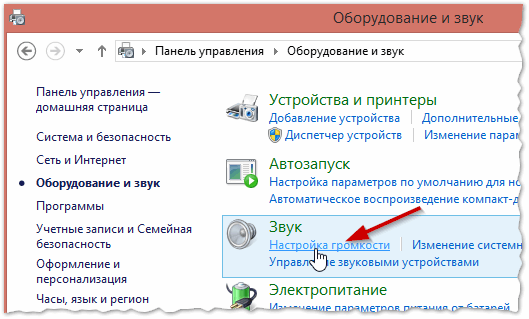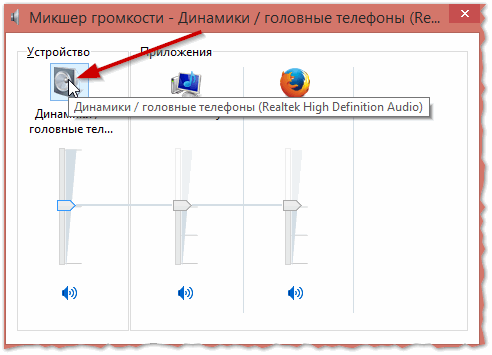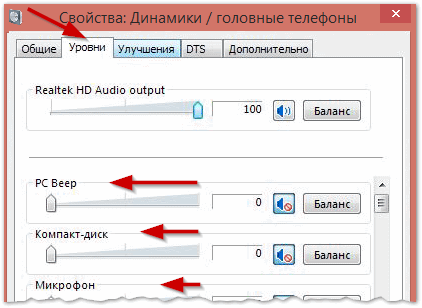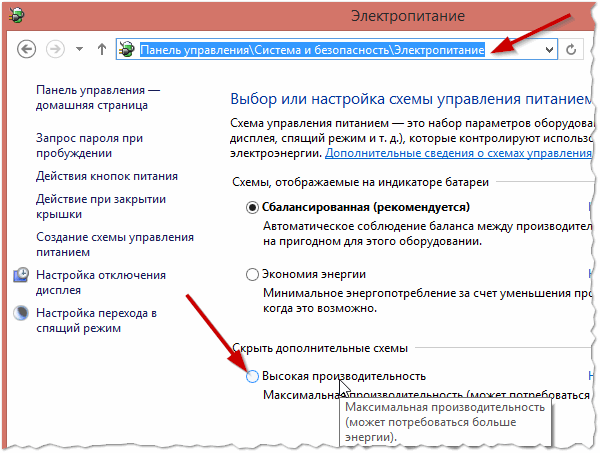У меня есть проблема с ПК: из колонок и наушников идет какой-то посторонний шум (напоминает треск). Провода тыркал – не помогло; входы тоже переставлял – проблема не ушла. Кстати, если щелкаешь мышкой – то этот шум немного усиливается. Что делать?
Звуковая карта встроенная, Realtek (точную модель не знаю). Наушники новые, колонки самые обычные, правда уже довольно стары (лет 7-8).
Вообще, шумов, встречаемых в колонках и наушниках, может быть великое множество: например, шум колесика от мышки, различный треск, свист, прерывистые и дрожащие шумы и пр. Появляться они могут от самых разных причин.
Описанная выше проблема пользователя со звуком – довольно типична (к сожалению), и далеко не всегда ее так просто и быстро устранить. Тем не менее, в этой статье постараюсь привести все самые важные моменты, на которые нужно обратить внимание в первую очередь. Устранив их, с большой долей вероятности, вы сделаете свой звук качественнее и чище.
Если у вас слишком тихий звук – попробуйте советы из следующей статьи : https://ocomp.info/tihiy-zvuk-kak-uvelichit-gromkost.html
Если у вас совсем нет звука на компьютере – рекомендую ознакомиться с этим руководством: https://ocomp.info/pochemu-net-zvuka-na-kompyutere.html
Причины и устранение постороннего звука в колонках и наушниках
Кабель для подключения колонок/наушников
1) Цел ли кабель
Первое, на что сразу же рекомендую обратить внимание – это на состояние кабеля. Необходимо проверить не был ли он поврежден или перебит. Если есть возможность – попробуйте подключить с помощью него другие колонки.
Многие не придают этому значения (якобы, что с ним будет), а кабель, кстати, можно повредить случайно: при неаккуратном передвижении мебели, перегнув, наступив каблуком. Кроме этого, у многих в доме есть домашние животные. В общем-то, причин хватает и без вашего прямого вмешательства.
На фото ниже представлен поврежденный аудио-кабель.
2) Разбитые аудио-разъемы
Со временем любые аудио-разъемы начинают "ослабевать" (чаще всего от интенсивного использования) – и штекер в них зажимается не плотно, иногда даже наблюдается небольшой люфт (зазор). Если в этом случае попробовать вставить/вынуть штекер, покрутить его в гнезде – Вы можете заметить, как появится шумы в колонках и как они пропадут. Таким образом можно подобрать такое положение штекера, при котором шумов не будет. Кабель в таком "идеальном" положении можно закрепить скотчем.
А вообще, если проблема с разбитыми гнездами – замените их в комп. сервисе, вопрос не слишком "дорогой".
Так же хочу обратить внимание на длину кабеля. Если компьютерные колонки находятся в 2-х метрах от системного блока – то использовать кабели длиной 10 метров – неразумно (тем более, если есть какие-то переходники, удлинители). Все это может стать причиной "искаженного" звука, своего рода помех. Вообще, кабели длиной более 2-5 метров (в самых обычных ситуациях, для домашнего хозяйства) – не рекомендую использовать.
4) Зафиксирован ли кабель
Еще одна причина, с которой пришлось столкнуться была в следующем: кабель от системного блока к колонкам был на "весу", длиной около 2 метров. Естественно, если окно в помещении было открыто – то сквозняк заставлял "болтаться" этот кабель и наблюдались посторонние шумы.
Избавиться от проблемы было очень просто: с помощью обычного скотча прикрепили кабель в 2-3 местах к столу и шумы исчезли.
Кстати, кабель так же могут задевать проходящие люди (если у вас не очень удобно стоит ПК), домашние животные, даже ваши собственные ноги (если кабель проходит под столом). Поэтому мой совет: закрепите (зафиксируйте) или проложите кабель так, чтобы его никто не задевал случайно.
На фото ниже представлены специальные держатели/фиксаторы, которые исключают "запутывание" кабелей и исключают, что какие-то провода "будут" болтаться. Такие держатели на липучках можно расставить с задней стороны стола и закрепить все провода и кабели. Вместо них, кстати, можно использовать обычный скотч.
5) Передние и задние аудио-разъемы
Еще один важный момент: если у ноутбуков только один аудио-разъем (обычно на боковой панельке), то у системного блока их 2 (чаще всего): на задней стороне блока, и спереди.
Многим пользователям удобнее подключать наушники (иногда колонки) к передней стороне блока – и часто в этом случае звук не такой качественный, как если бы вы подключили к аудио-разъемам на задней стенке системного блока. Связано это с переходниками, удлинителями и пр. моментами с подключением передней панельки (с сзади же системного блока – аудиовыходы идут "напрямую" с звуковой карты).
В общем, мотив этого совета простой: попробуйте подключить наушники/колонки к аудиовыходам на задней стенке системного блока.
6) Не переплетен ли кабель с другими шнурами
Так же фонить и появляться посторонние шумы в колонках могут из-за того, что аудио-кабель будет слишком "тесно" переплетаться с другими проводами. Попробуйте его аккуратно расположить так, чтобы он был подальше от остальных. Кстати, этот совет пересекается с фиксацией кабеля (см. чуть выше).
И еще один совет: если у вас наблюдается шипение и шум в колонках – попробуйте подключить вместо них наушники (или наоборот). Это не решит проблему, но поможет найти и диагностировать причину. Если шума в наушниках не будет, то наверняка причина кроется вне системного блока (что уже что-то. ).
Некорректные настройки звука в Windows
Часто посторонние шумы в колонках связаны с не совсем "корректными" настройками звука в Windows. Поэтому рекомендую попробовать изменить их.
Для этого откройте панель управления Windows по адресу: Панель управленияОборудование и звук .
Далее откройте вкладку "Звук".
В ней будет отображено несколько ваших звуковых устройств. Откройте свойства того, через которое идет звук по умолчанию (такое устройство помечено зеленой галочкой).
Прим.: кстати, если устройство по умолчанию для воспроизведения звука будет выбрано неправильно – то у вас не будет слышен звук.
Когда откроете свойства динамиков (устройства воспроизведения по умолчанию) – посмотрите вкладку "Уровни" (см. скриншот ниже). В этой вкладке убавьте все посторонние источники до минимума: PC Beer, Компакт диск, Микрофон, Линейный вход и пр. (их кол-во и наличие зависит от вашей конфигурации компьютера).
Далее рекомендую открыть вкладку "улучшения" и посмотреть включена ли "Тонкомпенсация" (кстати, в некоторых версиях Windows она называется, как "Дополнительные возможности/выравнивание громкости").
Сохраните настройки, и проверьте, изменился ли звук, стал ли он чище.
Отсутствие актуального звукового драйвера/настройка драйвера
Вообще, обычно, при проблемах с драйверами – звука нет совсем. Но современные версии Windows (8, 8.1, 10) устанавливают драйвера автоматически. В этом нет ничего плохого, наоборот, упрощают жизнь начинающим пользователям. Но есть одно большое "НО" – устанавливаемые ими драйвера, обычно, нельзя настроить, т.е. нет никакой доп. панельки, где задаются важные параметры для вашего оборудования. В следствии этого, могут возникать определенные искажения звука.
Чтобы не повторяться о том, как проверить, есть ли аудио-драйвер в системе, как его найти и обновить, как удалить старый драйвер и т.д. – рекомендую ознакомиться с этой статьей: https://ocomp.info/drayver-na-zvuk-poisk-install.html
Так же возможно вам пригодятся программы для автоматического обновления драйверов в системе. О них я рассказывал в этой статье: https://ocomp.info/update-drivers.html
Будем считать, что с поиском и обновлением драйверов разобрались .
Рекомендую так же обратить внимание на настройку самого драйвера. Чтобы открыть настройки аудио-драйверов: зайдите в панель управления Windows в раздел "Оборудование и звук" . Далее внизу окна, обычно, всегда есть ссылка на настройку: в моем случае – это "Dell Audio" (в вашем, например, это может быть Realtek Audio).
В настройках аудио-драйвера проверьте громкость основных устройств ("поиграйтесь" с ней), отключите различные "непонятные" улучшения, фильтры и пр. Очень часто они являются причиной всевозможных проблем со звуком.
Проверка колонок на другом ПК
Если приведенные выше рекомендации эффекта не дали, очень рекомендую подключить ваши колонки или наушники к другому устройству: ноутбуку, телевизору, ПК и т.д. Сделать это нужно для того, чтобы определить источник постороннего звука:
– либо это "виноваты" колонки (если на других устройствах звук будет с шумом);
– либо "виноват" сам системный блок (если колонки будут нормально себя вести, при подключении к другим источникам звука).
Кстати, рекомендую так же подключить другие наушники (которые хорошо и без "помех" работают на другом ноутбуке, плеере и пр. устройствах) к системному блоку, где есть проблема со звуком.
Причина может быть в заземлении.
Заземление (иногда называют занулением) в обычных жилых зданиях, чаще всего, делают в подвале. Все розетки в здании подключают к этому заземлению. Если все оборудование (в том числе и колонки) подключены к одной розетке – то проблемы с помехами из-за заземления, обычно, никогда не возникают.
Проблема возникает, когда компьютер и колонки (или другое акустическое оборудование) подключено к разным сетям питания (к разным розеткам). Из-за неравности сопротивлений в образованном контуре, между ними начинает протекать "паразитный" ток, который и создает фон, в некоторых случаях это довольно громкие помехи: треск, шум, шипение, свист и т.д.
Если причина шумов связана с заземлением, то самый простой способ избавиться от этого — это подключить все оборудование к сети через одну общую сетевую розетку. Еще лучше, если к розетке будет подключен сетевой фильтр (не китайский, а норм. качества, или UPS), к которому будет подключен ПК и колонки.
На фото ниже представлен сетевой фильтр на 5 розеток. Хватит для большинства обычных домашних ПК, можно подключить: монитор, системный блок, колонки, принтер, да еще и для зарядника телефона останется.
Важно! При отсутствии заземления, некоторые авторы рекомендую соединить корпус системного блока с обычной батареей. Я не рекомендую этого делать категорически (при определенном построении сети – вас может ударить током)! Вообще, вопрос с заземлением – лучше решать с электриком.
Шум от прокручивания колесика мышки
Иногда шум от прокручивания колесика от мышки "попадает" в аудио-помехи и слышен в колонках. Порой такой шум может быть достаточно сильным и слушать музыку при работе просто невозможно.
Если в колонках слышится звук от мышки, то я рекомендую предпринять следующий ряд мер:
– попробовать заменить мышку на новую;
– если используете мышку с PS/2 разъемом – замените ее на USB (или наоборот);
– так же можно использовать переходники PS/2 на USB. Например, подключив мышку с PS/2 разъемом к USB-порту;
– попробовать использовать беспроводную мышку.
На фото ниже представлены: мышка с PS/2 штекером, USB-мышка, и переходники с PS/2 на USB.
Мобильные телефоны и гаджеты
Если ваш мобильный телефон лежит слишком близко к колонкам – то при звонке на него (или прихода СМСок), вы можете слышать сильный треск и помехи. Можно, конечно, попробовать экранировать звуковой кабель, но в домашних условиях, на мой взгляд, всё это лишняя трата денег, времени и сил.
Самый лучший выход, найти место для мобильного телефона не на компьютерном столе, или по крайней мере, разнести по разным углам телефон и колонки. Благодаря этому, треск и шум существенно снизятся.
Кстати, подобное может наблюдаться от раций, радиотелефонов и других подобных гаджетов и приставок. Всё что имеет антенну и радио сигналы – может быть потенциально источником сильнейших колебаний, отражающихся в ваших колонках.
В некоторых случаях, даже обычный принтер/сканер/копир, "необычная" настольная лампа могут вызвать появление шума в колонках. Поэтому, хотя бы на время диагностики, я рекомендую поочередно отключать посторонние приборы, находящиеся вблизи колонок, и смотреть за состоянием и чистотой звука.
Думаю, здесь больше комментировать нечего.
Высокая громкость на некачественных колонках
Громкость выше 50% на недорогих некачественных колонках (и наушниках) вполне может быть причиной появления шума (говорят, что колонки начинают "фонить").
Вообще, фонят все колонки и наушники. Правда, более качественные колонки (и, как правило, более дорогие), выдают более чистый звук даже на высокой громкости, и фонят только уже на максимуме. В то время как дешевые – когда громкость доходит до средних величин.
Так же обратите внимание на микрофон. Если у вас громко включены колонки и работает микрофон – то может наблюдаться эффект замкнутого "кольца".
Низкое электропитание (экономный режим)
Этот совет больше подойдет пользователям ноутбуков.
Дело в том, что в ноутбуках есть несколько режимов работы: экономный режим, сбалансированный, и высокая производительность. Делают это производители для того, чтобы более экономно расходовать заряд аккумуляторной батареи.
В некоторых случаях, пониженное энергопотребление не позволяет выдавать качественный звук. Поэтому рекомендую зайти в панель управления Windows: Панель управленияОборудование и звукЭлектропитание . Затем включить высокую производительность и сохранить настройки (см. скриншот ниже).
Установка внешней звуковой карты
Многие почему-то думают, что внешняя звуковая карта – это какое-то большое устройство, дорогое и т.д. Всё это в прошлом, сейчас есть современные звуковые карты, размер которых чуть более USB-флешки (да и выглядят они практически так же).
Да, к такой звуковой карте не подключишь какое-то специфическое оборудование, но к ней можно подключить обычные классические наушники и колонки, микрофон, что более чем достаточно для многих пользователей "средней руки".
К тому же внешняя звуковая карта может просто выручить и помочь избавиться от постороннего шума, когда остальные варианты не позволили решить проблему. Тем более, что стоимость многих моделей более, чем доступна (самые дешевые варианты стоят не более нескольких сотен рублей).
На фото ниже представлена USB-звуковая карта. Такая небольшая "малютка" способна выдавать довольно качественный звук, которому позавидуют часть встроенных звуковых карт. И в принципе, подойдет большинству пользователей, кого устроит самый "обычный" звук.
На этом у меня всё. Дополнения по теме – приветствуются.

К большинству домашних компьютеров (и ноутбуков) подключены колонки или наушники (иногда и то и другое). Довольно часто, помимо основного звука, колонки начинают проигрывать и всякие посторонние звуки: шум скроллинга мышки (очень частая проблема), различный треск, дрожание, иногда легкий свист.
Вообще, вопрос этот довольно многогранен — причин появления посторонних шумов могут быть десятки… В этой статья я хочу указать лишь на самые-самые распространенные причины, из-за которых в наушниках (и колонках) появляются посторонние звуки.
Кстати, возможно вам пригодится статья с причинами отсутствия звука: https://pcpro100.info/net-zvuka-na-kompyutere/
Причина №1 — проблема с кабелем для подключения
Одна из самых распространенных причин появления посторонних шумов и звуков — это плохой контакт между звуковой картой компьютера и источником звука (колонки, наушники и пр.). Чаще всего, это происходит из-за:
- поврежденного (перебитого) кабеля, который соединяет колонки с компьютером (см. рис. 1). Кстати, в этом случае так же часто можно наблюдать и такую проблему: звук в одной колонке (или наушнике) есть, а в другом отсутствует. Так же стоит отметить, что перебитый кабель не всегда виден на глаз, иногда требуется установить наушники к другому устройству и протестировать, чтобы докопаться до истины ;
- плохого контакта между гнездом сетевой карты ПК и штекером наушников. Кстати, очень часто помогает просто вынуть и вставить штекер из гнезда или повернуть его по часовой (против часовой) стрелки на определенный угол;
- не закрепленного кабеля. Когда он начинает болтаться от сквозняка, домашних животных и пр. — начинают появляться посторонние звуки. В этом случае провод можно прикрепить к столу (например) обычным скотчем.
Рис. 1. Перебитый шнур от колонок
Кстати, наблюдал еще и такую картину: если кабель для подключения колонок слишком длинный — могут появляться посторонние шумы (обычно едва различимые, но все равно раздражающие). При уменьшении длины провода — шумы пропадали. Если у вас колонки стоят очень близко к ПК — возможно стоит попробовать изменить длину шнура (тем более, если пользуетесь какими-нибудь удлинителями…).
Во всяком случае, прежде чем начинать поиск проблем — убедитесь что с «железом» (колонками, кабелем, штекером и пр.) все в порядке. Для их проверки достаточно воспользоваться другим ПК (ноутбуком, телевизором и пр. устройствами).
Причина №2 — проблема с драйверами
Из-за проблем с драйверами может быть все что угодно! Чаще всего, если драйвера не установлены, у вас совсем не будет звука. Но иногда, когда были установлены не те драйвера — может наблюдаться не совсем правильная работа устройства (звуковой карты) и поэтому появляются различные шумы.
Проблемы подобного характера так же часто появляются после переустановки или обновления Windows. Кстати, сама Windows очень часто сообщает о том, что с драйверами наблюдаются проблемы…
Чтобы проверить, все ли в порядке с драйверами, нужно открыть Диспетчер устройств ( Панель управленияОборудование и звукДиспетчер устройств — см. рис. 2).
Рис. 2. Оборудование и звук
В диспетчере устройств нужно открыть вкладку « Аудиовходы и аудиовыходы » (см. рис. 3). Если в этой вкладке напротив устройств не будет отображаться желтые и красные восклицательные знаки — значит, что конфликтов и серьезных проблем с драйверами не наблюдается.
Рис. 3. Диспетчер устройств
Кстати, так же рекомендую проверить и обновить драйвера (если будут найдены обновления). По обновлению драйверов у меня на блоге есть отдельная статья: https://pcpro100.info/obnovleniya-drayverov/
Причина №3 — настройки звука
Достаточно часто одна-две галочки в настройках звука могут полностью изменить чистоту и качество звучания. Достаточно часто помехи в звуке могут наблюдаться из-за включенного PC Beer и линейного входа (и пр. штук, в зависимости от конфигурации вашего ПК).
Для настройки звука — зайдите в Панель управленияОборудование и звук и откройте вкладку « Настройка громкости » (как на рис. 4).
Рис. 4. Оборудование и звук — настройка громкости
Далее откройте свойства устройства « Динамики и головные телефоны » (см. рис. 5 — просто щелкните левой кнопкой мышки по значку с динамиком).
Рис. 5. Микшер громкости — Динамики головные телефоны
Во вкладке « Уровни » должны быть заветные «PC Beer», «Компакт диск», «Линейный вход» и пр. (см. рис. 6). Убавьте уровень сигнала (громкости) этих устройств до минимума, затем сохраните настройки и проверьте качество звука. Иногда после таких введенных настроек — звук меняется кардинально!
Рис. 6. Свойства (Динамики/головные телефоны)
Причина № 4: громкость и качество колонок
Часто шипение и треск в колонках и наушниках появляется когда их громкость стремится к максимуму (на некоторых появляется шум когда громкость становится выше 50%).
Особенно часто это происходит с недорогими моделями колонок, многие называют этот эффект «дрожанием». Обратите внимание: возможно причина как раз в этом — громкость на колонках прибавлена почти на максимум, а в самой Windows убавлена до минимума . В этом случае просто отрегулируйте громкость.
Вообще, избавиться от эффекта «дрожания» при высокой громкости практически невозможно (разумеется, без замены колонок на более мощные)…
Причина № 5: электропитание
Иногда причиной из-за которой появляется шум в наушниках — является схема электропитания (эта рекомендация для пользователей ноутбуков)!
Дело в том, что если схема электропитания поставлена в режим экономии электроэнергии (или баланса) — возможно звуковой карте просто не хватает питания — из-за этого и наблюдаются посторонние шумы.
Выход простой: зайти в Панель управленияСистема и безопасностьЭлектропитание — и выбрать режим « Высокая производительность » (этот режим обычно скрыт во вкладке дополнительно, см. рис. 7). После этого нужно так же подключить ноутбук к сети электропитания, а затем проверить звучание.
Рис. 7. Электропитание
Причина № 6: заземление
Дело здесь в том, что корпус компьютера (да и колонок часто тоже) пропускает через себя электрические сигналы. По этой причине могут появляться различные посторонние звуки в колонках.
Чтобы исключить данную проблему — очень часто помогает один простой прием: соедините корпус компьютера и батарею обычным кабелем (шнуром). Благо, что батарея отопления есть практически в каждой комнате, где стоит компьютер. Если причина была в заземлении — этот способ в большинстве случаев устраняет помехи.
Шум мышки при прокрутке страницы
Среди разновидностей шумов преобладает такой посторонний звук — как звук мышки при ее прокрутке. Иногда он на столько раздражает — что многим пользователям приходится работать вообще без звука (пока проблема не будет устранена)…
Возникать такой шум может по различным причинам, установить далеко не всегда просто. Но есть ряд решений, которые следует попробовать:
- замена мышки на новую;
- замена USB мышки на PS/2 мышку (кстати, у многих PS/2 мышка подключена через переходник к USB — просто уберите переходник и подключите напрямую к PS/2 разъему. Часто проблема в этом случае исчезает);
- замена проводной мышки на беспроводную (и наоборот);
- попробовать подключить мышку к другому USB порту;
- установка внешней звуковой карты.
Рис. 8. PS/2 и USB
PS
Кроме всего вышеперечисленного колонки могут начать фонить в случаях:
- перед звонком мобильного телефона (особенно, если он близко к ним лежит);
- если колонки слишком близко стоят к принтеру, монитору и др. технике.
На этом у меня по данной проблеме все. Буду благодарен за конструктивные дополнения. Удачной работы 🙂
[4,69 Kb] (cкачиваний: 30). Тип файла: mp3.
Звук, где один беспроводной наушник достали из зарядного кейса
[4,69 Kb] (cкачиваний: 18). Тип файла: mp3.
Большие наушники растягиваем перед тем как надеть
[8,77 Kb] (cкачиваний: 15). Тип файла: mp3.
[11,83 Kb] (cкачиваний: 13). Тип файла: mp3.
Звук надевания объемных наушников на голову
[16,12 Kb] (cкачиваний: 21). Тип файла: mp3.
Звук снятия больших наушников с ушей
[15,71 Kb] (cкачиваний: 22). Тип файла: mp3.
Звук, как будто человек слушает музыку наушниках
[3,99 Mb] (cкачиваний: 52). Тип файла: mp3.
Звук музыки в плеере просачивающийся из наушников
[20,81 Kb] (cкачиваний: 8). Тип файла: mp3.
Звук: вытаскиваем накладные наушники из сумки
[8,98 Kb] (cкачиваний: 8). Тип файла: mp3.
Звук наушников в руках
[16,41 Kb] (cкачиваний: 13). Тип файла: mp3.
Наушники отложили на стол
[4,97 Kb] (cкачиваний: 8). Тип файла: mp3.
Наушники отложили на стол
[5,44 Kb] (cкачиваний: 6). Тип файла: mp3.
Наушники уронили на пол (на ковер)
[4,9 Kb] (cкачиваний: 5). Тип файла: mp3.
Звук треска во время подключения наушников к звуковой карте (разъему)
[5,81 Kb] (cкачиваний: 14). Тип файла: mp3.
Звук нажатия кнопки включения на наушниках
[2,16 Kb] (cкачиваний: 5). Тип файла: mp3.
Шнур от наушников (адаптер) положили на стол
[7,92 Kb] (cкачиваний: 2). Тип файла: mp3.
Вакуумные наушники положили на стол (капельки или airpods)
[15,91 Kb] (cкачиваний: 5). Тип файла: mp3.
Звук: наушники вставили в разъем (подключили)
[12,35 Kb] (cкачиваний: 18). Тип файла: mp3.
[7,88 Kb] (cкачиваний: 7). Тип файла: mp3.
Убрали штекер от наушников из ноутбука
[6,94 Kb] (cкачиваний: 5). Тип файла: mp3.
Звук шипения наушников, когда музыка еще не играет
Вас это может заинтересовать:
Если не хватает какого-то звука, тогда напишите, пожалуйста, в комментариях этой страницы, используя виджет ВКонтакте, или отправьте сообщение администратору сайта в обратную связь.
Цитата:
„ Что ни говори, а музыка обесценивается не так быстро, как мысли. “
— Харуки Мураками