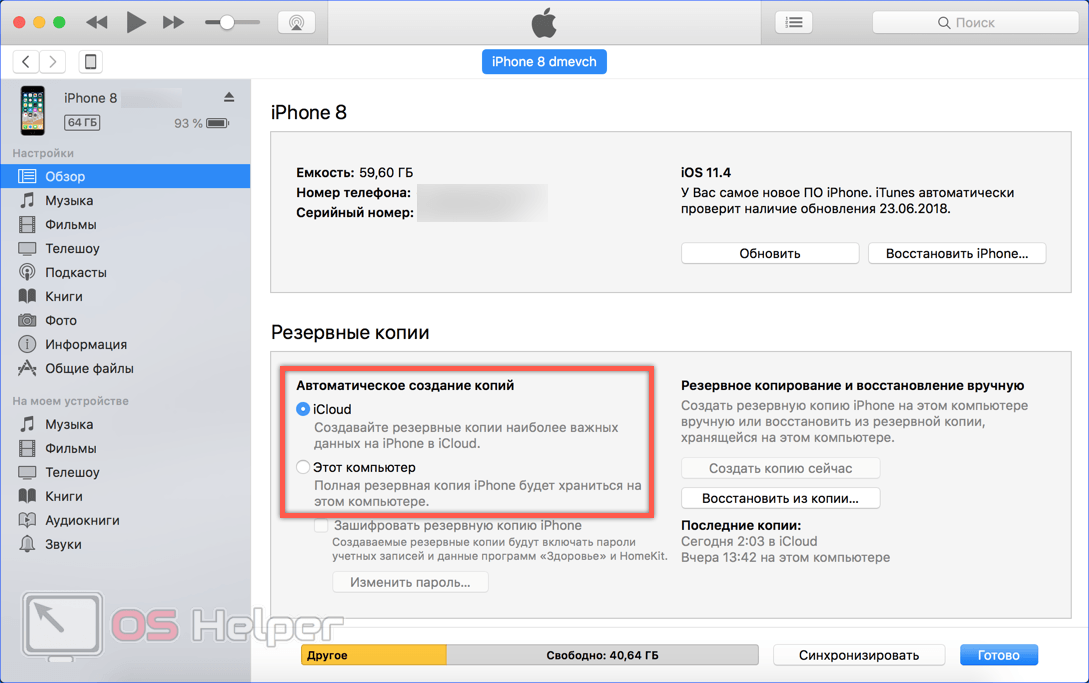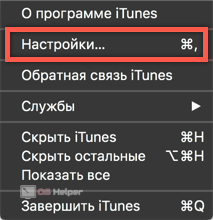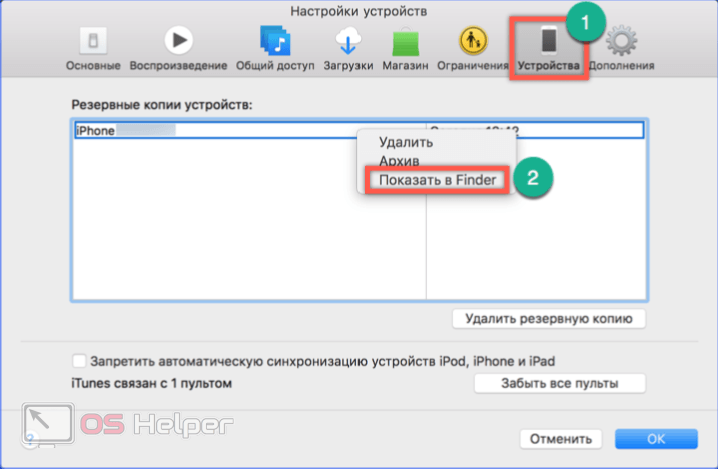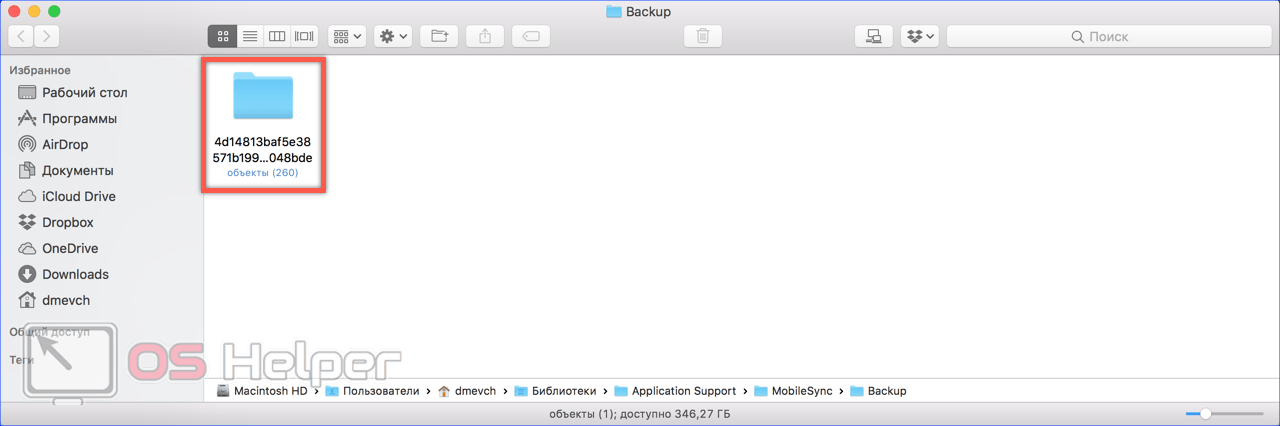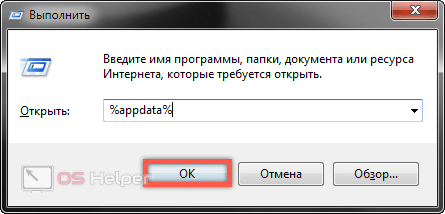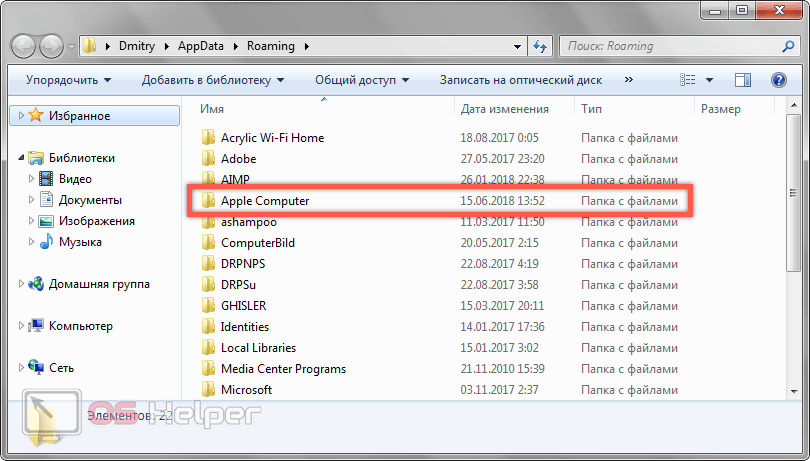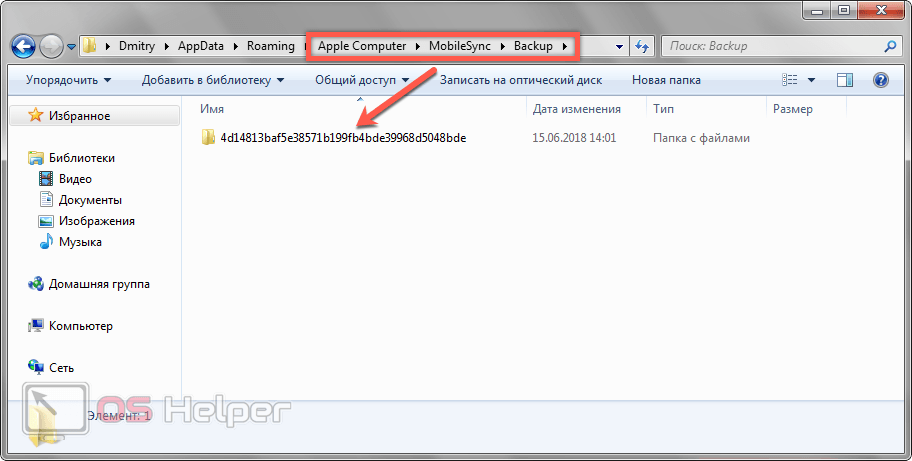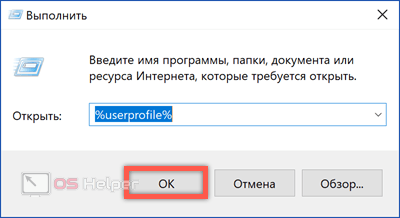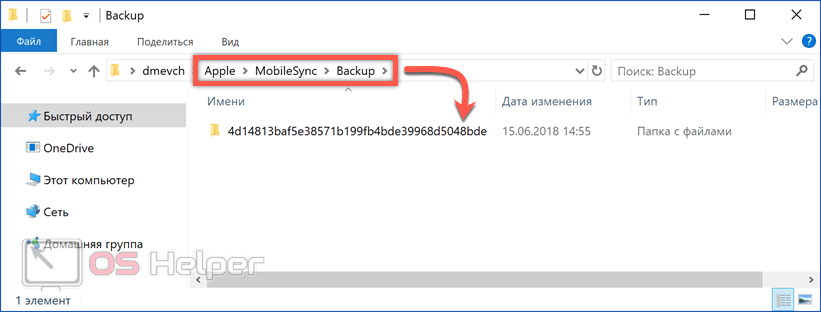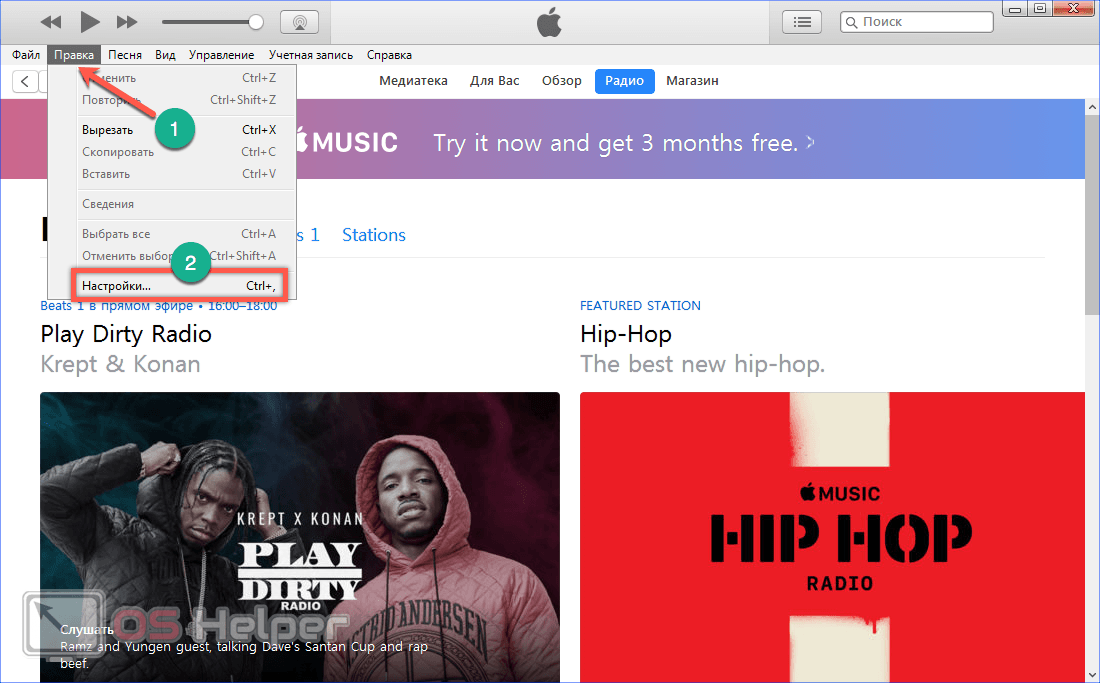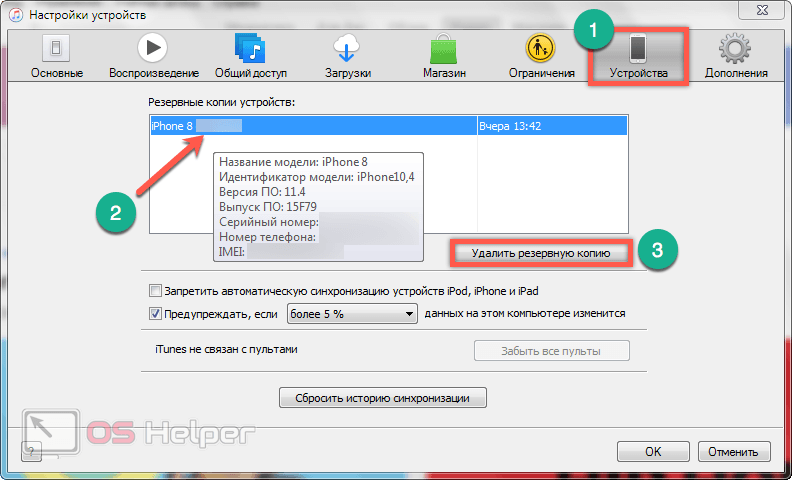Содержание
- 1 Способ копирования
- 2 Резервное копирование в iCloud
- 3 Резервное копирование в автоматическом режиме
- 4 Резервное копирование в iTunes
- 5 Где искать сохраненные копии на компьютере?
- 6 Где хранится резервная копия iPhone на Mac OS X
- 7 Где хранится резервная копия iPhone в Windows XP
- 8 Где хранится резервная копия iPhone в Windows 7/Windows 8/Windows 10
- 9 Как быстро обнаружить файлы резервной копии iPhone в Windows 7/8/10
- 10 iTunes и резервные копии
- 11 Компьютеры Mac
- 12 Компьютеры Windows
- 13 В заключение
- 14 Видеоинструкция
Резервное копирование — простой и удобный способ сохранения пользовательской информации, которую в дальнейшем можно использовать после замены, утери или поломки iPhone, iPad или iPod touch.
Способ копирования
iOS-устройства поддерживают два способа резервного копирования:
- в фирменном облачном сервисе Apple — iCloud
- на локальном компьютере с помощью программы iTunes
В чем отличие резервного копирования в iCloud и iTunes?
Перед началом копирования необходимо определить оптимальный способ. При необходимости можно создать две копии устройства разными способами.
Копирование iPhone в iCloud
- Копия сохраняется в облако.
- По умолчанию доступно 5 ГБ (оформив платную подписку, объем хранилища можно расширить до 2 ТБ).
- Защита сохраненных копий шифрованием.
- Возможность копирования пользовательских данных везде, где есть интернет.
Копирование iPhone через iTunes
- Копия сохраняется на компьютер под управлением macOS или Windows.
- Объем используемого хранилища зависит от размера жесткого диска на компьютере и имеющегося на нем свободного пространства.
- По умолчанию шифрование копий отключено, но при необходимости его можно включить.
Могу ли я восстановить копию iPhone на iPad или наоборот?
Да, Apple реализовала возможность восстановления копии iOS-устройства на устройство другого типа, например, копию iPhone на iPad. Однако в этом случае информация из приложений, которые созданы только для iPhone (или только для iPad), не переносятся на устройство другого типа. Кроме того, не переносятся фотоснимки, история сообщений и имеющиеся в сообщениях вложения.
Резервное копирование в iCloud
- Устройство должно быть подключено к интернету.
- Откройте Настройки → [имя пользователя] → iCloud (в iOS 10 и более старых версиях необходимо открыть Настройки, прокрутить список до конца и выбрать iCloud).
- Откройте «Резервная копия в iCloud». Переключатель должен быть во включенном положении.
- Затем нажмите на надпись «Создать резервную копию». Не отключайте смартфон от сети Wi-Fi, пока операция не завершится.
Проверить успешность копирования можно в пункте «Последние копии» (Latest Backups). Здесь же можно проверить прогресс копирования, подтвердить его окончание и узнать время последнего копирования.
Резервное копирование в автоматическом режиме
- Перейдите в пункт «Резервная копия в iCloud» — переключатель должен быть во включенном положении.
- Подключите устройство к адаптеру питания или иному источнику энергии.
- Проверьте наличие подключения к интернету.
- Убедитесь в том, что в личном хранилище iCloud достаточно свободного пространства. По умолчанию каждый пользователь получает в распоряжение 5 ГБ. При необходимости объем памяти можно расширить до 2 ТБ в рамках платной подписки.
*Во время автоматического резервного копирования дисплей устройства должен быть заблокирован.
**Размер копии варьируется в зависимости от количества установленных приложений и пользовательских данных, но обычно составляет не менее 1,5 ГБ.
Резервное копирование в iTunes
- Откройте приложение iTunes на Mac или PC.
- Возможно потребуется ввести пароль для устройства и указать этот компьютер в качестве доверенного (просто выполняйте инструкции, которые появятся на дисплее).
- Выберите нужное устройство, когда его иконка появится в верхней панели iTunes.
- Для создания копии, не защищенной шифрованием, просто нажмите кнопку «Создать копию сейчас» (в этом случае не копируются данные из приложений «Активность» и «Здоровье»).
- Если нужно сохранить в копии информацию из программ «Активность» и «Здоровье», установите галочку в чекбоксе «Зашифровать резервную копию iPhone». Для восстановления копии впоследствии необходимо будет ввести пароль (iTunes предложит придумать его перед созданием копии).
- Успешность копирования можно проверить на панели Backups. Здесь же будет указана дата и время последнего копирования.
Где искать сохраненные копии на компьютере?
Windows
*Актуально для ОС семейства Windows, начиная с Windows 7 и новее.
**При необходимости файлы копий можно скопировать и перенести на другой носитель информации.

В резервной копии, которую делает iTunes хранится множество данных: от контактного листа до закладок браузера Safari. Потерять такие важные данные не хочется никому, поэтому сейчас мы посмотрим где обнаружить файлы резервной копии на различных операционных системах.
Где хранится резервная копия iPhone на Mac OS X
Чтобы обнаружить и скопировать файлы резервных копий ваших устройств на Mac OS X перейдите в
Где хранится резервная копия iPhone в Windows XP
Чтобы обнаружить и скопировать файлы резервных копий ваших устройств в Windows XP перейдите в Documents and Settings(имя_пользователя)Application DataApple ComputerMobileSyncBackup
Где хранится резервная копия iPhone в Windows 7/Windows 8/Windows 10

Чтобы обнаружить и скопировать файлы резервных копий ваших устройств в Windows 7/Windows 8/Windows 10 перейдите в папку Пользователи(имя_пользователя)AppDataRoamingApple ComputerMobileSyncBackup
Примечание: если папка не отображается, перейдите в Панель управления → Параметры папок → Вид и активируйте параметр Показывать скрытые файлы, папки и диски. Для Windows 7 и Windows 8 Панель управления для удобства нужно перевести в классический вид, нажав Просмотр → Мелкие значки. В Windows 10 к параметрам папок доступ легче всего получить выполнив поиск по системе с запросом «Изменение параметров поиска для файлов и папок».
Как быстро обнаружить файлы резервной копии iPhone в Windows 7/8/10
Шаг 1. Перейдите к строке поиска. В Windows 7: щелкните на меню «Пуск»; в Windows 8: щелкните по значку лупы в верхнем правом углу; в Windows 10: щелкните на строку поиска рядом с меню «Пуск»
Шаг 2. Введите в строке поиска следующую команду:
Шаг 3. Нажмите клавишу «Ввод»

Помните, что для каждого устройства доступна лишь одна резервная копия и если вы попытаетесь создать еще одну, то она заменит предыдущую. Все данные, естественно, будут утеряны. Старайтесь не терять файлы своих резервных копий, копируя их при переустановки операционной системы на сменный носитель или облачный сервис, например, Dropbox.
Если резервная копия была сделана вами еще на старой версии iOS, то перенести данные на устройство под управлением новых версий мобильной операционной системы Apple не получится. Однако есть простое решение данной проблемы — программа iBackup Viewer позволяет управлять старыми резервными копиями, а также извлекать или просматривать все сохраненные данные.
Просмотреть информацию о резервных копиях можно прямо из iTunes, для этого перейдите в Правка → Настройки → Устройства. Здесь можно посмотреть дату последней синхронизации, запретить автоматическую синхронизацию и удалить существующие резервные копии.
О том как работать с резервными копиями ваших iPhone, iPad или iPod Touch мы уже писали на сайте в этой статье.
Для владельцев iOS-девайсов:
Поставьте 5 звезд внизу статьи, если нравится эта тема. Подписывайтесь на нас ВКонтакте , Instagram , Facebook , Twitter , Viber .
Автор: rf-webmaestro · Опубликовано 19.06.2018 · Обновлено 08.02.2019
Несмотря на то, что Apple предлагает владельцам iPhone создавать резервные копии в облачном хранилище не все используют эту возможность. Многие пользователи предпочитают действовать по старинке. Локальные копии создаются с помощью iTunes и хранятся на компьютере. Такой способ избавляет от необходимости использования интернета, но при этом повышает зависимость от надежности компонентов ПК. Фатальная ошибка ОС или неисправность жесткого диска может привести к необратимой потере данных. Защититься от неприятных неожиданностей можно если знать где хранится резервная копия iPhone на компьютере.
iTunes и резервные копии
Стандартной программой для работы с «яблочными» смартфонами на macOS или Windows была и остается Айтюнс. С ее помощью можно подключить к ПК любой iPhone : 4 S , 5, SE , 6, 7, 8 или X . Формат хранения резервных копий, которые будут создаваться одинаков для всех совместимых ОС. Благодаря этому их можно переносить с Mac на компьютер под управлением Windows и обратно без редактирования. Выбор места хранения выполняется каждым пользователем при первом подключении к iTunes . После этого синхронизировать мобильное устройство с ПК или облаком можно по беспроводной сети.
Рассмотрим подробнее, где найти файлы локальных копий в разных операционных системах.
Компьютеры Mac
На компьютерах выпускаемых Apple готовые бэкапы хранятся в защищенной от прямого доступа пользователя области «Библиотеки». Быстро найти их можно непосредственно из настроек iTunes .
В верхней панели статуса нажимаем на название программы. В выпадающем меню выбираем отмеченный на скриншоте пункт.
В настройках iTunes переходим на вкладку «Устройства». Выбрав интересующий бэкап вызываем контекстное меню. Пункт показанный на следующем фото позволяет открыть защищенную область или удалить ненужную копию.
Папка, в которой хранится резервная копия, имеет буквенно-цифровое обозначение. Содержимое шифруется, поэтому просмотреть его не удастся. Найденную директорию можно только сохранить на внешний носитель или скопировать на другой компьютер.
Компьютеры Windows
Установить iTunes н а ПК можно несколькими способами. Классический подразумевает использование инсталляционного пакета программы. В Windows 10 для этой цели можно использовать магазин Microsoft Store . От выбранного варианта установки зависит, где будут лежать файлы копий.
Классическая установка
Инсталляционный пакет подходит для использования на любой версии Windows . Резервные копии созданные в установленном таким способом Айтюнс, будут сохраняться в директорию, которая по умолчанию является скрытой. В настройках ОС ее можно сделать видимой, но мы используем другой вариант доступа.
Вызываем меню «Выполнить» клавиатурным сочетанием [ knopka] Win [/knopka] +[ knopka] R [/knopka] . Вводим в текстовое поле «% appdata %». Таким образом мы можем найти и посмотреть файлы бэкапов напрямую, не занимаясь перемещением по пунктам меню.
Откроется окно Проводника, в котором нам нужно найти отмеченную на скриншоте директорию « Apple Computer ».
Последовательно открываем вложенные в нее папки, следуя по отмеченному рамкой пути. Нужная нам резервная копия iPhone будет храниться в директории « Backup ». Папка с ней указана стрелкой на скриншоте.
Windows 10
При использовании Айтюнс установленного из магазина приложений бэкапы Айфона будут находиться в другой директории операционной системы. Чтобы найти их опять воспользуемся меню «Выполнить».
Вводим в текстовое поле команду «% userprofile %».
В окне Проводника в этот раз нужно искать директорию « Apple ».
Последовательно открывая вложенные папки находим указанную на скриншоте. Она, как и в прошлый раз, будет помещаться в директории « Backup ».
Управление копиями
В вышеописанные места хранения можно копировать бэкап с другого компьютера. При этом данные будут автоматически добавлены в iTunes .
Открываем программу и нажимаем в панели управления на вкладку «Правка». В выпадающем меню переходим к отмеченному на скриншоте пункту «Настройки».
Переключаемся на раздел «Устройства». Если навести мышку на список резервных копий можно просмотреть общую информацию о смарфоне во всплывающем меню. Когда для того, чтобы создать бэкап был использован другой ПК опция может оказаться полезной. При выделении файлов, содержащихся в списке, автоматически становится активной кнопка, отмеченная цифрой «три». Таким образом опираясь на информацию о содержащихся в бэкапе данных можно принять решение и удалить неактуальные для хранения файлы.
В заключение
Воспользовавшись приведенными советами, вы можете найти локальную резервную копию созданную в iTunes на компьютере с любой совместимой операционной системой.
Видеоинструкция
В приведенном ниже ролике порядок выполнения описанных действий можно изучить более подробно.