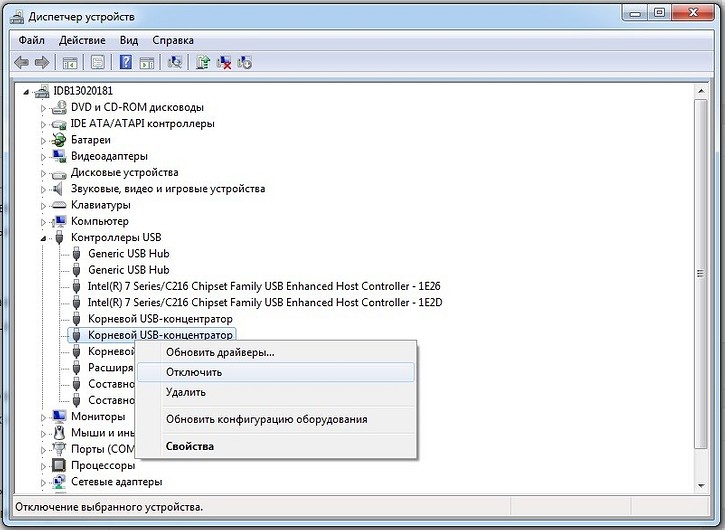Содержание
Итак, у нас неприятная ситуация: в руках флешка с ценной информацией, подключаем и. тишина. Такое может произойти из-за проблемы с флешкой или самим компьютером (или ноутбуком). Проблема с флеш- накопителем может быть как аппаратная (отказ, неисправность устройства), так и программная (ошибки файловой системы накопителя, вирусы).
Для того, чтобы выяснить с какой проблемой вы столкнулись и как дальше действовать, попробуйте проделать нижеописанное на вашем компьютере.
Подключив накопитель к USB порту, смотрим загорелся ли на флешке индикатор (светодиод). Если да, то питание на флешку приходит и сам накопитель (по крайней мере его базовая аппаратная часть) исправен. Если индикатор не загорается, включаем в этот же USB порт другую флешку или принтер или ещё что-то и проверяем исправность порта. Если в этом же порте другое USB устройство начинает работать, то увы дело в самом USB накопителе и его надо нести в сервис. Перед этим надо взвесить все за и против, потому что ремонт часто сопоставим по стоимости с самим устройством (аргументом "за" может быть спасение информации на флешке). Если другие устройства ведут себя так же, возможно порт не подключен к материнской плате или неисправен (повреждён провод). Пробуем другие USB порты.
Итак, флешка включена в компьютер и индикатор на ней загорелся. Но привычного запуска проводника или окна автозапуска вы не видите. Надо убедиться, видит ли компьютер нашу флешку как устройство или нет. Для этого, нажимаем на Пуск- правой кнопкой мыши на Компьютер (или Мой компьютер)- Свойства- Диспетчер устройств (или Оборудование- Диспетчер устройств)- Контроллеры USB (или Контроллеры универсальной последовательной шины USB). Ищем пункт Запоминающее устройство для USB. Если не видим, жмём правой кнопкой на Контроллеры USB (или Контроллеры универсальной последовательной шины USB)- обновить конфигурацию оборудования. Если после этого в пункт "Запоминающее устройство для USB" не появляется, значит наша флешка неисправна и нужно нести в сервис.
Если пункт Запоминающее устройство для USB в диспетчере устройств был или появился после обновления, то наша флешка (как устройство) работает и компьютер её видит. То есть, устройство исправно и единственное что может отделять нас от наших фалов, это ошибки файловой системы самого накопителя (которые, обычно, легко устранить). При подключенном накопителе нажимаем Пуск- Компьютер (или Мой компьютер) и смотрим есть ли там пункт Съёмный диск. Если нет, заходим в диспетчер устройств (как до него добраться написано выше), находим пункт Дисковые устройства и ищем там наш накопитель. Обычно название диска состоит из названия производителя флешки и объёма в гигабайтах. В окончании названия обязательно должно стоять "USB Device".
Если диска там нет- флешка повреждена и поможет сервис. Если есть, кликаем правой кнопкой- Свойства- Тома- Заполнить. Если в разделе Том не появляется буква диска, то у накопителя повреждена файловая система. Чтобы её восстановить, нужно воспользоваться специальными утилитами типа EasyRecovery (фирмы Ontrack) или ей подобными. Или довериться профессионалам- так надёжнее, потому что неумелыми действиями можно затереть данные окончательно (тогда их будет уже ничем не восстановить).
Если буква накопителя появилась, но в Пуск- Компьютер (или Мой компьютер) пункт Съёмный диск так и не появился, то проблема может быть как в ошибках файловой системы, так и в действиях вирусов (как на флешке, так и на самом ПК). Так же сюда относиться вариант, когда пункт Съёмный диск есть, но заходя на флешку вы видите пустую папку.
Помните, что даже в самых "запущенных" случаях, когда при подключении флешки индикатор на ней не загорается, часто и флешку и информацию на ней можно восстановить. Так же, не забывайте про безопасное извлечение устройств. Не пренебрегайте этой процедурой. В большинстве случаев, неприятности с накопителем происходят именно когда вы выдёргиваете флешку не проведя процедуру безопасного извлечения.
Наш телефон:
Наши преимущества:
- срочный выезд в течении 1 часа
- гарантия на все виды работ
- профессиональные инженеры
- фиксированные цены
- вежливость и внимательное отношение
Совет
Бывает, что кликая на иконку Съёмный диск вы видите приглашение отформатировать флешку. Это говорит об ошибке файловой системы, и от форматирования нужно отказаться и воспользоваться утилитами восстановления или квалифицированной помощью.
Популярные услуги
Если подключенная к компьютеру флешка или внешний жёсткий диск ответили молчанием, а у вас на них важные данные не отчаивайтесь! Не в 100%, но в подавляющем большинстве случаев данные можно восстановить. Подробнее о восстановлении данных.
Windows не распознает USB-устройства
Иногда можно наблюдать вариант, когда Windows не распознает накопитель.
Существует довольно много причин, которые способствуют появлению такой неполадки.
Проблема с портом
Если вы подключили к компьютеру какое-то внешнее оборудование — мышь, клавиатуру, принтер или просто флешку, а Windows не удается опознать что это за девайс — выполните приведенные ниже действия.
Вначале проверяем разъем компьютера и подключаемый штекер на предмет неисправности.
Проведите их внешний осмотр, а по возможности перепроверьте путем подключения к другому ПК, чтобы убедиться в его исправности.
Кроме этого проверьте целостность подключаемого кабеля, если он имеет внешние повреждения — замените его.
Зачастую бывает, что передний порт попросту не подключен к материнской плате.
Возможно и такое, что не опознается системой в связи с подключением в порт USB 3.0.
Они наиболее скоростные, чем серии 2.0.
Отличить их достаточно просто, так как контактная пластина порта имеет синий цвет.
Переподключите устройство в другой разъем и возможно проблема исчезнет сама собой.
Снятие статического электричества
Можно решить этот вопрос путем полного обесточивания персонального лаптопа.
Завершите его работу и отключите от USB-выхода не распознаваемое устройство.
Это необходимо для того, чтобы полностью избавиться от электрических разрядов, оставшихся в конденсаторах материнской платы.
Кнопка запуска ПК
После этого осуществите запуск «компа» и подключите любое внешнее запоминающее устройство в usb-выход.
Вполне вероятно, что Windows избавится от имевшейся ошибки и сможет его распознать.
Если же этого не произошло — возможно проблема заключается в некорректной работе драйверов.
Обновление драйверов
Постарайтесь найти и установить максимально свежие и рабочие драйвера к накопителю USB.
Строка с ним имеет иконку с вопросительным знаком и надписью: «Неизвестное устройство».
Для этого необходимо запустить компьютер и войти в «Диспетчер устройств». найдите в имеющемся списке оборудование , которое является неопознанным.
Строка с ним имеет иконку с вопросительным знаком и надписью: «Неизвестное устройство».
Для этого кликните по нему правой кнопкой мышки и в выпадающем списке выберите пункт «Обновить драйверы…».
Тогда, когда неопознанный накопитель находится в разделе «Контроллеры USB» — кликните по нему мышью.
В открывшемся окне перейдите на вкладку «Драйвер» и попробуйте вернуть ОС до того момента, когда драйвера работали корректно. Для этого необходимо нажать на кнопку Откатить.
Однако такая процедура действенна при наличии предыдущей версии, в противном случае придется их полностью удалить.
После этого операционная система протестирует имеющееся оборудование и обнаружив подключенный к USB-порту девайс произведет для него установку необходимого драйвера.
Чтобы убедиться в этом необходимо открыть окно свойств корневого usb-концентратора и на вкладке управления электропитанием снять галочку с пункта «Разрешить отключение этого устройства для экономии энергии».
Запрет на отключение порта usb
Еще одним вариантом, когда флешка не опознается, может быть временное отключение операционкой юсб-порта.
Чтобы это устранить, понадобится открыть «Панель управления» и перейти на вкладку «Электропитание».
В появившемся окне раскройте список пункта «Параметры usb» и выберите «Параметр временного отключения usb-порта».
Установите в нем значение «Запрещено» и нажмите «Ок» для подтверждения изменения.
Кроме этого установите на операционку новые обновления, а при необходимости — последние программы для материнской платы.
Это можно выполнить при помощи программы Driver Easy, которая устанавливает драйвера для любого имеющегося оборудования, в том числе и usb.
Внешний вид программы
Что делать, если usb устройство не опознает Windows 10?
Во — первых следует убедиться в том, что само устройство полностью исправно.
В противном случае причину следует искать в самом компьютере. Для начала проверьте аппаратную часть.
Проверка аппаратной части
При подключении винчестера или флеш-накопителя с помощью usb-разветвителя (usb-hub) появление подобной ошибки связано с недостаточным питанием.
Если устройство подключено на передней панели компьютера — попробуйте вставить его в порт материнской карты, расположенный на задней стороне.
Чтобы это исправить — выключите и отсоедините от сети стационарный ПК, а у ноутбука извлеките после выключения аккумуляторную батарею.
После этого следует 10-15 секунд удерживать в нажатом состоянии кнопку запуска, чтобы избавиться от остаточного электричества.
После этого снова включаем комп в сеть и производим запуск системы.
В случае с ноутбуком — присоединяем батарею и запускаете его.
Ошибка должна исчезнуть, а если нет — ищите причину в программном обеспечении.
Проверка программного обеспечения
Проверка программного обеспечения
Вначале проверяем режим энергосбережения, так как в целях экономии электроэнергии система может сама отключать usb-порт.
Откройте «Диспетчер устройств». кликнув правой кнопкой мыши по меню «Пуск».
Можно также нажать на клавиатуре сочетание клавиш Win+X и в открывшемся окне выбрать необходимый пункт.
Из списка всех имеющихся устройств, отображаемых на вкладке «Диспетчера», разверните список «Контроллеры USB».
Переходите поочередно на следующие вкладки — «USN Generic Hub», «Корневой USB-концентратор» и «Составное USB-устройство».
По каждой из них кликаете правой кнопкой мыши и выбираете пункт меню «Свойства».
В каждом окне свойств необходимо открыть вкладку «Управление электропитанием» и с пункта «Разрешить отключение этого устройства для экономии энергии» снять галочку выделения.
Для подтверждения кликните по кнопке «Ок».
Снова откройте «Диспетчер устройств» и кликните правой кнопкой мыши по пункту «Корневой USB-концентратор».
Из выпавшего списка выберите «Обновить драйверы…».
В появившемся окне жмете на «Поиск и установка драйверов вручную».
В следующем — «Выбрать драйвер из списка уже установленных драйверов».
Далее смотрите, чтобы в появившемся списке было наличие драйвера для корневого usb-концентратора. Выбираете его и жмете на кнопку Далее.
Код ошибки 43 возникает в Windows из-за физических неполадок в работе USB-устройств. Как следствие: Диспетчер устройств отображает желтые треугольники предупреждения около тех устройств, которые подключены по USB.
Чаще всего проблема кроется в дефектных или устаревших драйверах. Проверьте, не нужно ли их обновить. При обновлении драйверов мы говорим не обязательно только о связанных с USB-устройствами.
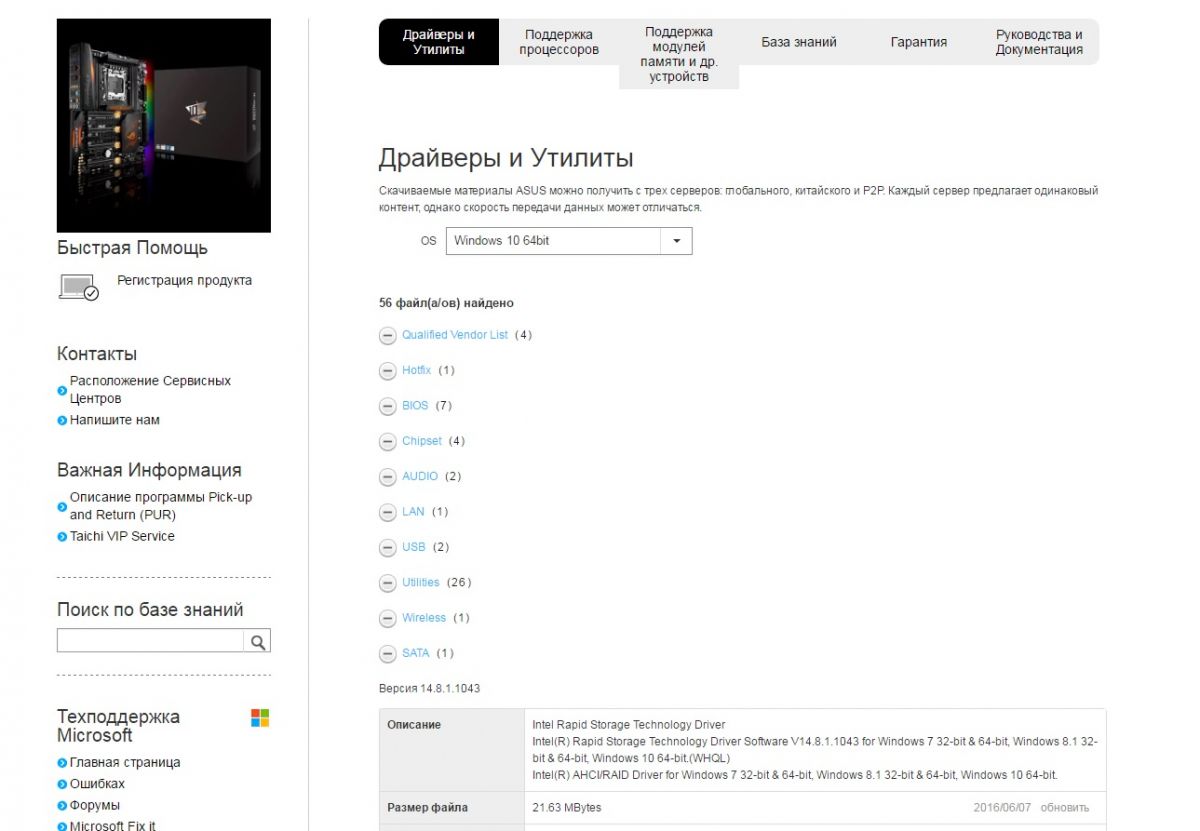
Если вы подключили внешний жесткий диск, то проблема может быть в дефектном USB-кабеле. В любом случае, проверьте несколько приборов, подключив их к различным USB-разъемам.
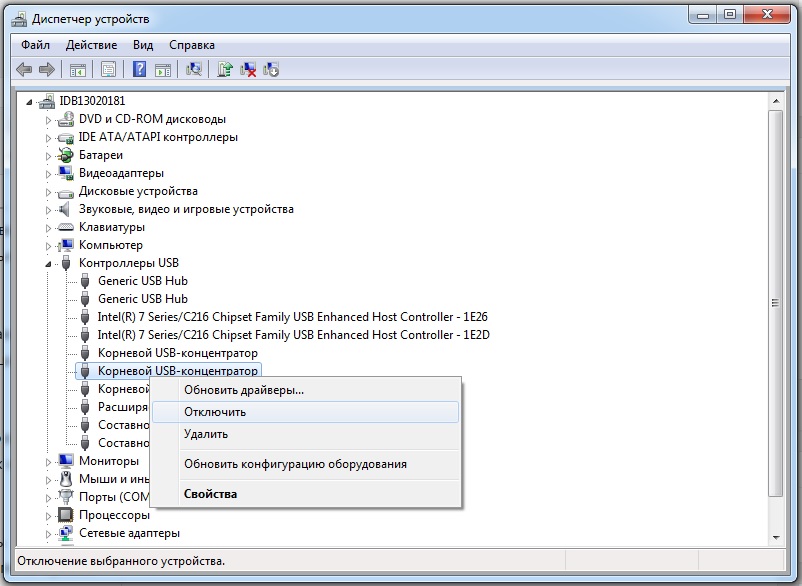
Фото: компании-производители