Содержание
- 1 Как работает IP-адресация
- 2 Что такое DDNS и для чего он нужен в роутере
- 3 Что потребуется для использования DDNS
- 4 Лучшие DDNS сервисы для видеонаблюдения
- 5 Безопасность при использовании Dynamic DNS
- 6 Преобразование статического IP-адреса из динамического с помощью DDNS No-IP.Com
- 7 Настройка DDNS для видеонаблюдения
- 8 Список бесплатных DNS-сервисов
- 9 DynDNS — что это?
- 10 Зачем нужен DynDNS?
- 11 Как использовать DynDNS?
- 12 Безопасность при динамическом DNS
- 13 Подводим итоги
- 14 Что такое DDNS?
- 15 Не все так просто: "серые" IP-адреса и DDNS
- 16 Как работает динамический DNS на роутере?
- 17 Безопасность при использовании Dynamic DNS
Прежде чем начинать разбираться с такой непростой темой, как работа бесплатных DDNS сервисов и настройка сервера, следует подробно изучить основы. Постараемся объяснить принцип работы интернет-протокола как можно проще.
Как работает IP-адресация
Представьте, что впервые приглашаете к себе домой друзей. Так как они ещё ни разу у вас не были, то не знают, где именно вы живёте. Соответственно, зазывая их к себе в гости, называете свой адрес. То же самое происходит и в интернете, любой компьютер, оказавшийся в сети, получает собственный индивидуальный номер. Делается это совсем не для того, чтобы кто-то мог вычислить ваше местоположение и призвать к ответственности за посещение сайтов для взрослых. Айпи необходим для обмена данными между вашим компьютером и любым другим устройством в сети.
Он является одной из основ сетевого обмена. Любое сочетание знаков, набираемое в адресной строке и есть адрес компьютера. Все мы видим его в понятной для нас форме, в качестве сочетания букв и цифр, машины же обмениваются информацией, используя бинарную систему счисления (это 1 и 0).
Что такое DDNS и для чего он нужен в роутере
Это технология дающая возможность присвоить любому серверу с динамическим IP устойчивое имя, которое позволяет компьютеру или роутеру всегда оставаться доступным для систем из сети. Соответственно, в любое время удастся выполнить удалённый запрос и получить на него отклик. Скорость обмена информацией варьируется. Многое зависит от качества услуг, предоставляемых провайдерами. Ниже в статье мы коснёмся наименования компаний, предлагающих бесплатный dynamic dns.
Роль DynDNS заключается в том, чтобы удалённое устройство всегда оставалось на связи. Со статическим интернет-протоколом никаких проблем с этим не возникнет. Пользователю, который хочет открыть доступ к компьютеру, роутеру, хранилищу и т.д. нужно просто сделать его «видимым» и передать другим название или путь сайта.
Нередко провайдеры «раздают» юзерам бесплатные динамические ip, а статические настойчиво предлагают за отдельную плату, с упоением описывая их преимущества. Первые назначаются для серверов, компьютеров или роутеров из списка, который находится у оператора связи по типу «свободного места». Изменяющиеся адреса могут обновляться по окончании сессии, через определённые временные промежутки или же после серьёзных сбоев. На самом деле не составит труда разобраться, как использовать dyndns бесплатно.

Что потребуется для использования DDNS
С целью организации удалённого доступа к системе видеонаблюдения через динамический ip предстоит воспользоваться какой-либо из возможностей:
- Получить белый статический IP. Его предоставляет провайдер.
- Преобразовать неизменный интернет-протокол посредством изменяющегося, используя при этом DDNS.
- Задействовать «облачные» серверы.
Имея полное представление что такое ddns в видеорегистраторе, можно определиться с оптимальным сервисом наблюдения.
Лучшие DDNS сервисы для видеонаблюдения
Сервис доменных имен No-IP
Noip.com стабильно занимает лидирующие позиции и считается наилучшим. С его помощью можно создать доменное имя.
Он пользуется огромной популярностью. Множество людей пользуются им ежедневно во всём мире.
No-IP обладает самой надёжной Anycast сетью. Количество точек присутствия которой по всем городам и странам планеты составляет огромное множество. При малейших трудностях сотрудники техподдержки окажут помощь и эффективно решат возникшие проблемы.
Компания ДинРУ
«Первопроходец» среди серверов — dyndns service. И сейчас он очень распространён, используется чаще, чем остальные. Одной из причин популярности является DynDNS.
Отличия ДинРУ включают в себя:
- наличие минимального количества технических элементов;
- привлекательную цену;
- высокую надёжность;
- обширную, постоянно обновляющуюся библиотеку решений типовых задач;
- удобный русскоязычный интерфейс.
Поэтому ДинРу зарекомендовал себя как надёжный русский ddns сервис – подключить dyndns сервер бесплатно можно с помощью нехитрых манипуляций.
DNS-Master RU-CENTER
Распространённый редактор и DNS сервис, который без проблем позволяет управлять данными зональных файлов настройками DNS.
RU-CENTER выступает в качестве крупного российского представителя, регистрирующего домены для предпринимательской деятельности. Всего их 7,4 миллиона. Техподдержка работает круглосуточно.
Безопасность при использовании Dynamic DNS

Выше мы уже выяснили, что роутер имеет индивидуальный постоянный адрес. Благодаря ему можно получить доступ в сеть, а значит, необходимо позаботиться о безопасности. Ведь далеко не всегда стоит держать доступ к FTP-серверу, маршрутизатору, камерам и другим устройствам, подключенным на роутере, открытым.
Первым делом необходимо придумать и установить надёжный пароль администратора. Не игнорируйте вероятную возможность смены пароля, обязательно это сделайте. В случае если ваш адрес станет кому-либо известен, без логина и пароля он всё равно окажется бессилен что-либо предпринять.
При настройке FTP-сервера в обязательном порядке следует поменять личные данные юзера, которые устанавливаются по умолчанию. При создании новых пользователей не ленитесь придумывать сложные комбинации.
Подключение к маршрутизатору айпи-камеры, а также хранилища NAS — дополнительный повод задуматься о безопасности. Настоятельно рекомендуется сменить стандартные установки и озаботится надёжной кодовой защитой. Совершить эти манипуляции достаточно просто.
Преобразование статического IP-адреса из динамического с помощью DDNS No-IP.Com
Рассматривая варианты как настроить DDNS no IP, оптимальным решением будет взять за основу этот. Порядок работы:
- Внутренний сетевой ресурс, к примеру, видеокамера, принимает от роутера интернет-адрес.
- Переброс портов в нём уже настроен. Он позволяет управлять камерой через IP раздающего устройства и порт.
- На следующем этапе система принимает белый IP-адрес от провайдера и при помощи его выводит данные в сеть.
- Далее, DDNS фиксирует видоизменения внешнего адреса и следом заменяет его одним и тем же доменом 3 уровня.
- Через сеть с иного компьютера вы заходите по данному имени.
- В следующее мгновение перед вами предстанет интерфейс камеры и можете просматривать изображения.
Чтобы организовать подобную схему, нужно пройти на соответствующий сайт и завести там аккаунт. Потом клацнуть клавишу «Sign Up» и ввести свои данные. Не забудьте, что действие потребуется подтвердить через почту e-mail.
Следующим шагом заходите в только что созданный аккаунт и кликайте «Add Host». Перед вами появится формуляр для заполнения. Все графы, кроме одной (Hostname) будут проставлены автоматически, а для этой графы следует продумать и выбрать домен собственноручно.
Проследите, чтобы в пункте «Host Type» значилось «Port 80 Redirect». Удостоверьтесь, что в графе ввода номера порта указан нужный, тот, на котором функционирует программа.
Теперь можете сохранить изменения, и смело идти в административное окно роутера. Там вам предстоит найти пункт для осуществления подключения DNS.
Настройка DDNS для видеонаблюдения
Регистрируемся на NO-IP
При регистрации кликните ссылку. Во-первых, следует создать доменное имя. Можете придумать любое, какое вам нравится и следом нажать на зелёную активную клавишу.
Перед вами появилась страница с регистрационной формой. Запишите логин, код и электронный адрес, который обязательно должен быть рабочим. Чуть позже придёт письмо, с помощью которого активируется аккаунт. По завершении данного процесса кликайте «Create My Free Account». Как только регистрация завершится, именной домен принадлежит вам. Как пользоваться NoIP (no – ip com) понятно, но это не всё.
Следующим этапом нужно произвести дополнительные манипуляции, включённые в инструкцию:
- создать имя хоста, что уже сделано;
- загрузить DUC;
- осуществление проброса портов (подробнее на этом пункте остановимся ниже).
Схематичный план доступа через DDNS представлен так:
- первым делом камера принимает изменяющийся айпи;
- как только настроена переадресация — получен допуск к устройствам;
- потом провайдер назначает внешний изменяющийся IP-адрес;
- посредством DDNS производится замена изменяющегося адреса на доменное имя;
- теперь по новому имени можно выходить в сеть;
- сразу после этого можно просматривать картинки с камеры.
В целом настройка no IP DDNS регистратора займёт немало времени.
Проброс портов
Это и есть переадресация, представляющая собой систему корректировки маршрутизатора. Осуществляется этот процесс для того, чтобы обзавестись допуском к системе.
Рассмотрим в подробностях, как именно это делается.
Когда перед вами внутренний адрес видеорегистратора, который выглядит вот так — 192.168.0.188, переходите на страницу настроек маршрутизатора и добавляйте правила переадресации портов. Интерфейсы в зависимости от производителя различаются, но механизм действия одинаковый.
Чтобы получить доступ в сеть через подключенные приборы, в любом случае предстоит осуществлять проброс портов.
Настройка DDNS
Для установки соединения с сетью провайдера роутеры используют технологию NAT. В ней задействуются два вида адресов:
- WAN — внешние, которые назначаются провайдером при установке соединения;
- LAN — внутренние, их роутер передаёт сетевым устройствам.
Чтобы проброс портов функционировал оптимально, следует исключить попадание WAN в зоны IP, которые начинаются с 10.0, 192.168. и 172.16.
Если внешний путь всё-таки попадает в данные диапазоны, без покупки статического белого интернет-адреса не обойтись. Как вариант, можно сменить провайдера.
Решение возможных проблем

Если вы верно выставили все настройки ddns для видеонаблюдения, но при обращении к сетевому устройству продолжает загружаться административная страница, попробуйте сделать следующее:
- поменяйте значение http и медиапортов;
- осуществите сброс параметров и проверьте работу соединения из внешней, а не внутренней сети.
В случае когда при обращении к локальному устройству вообще ничего не происходит, произведите следующие действия:
- убедитесь, что антивирус и файрвол отключены, а на все проброшенные порты добавлены исключения;
- проверьте, открыты ли нужные порты провайдером только для статических IP;
- посмотрите, включена ли функция NAT соединения с провайдером;
- если настройка сетевых параметров производилась вручную, убедитесь, что в системе, на которую осуществляется проброс портов, адрес шлюза соответствует роутеру.
Чтобы внешние интернет-запросы автоматически направлялись на нужный айпи, подключите DMZ сервер.
При открытии необходимого порта на устройстве и роутере, ожидаемого эффекта может не последовать даже при статическом IP, в случае его закрытия провайдером. В подобных ситуациях стоит немедленно обращаться в техподдержку.
Далее, пройдите регистрацию на хостинге no-ip.com. Кликайте клавишу «Sign UP», расположенную на главной странице. Вводите имя, пароль и почтовый ящик. Имя домена можно задать в любой момент – во время регистрации или после. Теперь пора выбрать бесплатный тариф, предназначенный в качестве ознакомления. Не забудьте перейти по ссылке, которую вам прислали для активации аккаунта.
Затем, зайдите в новый аккаунт и нажмите «Add Host». Следом введите имя хоста и выберите доменную зону из раздела «Free DNS domain». Не трогайте оставшиеся параметры, пусть останутся без изменений.
Продолжаем. Включите «Port 80 Redirect» и укажите порт, через который DDNS предстоит обращаться к роутеру. Как правило, для нового обычно используется значение 8080.
Вот теперь установки аккаунта полностью завершены. Теперь можно вернуться в административную часть роутера и выбрать сервис, который поддерживает DDNS.
Следующим этапом введи данные открытого аккаунта и наименование домена. Кликайте поочерёдно «Enable DDNS» и «Login». Не забудьте сохраниться после установки соединения.
Настройка DDNS в IP-камерах и на видеорегистраторах

Оба типа имеют возможность поддерживать прямое подключение через выделенное соединение без помощи дополнительных устройств. Аналогично осуществляется наладка DDNS. Создайте домен, пропишите изменения в WEB интерфейсе. В качестве наглядной демонстрации можно рассмотреть примеры ddns настроек для видеорегистратора Dahua HCVR4104C-W-S2 и для IP-камеры RVi-IPC22DN. Параметры у них стандартные, ничто не вызовет осложнений. Отдельно стоит отметить, что если ip-камеры динамический, а на роутере включена служба DHCP, дополнительные манипуляции с подключением также не потребуются.
У кого-то может возникнуть вопрос — для чего подобные сложности, если для доступа к архиву и связи с камерой достаточно набрать интернет-адрес? Ответить на него лучше всего апеллируя парой аргументов:
- цифровую последовательность запомнить гораздо сложнее, чем имя;
- в случае, когда ИП устройства известен, возрастает вероятность взлома защиты.
Рекомендации по настройке DDNS
Чтобы осуществить грамотную настройку dyndns сервера бесплатно, необходимо учесть следующие советы.
- Не лучший вариант предоставить полную свободу автоматической установке. Проверьте лично, на всех ли камерах и видеорегистраторах адрес шлюза совпадает с роутером.
- Не все модели способны функционировать в браузере по умолчанию, попадаются и с нестандартными типами кодировки видео. Чтобы избежать неудобств, позаботьтесь о своевременной установке плагинов из программного обеспечения устройств.
- Будьте внимательны, приобретая статический IP у мобильных провайдеров. Нередко возникают ситуации, когда «статика» гарантируется только юридическим лицам. Физические же не могут подключиться к роутеру без DDNS.
- Провайдер блокирует порты, определяемые по UPnP. В такой ситуации пробросьте их вручную.
- Проверку доступа и перенаправления портов лучше производить со стороннего компьютера, у которого отсутствует подключение к локальной сети. Так эффективнее выделяются проблемы.
- Для кодировки видео и защиты от хакеров воспользуйтесь HTTPS или VPN соединением.
Список бесплатных DNS-сервисов
- DNS-сервер Google — пользуется популярностью среди пользователей. Считается одним из самых лучших бесплатных русских сервисов ddns.
- OpenDNS — второй среди признанных лидеров. Отличается повышенной безопасностью.
- Norton ConnectSafe — защищает компьютер от фишинговых сайтов.
- Comodo Secure DNS — обеспечивает более быстрый и лучший опыт работы в сети, в отличие от стандартных DNS серверов.
- DnsIP. Dnsip бесплатный сервис ddns, который работает в зоне ru.
- Level3 — функционирует на уровне 3 связи. Чтобы пользоваться их услугами безвозмездно, достаточно просто настроить параметры.
- DNS Advantage — ещё один быстрый сервер, зарекомендовавший себя по части безопасности.
- OpenNIC — отличная альтернатива DNS серверам по умолчанию. Защитит от правительства и сохранит конфиденциальность.
- Dyn. Dyndns это бесплатный ddns сервис, защищающий от фишинговых атак. Обеспечивает беспрецедентный опыт в сети.
- SafeDNS — служба, основанная на облаке. Мастер по части безопасности.
- DNS.Watch — быстрый и надёжный. Обеспечивает цензуру.
Перечислить весь список бесплатных ddns сервисов и серверов для видеонаблюдения непросто, поэтому выше представлены лишь основные.
Специалисты компании «Констракт-инжиниринг» всегда готовы помочь в выборе, установке и настройке систем видеонаблюдения для любых объектов.
Задачи, которые Глобальная сеть ставит перед пользователем, не ограничиваются общеизвестными и обычно легко решаемыми. Что делать, если не открывается сайт или появляется уведомление об угрозе конфиденциальности, разберётся каждый; гораздо интереснее освоиться с такой технологией, как DynDNS. Что она собой представляет и как её использовать — попробуем разобраться.
DynDNS — что это?
DynDNS, DDNS или Dynamic DNS — это технология, обычно называемая российскими пользователями «Динамический DynDNS» и позволяющая присвоить домашнему, корпоративному, промышленному или любому другому серверу, использующему динамический IP-адрес, постоянное (статическое) доменное имя. Именно за счёт последнего компьютер или роутер остаются постоянно доступны для устройств из «внешнего» Интернета — а значит, в любой момент можно выполнить удалённый запрос и получить отклик, скорость которого лимитируется только условиями провайдера.
Зачем нужен DynDNS?
Назначение DynDNS в этом и заключается: владельцу сервера нужно, чтобы удалённое устройство оставалось на связи. Если IP статический, то есть не изменяющийся вплоть до окончания действия договора с провайдером, никаких проблем в этом отношении не возникает: DNS, являющийся связующим звеном между цифровым IP и «человеческим» именем сайта, также остаётся постоянным. Следовательно, юзеру, желающему обеспечить доступ к компьютеру, роутеру, IP-камере, хранилищу NAS и другому оборудованию, достаточно сделать его «видимым» и поделиться с другими интернет-адресом или именем сайта.
Но довольно часто провайдеры предлагают статические IP за дополнительную плату, причём немалую, а остальным подключённым пользователям «раздают» динамические адреса. Вторые назначаются для роутера, компьютера или сервера из находящегося в распоряжении оператора связи списка по принципу «свободного места» и могут обновляться по завершении сессии или через определённые промежутки времени, а также после серьёзных сбоев.
Преимущества таких IP очевидны: если недоступен текущий адрес, владелец компьютера автоматически начинает использовать другой — и так до тех пор, пока не исчерпается весь диапазон провайдера, чего практически не случается. Никаких дополнительных манипуляций и попыток связаться с компанией — всё проще, чем выбрать роутер.
Но есть и недостатки. Самый весомый из них — всё та же автоматическая смена IP. Как известно, DNS «привязывается» к конкретному адресу: например, для IP вида 123.234.210.1 в DNS установлено имя poseti-konekto.ru. Как только меняется IP, соответствие перестаёт действовать: связаться с сервером при помощи «естественной» ссылки нельзя, а чтобы обращающиеся могли сделать это, используя цифровой адрес, владельцу ресурса придётся каждый раз публиковать новые IP, что, мягко говоря, утомительно.
Важно: динамический IP представляет проблему только для пользователя, желающего наладить контакт в направлении «внешние устройства — компьютер (роутер, сервер)». С доступом с домашнего ПК в Глобальную сеть, представляющим для большинства юзеров гораздо более насущную потребность, проблем не возникнет.
Резюмировать всё сказанное выше можно в двух предложениях. Если IP-адрес статический, владельцу компьютера служба DynDNS просто не нужна: он свободно и без каких-либо лишних телодвижений может как сам отправлять запросы в Интернет, так и предоставлять другим пользователям доступ к своему сетевому устройству. Если IP-адрес динамический, первая возможность сохраняется в полной мере — а вот удалённое обращение к компьютеру, серверу, роутеру, камере после обновления сессии становится невозможным, и здесь уже без DDNS не обойтись.
Важно: не стоит путать «белые» и «серые» IP со статическими и динамическими. Чтобы использовать DynDNS, пользователю в любом случае необходим будет «белый», то есть публичный сетевой адрес — с таким запросом нужно обратиться к провайдеру. В отличие от статического «белый» IP должен предоставляться бесплатно — однако в конечном счёте всё зависит от условий компании.
Самый простой способ узнать, какой IP предлагает оператор связи, — связаться со службой поддержки и задать вопрос. Если это по каким-либо причинам невозможно сделать, нужно:
- Зайти в «Настройки» роутера, в разделе «Состояние/Информация/Сводка» найти раздел WAN и скопировать приведённый IP-адрес.
- Если Ethernet-кабель подключён непосредственно к компьютеру — открыть «Панель управления» и последовательно перейти в разделы «Сеть и Интернет», «Центр управления сетями и общим доступом» и «Изменение параметров адаптера», затем — кликнуть правой клавишей мыши по используемой сетевой карте, выбрать в контекстном меню пункт «Состояние».
- Нажать на кнопку «Сведения».
- И посмотреть свой IP в соответствующей строке нового окошка.
- Открыть любой интернет-ресурс, позволяющий узнать свой сетевой адрес, например — 2ip.ru. Если на компьютере работает VPN, на этом этапе его нужно отключить, иначе получить правильный ответ не получится. Если IP в окошке на главной странице соответствует только что найденному, адрес «белый», и его можно спокойно использовать для настройки DynDNS; если нет — без общения с провайдером не обойтись.
Важно: при помощи DDNS сделать постоянный IP компьютера не получится; речь идёт лишь об «адаптации» доменного имени к статическому сетевому адресу.
Как использовать DynDNS?
Итак, юзер узнал, что такое DynDNS, и решил, что должен начать пользоваться этой технологией. Первое, что нужно сделать, — зарегистрироваться на одном из предлагающих услугу веб-ресурсов:
Важно: в большинстве случаев производители роутеров ограничивают доступный для подключения на своих моделях список сервисов. Посмотреть имеющиеся в наличии варианты и выбрать наиболее подходящий пользователь может в разделе «Динамический DNS» в «Настройках» маршрутизатора.
Чтобы начать использовать DynDNS, следуя предпочтениям производителя, придётся:
- Кликнуть по размещённой в том же разделе ссылке «Перейти к регистрации» — или имеющей аналогичное название.
- Чтобы немного упростить себе жизнь, на главной странице веб-сайта щёлкнуть по кнопке Language — если она есть.
- И выбрать в качестве языка интерфейса родной. Если русского в списке не представлено — воспользоваться интегрированным онлайн-переводчиком.
- Отметив в выпадающем меню желаемый язык.
- Когда информация на странице обновится, нажать на кнопку «Регистрация» — она находится в правом верхнем углу.
- В верхнем текстовом поле следующей страницы ввести реальный адрес электронной почты: он потребуется не только для завершения регистрации, но и для совершаемого каждые 30 суток продления работы DynDNS.
- В следующем — придумать и вписать пароль для авторизации в системе, ориентируясь на подсказки справа. Отметка «Слабый» пользователю, заботящемуся о безопасности, явно не подойдёт.
- Лучше начинать с отметки «Сильнее» — и совершенствовать пароль вплоть до «Самого сильного».
- Отметить галочкой опцию «Создать моё имя хоста позже».
- Согласиться с условиями разработчика, отметив следующий чекбокс.
- И, не забыв отказаться от рассылки рекламных объявлений (самый нижний чекбокс), нажать на кнопку «Бесплатная регистрация».
- Теперь пользователь, желающий зарегистрировать DynDNS, должен подтвердить учётную запись.
- Перейдя в указанный при регистрации почтовый ящик и кликнув по содержащейся в письме от веб-сервиса ссылке.
- Подтвердив выполнение команды.
- Юзер станет ещё на один шаг ближе к настройке собственного DDNS.
- Чтобы зарегистрировать хост, нужно щёлкнуть по кнопке «Начало работы с Dynamic DNS».
- И предоставить системе чуть больше сведений о себе, воспользовавшись плашкой «Добавить сейчас».
- На новой странице будущему обладателю DynDNS-хоста необходимо указать свои имя и фамилию, опционально — организацию (изменения в каждом разделе вступают в силу после нажатия на кнопку «Сохранить»).
- Выбрать в выпадающем списке любой контрольный вопрос, помогающий восстановить доступ к учётной записи после возможных сбоев, и ввести в поле рядом любой запоминающийся ответ.
- Выбрать язык интерфейса и свой часовой пояс — это важно для своевременного обновления данных на сервере DDNS.
- И, кликнув по ссылке «Добавить пользователя».
- Ввести любой никнейм, не забывая снова нажать на кнопку «Сохранить».
- Перейти в расположенной слева панели к «Приборной доске».
- И ввести в редактируемом поле Hostname желаемое имя DynDNS-хоста.
- В выпадающем списке рядом — выбрать любой из доступных бесплатных доменов.
- Нажать на кнопку «Добавить Hostname».
- И через одну-две секунды ознакомиться с информацией об успешной регистрации DDNS.
Если по каким-либо причинам порядок создания DynDNS по приведённому выше алгоритмы кажется чрезмерно сложным, нужно воспользоваться ссылкой «Нужна помощь в настройке устройства?», а затем:
- Ввести в единственном текстовом поле предпочитаемое имя хоста DynDNS и нажать на кнопку «Следующий шаг».
- В верхнем редактируемом поле следующей страницы указать производителя используемого для связи с Интернетом устройства.
- А в нижнем — модель: её можно посмотреть в «Настройках» роутера.
- Теперь юзеру, собирающемуся использовать DDNS, нужно ознакомиться с уведомлением системы.
- Скопировать только что созданный адрес DynDNS в разделе «Динамический DNS».
- И, следуя инструкции, ввести в «Настройках» своего маршрутизатора только что созданные данные: имя пользователя, пароль для авторизации и хост.
- Установить галочку в чекбоксе «Включить DDNS» и нажать на кнопку «Войти».
- Как только манипуляции будут завершены — вернуться в браузер, нажать на кнопку «Следующий шаг» и перейти к проверке портов.
- Если все настройки проведены верно, пользователь увидит сообщение об успешном завершении проверки. Возникли проблемы? Значит, нужно отойти на несколько шагов назад или убедиться, что при авторизации в роутере были введены корректные данные.
- По завершении система уведомит пользователя, что DynDNS-хост создан с соблюдением заданных параметров. Теперь его можно использовать через роутер без дополнительных действий.
- Чтобы удалить или пересоздать любой из DDNS-адресов, следует вновь перейти на вкладку «Динамический DNS» и кликнуть по косому крестику справа от ставшего ненужным пункта.
- После чего подтвердить удаление.
Если владелец компьютера не использует роутер или его устройство не поддерживает выбранный сервис DynDNS, следует скачать и запустить стационарный клиент. На примере — noip.com процесс выглядит следующим образом:
- В личном кабинете юзер находит ссылку на программу для ПК и нажимает «Скачать».
- Указывает свою операционную систему и переходит к загрузке инсталлятора.
- Установив и запустив программу, авторизуется в клиенте, используя ранее созданные логин и пароль.
- Если авторизация прошла успешно, в верхней строке главного окошка появится зелёная галочка. Теперь, чтобы подключить DynDNS-хост и начать его использовать, нужно нажать на нижнюю кнопку Refresh Now.
- Отметить галочкой нужный хост и воспользоваться кнопкой Save.
- В результате всё должно заработать — наблюдавшиеся раньше красные крестики сменятся на галочки.
- Чтобы отключить хост, понадобится воспользоваться кнопкой Edit Hosts и убрать галочки с ранее отмеченных DynDNS.
Совет: если клиент для компьютера показывает, что соединение есть, а получить удалённый доступ не выходит, необходимо задействовать опцию Flush Local DNS, доступную в меню Tools.
Безопасность при динамическом DNS
Вот и всё; динамический DNS успешно настроен, и теперь любой пользователь Глобальной сети может, зная имя хоста, подключиться к удалённому устройству. Это хорошо, но и опасно: таким образом случайный посетитель имеет возможность получить доступ к настройкам роутера, сервера или компьютера — что, разумеется, нежелательно.
Предотвратить угрозу при помощи антивируса или файрволла не выйдет: владелец сам дал разрешение на доступ к узлу, и визиты сторонних юзеров отныне входят в разряд разрешённых действий. Единственное, что остаётся, — надёжно запаролить все критически значимые узлы, в частности — установить код доступа для маршрутизатора.
Желательно сменить не только стандартный пароль, но и имя пользователя; чем сложнее будут оба параметра учётной записи, тем выше уровень безопасности. И, конечно, не стоит отключать антивирусное ПО: если разрешён двунаправленный обмен данными с сервером, неосторожный или имеющий злой умысел юзер может занести на машину вредоносный код. Чем больше популярность созданного хоста, тем вероятнее угроза; а чем точнее настроен антивирус, тем дольше проработает подключённый с использованием технологии DynDNS сервер без необходимости внеочередной «чистки» и перезагрузки.
Подводим итоги
DynDNS — это технология «привязки» DNS к динамическому IP-адресу, позволяющая пользователям получать доступ к удалённому устройству даже после очередного обновления данных провайдером. Владелец роутера или компьютера может завести хост DDNS совершенно бесплатно. Для этого потребуется зарегистрироваться на любом из сайтов, предлагающих такую услугу, и пройти ряд описанных выше несложных шагов.
Отблагодарите автора, поделитесь статьей в социальных сетях.
В этой статье я постараюсь простыми словами пояснить, что такое функция динамической системы доменных имен (DDNS) и для каких задач она используется. Чтобы подготовить максимально простую статью, я все проверил на своем оборудовании. Постарался изучить все нюансы и возможные проблемы, с которыми можно столкнуться в процессе настройки.
Ниже речь пойдет об использовании DDNS именно на роутерах. Практически в каждом современно роутере есть поддержка функции динамической системы доменных имен, что дает возможность зарегистрировать для роутера бесплатный, статический адрес. Используя этот адрес, вы откуда угодно сможете зайти на свой роутер (в его веб-интерфейс) , или получить доступ к настроенному на роутере (или за ним) серверу, веб-камере, сетевому накопителю и т. д.
Что такое DDNS?
Функция "Динамический DNS" (Dynamic DNS) позволяет присвоить постоянное доменное имя (адрес для доступа из интернета) публичному, динамическому IP-адресу, который роутер получает от провайдера. Это нужно в первую очередь для доступа к настройкам роутера через интернет (когда вы не подключены к домашней сети) . Так же с помощью DDNS можно настроить доступ через интернет к FTP-серверу, который настроен на роутере. Есть разные сценарии использования функции DDNS (веб-сервер, игровой сервер, доступ к сетевому накопителю NAS, IP-камере) . Но удаленный доступ к FTP-серверу и к настройкам маршрутизатора – это самые популярные варианты. В моем случае, после настройки отлично работало и то, и другое. Некоторые производители дают возможность получать удаленный доступ к настройкам роутера через облако (используя приложение на мобильном устройстве) . Это намного проще и удобнее. Но такая функция есть далеко не на всех маршрутизаторах.
Для начала хочу пояснить, как работает DDNS. Каждый роутер, который подключен к интернету, получает от провайдера внешний IP-адрес. По этому адресу можно получить доступ к роутеру через интернет (или к серверу, который настроен на устройстве за роутером) . Даже когда мы подключены к интернету через другой роутер, мобильный интернет и т. д., и не находимся в своей локальной сети. Но проблема в том, что провайдер чаще всего выдает динамический IP-адрес, а не статический.
Динамический, внешний IP-адрес, который провайдер выдает роутеру, может постоянно меняться (провайдер каждый раз выдает роутеру новый адрес) . И уже после изменения адреса мы не сможем получить доступ к роутеру через интернет. Здесь нам пригодится DDNS. Как я уже писал в начале статьи, с помощью этой функции можно получить постоянный адрес для доступ к нашему роутеру, даже если провайдер выдает динамический IP-адрес, который постоянно меняется.
Выводы: если провайдер выдает внешний статический IP-адрес (чаще всего нужно отдельно подключать эту услугу) – заморачиваться с настройкой функции "Динамический DNS" не нужно, в этом не смысла, так как у вас уже есть постоянный адрес. Если же у вас динамический внешний IP – настройка DDNS решит эту проблему. Так как после настройки мы получим статический адрес.
Не все так просто: "серые" IP-адреса и DDNS
Сейчас я коротко расскажу, что такое серые и белые внешние IP-адреса, и вы все поймете. Для выхода в интернет провайдер присваивает роутеру, или конкретному устройству внешний (публичный) IP-адрес. Белый, публичный IP-адрес (даже если он динамический) позволяет получить доступ к нашему роутеру из интернета. То есть, этот адрес обеспечивает прямую связь из сети интернет и маршрутизатором.
Так как белых IP-адресов на все устройства в сети интернет не хватает (возможно, это не основная причина) , то интернет-провайдеры очень часто выдают своим клиента (роутерам, устройствам) серые IP-адреса (они же приватные, или частные) . Это адреса из локальной (частной) сети интернет-провайдера. А уже из локальной сети провайдера идет выход в интернет через один внешний IP-адрес. Он может быть общим для определенного количества клиентов.
Мы сейчас не будем обсуждать, плохо это, или хорошо. Но дело в том, что функция DDNS через серый IP-адрес работать не будет . Чтобы настроить динамический DNS, необходимо, чтобы провайдер выдавал вам белый, публичный IP-адрес.
Некоторые маршрутизаторы могут сами определять, какой IP-адрес выдает провайдер. Приватный (серый) , или публичный (белый) . Так, например, на роутерах ASUS, если адрес серый, то в разделе с настройками DDNS отображается следующее предупреждение: "Беспроводной роутер использует приватный WAN IP адрес. Этот роутер находится в NAT окружении и служба DDNS работать не может".
Если ваш маршрутизатор не умеет определять это автоматически, то есть другой способ выяснить.
Как проверить, "белый" или "серый" IP-адрес выдает провайдер?
Нужно для начала зайти в настройки своего Wi-Fi роутера, и прямо на главной странице (обычно, это"Карта сети", или "Состояние") , или в разделе WAN (Интернет) посмотреть WAN IP-адрес, который присвоен роутеру интернет-провайдером. Вот, например, на роутере TP-Link:
Дальше нам нужно зайти на любой сайт, на котором можно посмотреть свой внешний IP-адрес. Например, на https://2ip.ru/
Важно! Убедитесь, что на устройстве, в браузере не включен VPN. Иначе, на сайте будет отображаться не ваш реальный IP-адрес, а адрес VPN-сервера. Используйте стандартный браузер. 
Если WAN IP-адрес в настройках роутера и на сайте отличатся, значит провайдер выдает вам серый IP-адрес. А если они совпадают – то белый. В моем случае адреса разные, значит у меня серый IP-адрес и DDNS настроить не получится.
В этом случае (если адрес серый) можно позвонить в поддержку интернет-провайдера, и сказать, что вам нужен белый внешний IP-адрес. Скорее всего они сделают вид, что не понимают о чем идет речь, и начнут рассказывать вам о статических и динамических адресах. Мол это одно и то же, подключите статический IP у нас и все заработает. Да, статический IP будет белым, но как правило, это платная услуга. Да и как мы уже выяснили выше в статье, настраивать DDNS тогда уже не нужно.
Как работает динамический DNS на роутере?
На роутерах разных производителей, даже на разных прошивках, настройка Dynamic DNS может отличаться. Но, так как принцип работы одинаковый, то и схема настройки на всех устройствах будет примерно одинаковой. В рамках этой статьи невозможно подробно показать, как выполнить настройку на разных маршрутизатора (это я буду делать в отдельных статьях) , но как это примерно работает, мы сейчас посмотрим.
- Нужно зайти в настройки роутера и найти раздел с настройками "DDNS". Он может называться еще "Динамический DNS". Там должен быть список сервисов, которые предоставляют услугу динамического DNS. Некоторые из них платные, некоторые с бесплатным пробным периодом, а некоторые предоставляют DDNS бесплатно (с определенными ограничениями, но нам будет достаточно бесплотной версии) . Самые популярные: dyn.com/dns/, no-ip.com, comexe.cn.
Скорее всего, там сразу будет ссылка на регистрацию в выбранном сервисе, который предоставляет динамические DNS.
Многие производители сетевого оборудования предоставляют свои сервисы DDNS. Например, у ASUS это WWW.ASUS.COM (в списке сервисов на роутере) , на устройствах от Keenetic – KeenDNS (с поддержкой облачного доступа, который работает с серыми IP-адресами) . У TP-Link есть сервис TP-Link ID. Но, как я понимаю, он пока что доступен не на всех роутерах и работает только через облако. Если роутер предоставляет свой сервис динамичных доменных имен, то лучше выбрать его. - Нужно зарегистрироваться в выбранном сервисе и получить там уникальный адрес. В настройках роутера нужно указать этот адрес, и скорее всего еще логин и пароль, который вы установили при регистрации в выбранном сервисе.
Если подключение с сервисом будет установлено (смотрите состояние подключения) , то можно сохранять настройки.
- После того, как мы получили уникальный адрес и задали все настройки в роутере (и он установил подключение к сервису) можно использовать этот адрес для доступа к самому роутеру через интернет.
Или к FTP-серверу, например (набрав адрес через ftp://) . В случае с FTP, к вашему роутеру должен быть подключен накопитель, настроен FTP-сервер и включен "доступ к Интернет".Чтобы заходить через этот адрес в настройки роутера, скорее всего придется в настройках разрешить удаленный доступ для всех адресов.
Безопасность при использовании Dynamic DNS
Так как наш роутер имеет уникальный, постоянный адрес (пусть даже не известный для всех) , через который можно получить к нему доступ, то обязательно нужно подумать о безопасности. Чтобы закрыть для посторонних доступ к самому маршрутизатору, FTP-серверу, камерам и другим серверам и устройствам, которые подключены/настроены на роутере.
В первую очередь нужно установить надежный пароль администратора роутера. Об этом я писал в статье как на роутере поменять пароль с admin на другой. Если там есть возможность сменить имя пользователя – смените. Даже если кто-то узнает адрес вашего роутера и перейдет по нему, то не зная логина и пароля, он не сможет получить доступ к настройкам.
Если настроен FTP-сервер, общий доступ к файлам – обязательно нужно сменить имя пользователя и пароль установленного по умолчанию пользователя admin (он запрашивается при доступе к FTP-серверу) . Если создаете новых пользователей, то устанавливайте для них надежные пароли.
К маршрутизатору подключена IP-камера, сетевое хранилище NAS? Они также должны быть защищены хорошим паролем. Стандартное имя пользователя (admin) я так же рекомендую сменить. Сделать это можно в настройках этих устройств.
Если вы, например, планируете использовать адрес DDNS только для доступа к FTP-серверу, а доступ к панели управления роутером вам не нужен, то убедитесь, что удаленный доступ отключен в настройках роутера.
Выводы
Функцию DDNS можно настроить только на том роутере, который получает от провайдера внешний, белый, динамический IP-адрес. Если роутер получает статический внешний (WAN) IP-адрес, то в этой функции нет никакого смысла.
Если провайдер не может, или не хочет выдавать вам белый WAN IP-адрес, а вы не хотите, или нет возможности подключить услугу "Статические IP-адрес", то изучите информацию по своему роутеру. Возможно, там есть способ получать доступ к настройкам через облако. Но вот доступ файлам, IP-камере, NAS, через облако скорее всего не настроить.




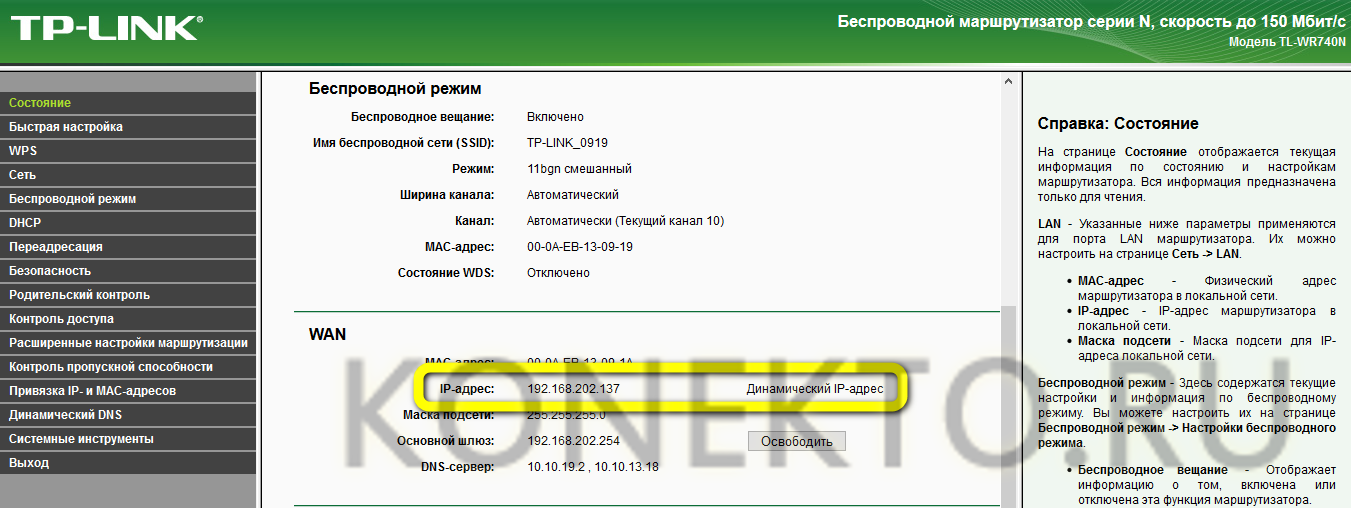
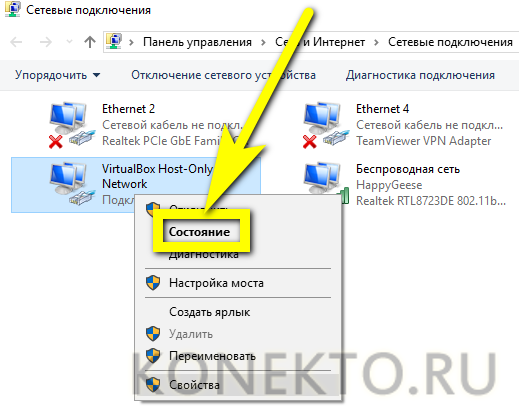
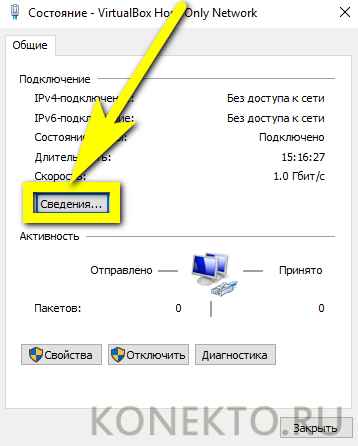
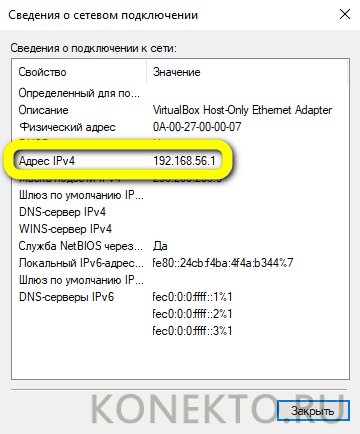
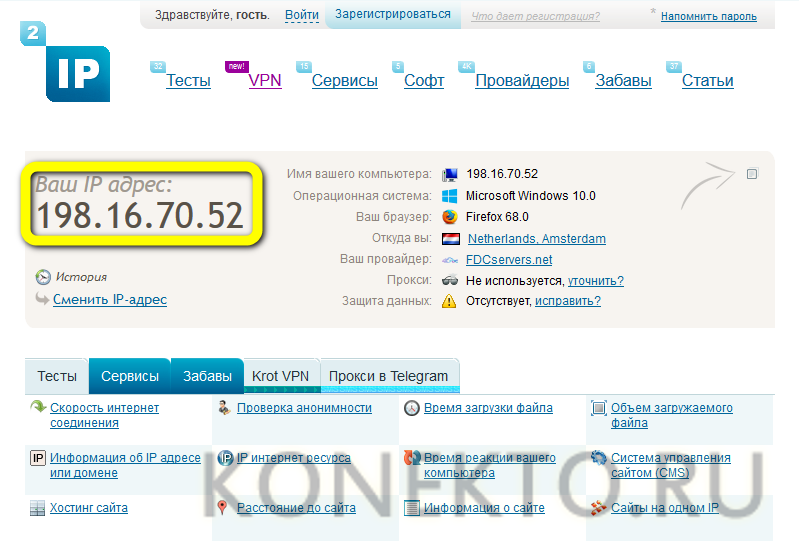

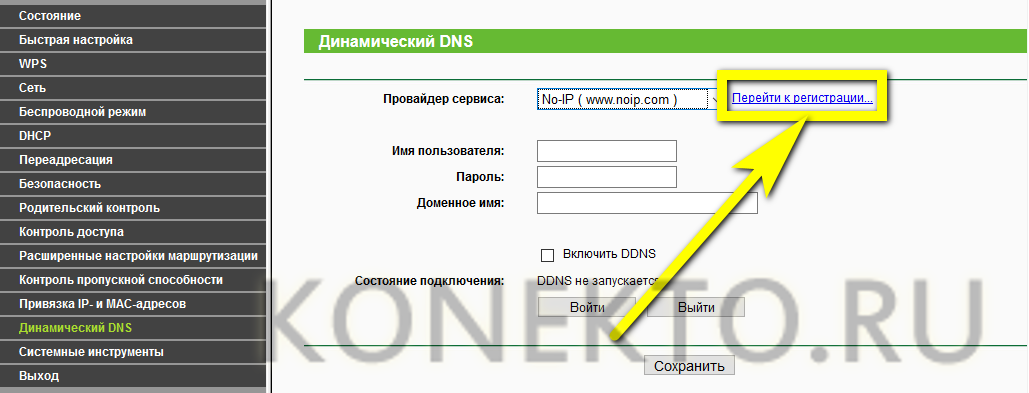
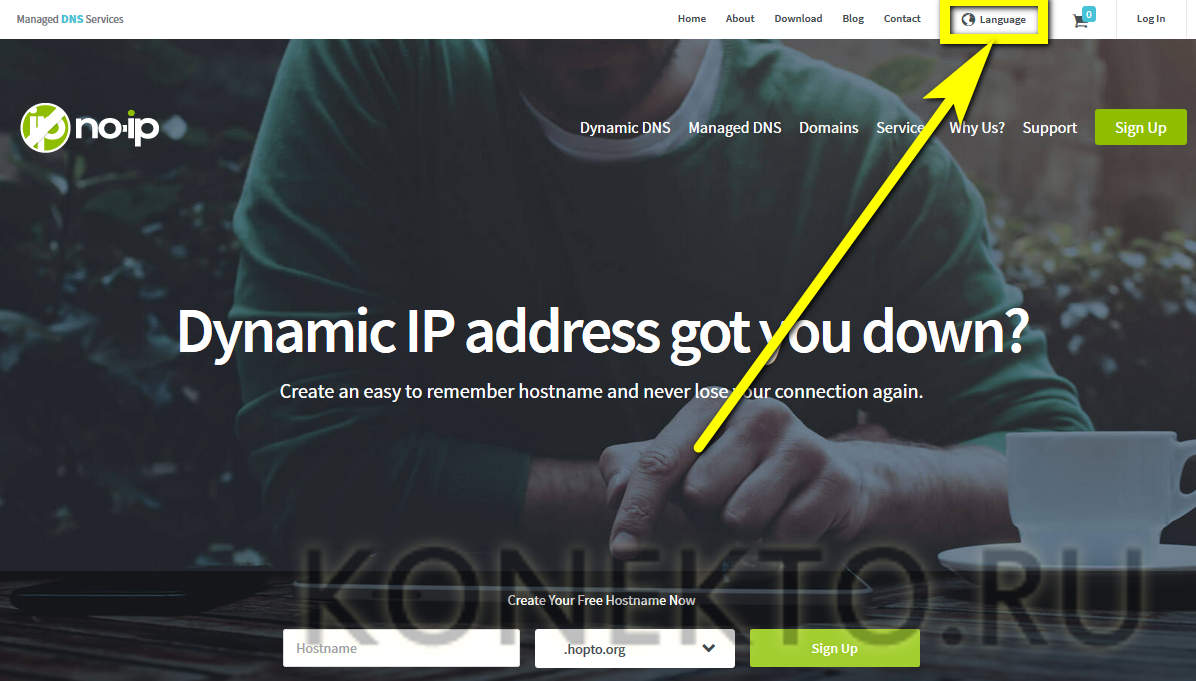
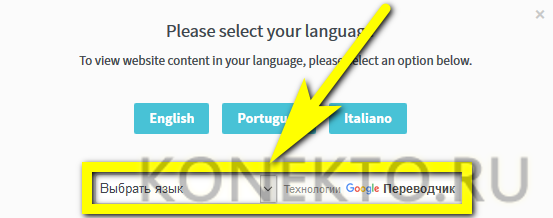
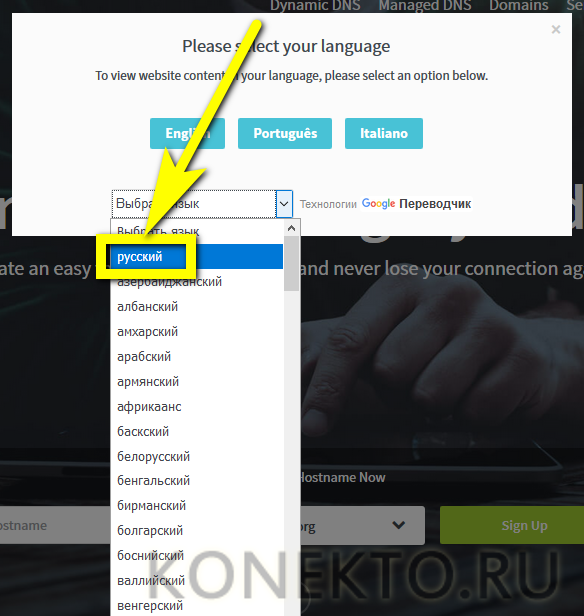


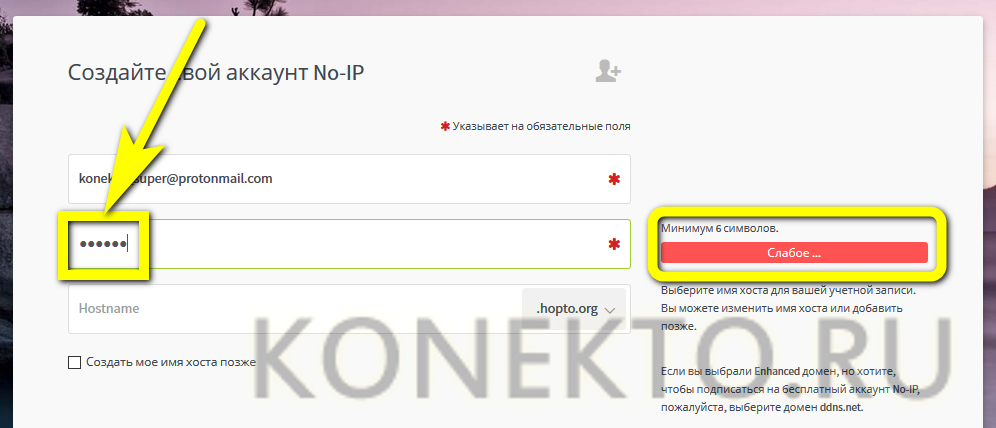
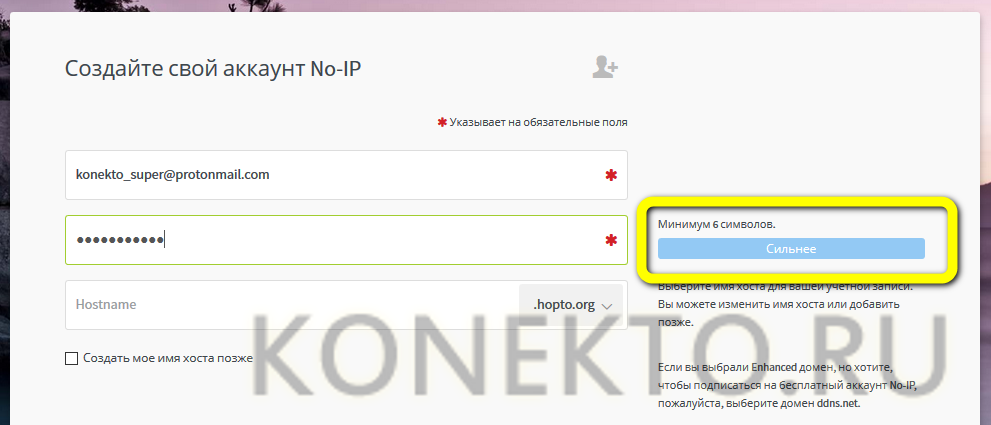
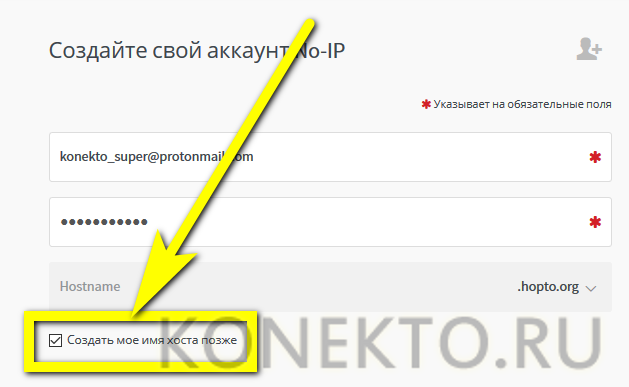
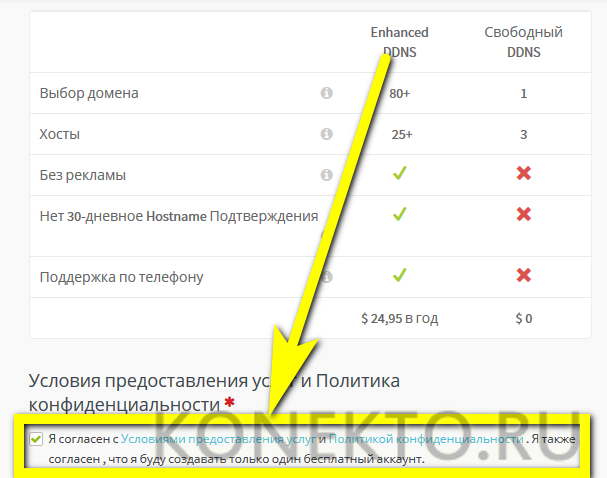
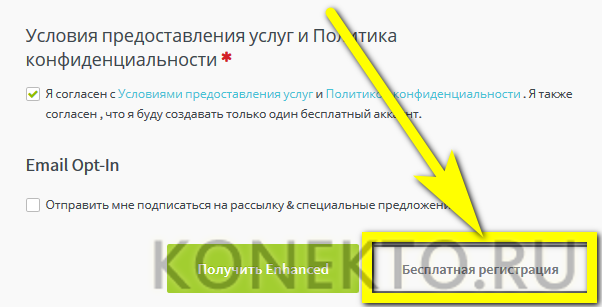
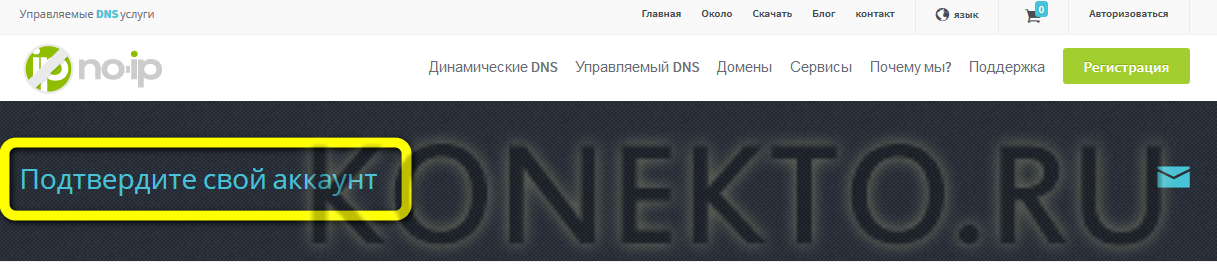

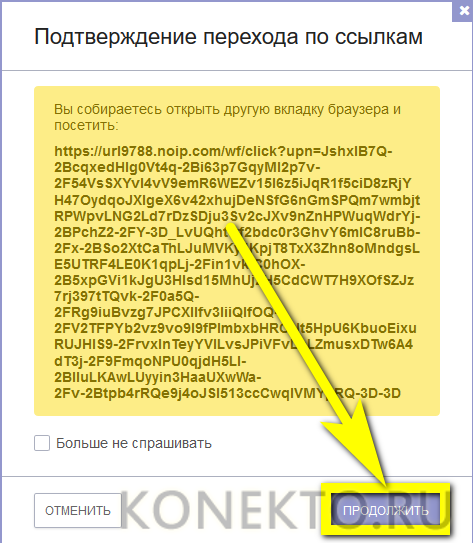
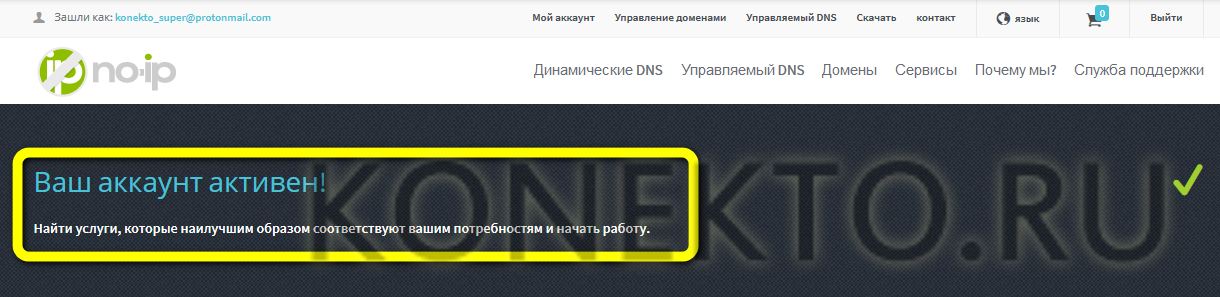
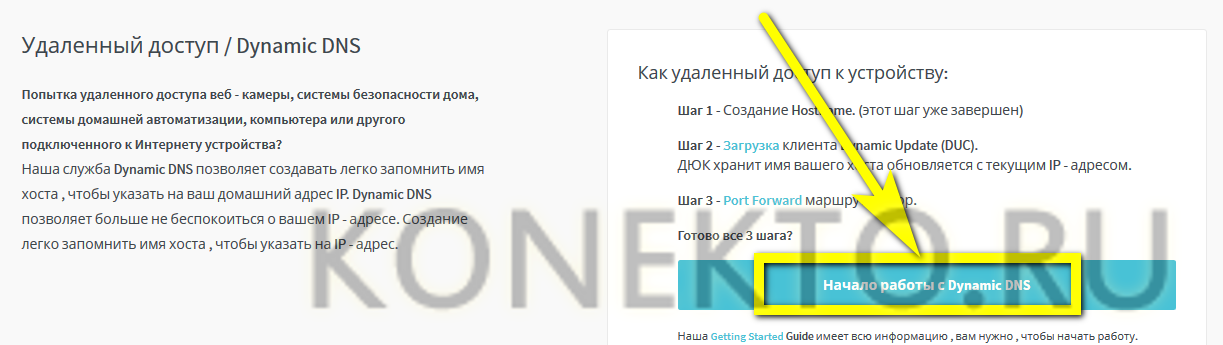
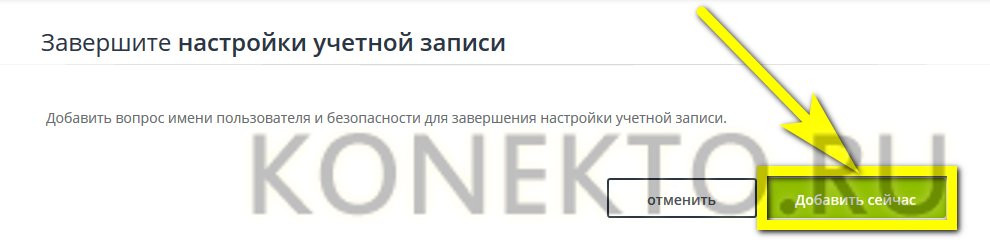
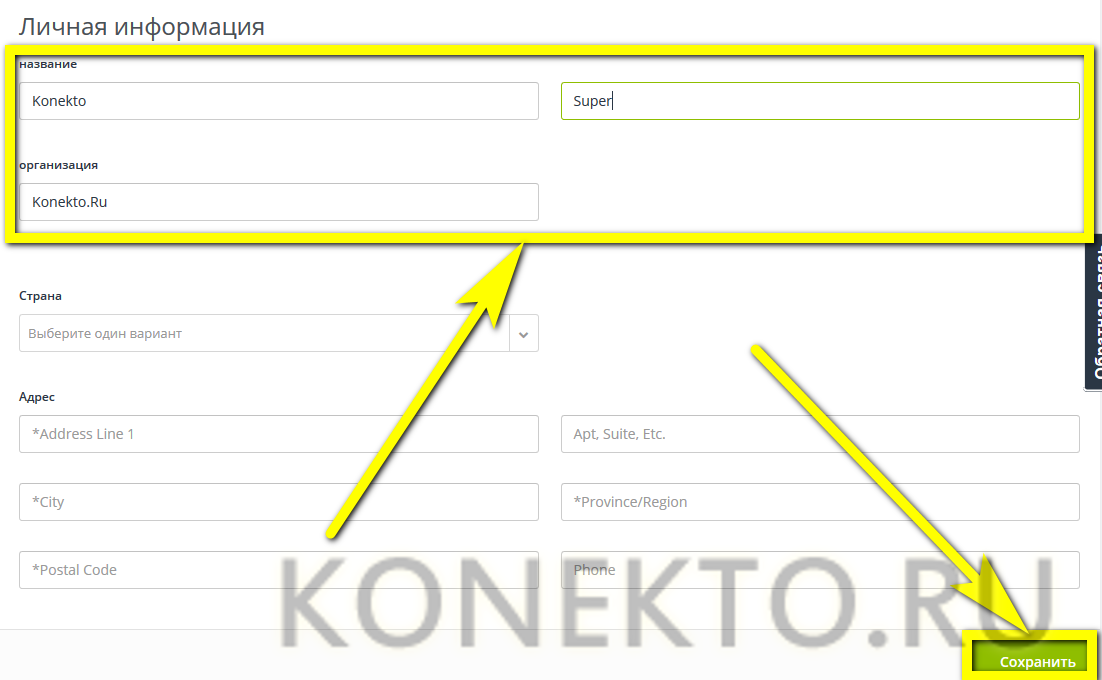
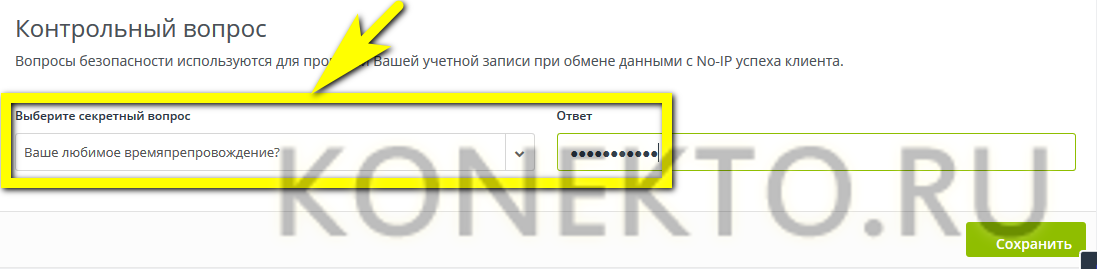
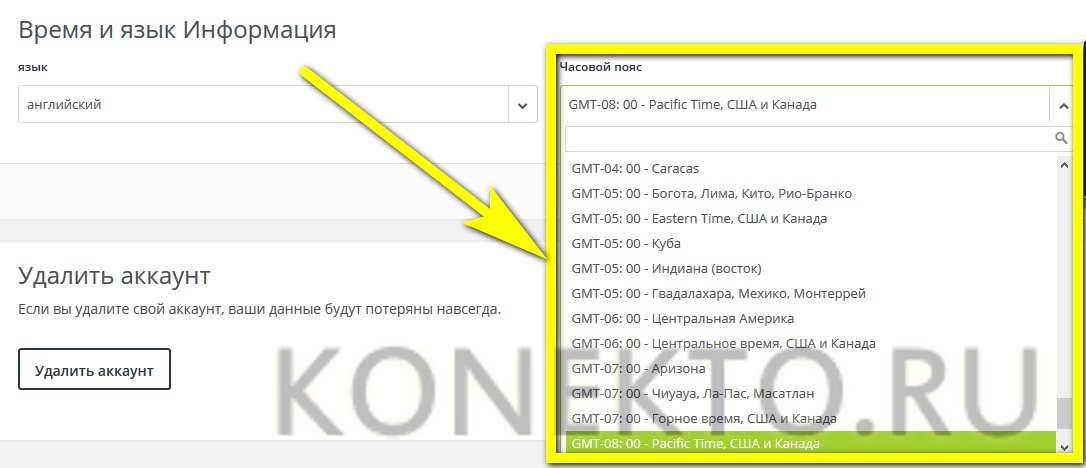

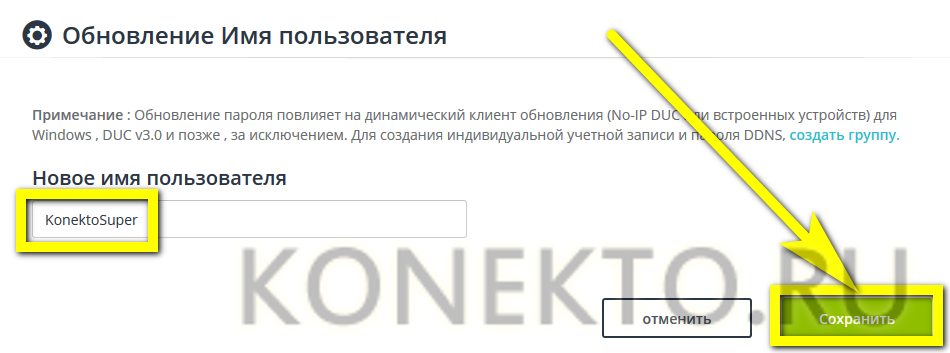
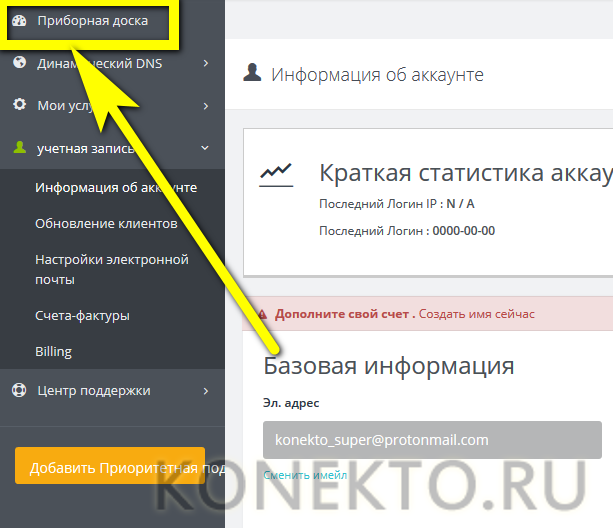
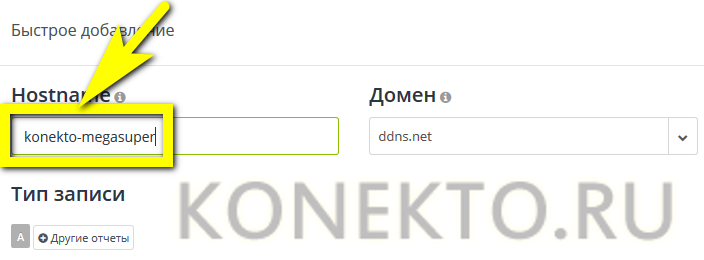
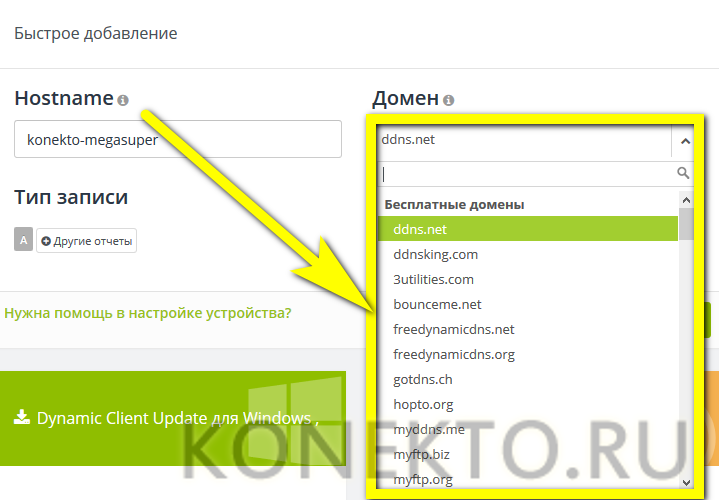
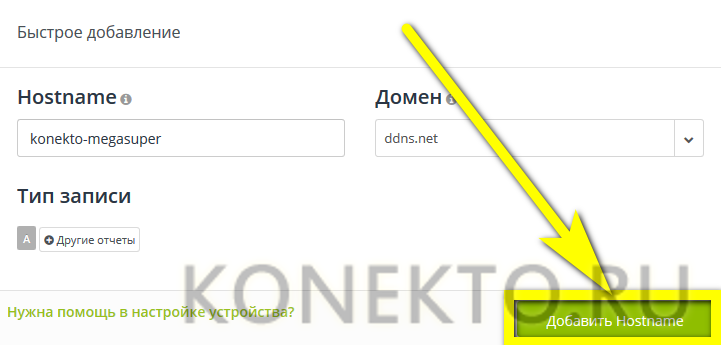
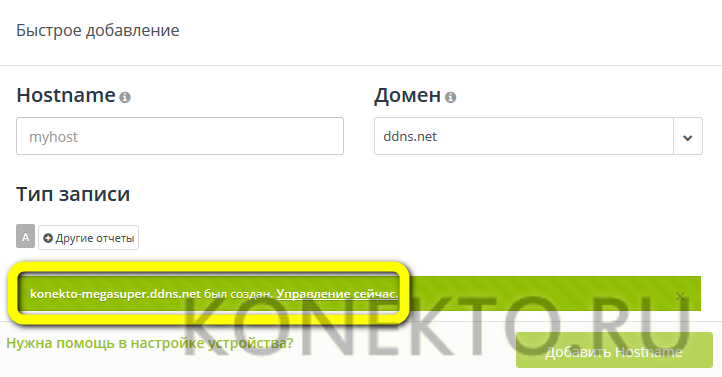
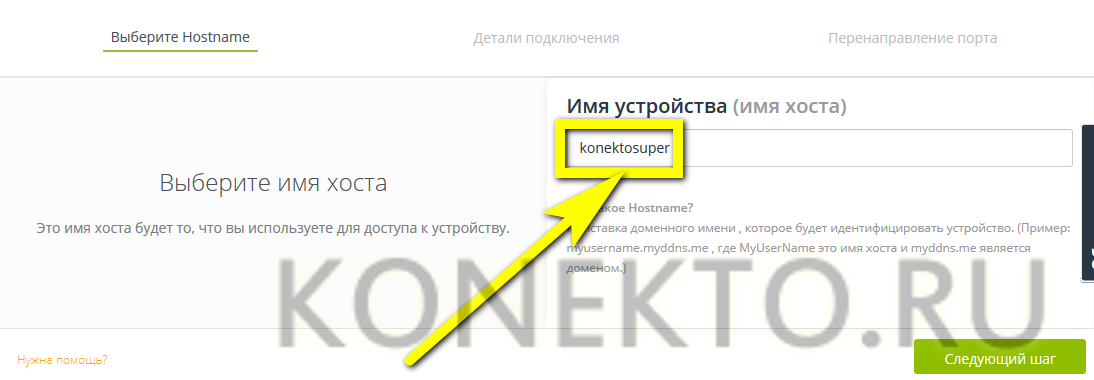
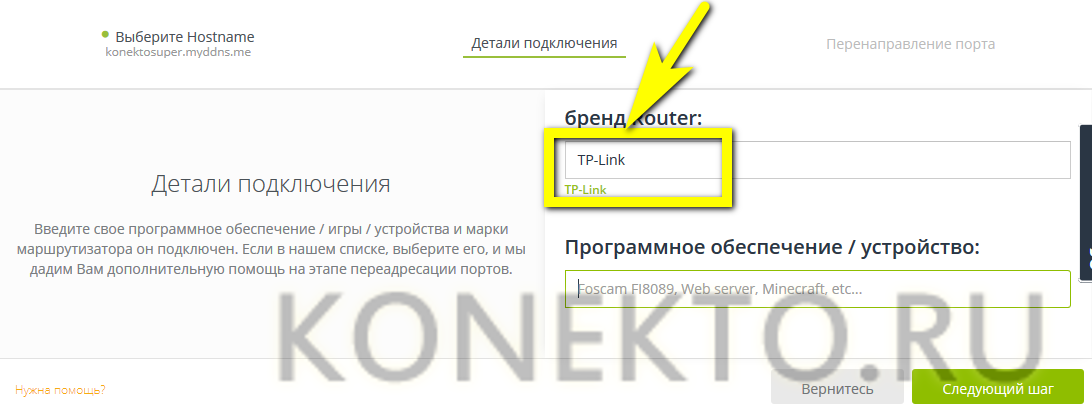
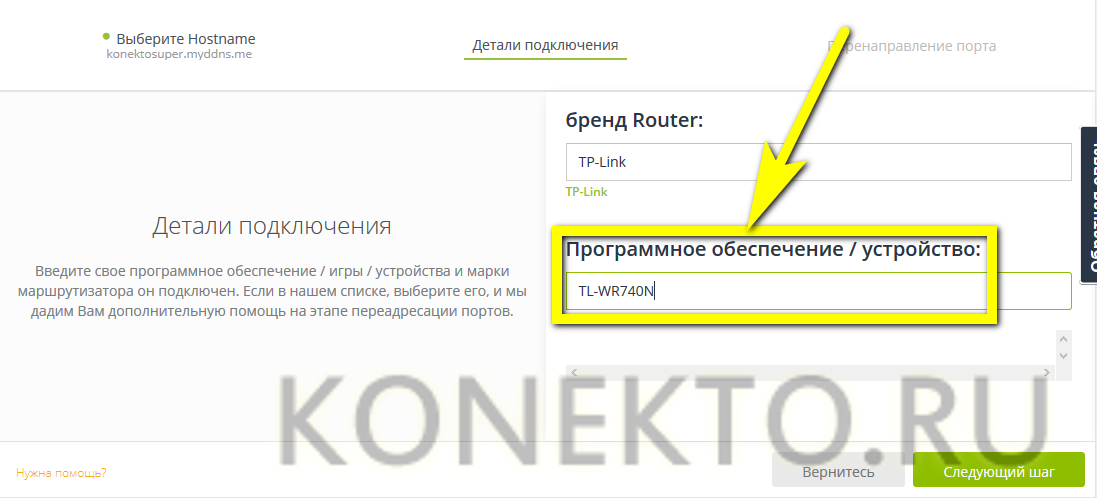
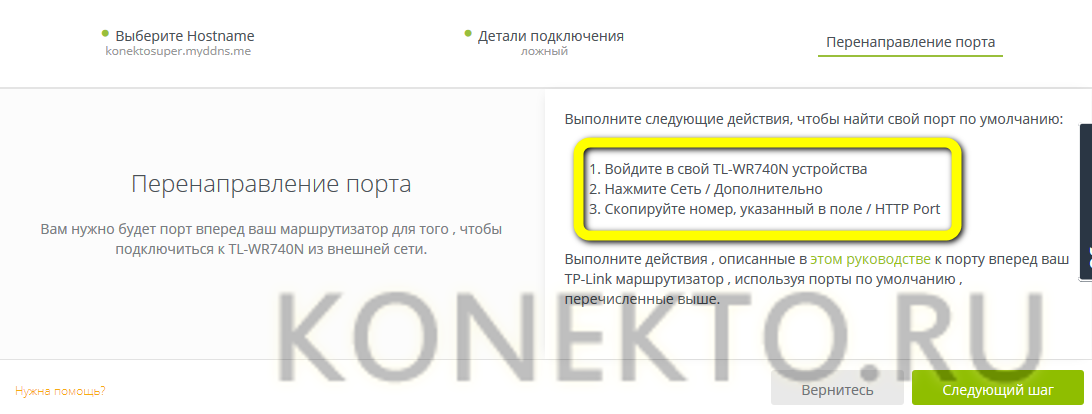
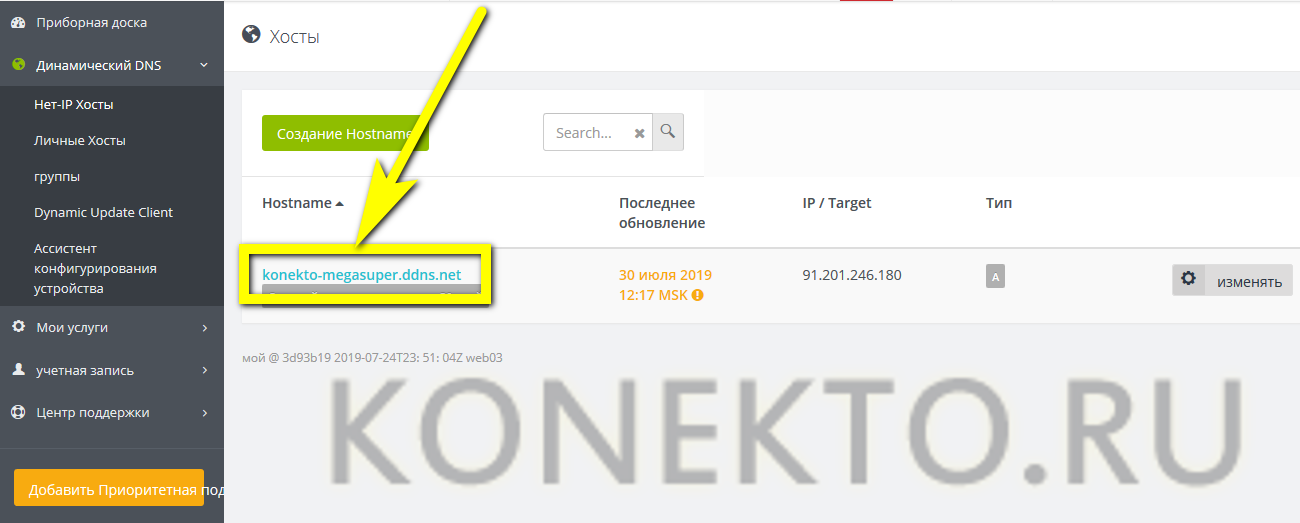
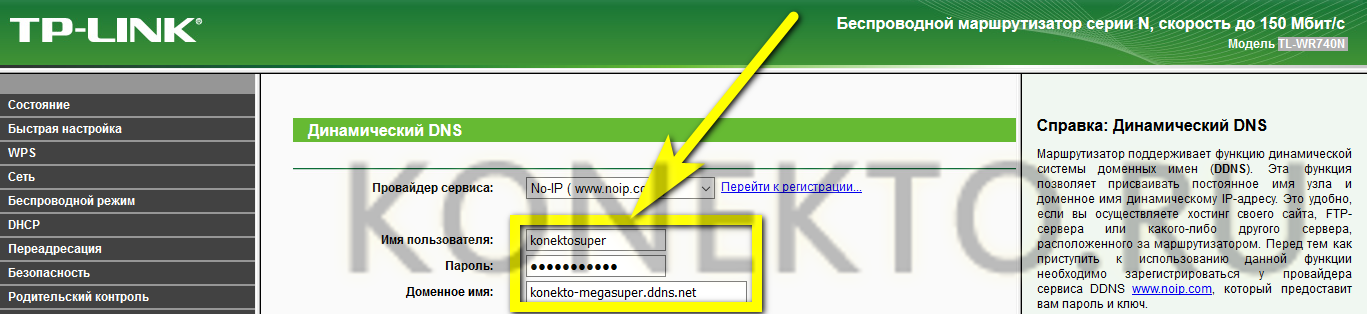
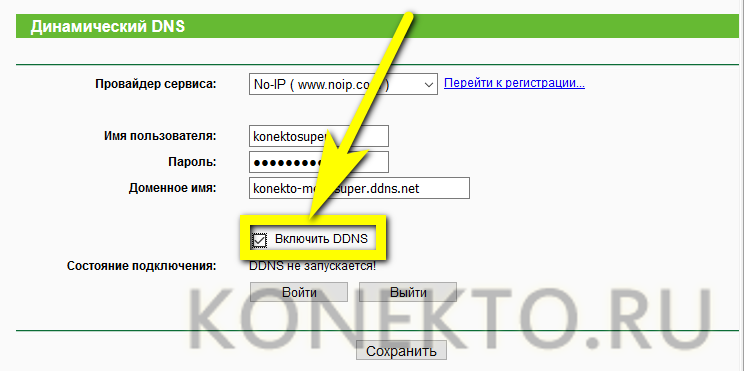
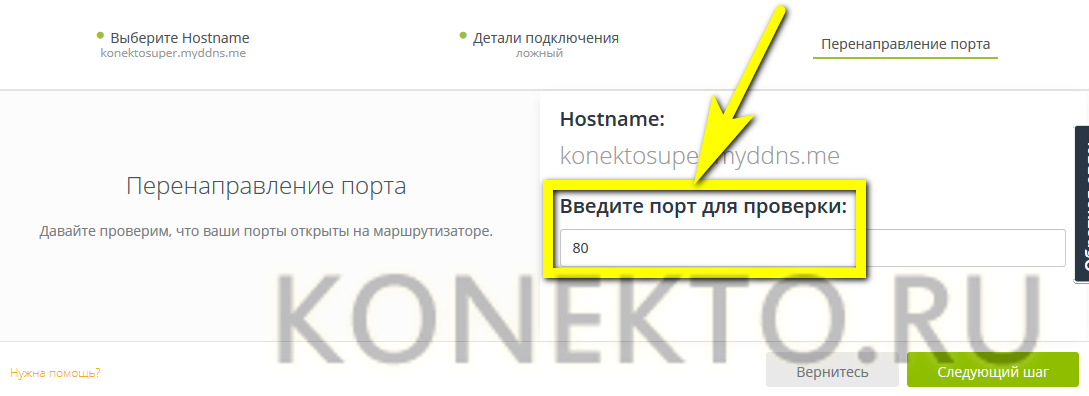
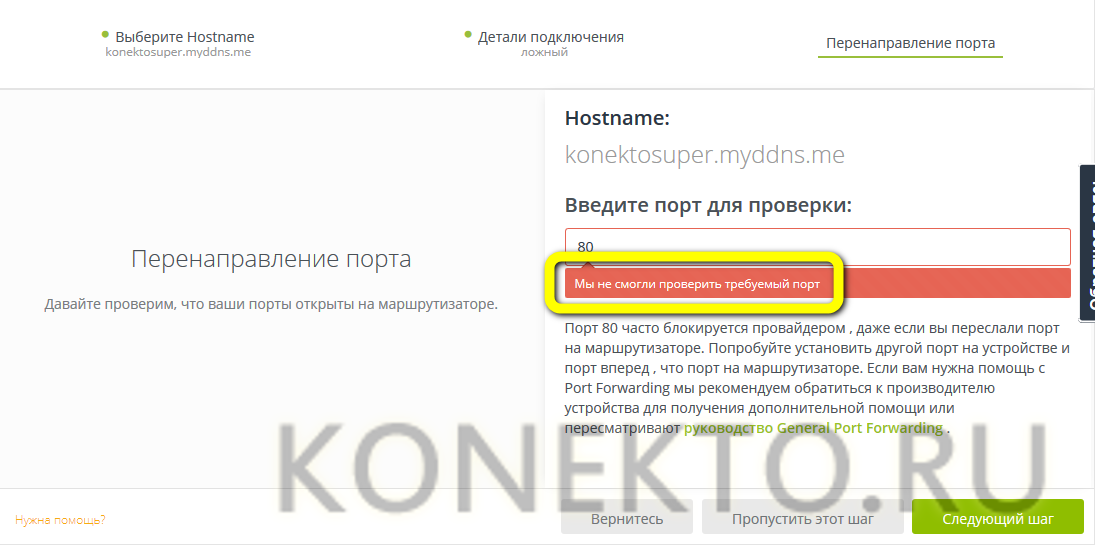
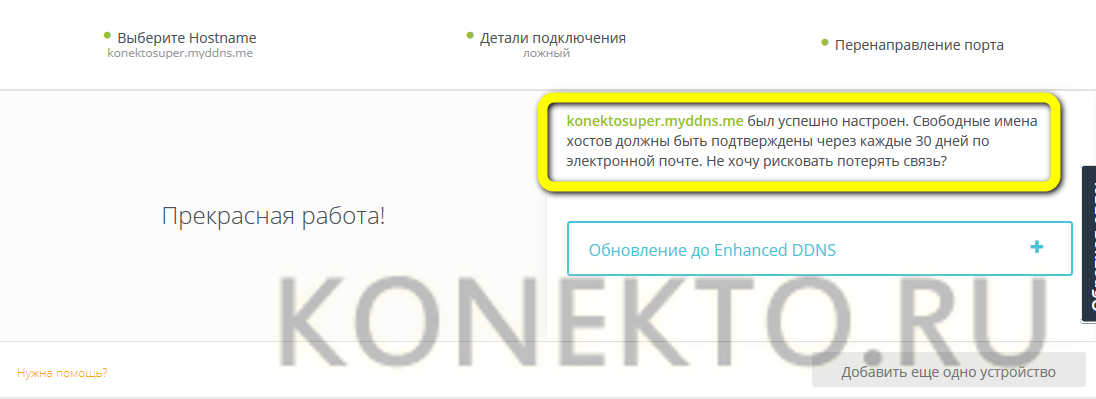
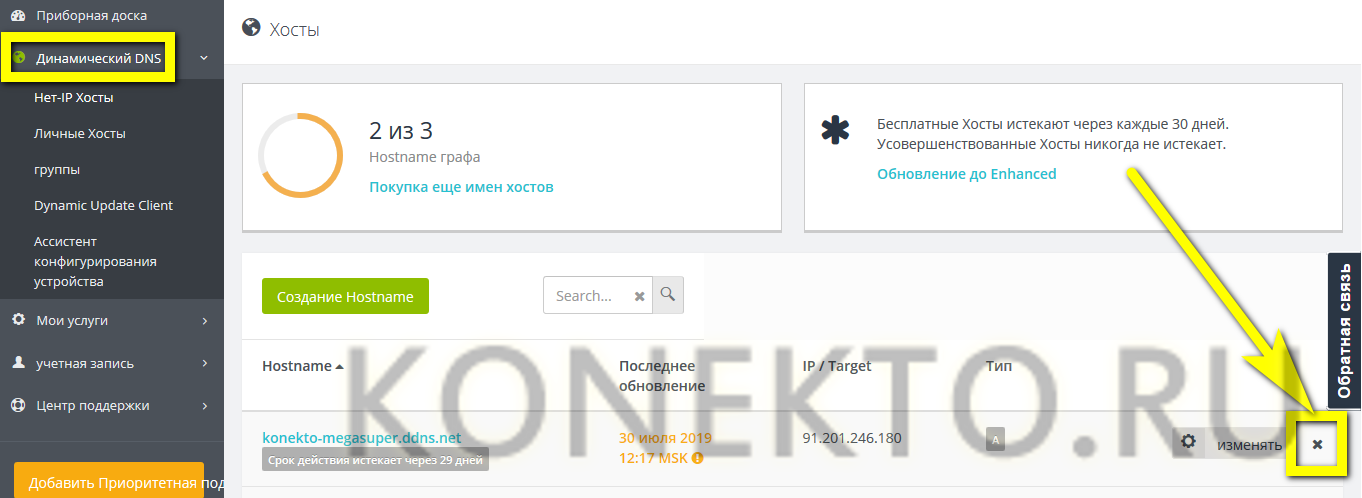
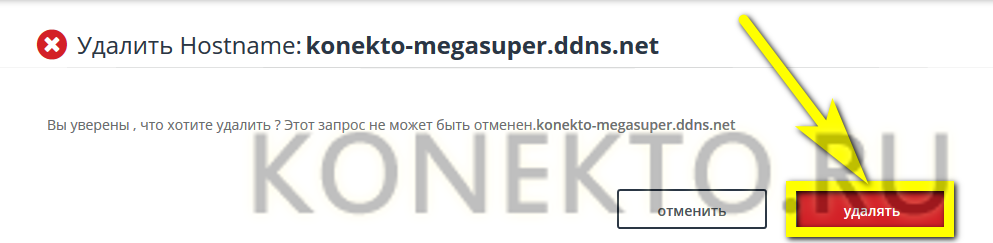

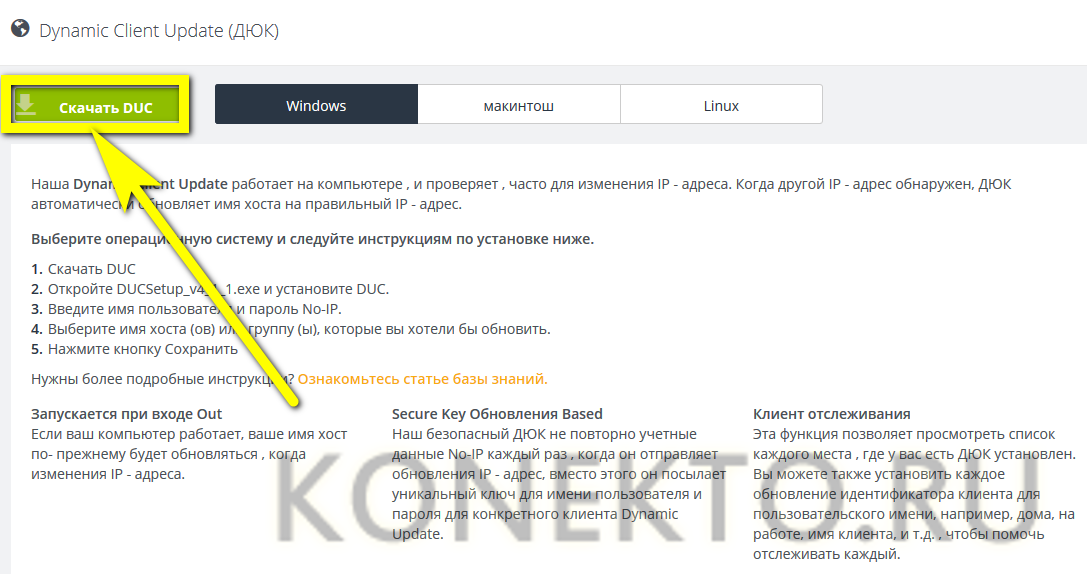
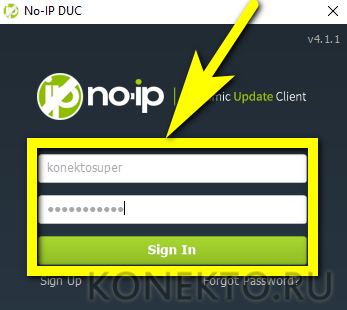
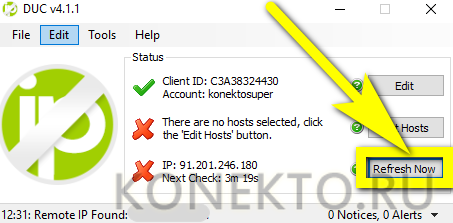


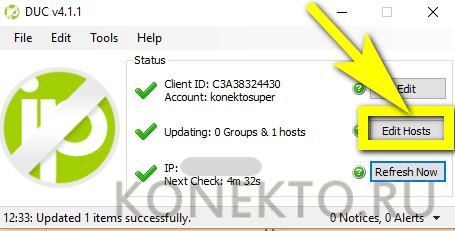
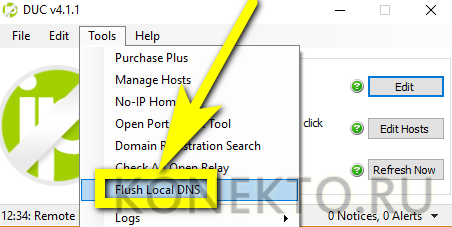


 Скорее всего, там сразу будет ссылка на регистрацию в выбранном сервисе, который предоставляет динамические DNS.
Скорее всего, там сразу будет ссылка на регистрацию в выбранном сервисе, который предоставляет динамические DNS.  Если подключение с сервисом будет установлено (смотрите состояние подключения) , то можно сохранять настройки.
Если подключение с сервисом будет установлено (смотрите состояние подключения) , то можно сохранять настройки.
 Чтобы заходить через этот адрес в настройки роутера, скорее всего придется в настройках разрешить удаленный доступ для всех адресов.
Чтобы заходить через этот адрес в настройки роутера, скорее всего придется в настройках разрешить удаленный доступ для всех адресов.