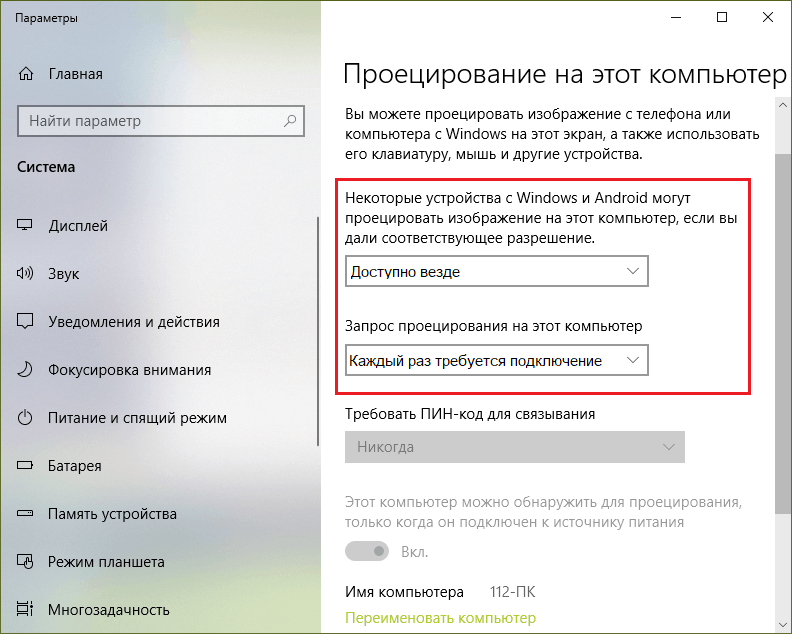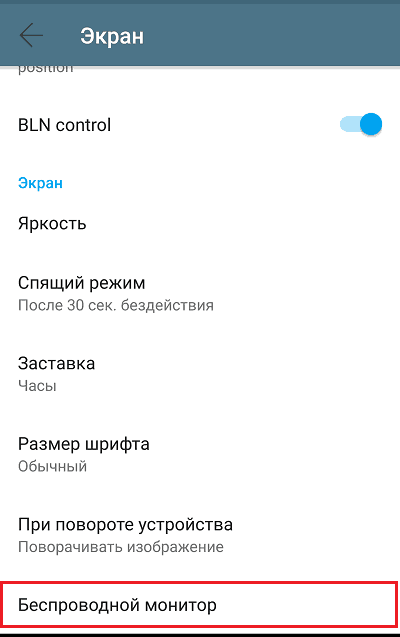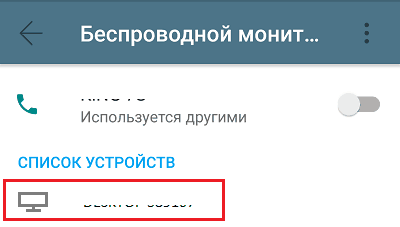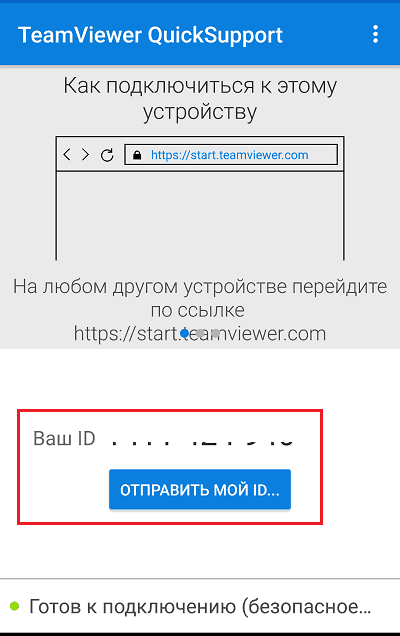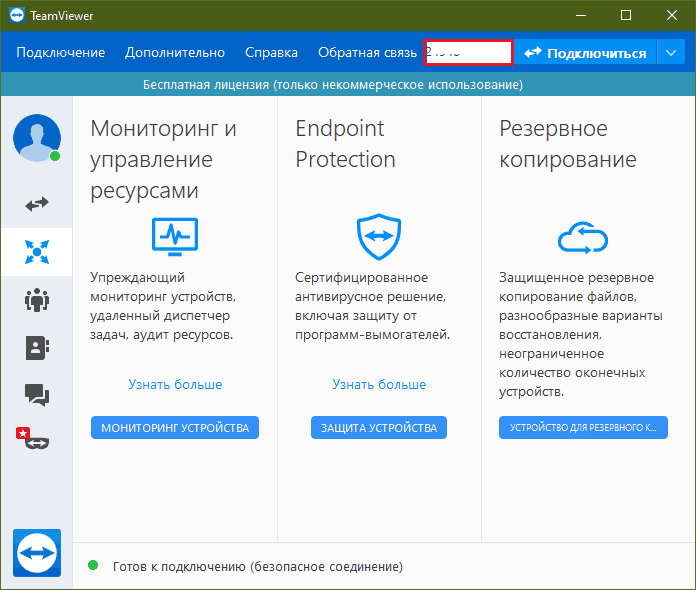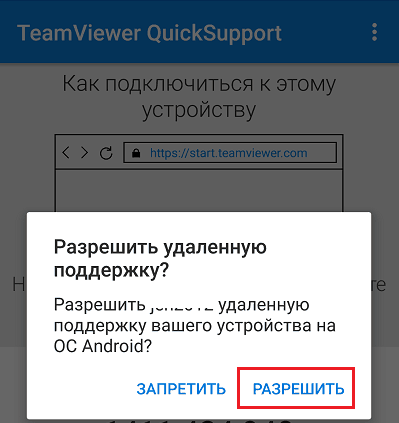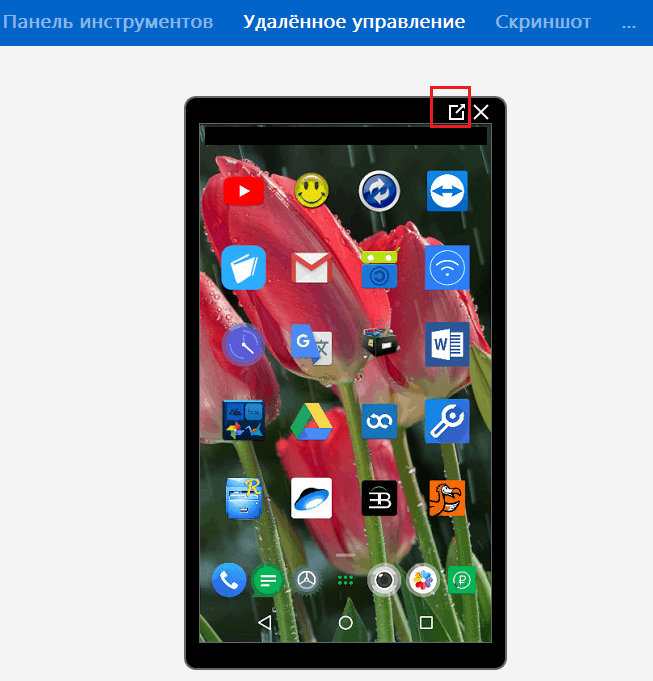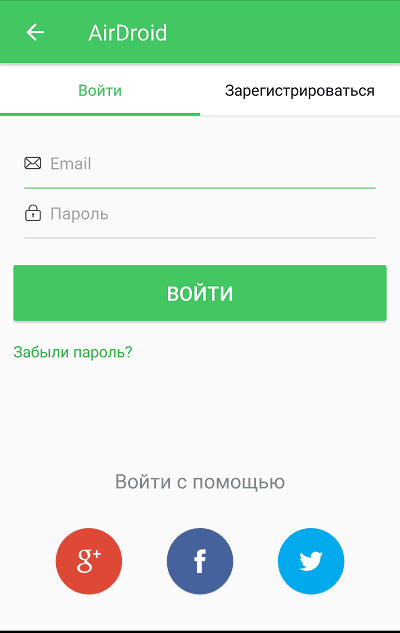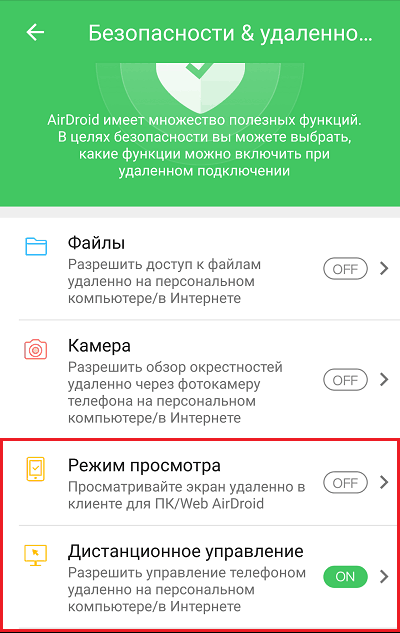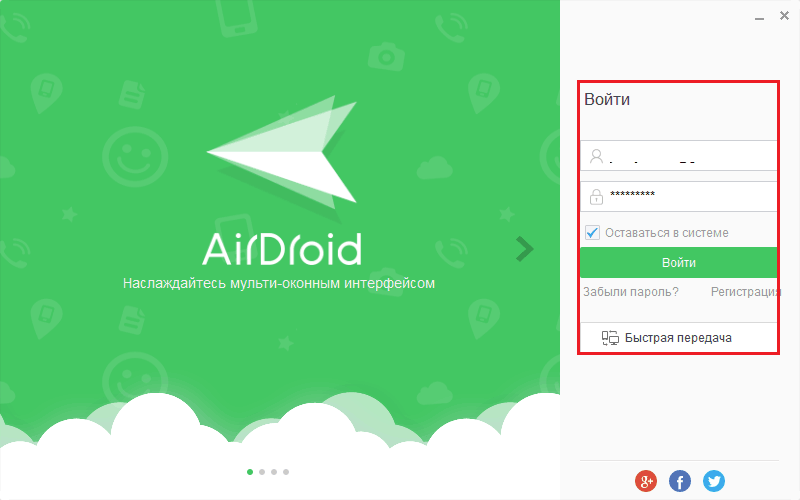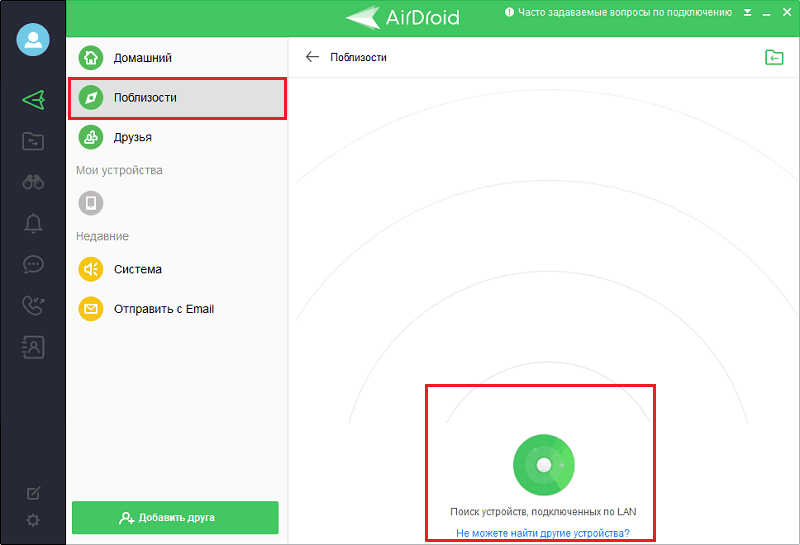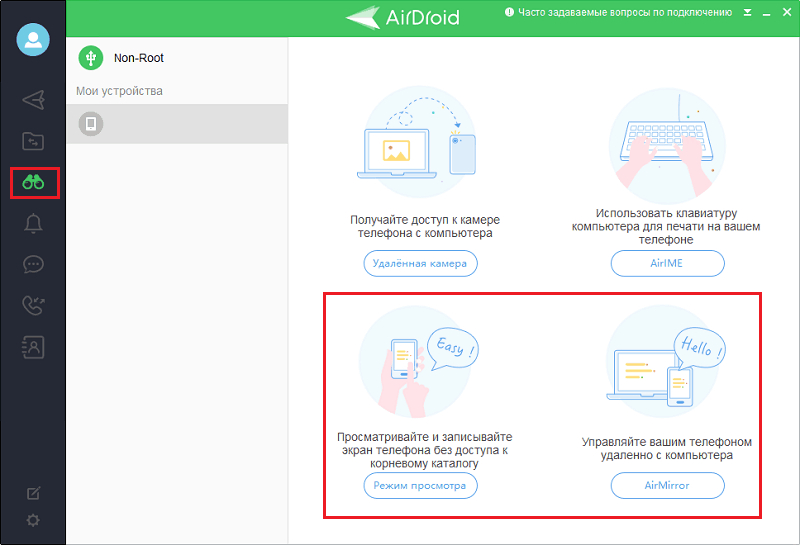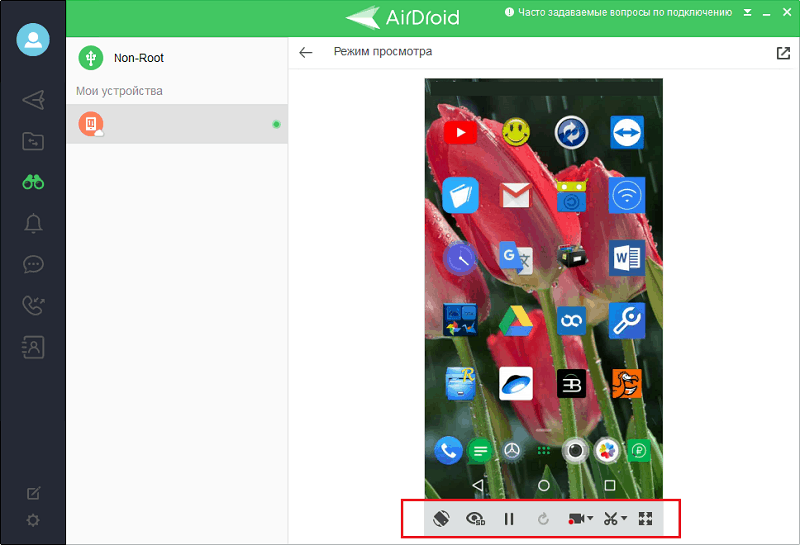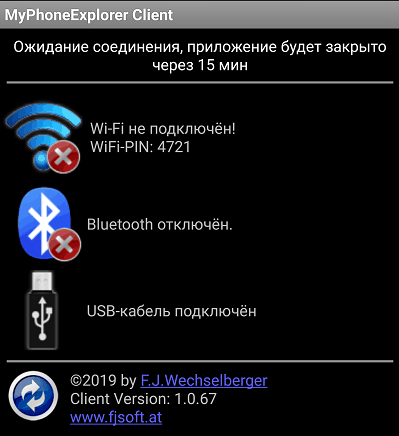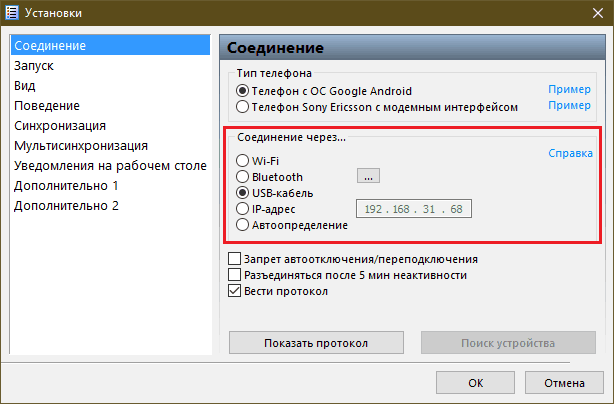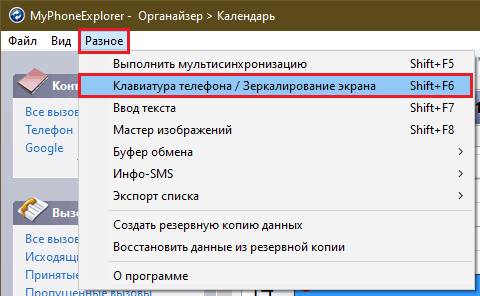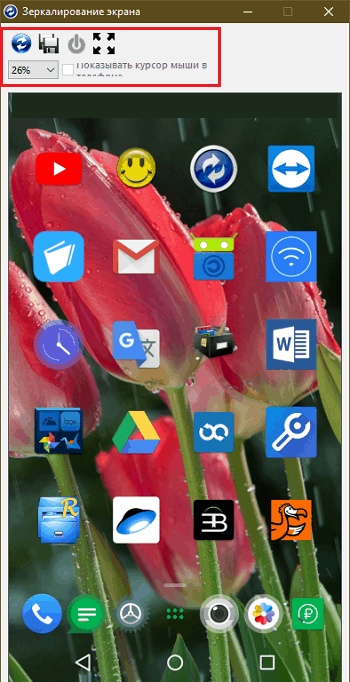Содержание
Привет. В этой статье рассмотрим, интересующий многих пользователей вопрос, как вывести экран телефона на компьютер. Имея, два умных устройства, нужно уметь синхронизировать их между собой. Это пригодится в различных ситуациях: просмотр изображений и видео, передача файлов, управление смартфоном с компьютера и так далее.
Для трансляции изображения экрана смартфона на ПК будем использовать средства операционных систем, необходимые программы, приложения, web-ресурсы, все, что может помочь закрыть вопрос. Приступим.
Вывод экрана средствами ОС
Этим способом могут воспользоваться владельцы ПК с системой Windows 10.
Среди программ и приложений вы найдете нужную функцию под названием “Подключить”.
Открытое окно покажет готовность компьютера к синхронизации.
Теперь переходите к настройкам телефона. Для тех устройств, у которых имеется функция “Трансляция” достаточно активировать ее и экран смартфона появиться в окне приложения.
Для управления экраном смартфона на компьютере подключите физическую клавиатуру, но может срабатывать не на всех устройствах. В моем случае срабатывает через раз.
Устройства не имеющие открытой функции “Трансляция”, могут воспользоваться приложением, если они поддерживают технологию Miracast (беспроводную связь). Оно запустит эту скрытую функцию. Все приложения доступны в Плэй Маркет .
Приложение AirDroid
В этом случае понадобиться не только приложение для смартфона, но и программа для ПК или можно воспользоваться веб-сервисом на официальном сайте AirDroid .
Этим способом могут воспользоваться обладатели любой операционной системы: Android, iOS, Windows, Mac OS.
Возможности приложения и программы:
- вывод экрана смартфона на ПК
- управление устройством локально и дистанционно
- обмен файлами
- получение уведомлений с телефона на компьютер
- возможность отвечать на звонки и смс с компьютера
Здесь придется регистрировать аккаунт, который должен быть одинаков для обоих устройств. E-mail и пароль должны быть одинаковы, в приложении на телефоне и программе или веб-сервисе на дескстопе. Более подробно об этом способе рассказано в статье.
Вывод экрана телефона возможен при помощи старой доброй программы TeamViewer. Ранее эта программа использовалась только для ПК. С появлением смартфонов появилась возможность удаленного доступа и к ним.
На компьютере устанавливается десктопная версия (можно скачать на официальном сайте ), а на мобилках приложение с пометкой QS. Именно это приложение дает возможность вывести экран на любой компьютер (даже удаленный), используя специальный ID для просмотра и управления.
- Запускаете приложение на смартфоне и ждете появление идентификатора ID. Присвоенный ID вашему устройству запоминаете или записываете.
- Открываете программу на ПК и переходите на вкладку “Управлять компьютером”. Прописываете ID устройства и “Подключиться”
В новом окне откроется проецируемый монитор телефона.
Подключение через кабель USB
Для очередного способа подключения и вывода экрана используется шнур USB и специальная программа и приложение MyPhoneExplorer. Десктопную версию программы можно скачать на сайте . Приложение есть в Плэй Маркет и так же на сайте разработчиков.
Запускаете программу на компьютере и на смартфоне. Подключаете кабель USB.
При первом соединении MyPhoneExplorer попросит ввести имя пользователя (вводите любое имя или ник). Далее, “Файл” – “Подключиться”.
В дальнейшем устройства будут соединятся после подключения кабеля с условием, что на обоих устройствах запущены программы.
Все настройки разбирать не будем, только интересующую вас. Для проецирования экрана смартфона переходите в раздел программы “Разное” и кликаете по функции “Зеркалирование экрана”. В новом окне вы увидите экран телефона.
Программа MyPhoneExplorer, помимо соединения через USB кабель, может подключиться посредством Bluetooth и Wi-Fi. Для этого в настройках десктопной программы нужно переключить способ связи.
Вывод экрана через браузер
Этот способ наиболее простой, но не у каждого может работать. У каждого пользователя свой набор устройств с разными операционными системами и возможностями. Получается такая связка, смартфон + ПК + браузер.
Для вывода экрана телефона на компьютер потребуется приложение Screencast . Подключение двух устройств будет осуществляться с помощью IP адреса.
Запускаете приложение на телефоне и выбираете Screen.
Ниже в окне Status ссылка с IP адресом.
Открываете браузер на компьютере и в адресную строку вводите цифры IP адреса и жмете кнопку Inter.
На смартфоне даете разрешение на подключение, ожидаете до 30 секунд и появляется экран телефона в браузере.
В приложении имеется еще пару кнопок, с помощью которых можно выводить изображение внешней и внутренней камер смартфона в окне браузера.
В заключении
Еще раз хочется сказать, что не все способы вывода экрана телефона на ПК могут подойти каждому пользователю. Здесь нужно учитывать, модели смартфонов с операционной системой, ПК и ОС, установленную на нем, и уровень владения ПК пользователя соответственно.

Думаю, никто не будет спорить, что просматривать фото и видео гораздо удобнее не на маленьком экране смартфона, а на большом, на компьютере или ноутбуке. И сейчас, сравнительно недавно, для этого появилась интересная возможность: в Windows 10 (версия 1809) есть функция, позволяющая принимать трансляцию со смартфона (т.е. то, что отображается у вас на экране телефона – будет показываться на большом экране компьютера!) .
Причем, ничего дополнительно устанавливать ненужно, никаких сверхсложных настроек или параметров менять также ненужно. В этой статье представлю небольшую пошаговую инструкцию, как настроить подобную трансляцию. Полагаю, она пригодится многим (например, можно показать всем свои фотографии, придя в гости).
И так, ближе к теме.

Передача экрана телефона на компьютер через USB (или как управлять Андроидом с компьютера) — https://ocomp.info/ekran-telefona-na-kompyuter.html
Как передавать изображение с экрана Андроид по Wi-Fi (трансляция)
Важно! И компьютер (ноутбук), и телефон должны быть подключены к одной Wi-Fi сети (иначе они друг друга не "увидят"). Как подключить и настроить новый Wi-Fi роутер самостоятельно – инструкция с картинками
1) Сначала необходимо открыть параметры Windows 10 (это можно сделать через ПУСК (как на скрине ниже), а можно просто нажать на Win+U) .
2) Далее открыть раздел "Система/Проецирование на этот компьютер" и:
- разрешить проецирование (например, указать "Доступно везде");
- поставить в режим "При каждом подключении" (чтобы если кто-то захочет транслировать на ваш экран – вас спросили об этом);
- ПИН-код я бы порекомендовал отключить (при его включении в некоторых случаях появляется ошибка невозможности соединения) .
Настройка Windows 10: система – проецирование на этот компьютер
3) Откройте на телефоне окно уведомлений (потянув самую верхнюю строчку с уведомлениями на себя) , и нажмите по функции "Передать изображение экрана" . Обратите внимание, что могут быть и альтернативные названия: "Трансляция", "Smart View" (это на телефонах Samsung) и пр. производные. Отмечу, что Андроид должен быть не ниже версии 5* (4.4).
Примечание! Если после нажатия на данную функцию вы увидите сообщение, что "Нет доступных устройств", перейдите по ссылке "Дополнительные настройки" (пример см. ниже).
Передать изображение экрана
Smart View (на телефонах от Samsung)
4) В углу экрана (под временем) нажмите по значку с тремя точками и включите отображение всех устройств (см. скрин ниже). После нажмите по вашему устройству, в моем случае это "alex-pc" (если, конечно, оно будет найдено. ).
Кстати! Эту вкладку можно открыть и альтернативным путем: "Настройки -> Экран -> Беспроводной монитор".
Выбор беспроводного монитора
5) После чего у вас в углу экрана на ноутбуке/компьютере должно всплыть уведомление с вопросом: "Разрешить ли выполнять здесь проецирование для такого-то устройства. " (пример ниже). Нажмите, разумеется, "Да" .
Разрешить на ПК проецирование
6) Далее появится предупреждение (на весь экран), что соединения скоро будет установлено (обычно на это требуется не более 10-15 сек.).
Скоро начнется проецирование
7) В общем-то, на этом все, готово! После вы можете запустить просмотр каких-нибудь фотографий, и они будут отображаться на экране компьютера (если запустите игру – можно будет и за ней наблюдать, правда, будут легкие подвисания и задержка*). Пару примеров на фото ниже.
Трансляция с экрана телефона на ноутбук
- трансляция идет с небольшой задержкой (примерно около 0,5-1 сек.!). Я пробовал несколько разных телефонов/ноутбуков/ПК – задержка всегда была, причем, примерно одинакова (те же 0,5 сек.);
- из-за задержки режим трансляции можно использовать только для просмотра фотографий, видео и представления презентаций. Для всего остального, там, где важна скорость и реакция (например, игры) – из-за задержки использовать нельзя;
- для возможности трансляции у вас должен быть Andro >(хотя данная функция есть на одном моем смартфоне с Android 4,4 – но он не соединяется ни с ПК, ни с ноутбуком) , и на ПК/ноутбуке установлена ОС Windows 10 (не ниже версии 1809).
PS
Если у вас не получилось настроить телефон и компьютер для трансляции изображения с одного экрана на другой, то можно просто скопировать фото и видео из памяти Андроида на жесткий диск компьютера. Ссылка ниже в помощь!
Дополнения, как всегда, приветствуются.
Возможность смотреть кино и играть в игрушки на мобильных устройствах очень скрашивает унылые осенние будни, но у нее есть один недостаток – приходится довольствоваться маленьким экраном. С этим, увы, ничего не поделаешь, если вы развлекаетесь на уроке, спрятав телефон под стол. Но когда вы находитесь дома, терпеть ограничения нет никакого резона.
Глазам невмоготу смотреть в пятидюймовый экран? Пусть смотрят в большой! Сегодняшний рассказ – как вывести экран Android на компьютер.
Miracast
Miracast – технология передачи мультимедиа между смартфонами, ПК, смарт-телевизорами и т. д., которая позволяет транслировать сигнал с одного устройства на экран другого без проводов и сторонних программ.
Для вывода изображения с Андроид-телефона на компьютер посредством Miracast должно выполняться всего 2 условия:
- Оба устройства имеют поддержку Miracast. В Андроиде она реализована в версиях 4.2 и новее, в Windows – в версиях 8.1 и 10.
- Оба устройства подключены к одной сети Wi-Fi. При этом точка доступа и Wi-Fi-адаптеры того и другого девайса должны работать по стандарту IEEE 802.11n или IEEE 802.11ac.
Порядок подключения
На компьютере под управлением Windows 10:
- Кликните иконку уведомлений (крайняя справа на панели задач).
- Нажмите на квадрат «Подключение» или «Соединиться».
- В нижней части панели, которая откроется следом, нажмите «Проецирование на этот компьютер». Это перенесет вас в раздел настройки проецирования экрана в приложении «Параметры».
- Из выпадающего списка «Некоторые устройства сWindows и Андроид могут проецировать изображение на этот компьютер…» выберите «Доступно везде», а ниже – из списка «Запрос проецирования на этот компьютер» выберите «Каждый раз требуется подключение».
- Откройте настройки беспроводных сетей и войдите в подраздел «Еще». Либо – в «Экран» (на разных устройствах нужная опция может находиться в различных разделах утилиты настроек) и коснитесь пункта «Беспроводной монитор» или «Беспроводной дисплей».
- Включите функцию «Беспроводной монитор» и в списке устройств, который появится ниже, выберите имя своего компьютера.
- Перед установкой соединения на ПК откроется окошко с запросом согласия на проецирование. Нажмите в нем кнопку «Да». В процессе подключения рабочий стол Windows будет скрыт и на экране появится изображение дисплея телефона. От начала соединения до вывода картинки проходит около 5-30 секунд.
Вывод картинки со смартфона на ПК с использованием Miracast – это быстро и просто, однако способ не лишен недостатков. Например, вы не сможете управлять телефоном с помощью компьютерной мыши, а видеоконтент ультравысокого разрешения (UltraHD) на экране компьютера заметно теряет в качестве. Кроме того, некоторые пары девайсов ну никак не могут установить соединение друг с другом, несмотря на полную поддержку технологии и точное выполнение инструкции.
TeamViewer
Всенародно любимое приложение TeamViewer может использоваться не только для управления удаленными компьютерами, но и для трансляции экрана Android-смартфона на ПК. Этот вариант работает практически на любых устройствах, не зависит от способа подключения их к сети и поддержки технологий, подобных Miracast. Единственное условие – установка клиента TeamViewer на оба соединяемых девайса и доступ их к Интернету.
Мобильная версия TeamViewer поддерживает Android 4.3 и новее. Если вы не планируете использовать смартфон для управления компьютером, то можете установить только облегченный вариант приложения TeamViewer QuickSupport, который принимает входящие подключения, но не создает исходящие.
Соединение через TeamViewer, в отличие от Miracast, оставляет рабочий стол и все прочие функции компьютера доступными для пользователя. А также позволяет удаленно управлять мобильным устройством с помощью мыши (поддерживается не всеми гаджетами).
Кроме того, с помощью TeamViewer вы сможете:
- Передавать файлы со смартфона на ПК и наоборот.
- Масштабировать окно с экраном удаленного устройства, менять разрешение и качество картинки.
- Просматривать основные параметры смартфона – название модели, серийный номер, IMEI, версию и язык системы, MAC-адрес и параметры сетевого подключения, загруженность процессора и памяти, объем свободного пространства накопителя, уровень заряда батареи.
- Делать скриншоты и записывать видео с удаленного экрана.
- Просматривать список приложений, а также версию, размер и дату установки каждого из них.
- Удалять приложения.
- Просматривать и редактировать параметры беспроводных сетей.
- Вести переписку с удаленным пользователем через встроенный чат.
Порядок подключения
- Запустите приложения TeamViewer на обоих устройствах, на телефоне – версию QuickSupport.
- В приложении на компьютере введите в поле возле кнопки «Подключиться» номер ID из QuickSupport (идентификатор устройства в TeamViewer). Из выпадающего списка (открывается справа от кнопки подключения) выберите «Удаленное управление».
- Подтвердите в QuickSupport согласие на удаленную поддержку. После этого в окне TeamViewer на ПК отобразится дисплей телефона.
- Для просмотра установленных приложений, настроек мобильного девайса и т. д. используйте кнопки в верхней панели окна программы. Чтобы развернуть изображение с телефона во весь экран и получить доступ к управлению качеством графики, нажмите кнопку перехода (обведена красной рамкой на скриншоте ниже).
Смотрите также:
Для завершения сеанса просто закройте TeamViewer на любом из устройств.
TeamViewer в качестве средства вывода удаленного дисплея на компьютер гораздо функциональнее Miracast, но и он имеет недостаток – ограничение длительности сеанса и количества подключений, если программе покажется, что вы используете ее в коммерческих целях. Дело в том, что бесплатная лицензия TeamViewer доступна только для домашнего некоммерческого пользования, а за коммерческое надо платить.
AirDroid
Сервис AirDroid тоже предназначен для удаленного доступа к Андроид-устройствам с компьютера или другого мобильного гаджета. Для этого, как и в TeamViewer, достаточно установки приложения на оба девайса и подключения их к Интернету любым способом. Впрочем, если вы создаете соединение без регистрации аккаунта AirDroid, способ выхода в Интернет все-таки имеет значение: программа может находить устройства, подключенные к одной точке доступа, и устанавливать между ними связь упрощенным методом.
Однако пользоваться сервисом без регистрации не слишком удобно, да и связь получается довольно неустойчивой. Проще и надежнее создать аккаунт AirDroid или использовать для авторизации существующие учетные записи Google, Twitter или Facebook.
С помощью AirDroid вы сможете не только выводить изображение с дисплея смартфона на экран компьютера, но и:
- Делать скриншоты и записывать видео с дисплея.
- Управлять контактами и просматривать историю звонков.
- Отправлять и получать СМС-сообщения.
- Просматривать системные уведомления.
- Включать камеру, делать фотоснимки и видеозаписи.
- Управлять файлами и приложениями.
- Использовать функцию «Поиск телефона».
- Создавать резервные копии данных.
- Дистанционно управлять устройством.
По желанию пользователь может разрешить или заблокировать любую из этих возможностей через меню «Мне» – «Безопасность и удаленные функции» в мобильной версии приложения.
Как создать подключение
- Установите приложение на ПК и мобильное устройство. Авторизуйтесь либо создайте новый аккаунт AirDroid.
- В списке «Мои устройства» десктопного клиента AirDroid выберите телефон, к которому будете подключаться. Если этот список пустой, перейдите в раздел «Поблизости» и нажмите кнопку поиска. Для установки соединения кликните выбранное устройство в списке.
- Нажмите на значок в виде бинокля в панели слева и выберите «Режим просмотра» – он отображает в программе экран телефона с возможностью управления мышью, но без доступа к корневому каталогу, или «AirMirror» – средство удаленного управления.
- Чтобы установить соединение, в приложении AirDroid на телефоне нажмите «Начать». Если связь не создается, убедитесь, что в разделе «Безопасность и удаленные функции» разрешены «Режим просмотра» и «Дистанционное управление».
- Наслаждайтесь видом изображения дисплея телефона. Под ним находится панель с кнопками поворота в горизонтальное положение, изменения качества графики, записи видео, обновления, создания скриншота и переключения в полноэкранный режим.
К сожалению, бесплатная версия AirDroid имеет ограничения на количество подключаемых девайсов (2 штуки) и на объем месячного трафика – до 200 Mb.
MyPhoneExplorer
AirDroid – в целом отличный сервис, но помимо суровых лимитов на использование, режимы просмотра и дистанционного управления на некоторых устройствах в нем недоступны. Зато этого недостатка лишен полностью бесплатный MyPhoneExplorer, который работает примерно по такому же принципу. И даже лучше: он вообще не требует подключения к Интернету – для установления связи телефона и ПК на нем используются Wi-Fi, Bluetooth или USB-кабель.
Весь функционал MyPhoneExplorer собран в клиентской версии, которая устанавливается на компьютер. Мобильное приложение для смартфона содержит только функцию выбора метода подключения. В нем же генерируются пин-коды для связи по Wi-Fi и Bluetooth.
Какие возможности предоставляет MyPhoneExplorer, кроме вывода на компьютер экрана Андроид:
- Управление контактами, сохраненными на телефоне и в аккаунте Google.
- Просмотр телефонных вызовов и совершение звонков.
- Создание заметок и напоминаний о событиях.
- Управление СМС-сообщениями – чтение , отправка, удаление.
- Установка и удаление приложений.
- Управление файлами с доступом к системному хранилищу (если на устройстве получены права root).
- Мониторинг загруженности ресурсов смартфона. Просмотр информации о модели, версии прошивки, сетевых параметрах и т. д.
- Чтение системных уведомлений.
- Резервное копирование данных и восстановление из бэкапа.
- Редактирование картинок с последующей загрузкой на смартфон и установкой в качестве аватара контакта.
- Экспорт данных в файлы на ПК и многое другое.
А главное – в MyPhoneExplorer нет ограничений ни по объему трафика, ни по длительности сессии, ни по количеству подключаемых гаджетов.
Как вывеси изображение дисплея Android на ПК
- Запустите MyPhoneExplorer на смартфоне и выберите способ подключения. Если вы выбрали беспроводную связь, запомните пин-код, который нужно будет ввести в приложении на ПК.
- Запустите программу на компьютере, откройте меню «Файл» – «Настройки» или нажмите F2 На вкладке “Соединение” меню настроек отметьте желаемый вариант подключения. При выборе Wi-Fi убедитесь, что оба устройства подключены к одной точке доступа.
- Снова войдите в меню «Файл» и кликните «Подключить» либо нажмите на клавиатуре F1 По запросу введите пин-код.
- Откройте меню «Разное» и выберите «Клавиатура телефона / зеркалирование экрана».
Изображение дисплея появится в отдельном окошке. В панели над ним находятся кнопки обновления картинки, создания и сохранения скриншота («Сохранить как»), пробуждения устройства и переключения на полный экран. Здесь же – выпадающий список доступных масштабов изображения и поле для флажка «Отображать курсор».
Приложение MyPhoneExplorer когда-то создавалось для удаленного управления кнопочными мобильниками марки Sony Ericsson. Сегодня оно адаптировано для смартфонов на Андроиде и совместимо практически с любыми аппаратами, даже очень старыми и безымянными.