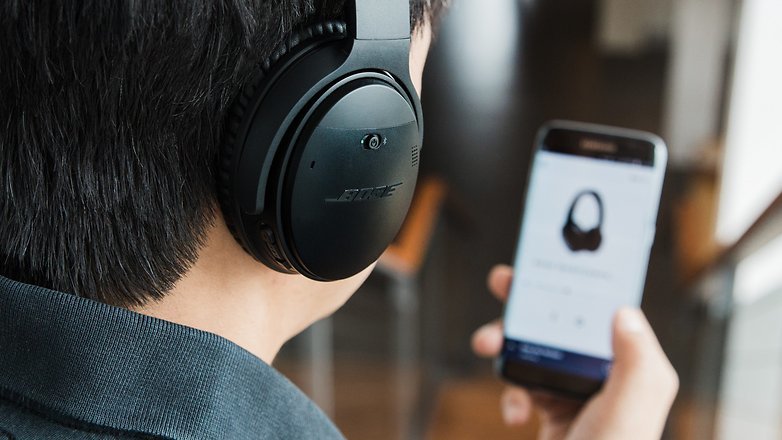Содержание
- 1 Включить Bluetooth в 2 касания
- 2 Включение Bluetooth через настройки и соединение с другими устройствами
- 3 Как подключить к смартфону Bluetooth гарнитуру, наушники или колонку?
- 4 Недостатки и преимущества беспроводных устройств
- 5 Проблемы с Bluetooth на Android
- 6 Итоги
- 7 Первая проблема: модуль Bluetooth запускается без ошибок, но планшет не видит другие устройства
- 8 Вторая проблема: Bluetooth запускается, но не передает файлы
- 9 Третья проблема: не удается включить
- 10 Выяснение проблемы
- 11 Если не включается Bluetooth
- 12 После обновления Android не работает Bluetooth: Видео
- 13 Устранение неполадок в работе Bluetooth
- 14 Не включается Блютуз
- 15 В планшете либо телефоне под управлением Android не работает, не включается или не правильно работает блютуз. Что делать и как исправлять.
- 16 Смартфон не видит Bluetooth-устройства
- 17 Связь с Bluetooth-устройством пропадает
- 18 Bluetooth-устройство не подключается
- 19 Возникают посторонние шумы
Даже в 2018 году Bluetooth остается необходимостью. Но, в современных устройствах его настройка стала намного проще и быстрее.
Мое устройство – смартфон Samsung J5 2016 года с операционной системой Android версии 6.0.1. Тема нестандартная, но положения пунктов меню она не меняет.
Включить Bluetooth в 2 касания
Начиная с версии Android 3.0, смартфоны получили удобное выпадающее сверху меню. Оно имеет огромное количество преимуществ и фишек, а главное – позволяет включить все что нужно в два клика. Поэтому, разблокируем смартфон и проводим пальцем сверху вниз, а потом еще раз также, чтобы “вытянуть” все меню.
В всем меню точно будет знак Bluetooth. В моем случае он в самом низу. Просто нажимаем на него и Bluetooth на вашем смартфоне будет включен.
Это означает, что другие устройства теперь могут найти ваш смартфон, передать файлы или связаться с ним посредством Bluetooth. Сам Bluetooth потребляет мало энергии и работает на расстоянии до 10-20 метров. Желательно, но вовсе необязательно, держать его выключенным. Так вы немного сэкономите заряд батареи, сам Bluetooth наиболее полезен только для владельцев беспроводных наушников.
Включение Bluetooth через настройки и соединение с другими устройствами
Второй способ включить Bluetooth – через Н астройки . Поэтому, заходим в настройки любым удобными способом. После этого, переходим в меню Bluetooth . Если у вас этого пункта нет, то он может находиться в “Беспроводные возможности” . После этого вы видите только один переключатель. Включаем его.
Сразу после включения Bluetooth меню изменяется. Появляется список устройств, к которым ваш смартфон или планшет когда-то подключались. Сам смартфон Andro />
Каждое устройство, к которому вы уже подключались будет отображено в списке. Это означает, что операционная система Andro />
Как подключить к смартфону Bluetooth гарнитуру, наушники или колонку?
Большинство моделей беспроводных наушников, гарнитур и колонок подключаются посредством Bluetooth, хотя и есть отдельные модель, которые работают через Wi-Fi. Сейчас подключить и использовать такие наушники или колонки очень просто.
Первое – убедитесь, что наушники или колонки заряжены и включены, а также на них включен Bluetooth. Способ каким это можно сделать зависит от производителя. Зачастую мигающий или постоянно горящий индикатор – верный признак работы устройства и готовности к использованию.
Отключите устройство от зарядки. Если большинство беспроводных колонок может работать одновременно заряжаясь, то производители наушников и гарнитур часто блокируют такую возможность. Например мои NOMI всегда выключались после того, как я ставил их на зарядку.
Включите Bluetooth на смартфоне. В списке доступных устройств должны появиться наушники или bluetooth колонка. В 99,9% случаев устройство имеет имя указанное на коробке и соответствующее названию модели, например: NOMI H412 или просто H412.
Если вы не обнаружили устройства в списке, по выключите и включите его заново.
После того как гарнитура появилась в списке, нажмите на нее и выберите пункт сформировать пару. Если не удалось, то попробуйте отключить устройство и включить заново. После того как пара сформировалась, наушники, колонка или гарнитура будут автоматически подключаться к смартфону или планшету, когда у него будет включен Bluetooth.
Недостатки и преимущества беспроводных устройств
Главный плюс беспроводных наушников – свобода. Дома или на работе, смартфон можно оставить просто на зарядке. Сами наушники при этом носить с собой и слушать музыку. Разницы в звучании нет, особенно есть покупать более дорогие модели.
Батареи беспроводных наушников хватает в среднем на 4 часа, но есть модели работающие вплоть до 12 часов. Для меня этого недостаточно. Беспроводные наушники дают небольшую задержку в воспроизведении. К тому же, они тяжелее обычных и стоят в 1,5 раза дороже.
Беспроводные наушники ускоряют зарядку смартфона из-за постоянного использования Bluetooth и значительно повышают нагрузку на систему.
Проблемы с Bluetooth на Android
Зачастую проблемы с Bluetooth в смартфонах с операционной системой Android возникают в случае поломки самого передатчика или проблем с операционной системой после получение прав суперпользователя.
Для решения проблем с Bluetooth также можно использовать сброс настроек сети. Он полностью обнуляет все настройки Wi-Fi, Bluetooth и мобильного интернета. Для того, чтобы осуществить сброс сетевых настроек, перейдите в настройки. Далее выберите пункт “Архивация и сброс” и выберите в меню “Сброс сетевых настроек”. После этого перед вами появится предупреждение и краткое описание процедуры, а также кнопка для начала сброса.
Поэтому, если вы не можете включить Bluetooth или он работает некорректно, то одним из вариантов решений является сброс системы до заводских настроек. Если же сброс не решает проблему, то стоит попробовать перепрошить устройство используя официальную версию операционной системы.
Если проблема не решена программным методом, то скорее всего передатчик поврежден и его нужно заменить. Замена Bluetooth может быть выполнена в зависимости от модели смартфона. Более детально лучше узнавать в сервисном центре.
Итоги
Bluetooth все также продолжает активно использоваться, в виду все более частого использования беспроводных гарнитур, наушников и колонок. Поэтому, разработчики операционной системы Android сделали его включение и настройку как можно проще. В последних версиях ОС Android Bluetooth практически имеет только одну настройку – включить и выключить.
Модуль Bluetooth запускается, но после этого появляется ошибка и он перестает работать? Или Bluetooth даже нельзя включить? Перед тем как разобраться со сбоем, необходимо определить исходную проблему. От нее и мы будем отталкиваться в инструкциях. В этой статье мы рассмотрим три проблемы и узнаем, можно ли их устранить самостоятельно.
Первая проблема: модуль Bluetooth запускается без ошибок, но планшет не видит другие устройства
Решение . Возможно, причиной такого поведения являются настройки видимости. Заходим в основные Параметры вашего планшета, находим раздел со Связью , где расположены настройки Bluetooth. Здесь нам нужно обратить внимание на два параметра: Тайм-аут обнаружения других устройств и Видимый режим .
В настройках тайм-аута можно выставить время, в течение которого ваше устройство будет доступно для связи с другими гаджетами по Bluetooth. Напротив Видимого режима должна стоять галочка – это означает, что планшет доступен для других устройств.
Вторая проблема: Bluetooth запускается, но не передает файлы
Решение. Если у вас старая версия ОС, то можно найти отдельное Bluetooth-приложение или обновить Android до более свежей версии. Скорее всего, модуль исправен, просто у него нет функции передачи данных. Нет возможности обновить гаджет? Тогда заходим в Google Play (или его аналог) и находим приложение Bluetooth Fle Transfer – после этого вы сможете полноценно работать с Bluetooth.
Третья проблема: не удается включить
Решение . В первую очередь попробуйте перезагрузить устройство. Не помогло? Переходим к полному сбросу (hard reset). Если даже после полного сброса модуль не работает, то планшет стоит нести в ремонт. Bluetooth может не включаться из-за вредоносных программ, конфликтного ПО, проблеме в система или при поломке.
После полного сброса из памяти вашего гаджета исчезнут все файлы, поэтому не забудьте сохранить важную информацию перед сбросом. Если Bluetooth не работает на новом планшете, то стоит вернуть его в магазин – вам обменяют его на рабочее устройство.
е под управлением Android не работает, не включается или не правильно работает блютуз. Что делать и как исправлять.
Многие пользователи сталкиваются с проблемой, когда телефон либо планшет на базе Android начинает капризничать. Вроде, ничего такого не происходило, что могло вызвать неисправность, а работает он не так, как должен.
Например, в устройстве появились проблемы с тем, что перестал должным образом работать либо работает не правильно блютуз устройства . Причиной тому может быть:
1-ое: Программный сбой – т.е. проблема заключается в сбое программного обеспечения
2-е: Аппаратный сбой – т.е. проблема заключается в «железе»(т.е. – требуется замена либо восстановление запчастей гаджета)
Однако, не спешите расстраиваться – в 90% случаев с проблемами работы блютуза смартфон а или планшет а на базе Android виноват программный сбой, который Вы вполне сможете исправить своими силами.
Исправляем программный сбой:
Способ 1. Довольно простой – заходите в «настройки» , находите там «резервное копирование и сброс» , в котором выбираете полный сброс настроек с удалением всех данных. Будьте внимательны, применение данного способа часто оказывается действенным, однако влечет за собой удаление всех фотографий, контактов, паролей, музыки, игр, видео и в общем-то, всей информации, хранящейся на вашем смартфон е или планшет е. Потому, предварительно сохраните все, что Вам нужно, подсоединив гаджет к компьютеру. Если данный способ Вас не устраивает, либо если и после него проблема не устранена, смотрите Способ 2 .
Основан на решении проблем со связью и приемом сети телефон ов и планшет ов на базе Android методом внедрения дополнительного ПО. Утилит, контролирующих все процессы внутри гаджетов. На сегодняшний день, их довольно много, однако, чем меньше функций содержит приложение, тем больше, как правило, оно действенно. Лучше всего контролирует функции системы, корректирует, и исправляет все возможные ошибки настроек и синхронизации небольшая, и простая в обращении, бесплатная утилита для устройств на базе Android . Скачать приложение из Google Play и посмотреть его дополнительные опции в описании можно . После установки приложения, его остается только запустить. Дальше, от Вас, в принципе, больше ничего не требуется. Приложение полностью возьмет на себя контроль функций устройства. (К слову говоря, кроме всего прочего, гаджет начнет заряжаться на 20% быстрее, а также существенно повысится его производительность, что отразится на скорости загрузки и работы всех приложений, игр, и системы в целом. В среднем, после сканирования, система работает на 50% быстрее.)
Смена программного обеспечения устройства, или, как ее еще называют«перепрошивка ». Данный способ, как правило, требует определенных навыков и решается по средствам обращения в Сервисный Центр. Для самостоятельного же осуществления данной задачи нужно обратиться к сайту-производителю Вашего устройства, скачать нужные для прошивки утилиты и саму прошивку, после чего переустановить ее на Вашем гаджете.
Если не один из способов не принес результатов, к сожалению, Вам придется обратиться в Сервисный центр для ремонт а Вашего планшет а или смартфон а.
В планшете либо телефоне под управлением Android не работает, не включается или не правильно работает блютуз. Что делать и как исправлять.
Мы часто сталкиваемся с разными проблемами в пользовании смартфона: после какого-то очередного обновления возникают глюки одних из функций или вовсе выходят из строя какие-либо отдельные модули. В этой статье расскажем, что можно сделать, если после обновления Android не работает Bluetooth.
Выяснение проблемы
Для начала нужно убедиться в том, что беспроводной модуль действительно не работает. Для этого его нужно включить. Делается это следующим способом:
Но если данный модуль не включается, следует рассмотреть дальнейшие действия.
Если не включается Bluetooth
Хотим заметить, что ОС Android практически не имеет настроек рассматриваемого радиомодуля. Все нужные параметры, отвечающие за правильную работу, уже внесены в систему и изменять их не нужно, так как они скрыты от пользователя. Это сделано в целях безопасности системы, чтобы неопытные пользователи не смогли навредить своему устройству. Поэтому в данном случае настроить именно сам модуль не получится.
Для решения этой проблемы следует рассмотреть 3 причины, из-за которых могла случиться данная проблема.
Перезагрузка аппарата
Первым делом нужно перезапустить устройство. Эта процедура может исправить мелкие сбои или зацикливания в системе из-за засорения кэшпамяти, вследствие чего стал некорректно работать Bluetooth. Данная процедура очистит временные файлы и, возможно, исправит некорректно работающие функции.
После перезапуска попробуйте активировать синезуб. Если желаемый результат не достигнут, следует перейти к следующему шагу.
Сброс до заводских параметров
Данный метод, как правило, может исправить любые сбои в системе, сбросив абсолютно все параметры, удаляя все установленные приложение, которые могли повлиять на работу модуля, или же удаляя изменения в файловой системе, которые могли внести вирусы.
В зависимости от производителя и версии Android, данный параметр может находиться по разным путям. На примере LG с версией 4.4 необходимо выполнить следующее.
Если данный метод также не помог, и у вас установлена официальная прошивка, скорее всего, мог выйти из строя сам модуль. В таком случае следует обратиться в сервисный центр для дальнейших выяснений и исправления неполадки.
Если же вы обновили свой аппарат на неофициальную (кастомную) прошивку, то стоит искать проблему в ней на уровне разработчика, что требует специальных знаний в программировании; проще заменить ее на аналогичную или же обновиться (или откатиться) на любую другую официальную прошивку для вашей модели.
После обновления Android не работает Bluetooth: Видео
Блютуз – это особый стандарт передачи данных сейчас, который сейчас не менее важен, чем раньше. Вот почему так жалко, когда не включается Bluetooth на Android.Блютуз адаптер для беспроводного соединения устройств есть во всех последних моделях. Используют данный модуль не только для передачи файлов между телефонами, планшетами и компьютерами, но и для других целей:
- Для синхронизации с навигационными системами;
- Для мультиплеерных игр;
- Для передачи данных на принтер, беспроводные наушники, колонку, очки виртуальной реальности, прочие устройства;
- Для соединения с домашними и интернет-серверами.
Могут возникнуть различные затруднения при передаче файлов на разных этапах процесса. В статье будут даны инструкции на большинство из них. Блютуз может даже включатся, выдавать ошибку и выключатся снова. Причины неисправности модуля Bluetooth: антенна Bluetooth иногда повреждается после удара, падения устройства, воздействия влаги, песка. Работе модуля могут повредить некоторые вирусы. Случаются сбои в программном обеспечении, однако в настройках Android нет того, что помогло бы подробно разобраться в этом. Все параметры Блютуз уже внесены в прошивку и скрыты от пользователя в целях безопасности, чтобы тот ненароком ничего не повредил на телефоне, планшете.
Прежде чем переходить в раздел, где рассмотрена ошибка, когда не включается блютуз на андроиде, убедитесь, что Вы включаете Блютуз правильно,. Практически каждому пользователю предстоит разобраться с этим вопросом. На смартфонеоткройте верхнюю “шторку”. Часто там будет символ блютуза. Если нет, переходим в настройки, листаем до раздела блютуз, ставим галочку. Скриншоты сделаны в версии KitKat, но инструкция мало чем отличается для остальных прошивок. Помните, что есть некоторые смартфоны без поддержки этого модуля, что можно узнать в документации к устройству или интернете.
На планшете. Нет модуля Bluetooth? Убедитесь, что данный планшет может его поддерживать вообще (скорее всего, да, если он новый). Вот что нужно сделать:
- Купите адаптер и подключите его.
- Если андроид не распознает новое устройство, поищите драйвер на сайте производителя. В названии программы должно быть полное название Вашего адаптера.
- Зайдите в “Настройки”, затем в “Основные”. Включите Блютуз.
В устройстве, с которым запланирована передача данных, тоже должен быть включен этот модуль. В устройствах должна быть активирована настройка блютуз «Отображать для других устройств».
Устранение неполадок в работе Bluetooth
Инструкция зависит от ситуации и признаков. Не работает блютуз на андроиде что делать? Подумайте, как именно возникает ошибка. В соответствии с ней выберите инструкцию и следуйте ей. Работает и не видит устройства? Зайдите в “Настройки смартфона”. Далее “Беспроводная связь” – “Bluetooth” – активируйте видимость. Названия кнопок могут немного отличатся в зависимости от версии, но суть та же. Выключите и включите Блютуз. Повторно начните поиск устройств. У получателя видимость должна быть включена. Не находит устройств со включенным отображением, выдает ошибку? Попробуйте вместо системных средств использовать приложения от сторонних разработчиков. Например, Bluetooth Auto Connect, Bluetooth connect & Play, Bluetooth Fix Repair. Если не помогло, остается несколько вариантов:
Обратитесь в сервис, если перед возникновением проблемы устройство контактировало с влагой, получило удар или упало с высоты – модуль мог быть поврежден.
Посмотрите в Интернете, не несет ли проблема массовый характер. В таком случае нужно подождать новую версию прошивки с патчем. Работает, но не передает файлы. Неоторые данные через блютуз передавать нельзя (например, игры, часть книг). Попробуйте сначала отправить что-то более простое. Не удалось? Обновите прошивку Android. Попробуйте использовать Bluetooth File Transfer вместо стандартной реализации модуля. Передает файлы на все устройства, кроме одного? Скорее всего, дело в этом устройстве. Скачайте драйвер на компьютер, убедитесь в исправности комплектующих.
Не включается Блютуз
Бесконечно загружается. Возможно, это вирус. Перенесите все важные данные на другой накопитель и сделайте сброс до заводских настроек. Не уверены, что помогло? Скачайте один из антивирусов: Norton Security & Antivirus, Sophos Antivirus & Security, Bitdefender Mobile Security & Antivirus. Не включается блютуз на андроиде что делать? Перезагрузите устройство. Проблема не устранена? Сбросьте настройки. Если не привело к нужному результату, придется обратится в ремонт или попытаться обойтись без использования Блютуз модуля. Перестал включиться после обновлений. Перезагрузите устройство. Не помогло? Сбросьте до заводских настроек. Ситуация не изменилась? Вероятно, имеет смысл обратиться в сервисный центр. В каких случаях стоит попробовать стороннее программное обеспечение? Если неполадки возникают при подключении к гарнитуре, советуем Bluetooth Fix & Repair. При неполадках, конкретно связанных с автоподключением – Bluetooth Auto Connect или Bluetooth connect & Play. Можно попытаться пользоваться программой AndroBluetooth. ВключитеBluetooth, затем само приложение. Оно содержит команды, аналогичные обычным операциям с модулем, но выполняются они форсировано, то есть принудительно.
- “Enable/Disable” – принудительно Включить/Выключить Блютуз;
- “Scan Devices” – поиск устройств для подключения (как и все последующие инструкции, тоже принудительно);
- “Pair/Unpair” – создать/удалить пару с девайсом;
“Paired Devices” – просмотреть список спаренных устройств на телефоне.
В планшете либо телефоне под управлением Android не работает, не включается или не правильно работает блютуз. Что делать и как исправлять.
Многие пользователи сталкиваются с проблемой, когда телефон либо планшет на базе Android начинает капризничать. Вроде, ничего такого не происходило, что могло вызвать неисправность, а работает он не так, как должен.
Например, в устройстве появились проблемы с тем, что перестал должным образом работать либо работает не правильно блютуз устройства. Причиной тому может быть:
1-ое: Программный сбой — т.е. проблема заключается в сбое программного обеспечения
2-е: Аппаратный сбой — т.е. проблема заключается в «железе»(т.е. — требуется замена либо восстановление запчастей гаджета)
Однако, не спешите расстраиваться — в 90% случаев с проблемами работы блютуза смартфона или планшета на базе Android виноват программный сбой, который Вы вполне сможете исправить своими силами.
Исправляем программный сбой:
Способ 1. Довольно простой — заходите в «настройки», находите там «резервное копирование и сброс», в котором выбираете полный сброс настроек с удалением всех данных. Будьте внимательны, применение данного способа часто оказывается действенным, однако влечет за собой удаление всех фотографий, контактов, паролей, музыки, игр, видео и в общем-то, всей информации, хранящейся на вашем смартфоне или планшете. Потому, предварительно сохраните все, что Вам нужно, подсоединив гаджет к компьютеру. Если данный способ Вас не устраивает, либо если и после него проблема не устранена, смотрите Способ 2.
Способ 2.
Основан на решении проблем со связью и приемом сети телефонов и планшетов на базе Android методом внедрения дополнительного ПО. Утилит, контролирующих все процессы внутри гаджетов. На сегодняшний день, их довольно много, однако, чем меньше функций содержит приложение, тем больше, как правило, оно действенно. Лучше всего контролирует функции системы, корректирует, и исправляет все возможные ошибки настроек и синхронизации небольшая, и простая в обращении, бесплатная утилита для устройств на базе Android Multi Cleaner . Скачать приложение из Google Play и посмотреть его дополнительные опции в описании можно ТУТ. После установки приложения, его остается только запустить. Дальше, от Вас, в принципе, больше ничего не требуется. Приложение полностью возьмет на себя контроль функций устройства. (К слову говоря, кроме всего прочего, гаджет начнет заряжаться на 20% быстрее, а также существенно повысится его производительность, что отразится на скорости загрузки и работы всех приложений, игр, и системы в целом. В среднем, после сканирования, система работает на 50% быстрее.)
- Помимо этого, стоит очистить систему при помощи НОРМАЛЬНОГО антивируса. Лучше всего, с этой задачей справляется антивирус Касперского, скачать который можно ТУТ . В отличие от «мульти-клинера», софт «Лаборатории Kaspersky» платный, потому, если возможности установить такую защиту у Вас нет, этот шаг можно и пропустить…
Способ 3.
Смена программного обеспечения устройства, или, как ее еще называют«перепрошивка». Данный способ, как правило, требует определенных навыков и решается по средствам обращения в Сервисный Центр. Для самостоятельного же осуществления данной задачи нужно обратиться к сайту-производителю Вашего устройства, скачать нужные для прошивки утилиты и саму прошивку, после чего переустановить ее на Вашем гаджете.
Если не один из способов не принес результатов, к сожалению, Вам придется обратиться в Сервисный центр для ремонта Вашего планшета или смартфона.
Производители электроники все чаще отказываются от разъемов в пользу беспроводного соединения. Отказ от 3,5-миллиметрового разъема для наушников уже пару лет практикуется многими производителями смартфонов. А на днях Apple выпустила новые планшеты с одним единственным USB-C-портом. В общем, все идет к тому, что разнообразная периферия будет подключаться к гаджетам исключительно “по воздуху”.
Все бы ничего, но такое подключение до сих пор остается весьма ненадежным. Bluetooth генерирует массу непредсказуемых проблем со связью. Вот наиболее частые проблемы с Bluetooth и способы их решения.
Смартфон не видит Bluetooth-устройства
Частая проблема: вы пытаетесь подключить к смартфону какое-либо периферийное устройство, например, наушники, а смартфон его не видит. Вот что следует сделать в такой ситуации.
- В первую очередь, проверьте, включен ли Bluetooth на смартфоне. Этот совет может показаться банальным, но, на самом деле, этот момент можно довольно легко упустить из виду.
- Проверьте совместимость вашего устройства со смартфоном и его операционной системой. Если речь идет о стандарте Bluetooth Smart Ready или Bluetooth 4.0, вам может понадобиться iOS не старше седьмой версии или Android не старше версии 4.3.
- Убедитесь, что смартфон и Bluetooth-устройство находятся поблизости. Многие периферийные устройства могут работать, находясь на расстоянии нескольких метров от смартфона. Но в момент подключения рекомендуется размещать их ближе, на расстоянии не более метра.
- Проверьте, что указал производитель устройства в инструкции по подключению. Не все гаджеты подключаются одинаково. Одни достаточно просто включить, другие же требуют выполнения более сложной последовательности действий.
- Включите и выключите. Совет старый, как мир, но всегда работает. Сначала включите и выключите Bluetooth-устройство, если не поможет – включите и выключите Bluetooth в смартфоне, наконец, включите и выключите сам смартфон.
- Отключите все устройства, которые могут мешать процессу подключения. Возможно, ваш смартфон пытается связаться по Bluetooth с каким-то другим аксессуаром.
- Уйдите подальше от Wi-Fi роутера. Существует небольшая вероятность, что мощный сигнал роутера может мешать процессу подключения Bluetooth-устройства.
Связь с Bluetooth-устройством пропадает
Иногда уже установленная связь с Bluetooth-устройством может обрываться полностью. В этом случае его приходится подключать заново. Иногда связь прерывается на несколько секунд, а затем восстанавливается сама. Так или иначе, если подобное происходит часто, попробуйте сделать следующее.
- Проверьте, как далеко находится смартфон. Отсутствие кабеля – это удобно, но, привыкнув к беспроводному соединению, можно легко забытья и выйти за пределы доступа.
- Отключите все лишнее. Если к одному смартфону или планшету подключено одновременно несколько Bluetooth-устройств, попробуйте отключить те, которые в данный момент не используете.
- Зарядите аксессуар. Соединение может начать барахлить, если в Bluetooth-устройстве осталось мало энергии.
- Отключите соединение, удалите его и синхронизируйте аксессуар со смартфоном повторно.
Bluetooth-устройство не подключается
Бывает и так, что смартфон увидел Bluetooth-устройство, пытается к нему присоединиться, но соединение висит бесконечно долго и ничем не завершается.
В этом случае откройте список сохраненный Bluetooth-подключений и удалите те из них, которые вам уже не нужны или не актуальны на текущий момент.
Если это не поможет, попробуйте другие вышеизложенные рекомендации, в частности, включение и выключение.
Возникают посторонние шумы
Эта проблема касается конкретно беспроводных Bluetooth-наушников. Во время прослушивания музыки пользователь может слышать помехи – похрипывание, треск и другие посторонние шумы. Если столкнетесь с подобным, попробуйте следующее.
- Отключите все находящиеся поблизости Bluetooth-устройства, даже те, которые не подключены к вашему смартфону.
- Выполните сброс настроек беспроводных наушников. О том, как это сделать, вы можете прочитать в инструкции к конкретной модели или на сайте ее производителя.
- Выключите плеер, отключите наушники от смартфона, подождите не менее 30 секунд, а потом подключите их повторно.
- Сократите дистанцию между смартфоном и наушниками.
Вышеперечисленные методы решают большинство наиболее частых проблем с Bluetooth, но, к сожалению, не являются исчерпывающими. Беспроводное соединение – капризная и коварная штука. Потому, если вы столкнетесь с какой-либо нерешаемой проблемой, не стесняйтесь обращаться напрямую к разработчику устройства.