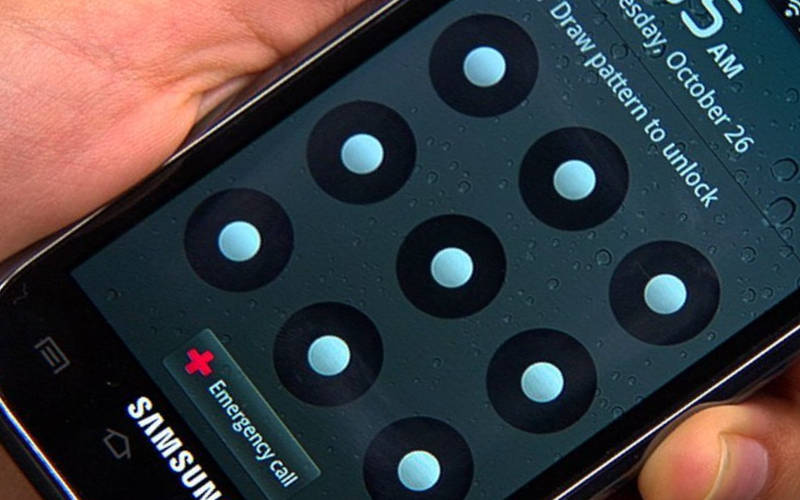Содержание
- 1 Разблокировать графический ключ с помощью сброса пароля
- 2 Утилиты для сброса файла графического ключа
- 3 Способы восстановить забытый графический ключ для разных производителей смартфонов
- 4 Как поставить графический ключ на андроид
Графический ключ – один из самых распространенных способов защиты содержимого смартфона от посторонних глаз. Чтобы перейти к рабочим столам смартфона, необходимо соединить точки на экране определенным жестом. Разберемся, как разблокировать забытый графический ключ Андроид.
Разблокировать графический ключ с помощью сброса пароля
Если вы используете два способа активации смартфона, то можно воспользоваться пин-кодом для доступа к рабочему столу. В этом случае несколько раз неправильно введите графический ключ, а когда появится сообщение «Разблокировать другим способом», введите цифровой код.
Не подойдет такой способ, если вы не использовали двойную авторизацию!
Звонок на телефон
На старых версиях Android OC есть очень простая возможность разблокировки. Достаточно дождаться, когда вам позвонят или попросить помощника это сделать. Звонок позволяет разблокировать экран и перейти в настройки. Эта уязвимость была устранена в новых версиях операционной системы.
Разрядить батарею
Этот способ потребует от вас времени и внимания. Дождитесь, когда на экране появится уведомление о критическом заряде аккумулятора и нажмите на кнопку «Состояние батареи» или «Настройка режима энергосбережения». Из этого меню настроек вы сможете перейти к остальным опциям. Этот способ, как снять забытый графический ключ с Андроида, требует сноровки, так как уведомление появляется всего на 5-15 секунд. Нужно успеть нажать нужную кнопку до его исчезновения.
Использовать свою учетную запись
Если вы несколько раз подряд введете графический ключ неправильно, то на экране появится сообщение о тайм-ауте операций. Пока вы ждете 30 секунд до новой, на дисплее появляется надпись «Забыл ключ?». Нажмите на нее.
Перед вами появится окно с полями для ввода адреса электронной почти и пароля. В них нужно внести данные вашего аккаунта Google . Если вы укажете верные данные, то ваш телефон разблокируется.
Важно, чтобы телефон был подключен к Интернету. Если вы деактивировали соединение, то необходимо его восстановить. Для этого перезагрузите устройство, а когда оно снова включится, отодвиньте шторку сверху. Там вы можете активировать Wi – Fi или «Передачу данных». После настройки Интернет-соединения, снова введите данные аккаунта Google .
Удаление графического ключа при помощи ПК
Если у вас под рукой есть ноутбук или компьютер, то можно попытаться удалить файл, в котором записывается шифр ключа. Для этого необходимо соединить устройство проводом с компьютером, а затем выбрать режим накопителя.
При помощи проводника Windows зайдите в папку телефона datasystem и удалите файл реестра графического ключа. Он имеет название gesture . key . Теперь вам остается лишь перезагрузить устройство и зайти на его рабочий стол, сдвинув шторку вверх.
Утилиты для сброса файла графического ключа
Если ни один из перечисленных выше способов не подошел для пользователя, который забыл графический ключ – как разблокировать Андроид остается актуальной проблемой. В этом случае можно применить утилиты, устанавливаемые в память устройства. Но для их использования на вашем смартфоне должна быть опция Recovery Mode . В официальных моделях телефонов она есть по умолчанию. Для перехода в этот режим необходимо удерживать кнопку включения и клавишу убавления громкости.
После того как вы убедились, что у вас есть эта опция, при помощи компьютера переместите в память своего смартфона архив с одной из программ:
- Amore;
- GEST .
В режиме Recovery установите программу из архива. В первом случае вам придется самостоятельно вручную удалить файл ключа, а утилита GEST проделывает эту работу в автоматическом режиме. Она хороша тем, что восстановление смартфона происходит мгновенно. После установки перезагрузите смартфон. Не удивляйтесь, если на экране снова появится просьба ввести ключ. Произвольно проведите по экрану, чтобы разблокировать смартфон.
Сброс настроек
Если пользователь забыл графический ключ Андроид, но ни один из перечисленных вариантов сброса его не подошел, то необходимо полностью откатить девайс к исходному состоянию. Это можно сделать при помощи режима Recovery . Запустить режим можно разными способами, чаще всего для этого зажимают сочетания клавиш включения и громкости. Перед переходом в меню отладки рекомендуется вытащить из устройства карту памяти и SIM .
Перед вами появится длинный список опций. Из них необходимо выбрать wipe data reset . После того как вы выберите эту опцию, подтвердите свое решение кнопкой включения. Подождите пока телефон не перезагрузится, а после включения введите свои данные от аккаунта Google . Все синхронизированные с ним файлы останутся на месте, а приложения восстановятся. Единственное, что вы потеряете – пользовательские файлы, для которых не была настроена синхронизация.
Способы восстановить забытый графический ключ для разных производителей смартфонов
Расскажем для тех, кто забыл графический ключ Андроид, что делать, если у вас смартфон определенной марки.
- Sony . Этот производитель разработал специальное программное обеспечение, которое поможет вам восстановить смартфон. Для сброса графического ключа вам потребуется установить на свой ноутбук или ПК утилиту Flashtool , а затем подключите при помощи кабеля заблокированный девайс. Откройте окно Tools , кликните на поле Bundles и кнопку Create . В верхней части окна, вам нужно будет заполнить поля тип устройства, версия утилиты, прошивка и модель устройства. Также укажите путь к файлу прошивки. Затем подтвердите кнопкой Create сброс графического ключа.
- HTC . У этого смартфона также есть утилита для ПК – HTS Sync . В ней нужно использовать опцию Lock Bypass для сброса графического ключа. Дождитесь перезагрузки устройства и уберите ключ в настройках устройства.
- Samsung . У этого телефона сброс ключа можно провести только после общего обнуления настроек. В режим Recovery большинство моделей переходит при одновременном нажатии на центральную кнопку, клавиши увеличения громкости и выключения устройства.
- Huawei . Сброс происходит также при помощи режима Recovery . Перейдите в него одновременно нажав кнопки громкости и выключения. В появившемся меню нужно выбрать пункт factory reset . Новые модели смартфонов от этого производителя можно восстановить только через официальный сайт.
Чтобы пользователь, который забыл графический ключ Андроид, как снять его больше не думал, стоит воспользоваться приложением SMS Bypass. Оно распространяется платно, но есть и пробная версия. Эта программа позволит восстановить доступ к смартфону всего за пару кликов. Для использования этой программы не нужно обладать специальными знаниями.
Каждая девушка хоть раз сталкивалась с ситуацией, когда она забыла графический ключ на Андроид телефоне. Помочь справиться с ней поможет этот материал, распространите его среди друзей, он будет полезен и мужчинам. Если вы знаете способ сброса ключа, о котором мы не упомянули, напишите о нем в комментариях. Также в них можно задавать вопросы.
Из этой инструкции вы узнаете как установить графический ключ на андроид
У каждого из нас есть какая-то личная информация, которую мы храним на своем смартфоне или планшете. Это может быть какая-либо деловая переписка, фотографии, не предназначенные для просмотра другими лицами и т.д. И чтобы все это не попало в чужие руки, мы стараемся защитить свое андроид-устройство паролем или графическим ключом. Подробнее о защите личных данных – читайте тут.
Графический ключ – это один из самых популярных способов оградить свою личную информацию от просмотра нежелательными лицами. В данной статье мы расскажем, как поставить графический ключ на свой девайс, а также, что делать, если мы его забыли и не можем разблокировать своего «любимца», то есть и как его удалить или сбросить!
Как поставить графический ключ на андроид
Способ первый
Самый легкий и доступный пользователю метод – это установка графического ключа с помощью настроек своего устройства. Здесь нам не понадобится установка сторонних программ. Все будет производиться «собственными силами» смартфона.
Инструкция:
-
Заходим в настройки своего андроид-устройства. Пролистываем вниз и находим пункт под названием «Безопасность».
Здесь выбираем пункт «Блокировка экрана».
В появившемся списке на наш выбор будет представлено несколько различных вариантов блокировки, но нас интересует именно «Графический ключ». Жмем на него.
Теперь нам предстоит начертить этот самый ключ. Тут у кого, на что фантазия горазда. Я нарисую «Z». Нажимаем кнопку продолжить, и чертим только что нарисованный графический ключ еще раз (для подтверждения). Нажимаем кнопку «подтвердить».
Далее нам предложат выбрать режим уведомлений на заблокированном устройстве. Выбираем то, что требуется именно нам. Так как я сторонник конспирации, то выберу нижний пункт «не показывать уведомления». Нажимаем кнопку «готово».
Теперь в настройках появился новый ползунок под названием «Показывать ключ». Если мы его включим, то во время разблокировки устройства, вы или другой человек будет видеть вводимый графический ключ. Если же отключить этот параметр, то ничего видно не будет.
Чтобы отключить блокировку графическим паролем, возвращаемся назад /настройки/безопасность/блокировка экрана. Еще раз чертим ключ и нажимаем кнопку «нет».
У нас все получилось. Теперь после нажатия кнопки включения/отключения мы будем наблюдать такую картину – Смартфон защищен от посторонних.
Способ второй
Мы воспользуемся сторонним приложением под названием AppLock, которое вы сможете скачать отсюда. Данное приложено хорошо тем, что позволяет заблокировать графическим ключом любую игру, программу, галерею и.т.д. Одним, словом AppLock способен запаролить все что угодно.
Инструкция:
-
Скачиваем, устанавливаем и запускаем вышеуказанную программу. Чертим графический ключ, необходимый для входа в само приложение AppLock, а затем подтверждаем его еще раз.
Затем пишем свою электронную почту и нажимаем кнопку сохранить (это нужно для пущей безопасности).
На вкладке «Конфиденциальность», мы увидим список всех приложений, включая системные, которые мы можем заблокировать. Для примера возьмем системное приложение «Галерея», в котором у нас хранятся личные фотографии. Нажимаем значок навесного замка и вуаля! Галерея (совместно с камерой, одно без другого работать не может) заблокированы.
Выходим из AppLock и проверяем блокировку.
У нас все получилось. Вдобавок хотелось бы сказать о том, что приложение AppLock обладает дополнительным функционалом, различными темами и множеством других «плюшек».
Способ третий
Следующее популярное приложение, которым мы воспользуемся, называется «CM Locker-Защита личных данных». Найти его вы сможете, перейдя по ссылке.
Инструкция:
-
Скачиваем, устанавливаем и запускаем приложение.
Сразу же после запуска программа просканирует ваше андроид-устройство на проверку безопасности. У меня обнаружилось аж 3 угрозы.
Нажимаем кнопку «Устранить» и после этого мы автоматически перейдем в настройки смартфона во вкладку «Спец. Возможности».
От нас потребуется включить CM Locker. Нажимаем одноименную кнопку и в открывшемся окне активируем ползунок и нажимаем "ок".
После этого программа завершит проверку безопасности и устранит все найденные уязвимости.
Внутри программы «CM Locker» нажимаем вкладку «Безопасность».
Нажимаем кнопку «задать пароль». На наш выбор будет представлено множество вариантов графических ключей, выбираем тот, который нам по душе.
Чертим графический ключ, затем повторно подтверждаем его и переходим к экрану блокировки.
В появившемся списке выбираем то, что мы хотим «запаролить», например, приложение «Музыка».
Нажимаем на значок навесного замка напротив данного приложения.
Теперь чтобы воспользоваться встроенным аудиоплеером, придется вводить графический ключ.
Чтобы разблокировать «залоченное» приложение, возвращаемся назад и еще раз нажимаем на значок замка.
«CM Locker-Защита личных данных» – это превосходная программа, которая обладает еще рядом интересных функций. Так, например, здесь есть интересная функция защиты вашего девайса от кражи и еще много других полезностей.
Способ четвертый
Сейчас мы воспользуемся еще одной популярной программой блокировки экрана с ярким графическим оформлением. Называется она «Блокировки экрана», скачать приложение.
Инструкция:
- Скачиваем, устанавливаем и запускаем данное приложение.
- После запуска нажимаем на кнопку «Включить блокировку экрана» и вводим графический ключ. По обыкновению подтверждаем нарисованный ключ.

Вот и все. Данное приложение очень простое в использовании и не нагружено множеством дополнительных функций.
Способ пятый
Еще одно популярное и очень удобное в эксплуатации приложение называется «Lockdown Pro», Скачать приложение.
Инструкция:
-
Скачиваем, устанавливаем и запускаем «Lockdown Блокировка приложения». После запуска нам сразу предложат выбрать метод блокировки: классический или с помощью графического ключа. Выбираем второй.
Рисуем графический ключ, а затем подтверждаем его. Добавляем свою электронную почту, на случай, если мы забудем нарисованный нами графический ключ.
После этого программа перенесет нас в окно, в котором нужно подтвердить ей доступ. Нажимаем на ползунок напротив пункта под названием «Lockdown Pro». Подтверждаем доступ, нажав «Ок».
Выбираем то, которое нам требуется, например, Email и переводим ползунок напротив в активное положение. Теперь приложение заблокировано.
Вот и все. Отметим, что «Lockdown Pro» обладает еще рядом интересных функций. Например, возможностью создавать скрытую частную галерею и т.п.
Как разблокировать (удалить) графический ключ.
И вот мы уже умеем с помощью различных приложений или встроенными средствами поставить графический ключ и защитить свою конфиденциальную информацию. Однако нередко случается такое, что мы забываем нарисованный нами пароль и теперь сами не можем получить доступ к какому-либо приложению или еще хуже вообще к функционалу девайса.
Способ первый
Сейчас мы будем «избавляться» от графического ключа используя нашу учетную запись Google и ПК. Данный метод поможет стопроцентно, вот только для этого потребуется интернет на устройстве, вышеупомянутая учетная запись и ПК. Поэтому предварительно зарегистрируйтесь и создайте свой профиль в Google.
Инструкция:
-
Перед тем как ставить графический ключ заходим в настройки телефона в раздел «Безопасность». Здесь выбираем пункт «Администраторы устройства».
Вводим свой пароль еще раз и перед нами появляется такая картина. Здесь нас интересует кнопка «Очистить». Нажимаем на нее и подтверждаем удаление всех данных и сброс до заводских настроек.
Смартфон перезагрузится и после включения окажется уже без блокировки.
Данный способ хорош, но требует множества дополнительных ресурсов и удаляет, все, что было на устройстве.
Способ второй
Следующий метод гораздо более удобный и «безболезненный», чем первый. Мы воспользуемся сторонним приложением под названием "[root] SMS Bypass", которое вы можете скачать с нашего сайта, перейдя по ссылке.
Для работы [root] SMS Bypass на девайсе обязательно должны быть получены рут-права.
Инструкция:
-
Скачиваем, устанавливаем и запускаем данное приложение. После запуска программа сразу же запросит предоставить ей Root-права. Нажав кнопку «Разрешить», предоставляем ей доступ.
Ставим галочку в поле напротив первого пункта под названием «SMS Bypass Service».
Далее нажимаем «Change secret code». В открывшемся окне в поле «old secret code» пишем 1234 (это пароль по умолчанию). А в двух следующих полях вводим свой собственный код и нажимаем «Save secret code».
Как только оно придет на заблокированный телефон, он автоматически перезагрузится и включится уже без блокировки.
Очень удобный и простой метод, который не требует сброса к заводским настройкам и убережет вас от потери личных данных, с единственным минусом, что приложение придется держать установленным, покуда пользуетесь графическим ключом.
Способ третий
Как нам уже стало понятно, спасти ситуацию поможет сброс настроек через Recovery меню, который мы сейчас сделаем. На различных моделях доступ выполняется по-разному. Но чаще всего принцип сброса всегда схожий. Если данным способом не удалось попасть в Recovery – попробуйте спросить у гугла "Как зайти в рековери (название модели вашего устройства)".
Инструкция:
- Выключаем заблокированный смартфон.
- Жмем одновременно кнопку включения и клавишу громкости +.
- Появляется вот такое окно Здесь нужно нажать wipe_ data/factory_reset, а затем строчку Yes– delete all user data.
После этого выбираем первый пункт Reboot system now.
Телефон сбросится до заводских настроек (это займет некоторое время) и запустится уже без блокировки.
Отметим, что все данные хранившиеся во внутренней памяти устройства будут удалены.
Способ четвертый
Любые графические ключи на вашем андроид-устройстве хранятся в файле под названием gesture.key. Чтобы избавиться от блокировки нужно удалить этот файл. Для этого нам потребуется ПК и установленная на нем программа «ADB Run»(скоро будет на сайте с полной инструкцией по применению). Заранее в настройках телефона, в разделе «для разработчиков» должна быть включена функция отладки по USB.
Инструкция:
- Устанавливаем «ADB Run» на свой ПК и запускаем ее.
- Подключаем смартфон к ПК через USB-шнур.
- Как мы видим в программе 16 пунктов, но нас интересует только 6.
Заключение
Будьте внимательны, друзья и никогда не забывайте графический ключ. Как мы выяснили избавиться от него не сложно, если быть заранее готовым к этому. В ином случае придется потерять все данные на своем устройстве.
По всем возникающим вопросам пишите в комментариях к статье, и мы обязательно вам поможем.
Недавно поменяли графический ключ и забыли его, или дали попользоваться смартфоном ребенку, а он случайно заблокировал устройство? Обе ситуации неприятные, но не критичные: прочитав эту инструкцию, вы сможете разблокировать телефон, причем во многих случаях удастся сохранить файлы, фотографии, загруженную музыку и видео.
Кнопка «Забыли пароль?»
реклама
реклама
Если вы не помните пароль от аккаунта Google, перейдите по ссылке и пройдите процедуру восстановления учетной записи.
Сброс настроек через Recovery
реклама
После сброса настроек очистится внутренняя память смартфона: будут удалены установленные приложения, добавленные аккаунты, фотографии (если они сохранялись в память устройства, а не на SD). При этом файлы, загруженные на карту памяти, не будут стерты. То есть, телефон станет таким же «чистым», каким он был после покупки. А значит, установленный пароль (или графический ключ) тоже будет сброшен.
реклама
Китайские телефоны с чипами MTK
Удерживайте клавишу увеличения громкости и кнопку питания.
реклама
Huawei и Honor
На смартфонах Huawei и Honor, для входа в меню Recovery, могут использоваться 2 комбинации клавиш, пробуйте:
Зажмите кнопку включения и клавишу понижения громкости.
Зажмите кнопку включения и клавишу увеличения громкости.
Samsung
На новых телефонах Samsung нажмите и удерживайте 3 кнопки: Bixby, Питание и Громкость «+» или Домой, Питание и Громкость «+». На старых смартфонах используется сочетание клавиш Домой и включения. На старых планшетах – включения и повышения громкости.
Google Pixel и Nexus
На смартфонах Nexus и Pixel сначала придется перевести устройство в режим Fastboot, а уже из меню Fastboot – в режим восстановления. Для этого на выключенном смартфоне одновременно удерживайте кнопку включения и клавишу громкости «Вниз».
С помощью кнопок регулировки громкости установите стрелку на «Recocery mode» и нажмите на кнопку питания, чтобы подтвердить выбор.
Держите кнопки «ВКЛ» и Громкость «–».
При появлении лого LG отпустите кнопки и сразу заново зажмите.
Держите до загрузки Recovery.
Xiaomi
Нажмите и удерживайте клавишу увеличения громкости и кнопку питания.
При появлении меню, кликните по предпоследнему пункту справа. Язык изменится на английский.
Теперь, чтобы перевести устройство в режим восстановления, в меню выберите раздел «recovery».
Meizu
Телефоны Meizu лишены «классического recovery». Здесь в меню присутствуют только два пункта: «System upgrade» (через него выполняется установка обновлений) и «Clear data» (очистка памяти).
Для входа в это меню, зажмите кнопку включения и повышения громкости.
Lenovo
На смартфонах Lenovo одновременно нажмите и удерживайте 3 кнопки: «ВКЛ» и обе клавиши регулировки громкости.
Лежачий робот при входе в Recovery
Если вместо меню Recovery на экране появляется лежачий Android и надпись «Команды нет» («No command»), нажмите на клавишу повышения громкости и кнопку питания. После этого загрузится Рекавери.
Управление в Recovery осуществляется с помощью аппаратных клавиш. Чтобы перемещаться по пунктам, используйте кнопки громкости: перемещение вверх – это Громкость «Плюс», а вниз, соответственно, – Громкость «Минус». Выбор делается кнопкой питания.
В меню Рекавери выберите пункт, отвечающий за сброс настроек – «Wipe data/factory reset».
Дальше, чтобы подтвердить удаление данных, выберите «Yes – delete all user data».
После завершения процесса очистки, в главном меню Recovery кликните на первый пункт «Reboot system now», чтобы перезагрузить устройство.
Начнется загрузка Android, которая будет длиться дольше, чем обычно, как это и происходит после первого запуска смартфона. Данные с внутренней памяти будут удалены, а файлы с SD карты останутся.
Разблокировка графического ключа с помощью ADB
Следующее решение позаимствовано из топика на форуме 4PDA. Используя этот метод, удастся разблокировать графический ключ, не удаляя данные с телефона. Но для его реализации должна быть включена отладка по USB, и понадобится утилита ADB. Способ подойдет для устройств, работающих на старых версиях Android до 5.0. В новых прошивках используемая уязвимость исправлена.
Если на устройстве не активирована отладка по USB, или версия Android – 5.0 и выше, это решение не для вас, переходите к следующему. А если и отладка включена, и прошивка подходящая, скачайте на компьютер архив с ADB, установщик Java и загрузите USB-драйверы с сайта производителя. Извлеките содержимое архива в корень диска «C:», установите Java и драйверы, после чего откройте папку «platform-tools» и, нажав клавишу «Shift», щелкните правой кнопкой мышки по пустой области. В списке опций выберите «Открыть окно команд» («Открыть окно PowerShell» в Windows 10).
Копируйте и вставляйте по одной строке. Чтобы выполнить команду, каждый раз нажимайте «Enter» (в PowerShell перед adb добавьте ./ или . ):
update system set value=0 where name=’lock_pattern_autolock’;
update system set value=0 where name=’lockscreen.lockedoutpermanently’;
Теперь перезагрузите смартфон и проверьте, остался ли графический ключ. Если да, попробуйте ввести любой узор. Если не сработало, выполните такую команду:
adb shell rm /data/system/gesture.key
adb shell rm /data/data/com.android.providers.settings/databases/settings.db
В конце перезапустите устройство.
Сброс пароля или графического узора через TWRP
Предпоследний способ найден на сайте 4idroid. Как пишет автор, с его помощью можно удалить и пароль, и графический ключ, причем данные на телефоне останутся нетронутыми. Суть заключается в том, что на устройство устанавливается TWRP (кастомное Recovery), а потом через встроенный файловый менеджер удаляются файлы, отвечающие за блокировку экрана.
Разумеется, решение подходит не для всех смартфонов, потому что на большинстве устройств, для установки TWRP, сначала необходимо разблокировать загрузчик, а эта процедура сотрет данные с внутренней памяти. Кроме того, на Android 7.0 и выше, сначала понадобится включить опцию «Заводская разблокировка» («OEM Unlock»), которая расположена в настройках в разделе «Для разработчиков».
Установить TWRP, когда нет доступа к настройкам устройства, удастся на:
Китайских смартфонах с процессорами MediaTek – они прошиваются через утилиту SP Flash Tool.
Устройствах Samsung, которые «шьются» через программу Odin.
Других телефонах с разблокированным загрузчиком, которые прошиваются с помощью утилиты Fastboot.
Для прошивки Recovery на устройствах под управлением Android 7.0 и выше, также придется активировать функцию «Заводская разблокировка», но попасть в настройки на заблокированном телефоне никак не удастся. Поэтому, если вы пользуетесь смартфоном Samsung, работающим на Android 7.0 и новее, или устройством с чипом MTK на той же версии Android, этот способ вам тоже не подойдет.
После установки TWRP, зайдите в него и в главном меню выберите раздел «Advanced».
В меню «Advanced» нажмите на кнопку «File Manager».
С помощью файлового менеджера зайдите в каталог «data/system» и удалите такие файлы (могут присутствовать не все):
«gatekeeper.password.key» («password.key» в старых версиях Android);
«gatekeeper.pattern.key» («gesture.key» в старых версиях Android);
Чтобы удалить файл, щелкните по нему, нажмите «Delete» и сделайте свайп для подтверждения.
Затем выберите «Reboot System» и нажмите «Do Not Install», если не хотите устанавливать официальное приложение TWRP.
Удаление данных через сервис «Найти устройство»
Google создали сервис «Найти устройство», через который можно удаленно управлять телефоном в случае его потери или кражи. Одна из доступных функций – сброс настроек. Чтобы его выполнить, на устройстве должен работать интернет.
Откройте страницу в браузере на компьютере или на другом смартфоне, авторизуйтесь, после чего будет выполнен поиск устройств, привязанных к аккаунту.
Дважды нажмите «Очистить устройство» и подтвердите удаление, выбрав «Очистить».
Если смартфон подключен к сети, сразу же выполнится сброс настроек. Если интернет не работает, сброс произойдет после подключения к сети.