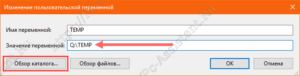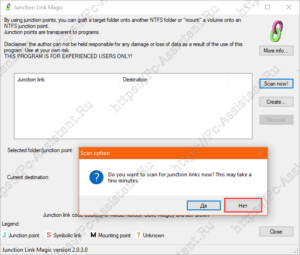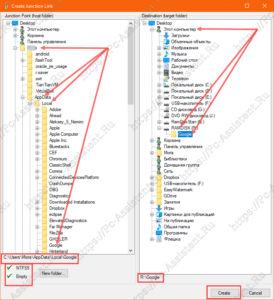При работе с интернетом пользователям крайне важно обеспечить хорошую скорость, с которой обозреватель будет функционировать. Поскольку данный софт является одним из наиболее ценных, то тема ускорении является крайне важной.
Если браузер тормозит совсем незначительно, то даже это может сильно сказаться на работоспособности юзера в процессе выполнения определенной манипуляции. Особенно проблема становится заметной, когда пользователь проводит довольно много времени, путешествуя по просторам сети.
Есть несколько способов, которые действительно способны помочь в ускорении
обозревателя. Причем, есть универсальные методики, которые могут быть использованы в отношении нескольких браузерах, разработанных на разных движках.
Выявление виновников, из-за которых тормозит браузер
Первым делом пользователям нужно будет просмотреть все те объекты, которые непосредственно влияют на работу обозревателей. Особого внимания заслуживает кэш. В каждом браузере происходит сохранение отдельных элементов веб-ресурсов на винчестер.
Эти данные позволяют быстрее загружать и просматривать нужные сайты. Но при этом также отмечается негативны момент: постоянно пополняющиеся запасы информацией в дальнейшем отражаются на работоспособности браузера. Пользователям нужно своевременно очищать кэш. Это даст возможность влиять на скорость рабочего процесса.
Поскольку юзеры не всегда обращают внимание на количество открытых вкладок, то могут совершенно не понимать, почему работа в сети происходит очень медленно. Браузер не должен быть переполненным. Лучше всего открывать пару-тройку вкладок, чтобы в итоге обозреватель не был перенасыщен объектами, приводящими к замедлению рабочего процесса.
Пользователям в этом случае также поможет виртуальный жесткий диск Disc RAM. Создать его нужно будет непосредственно в оперативной памяти ПК. Как только компьютер будет включаться, то в этот момент все данные с данного носителя будут автоматически сохраняться на реальный HDD.
Нужно будет разместить обозреватель, а также кэш на том винчестере, который в итоге работать будет очень быстро. Преимуществ использования такого диска очень много. Из очевидных плюсов RAM диска можно отметить увеличение быстродействия браузера. При этом заметно будет снижаться нагрузка, которая ранее оказывалась непосредственно на жесткий диск девайса.
Также отмечаются и некоторые другие аспекты. Жесткий диск будет работать с лучшими показателями температуры, а также срок его службы будет увеличен. При этом также пользователи отметят, что никаких посторонних и странных шумов в процессе работы жесткого диска не будет.
размещены на винчестере. Это касается временных файлов, которых скапливается много. Если пользователь не будет избавляться от них, то в дальнейшем это грозит слабой производительностью гаджета. Еще один важный плюс: возможность использования всего объема оперативной памяти.
Но пользователи при выборе RAM диска также столкнуться с некоторыми недостатками в работе. Если вдруг будут происходить сбои в подаче электричества или возникнут различные системные ошибки, то в таком случае данные с виртуального жесткого диска не будут сохранены.
Это связано с тем, что сохранение информации производится исключительно в момент включения или перезагрузки персонального компьютера. Также отрицательным моментом является отнимание некоторого количества памяти у ПК.
Так что пользователям очень важно учитывать все особенности таких дисков. Если вдруг размер оперативной памяти не превышает 3 Гб, то в таком случае не рекомендуется создавать RAM диск.
Корректировка параметров виртуального диска
Если уж пользователь решил использовать данный диск, то в таком случае нужно будет выполнить его настройку. Для создания виртуального жесткого диска в оперативной памяти ПК нужно воспользоваться определенной утилитой. Отличным помощником может стать Dataram RAMDisk.
Данная утилита является одной из лучших. При работе с таким программным продуктом пользователь может оценить достаточно большое количество преимуществ. Среди них работа в самых разных операционных системах. Если юзер работает с Windows, то можно установить софт на любую версию.
Также отмечается высокая скорость реализации всех необходимых действий. Утилита позволяет создать диск размером до 3240 Мб. Сохранение информации производится автоматически. Бесплатное приложение все это способно реализовать без проблем.
Первым делом пользователям предстоит скачать, а затем произвести установку данного сервиса. Лучше всего выбрать финальную версию программного продукта, чтобы обеспечить наиболее качественное функционирование. Установка сервис является стандартной.
Пользователям необходимо читать все условия, которые будут показываться на экране. В обязательном порядке принимает условия лицензионного соглашения. Также указать нужно то место, где в дальнейшем будет расположена папка с утилитой. Далее нужно подобжать пару минут, пока установка завершится.
В момент первого запуска появится рабочее окошко. Сразу же пользователям необходимо будет задать те параметры, согласно которым будет производиться дальнейшее функционирование софта. В обязательном порядке предстоит выполнить настройку виртуального жесткого диска.
Далее следует выполнить некоторые действия в определенном порядке. В строке «When Iclick start» нужно будет создать совершенно новый винчестер, который не был предварительно отформатирован. Далее уже указываем точный размер созданного диска. Делается это непосредственно в строке «using».
Пользователям крайне важно учитывать размер папки с браузером и его кэша. Далее обязательно указываем определенное место, где будет расположен образ создаваемого жесткого диска. Также потребуется выбрать настройку, согласно которой будет производиться сохранение данных в момент выключения или перезапуска аппарата.
После потребуется еще раз подтвердить желание установки софта. Пользователь сделает это нажатием на кнопку Start Ram Disk. Соглашаемся с условием, а после автоматически откроется программа.
Искомый диск будет указан в самом низу. Найти его можно по простой надписи: «диск не распределен». Необходимо будет создать простой том после того клика по этому элементу. В обязательном порядке ему присваивается буква, по которой будет производиться дальнейшая идентификация накопителя.
Далее Windows покажет сообщение, в котором указывается необходимость выбора файловой системы. После пользователь может посмотреть, правильно ли выполнены все действия. Если это так, то в разделе «Мой компьютер» покажется новый объект. Теперь на него можно копировать любые файлы. Работа с ним производиться в совершенно привычном режиме.
Самый главный этап: улучшение параметров работоспособности обозревателя
После всех реализованных манипуляций юзеры могут приступить к работе по ускорению любимого браузера. Совершенно не важно, с каким именно обозревателем пользователь работает. Первое что необходимо сделать — перенести папку с установленным браузером на RAM диск.
После копирования на виртуальный жесткий диск можно будет выполнять запуск интернет-обозревателя. Важно также пересоздать ярлык. Это даст возможность выполнять автозапуск данного программного продукта. Важно также выполнить перемещение кэша, чтобы браузер начал работать в более быстром режиме.
Далее пользователям предстоит выполнить некоторые настройки в отношении кэша. Для каждого браузера процесс этот может отличаться. Если пользователь работает с Internet Explorer, то ему придется перейти в раздел с настройками обозревателя. Далее во вкладке под названием Browsing History/settengs осуществляем перенос Temporary Internet Files на виртуальный жесткий диск, которому ранее была присвоена определенная буква.
После остается лишь выполнить перезапуск браузера. Далее можно удостовериться в том, что IE будет работать в нужном режиме. Важно также и то, что некоторые прочие приложения заметно ускорятся. Так что пользователь в итоге выигрывает от этого вдвойне.
Также пользователи могут попробовать применить все предложенные возможности данного программного продукта в отношении Mozilla FireFox. Необходимо будет первоначально открыть браузер. Далее уже следует перейти по адресу about:config. После потребуется создать строку, в которой нужно указать browser.cache.disk.parent_directory.
Важно указать в этом параметре букву, которой соответствует ранее созданный виртуальный жесткий диск. На этом все. Теперь нужно перезапустить интернет-обозреватель. Далее уже проверим, насколько данная работа помогла добиться положительного результата. Если все в порядке, то браузер будет работать быстрее и эффективнее.
Следующий обозреватель, с которым можно поработать – Opera. На примере этого браузера можно будет рассмотреть выполнимые процедуры. Первым делом предстоит открыть браузер, а затем уже переходим по адресу about:config. Теперь на экране появится несколько разделов, среди которых нужно найти User Prefs. Как только будет осуществлен вход в него, то необходимо отыскать параметр под названием Cache Directory4.
Непосредственно в нем указываем букву, присвоенную виртуальному винчестеру. Сохраняем все внесенные изменения, а затем придется произвести перезагрузку браузера. После этого можно удостовериться в том, что поставленная цель достигнута. Так что нужно совершить интернет-серфинг, чтобы удостовериться в улучшенном показателе скорости.
Подведение итогов
Как только работа в отношении имеющего браузера или нескольких обозревателей выполнена, то пользователи могут оценить плод своих трудов. Даже новички смогут справиться с данной работой. Самое главное, что ждет каждого юзера в итоге – это отличный интернет-серфинг.
Пользователи могут работать с любым обозревателем. При этом могут только немного отличаться действия, а результат всегда будет хорошим. Также это помогает ускорить и прочие программы. Также отмечается более быстрая загрузка операционной системы.
Пользователи могут все это реализовать самостоятельно, не прибегая к помощи специалистов. Самое главное, что это все действия могут быть реализованы и за работу не нужно платить. Есть, конечно, и недостаток — отнимается оперативная память. Однако он не является минусом, если памяти в устройстве довольно много.
Для ускорения работы любого браузера советую использовать RAM-диск.
RAM-диск это виртуальный образ жесткого диска, созданный в оперативной памяти компьютера.
Коротко изложу суть идеи:
В оперативной памяти компьютера создаём виртуальный жесткий диск (RAM-диск). Затем удаляем браузер и ставим по новому, но уже на созданный RAM-диск. На RAM-диск переносим папку с кешем (временные файлы интернета) браузера.
Этот способ очень эффективный и позволяет значительно ускорить работу браузера.
Необходимо учитывать, что, сколько мегабайт вы отведёте под RAM-диск настолько и уменьшится оперативная память компьютера. Поэтому использование RAM-диска возможно только при наличии достаточного объема оперативной памяти. Если на вашем компьютере меньше 4ГБ оперативки, то такой способ ускорения малоэффективный.
Существует два варианта переноса
Самый оптимальный это полный перенос, это когда на RAM-диск устанавливается ускоряемый браузер и там же закрепляется папка кеша браузера. Но этот вариант требует наличие RAM-диска объёмом не менее 300 МБ. В случае если на вашем компьютере не достаточно оперативной памяти для применения первого варианта, можно использовать второй вариант. Закрепить на RAM-диске только папку кеша.
Объём RAM-диска вы можете выбирать произвольно в зависимости от того сколько можете позволить «откусить» мегабайт от оперативки. Но в любом случае, чем больше по вместительности папка кеша, тем лучше.
Ниже даю инструкции по переносу на RAM-диск таких браузеров:
Перенос браузера Mozilla на RAM-диск
1. В случае если у вас нет установочного файла браузера Mozilla или он устаревшей версии качаем его с официального сайта
2. Удаляем установленный браузер Mozilla с компьютера.
3. Перезагружаем компьютер.
4. Запускаем установочный файл браузера Mozilla.
5. В процессе установки, как место установки, указываем адрес папки расположенной на созданном для этой цели RAM-диске (папку необходимо создать предварительно).
6. Перезагружаем компьютер.
7. Запускаем браузер Mozilla.
8. В адресной строке браузера набираем команду: about:config и нажимаем клавишу «Ввод» (Enter). Появляется страница с предупреждением типа «Не лезь, куда не знаешь» игнорируем это предупреждение и идём дальше.
9. Теперь в окне браузера мы видим кучу различных настроек. Нам необходимо ко всем этим записям добавить ещё одну. Для этого в любом месте страницы кликаем правой кнопкой мышки и в появившемся меню выбираем пункт «Создать» дальше «Строка» при этом появится окно с полем «Введите имя настройки» где и вводим: browser.cache.disk.parent_directory далее нажимаем «ОК» и в появившемся окне вводим путь хранения папки Кеша. Например, RAM-диск имеет название «Z» соответственно пишем Z:\ и нажимаем «ОК».
10.Перезагружаем компьютер. Папка для хранения Кеша будет создана автоматически во время перезагрузки.
Перенос браузера Opera на RAM-диск

2. Удаляем установленный браузер Opera с компьютера.
3. Перезагружаем компьютер.
4. Запускаем установочный файл браузера Opera.
5. В процессе установки, как место установки, указываем адрес папки расположенной на созданном для этой цели RAM-диске (папку необходимо создать предварительно).
6. Перезагружаем компьютер.
7. Запускаем браузер Opera .
8. Открываем Оперу и вводим адрес " about:config "(без кавычек).
9. В открывшейся странице находим раздел "User Prefs" и щелкаем по нему, чтобы он раскрылся.
10. Находим параметр "Cache Directory4" и вводим значение (без кавычек!) " Х:Opera " в этом значении вместо «Х» необходимо поставить букву, под которой создан ваш RAM-диск. Например, RAM-диск имеет название «Z» соответственно пишем (Без кавычек) « Z:Opera » Идем вниз страницы и нажимаем кнопку "Сохранить".
11. Перезагружаем компьютер.
Перенос браузера Google Chrome на RAM-диск

1. На предварительно созданном RAM-диске создаём папку и присваиваем ей имя User Data
2. На рабочем столе находим ярлык браузера Google Chrome и кликаем по нему правой кнопкой мышки.
3. В появившемся выпадающем меню находим строку «Свойства» и кликаем по ней левой кнопкой мышки.
4. В открывшемся окне «Свойства: Google Chrome» открываем вкладку «Ярлык».
5. В строке «Объект:» есть запись типа C:Users1AppDataLocalGoogleChromeApplicationchrome.exe
Данная запись может немного отличатся от примерной, но это не важно. Главное к этой записи добавить ключ
В тексте этого ключа необходимо букву Х заменить на букву вашего RAM-диска.
Например, буква вашего RAM-диска «Z» соответственно ключ должен выглядеть следующим образом
Далее, добавляем созданный ключ в конец имеющейся в изменяемой строке записи.
Внимание! Между записью и ключом должен быть пробел.
Далее, необходимо ограничить размер папки кеша браузера. Дело в том, что если этого не сделать, то вскоре объём кеша станет больше за объём самого рам-диска и браузер начнёт глючить.
Поэтому через пробел добавляем ещё один ключ: –disk-cache-size=
Где после знака уравнения надо прописать нужный объём папки кеша в байтах.
Например, после создания рам-диска объёмом 500 МБ его свободное место (надо учитывать именно свободное, а не общее место на диске) составляет 483 МБ. В этом случае под кеш можно выделить 482 МБ. Обратите внимание: именно 482, а не 483! То-есть, надо всегда выделять на 1 МБ меньше заявленного свободного места, иначе будут глюки.
Далее, для того чтобы правильно перевести мегабайты в байты воспользуемся онлайн конвертером. Переводим 482 МБ = 505600000 Байт
В результате наш ключ будет иметь вид: –disk-cache-size=505600000
В целом вся запись примерно выглядит так: C:Users1AppDataLocalGoogleChromeApplicationchrome.exe –disk-cache-dir="Z:Chrome Cache" –disk-cache-size=505600000
6. Вставляем её в ярлык Хрома, нажимаем кнопку «Применить» и «ОК».
7. Перезагружаем компьютер.
В предыдущих статьях на проекте я рассказывал Вам Что такое ram-диск, а также как его создать.
Сегодня Вы узнаете как использовать уже созданный виртуальный ram-диск Windows.
Использование ram-диска для ускорения компьютера
Способов задействования ram-диска довольно таки много. Мы с Вами рассмотрим тесно 2 наиболее популярных, которыми могут воспользоваться практически все пользователи. Это:
- Перенос папок TEMP
- Перенос кэша браузеров
Следует сказать, что не всегда эти два метода дают прирост в производительности системы. Не редко, из-за неправильной работы ram-диска либо из-за неумения некоторых программ работать с таким диском, эти способы приводят наоборот к подтормаживаниям отдельных программ.
Перенос папок TEMPTMP на Ram-диск
В папках TEMP и TMP хранятся временные файлы системы. По умолчанию эти папки находятся на системном разделе. Перенос их на ram-диск даёт колоссальное ускорение в работе операционной системы. Но, тут есть одно НО.
Для стабильной (без глюков) работы операционной системы после переноса папок TEMP, объём памяти ram-диска должен быть минимум 2-3 гб.
Если у Вас достаточный объём, то делаем следующее:
- Для начала создайте папки SysTEMP и TEMP на ram-диске.
- Далее очистите временные файлы, которые уже есть в папке Temp. Для этого нажмите WIN+R и введите: %USERPROFILE%AppDataLocalTemp
Нажмите ОК .
Откроется папка, в которой всё и нужно удалить.
- Далее перейдите в Панель управления > Система > Дополнительные параметры системы > Переменные среды .
Откроется вот такое окно.
Здесь два раздела: с переменными пользователя и системными переменными. Нужно сменить расположение переменных TEMP и TMP и для пользователя и для системы.
- Для смены директории системной переменной выделите нужную переменную и нажмите кнопку Изменить .
- Далее через кнопку Обзор каталога укажите созданную нами папку SysTEMP (для системных переменных) на нашем ram-диске и нажмите ОК .
Далее снова нажмите ОК . Проделайте те же действия с переменными пользователя, только указав в качестве папки папкуTEMP. Всего вы должны изменить директорию 4-х переменных.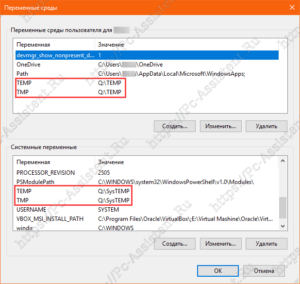
Как закончите нужно перезагрузить компьютер. Если все сделали правильно, то вы заметите ощутимое ускорение работы компьютера. Если у Вас система установлена на SSD, оптимизация не будет такой ощутимой, но зато перенос переменных TEMPTMP с ssd на ram-диск продлит жизнь вашему твердотельному SSD накопителю. Кстати о настройке Windows под SSD скоро тоже напишу на сайте.
Перенос кэша браузеров на ram-диск
Кэш браузера — это папка, куда браузер закидывает файлы (картинки, скрипты и прочее) при загрузке сайтов. При следующем открытии этого же сайта, браузер берет нужные элементы сайта с кэша, что на много быстрее, чем заново их загружать через интернет.
Существует спорное мнение, что при очень быстром, широкополосном интернете кэш браузера разумнее отключить вовсе. Якобы скорость работы такого интернета, превышает скорость передачи данных в HDD.
В качестве "подопытного" буду использовать браузер Google Chrome. Для переноса кэша на ram-диск мы воспользуемся так называемыми Символьными ссылками (ярлыками). Вот, что про них написано в Википедии.
Символическая ссылка (также «симлинк» , от англ. Symbolic link) — специальный файл в файловой системе, в котором вместо пользовательских данных содержится путь к файлу, открываемому при обращении к данной ссылке (файлу).
Целью ссылки может быть любой объект: например другая ссылка, файл, каталог или даже несуществующий файл (в последнем случае при попытке открыть его должно выдаваться сообщение об отсутствии файла). Ссылка, указывающая на несуществующий файл, называется висячей или битой.
Символические ссылки используются для более удобной организации структуры файлов на компьютере, так как:
- позволяют для одного файла или каталога иметь несколько имён и различных атрибутов;
- свободны от некоторых ограничений, присущих жёстким ссылкам (последние действуют только в пределах одной файловой системы (одного раздела) и не могут ссылаться на каталоги).
Junction Link Magic — программа для создания символьных ссылок
Создавать символьные ссылки будем с помощью программы Junction Link Magic. Вот официальный сайт программы. Оттуда же можно её скачать.
Мы с вами будем создавать символьную ссылку с папки, где расположены файлы кэша Chrome на папку, Google которую мы создадим на ram-диске. Чтобы создать такую ссылку, нужно выполнить два требования:
- Файловая система ram-диска должна быть в формате NTFS (если помните, в предыдущей статье мы с вами создали два ram-диска, один из которых как раз в формате NTFS).
- Папка-источник, с которого будет идти ссылка должна быть пустой на момент создания символьной ссылки.
Первое требование у нас соблюдено. Теперь надо очистить папку источник. Для этого нажмите комбинацию кнопок WIN+R и введите путь до этой папки %USERPROFILE%AppDataLocalGoogle Все, что находится в этой папке временно надо скопировать на какой нибудь другой диск, а потом удалить содержимое исходной папки. Я скопировал все на свой диск D:, в предварительно созданную папку Google. Весило все это у меня около 800мб. Потом удалил всё из папки %USERPROFILE%AppDataLocalGoogle .
В принципе, можно перенести только данные из папки Chrome. Именно там находятся кэш и данные профиля. Но, мы перенесли и логи крашей (падений) Хрома. Как говорится, маслом кашу не испортишь.
Теперь, когда все условия выполнены, можно переходить уже к созданию символьной ссылки. Что нам нужно сделать?
- Запустить программу Junction Link Magic. Программа попросит разрешения сканировать систему на наличие символьных ссылок. Запрещаем ей нажав на кнопку НЕТ, так как это просто отнимет наше с вами время.
- Нажмите на кнопку Create. . Откроется окно проводника программы, где левая часть – это источник (в нашем случае %USERPROFILE%AppDataLocalGoogle ) а правая часть – Цель (в нашем случае папка Google на ram-диске.)
- В левой части выбираем исходную (пустую) папку Google, а в правой папку Google на Ram-диске. Если не видно папки AppData, то нужно включить Отображение скрытых файлов и папок в Windows. Должно быть все как на этой картинке.
- Нажмите на кнопку Create. Программа предупредит, что создание некорректных символьных ссылок чреваты нехорошими последствиями. Но мы то с вами знаем, что делаем и поэтому смело нажимаем на кнопку ДА .
Точно также можно переносить кэш и для других браузеров. В одной из следующих статей я расскажу вам как перенести кэш браузера Mozilla Firefox, с помощью другой программы, которая тоже создаёт символьные ссылки.
На этом пожалуй всё. До новых встреч уважаемые читатели.
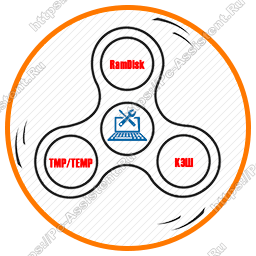
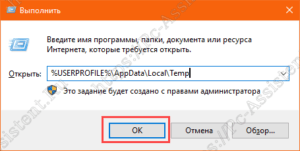 Нажмите ОК .
Нажмите ОК .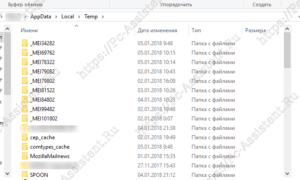 Откроется папка, в которой всё и нужно удалить.
Откроется папка, в которой всё и нужно удалить.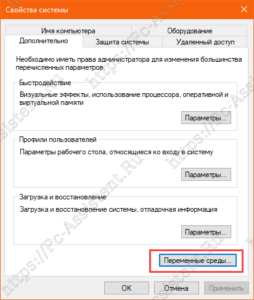 Откроется вот такое окно.
Откроется вот такое окно.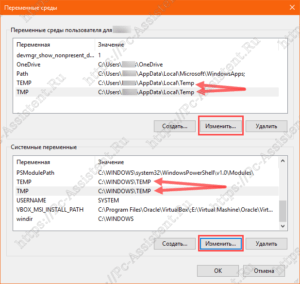 Здесь два раздела: с переменными пользователя и системными переменными. Нужно сменить расположение переменных TEMP и TMP и для пользователя и для системы.
Здесь два раздела: с переменными пользователя и системными переменными. Нужно сменить расположение переменных TEMP и TMP и для пользователя и для системы.