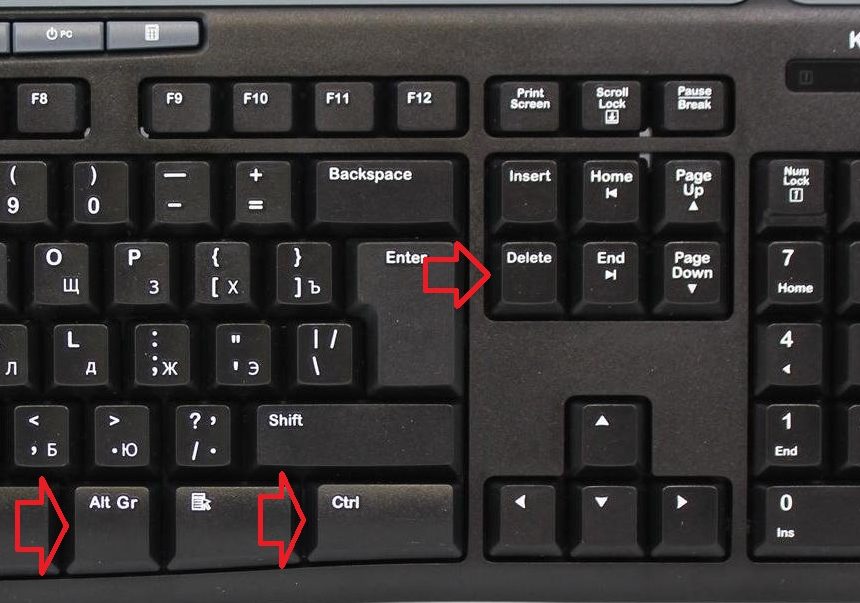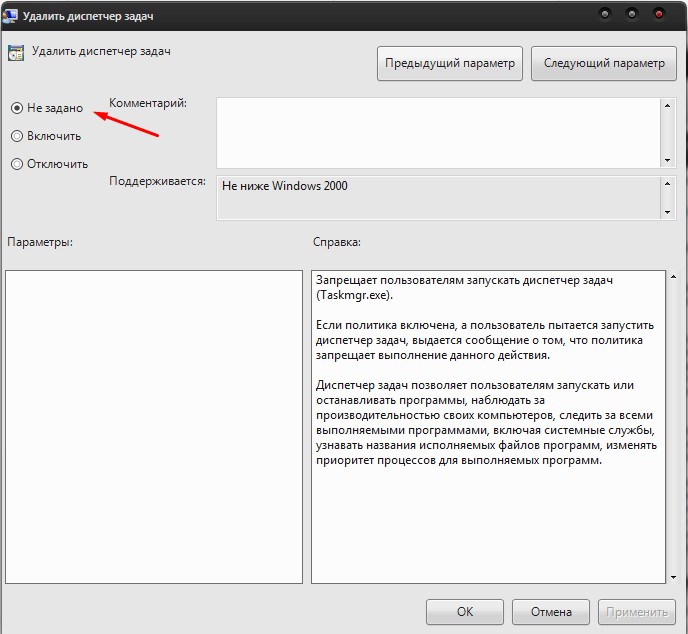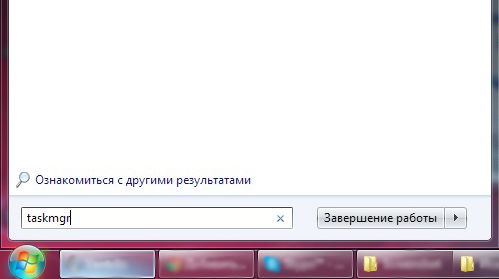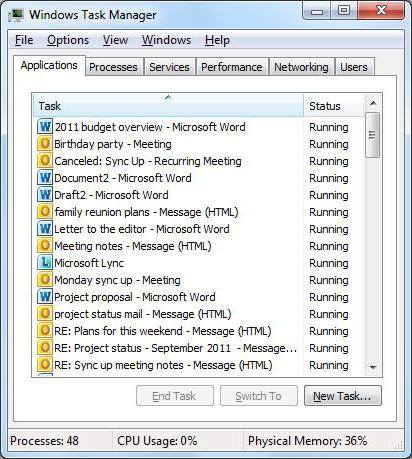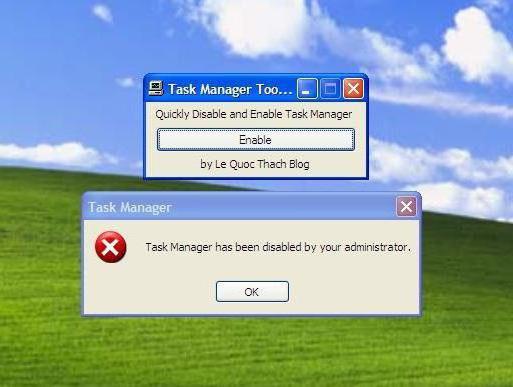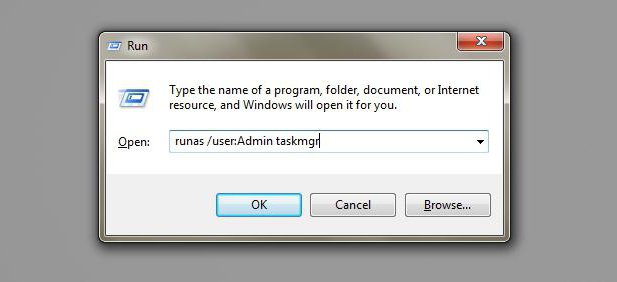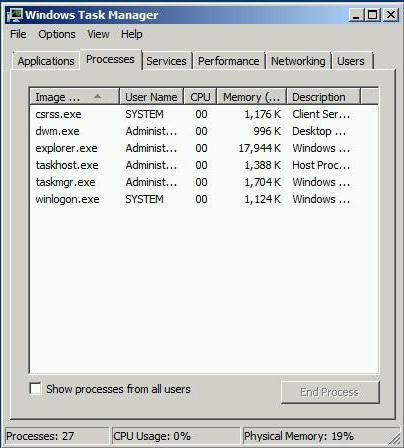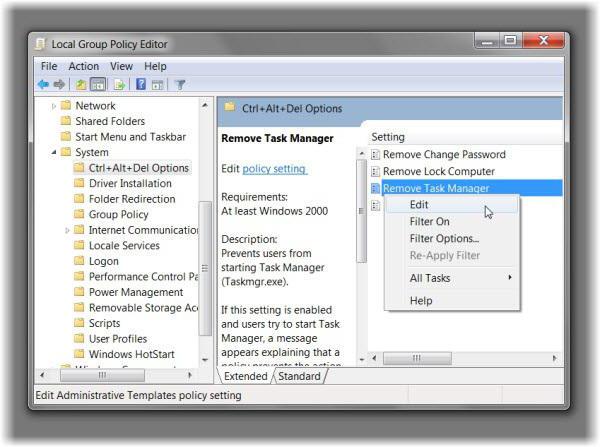Содержание
- 1 Диспетчер задач Windows пуст
- 2 Основные причины
- 3 Настройка отображения
- 4 Отсутствует доступ
- 5 Конфликт программ
- 6 Что такое диспетчер задач Windows XP, предыдущих или последующих версий?
- 7 Почему диспетчер задач на компьютере процессы не отображает?
- 8 Простейший метод запуска диспетчера
- 9 Исправление прав доступа
- 10 Конфликты на программном уровне
Если ваш Управление задачами г пуст и не отображает процессы в Windows 10/8/7, то вот несколько вещей, которые вы можете сделать, чтобы успешно решить проблему пустой Диспетчер задач , Это может произойти из-за повреждения системных файлов или заражения вредоносным ПО.
Диспетчер задач Windows пуст
Вот несколько вещей, которые вы можете попытаться исправить, если проблема с диспетчером задач была пустой:
- Перезагрузите компьютер и посмотрите
- Убедитесь, что выбран столбцы
- Сканирование компьютера на наличие вредоносных программ
- Запустите проверку системных файлов
- Восстановить образ системы с помощью DISM
- Устранение неполадок в чистом состоянии загрузки.
1] Перезагрузите компьютер
Это наиболее распространенное решение, которое вы можете использовать для решения проблемы. Иногда вы можете избавиться от этого, перезапустив свою систему.
2] Убедитесь, что отображены столбцы .
Убедитесь, что вы проверили нужные столбцы, которые вы хотите отобразить. Если ни один из них не выбран, вы можете увидеть подробности. Вы должны щелкнуть правой кнопкой мыши пространство рядом с именем и выбрать столбцы.
3] Проверять компьютер на наличие вредоносных программ
Одна из причин, почему люди получают эту проблему, из-за вредоносных программ. Если ваш компьютер заражен вредоносным ПО, у вас могут возникнуть проблемы с пустым диспетчером задач. Сканирование компьютера с помощью антивирусного программного обеспечения. Вы также можете использовать сканер вредоносных программ второго мнения.
Несмотря на то, что у большинства из нас на компьютере с Windows установлено антивирусное программное обеспечение, могут возникнуть сомнения, когда вам понадобится другое мнение. Хотя можно всегда посещать онлайн-антивирусные сканеры из известных программ безопасности для сканирования своего ПК, некоторые предпочитают, чтобы автономный антивирусный сканер по требованию устанавливался локально. В такие моменты вы можете использовать эти антивирусные сканеры по требованию.
Запустите сканирование во время загрузки или в безопасном режиме для достижения наилучших результатов.
4] Запустите проверку системных файлов
Запуск SFC восстановит поврежденные или поврежденные файлы Windows. Вам нужно будет запустить эту команду из CMD с повышенными правами.
5] Запустите DISM Tool
Когда вы запускаете инструмент DISM, он восстанавливает образ системы Windows и хранилище компонентов Windows в Windows 10. У вас будут различные параметры, включая/ScanHealth,/CheckHealth и/RestoreHealth . . В командной строке с повышенными привилегиями вам нужно выполнить следующую команду:
Когда вы запускаете этот инструмент, журнал создается в C: Windows Logs CBS CBS.log. Этот процесс занимает около 15 минут или более в зависимости от уровня коррупции.
6] Устранение неполадок в состоянии чистой загрузки
Чистая загрузка используется для диагностики и последующего устранения проблем с вашей системой. Во время чистой загрузки мы запускаем систему с минимальным количеством драйверов и программ запуска, что помогает изолировать причину мешающим программным обеспечением. После того, как вы загрузились в чистом состоянии загрузки, проверьте, сохраняется ли проблема.
- Если этого не происходит, то существует какой-то сторонний процесс, мешающий его правильному функционированию. Включите один процесс за другим и посмотрите, какой процесс вызывает проблему. Таким образом, вы можете найти преступника.
- Если проблема не исчезнет, возможно, вам придется использовать параметр «Сбросить этот компьютер».
Надеюсь, что-то здесь вам поможет.
Связанное чтение . Диспетчер задач не отвечает, не открывается и не отключается администратором.
Работа операционной системы на компьютере/ноутбуке представляет собой взаимодействие огромного количества процессов и служб, выполняющих ту или иную задачу. Разработчики предоставили пользователям возможность отслеживать выполняющиеся ОС действия при помощи соответствующей службы, дабы вовремя заметить и остановить вредоносные программы, закрыть не отвечающее приложение или же отследить нагрузку на систему. Однако случается так, что при открытии утилиты Диспетчер задач Windows 7 не показывает процессы, соответствующая вкладка просто пуста. С чем это связано?
Проблема в работе утилиты устранима.
Основные причины
Окно утилиты состоит из шести вкладок, во второй как раз и отображается необходимая информация. Показанный процесс подлежит завершению, переключению, остановке и прочим действиям. Открывается она одновременным нажатием трёх клавиш. Обычно используется комбинация «Ctrl+Alt+Del», но также работает сочетание «Ctrl+Shift+Escape».
Итак, окно открыто, но в нужной вкладке Диспетчер задач не показывает процессы. В чём причина и что делать?
Настройка отображения
Учитывая многозадачность операционной системы, стоит предположить, что каждый клик мышью несёт в себе определённое действие. И часто случается так, что работающий за ПК человек, сам того не подозревая, двойным кликом просто свернул отображение. В этом случае стоит выполнить двойной клик по серой области окна. Если причина именно в этом, текущие действия станут доступны для просмотра.
Отсутствует доступ
Очень часто владелец ПК не задумывается о настройке Windows под себя, так как не видит в этом необходимости. В этом случае системой ему присваивается статус обычного пользователя, не имеющего прав на выполнение тех или иных задач. И, конечно, в этом случае в Диспетчере задач не отображаются процессы, дабы неопытный пользователь их не завершил и не нанёс вреда системе.
Получить доступ можно путём изменения параметров групповой политики. Настройка производится в разделе административных шаблонов, вкладка с которыми расположена в конфигурации пользователя. Попасть в неё можно выполнением команды «gpedit.msc». В системных настройках отключается Диспетчер задач, выполняется вход в параметры редактирования/свойства. Название вкладки отличается в зависимости от установленной версии ОС. В параметрах необходимо установить значение «отключить/не задано», после чего выбор сохраняется и выполняется перезагрузка компьютера.
Как правило, после выполненных действий владельцу становятся доступными для просмотра все текущие процессы.
Конфликт программ
Но почему Диспетчер задач не показывает процессы, если выполнены все необходимые действия? В этом случае проблему необходимо искать в установленных на компьютер программах типа оптимизаторов и программ для очистки. Пакеты приложений меняют стандартный Диспетчер на собственный, который, важно это учесть, никуда не девается. При работе обеих утилит происходит конфликт компонентов, все основные действия попросту блокируются и перестают быть доступными для просмотра.
Если Диспетчер задач не показывает процессы недавно, стоит задуматься об установленных пакетах. Устраняется проблема путём настройки этой самой утилиты. В её свойствах стоит найти разрешённые действия и убрать замену Диспетчера задач. Для применения новых настроек потребуется перезагрузка компьютера.
Все вышеописанные способы приблизительно одинаково работают на любой версии Windows, начиная с ХР. Также для того чтобы показать само окно утилиты, можно использовать команду «taskmgr», запуская её из меню «Выполнить».
Как известно, так называемый диспетчер задач в операционных системах Windows любого поколения является достаточно мощной штуковиной, способной на многое. Правда, большинство пользователей современных компьютерных систем использует его не по назначению (только для завершения зависших программ). Но иногда бывает и такое, что диспетчер задач не показывает процессы. Посмотрим, как исправить такую ситуацию.
Что такое диспетчер задач Windows XP, предыдущих или последующих версий?
Сам диспетчер представляет собой уникальное средство управления всей системой в целом, позволяя изменять параметры, так сказать, на лету, не вторгаясь в изменение настроек групповой политики и не меняя ключи и записи системного реестра.
Все знают, что вызывается он обычным трехпальцевым сочетанием Ctrl + Alt + Del. К этому прибегает большинство юзеров, когда какая-либо программа «повисла». Естественно, в основном меню можно «убить» такой процесс. Однако не многие пользователи задумываются и над тем, что в службах или процессах можно найти исчерпывающую информацию о том, что именно выполняется в данный момент, как отключить то-то и то-то.
Но вот беда, если раньше с доступом к нему не было проблем (в частности, в версиях Windows Vista, XP и ниже), то, начиная с «семерки», служба может блокироваться. Вот и получается, что диспетчер задач не показывает процессы. В Windows при доступе с правами администратора даже появилась специальная кнопка включения отображения всех служб, если по каким-либо причинам сам диспетчер находится, так сказать, в свернутом состоянии. Но посмотрим, почему диспетчер задач не показывает процессы, глобальнее.
Почему диспетчер задач на компьютере процессы не отображает?
Первопричиной такого состояния может стать элементарное отключение доступа юзера к службе со стороны администратора компьютера или админа сети. Имеется в виду тот момент, что своим вмешательством неопытный пользователь может нарушить работу системы. А если взять в расчет сетевые версии Windows, да еще и загружаемые с центрального сервера, а не с локального терминала, то тут вообще ни о каких правах доступа говорить не приходится.
С другой стороны, могут встречаться и ситуации, когда даже при наличии администраторских прав отображение процессов отсутствует. Давайте разберемся, что делать, если диспетчер задач не показывает процессы на примере наиболее популярной операционки Windows 8.
Простейший метод запуска диспетчера
Если кто не знает, получить доступ к данной службе можно, используя команду taskmgr в меню «Выполнить». В данном случае будем исходить из того, что доступ к диспетчеру все-таки есть.
Чтобы запустить эту службу, при вводе команды следует использовать поле, находящееся ниже, где можно указать старт от имени администратора или соответствующую команду. Вошли. Хорошо. Но почему сам вид кода имеет несколько непривычное отображение, не только процессов, но и вкладок?
Обычно это связано только со свернутым видом программы. Достаточно просто дважды кликнуть на основном окне (обычно в верхней его части), как диспетчер развернется в привычный вид.
Однако и это еще не все. Например, возьмем простейшую ситуацию, когда диспетчер задач в Windows 7 не показывает процессы (локальные, которые в равной мере относятся и к версиям 8 и 10). Тут следует использовать кнопочку снизу для отображения процессов всех пользователей. В случае если контроль учетных записей пользователей был отключен (имеются в виду групповая политика и системный реестр), вместо кнопки будет отображаться флажок.
Исправление прав доступа
Самым простым способом включения доступа является использование изменения параметров групповой политики (команда gpedit.msc). Тут нужно зайти в конфигурацию пользователя (даже если он не администратор), после чего использовать разделы административных шаблонов и системные настройки.
В правом поле просто выбирается параметр отключения диспетчера задач и производится вход в его свойства или в параметры редактирования. Тут нужно установить параметр, либо «Не задано» либо «Отключить». После перезагрузки системы все заработает.
Конфликты на программном уровне
Другое дело, когда в системе установлен альтернативный программный продукт. К примеру, тот же пакет оптимизатора AVZ PC Tune Up предлагает заменить стандартный диспетчер задач на свой собственный. При стандартном вызове может возникнуть конфликт программ, связанный только с тем, что они начинают блокировать друг друга. При этом возможно даже появление ситуации, когда стандартным сочетанием клавиш запукается именно служба установленной утилиты, а при доступе через стандартную команду «Диспетчер задач» не работает как положено (в нашем случае – не отображает текущие процессы).
То же самое касается и приложений вроде Process Manager. Естественно, здесь придется отключить замену в самих программах.
Если подвести итог, можно отметить, что если диспетчер задач не показывает процессы, самым простым решением станет запуск службы от имени администратора с последующим использованием кнопки отображения процессов всех зарегистрированных пользователей локального компьютерного терминала.
Если же проблема связана с блокировкой доступа к службе как к таковой, придется менять параметры безопасности на уровне групповой политики или системного реестра (изменения производятся по параметрам одинаково, но в реестре это более трудоемкий процесс). На крайний случай система сама покажет кнопку для разворачивания основных окон службы, как это предусмотрено в «десятке». Вообще, вышеприведенные меры годятся практически для всех версий Windows, начиная с XP.