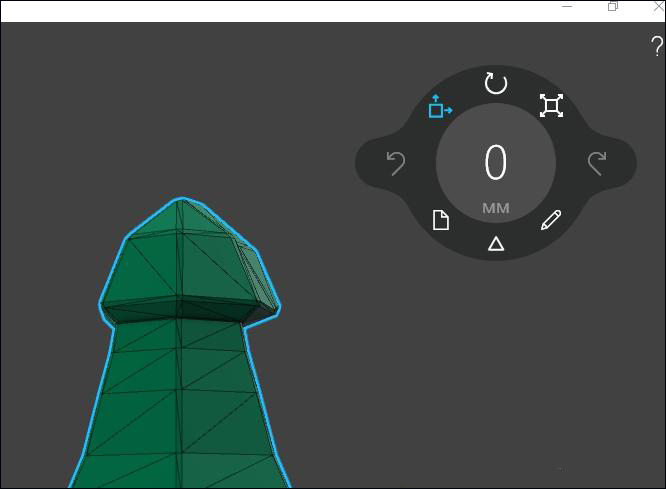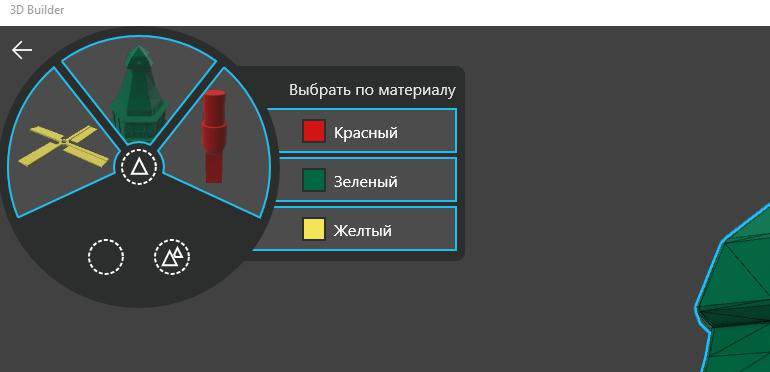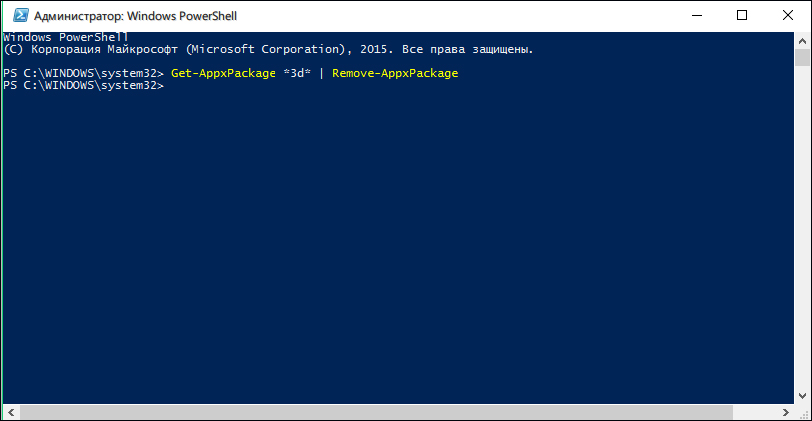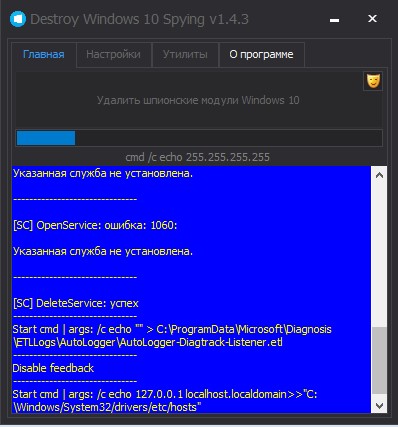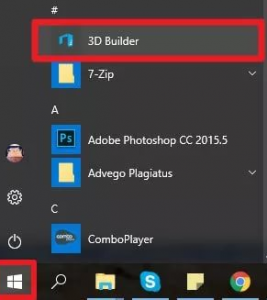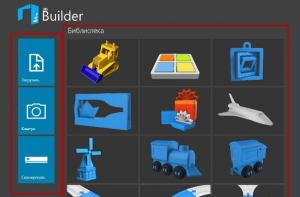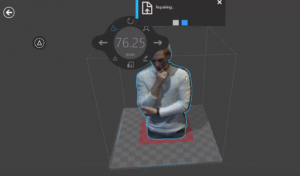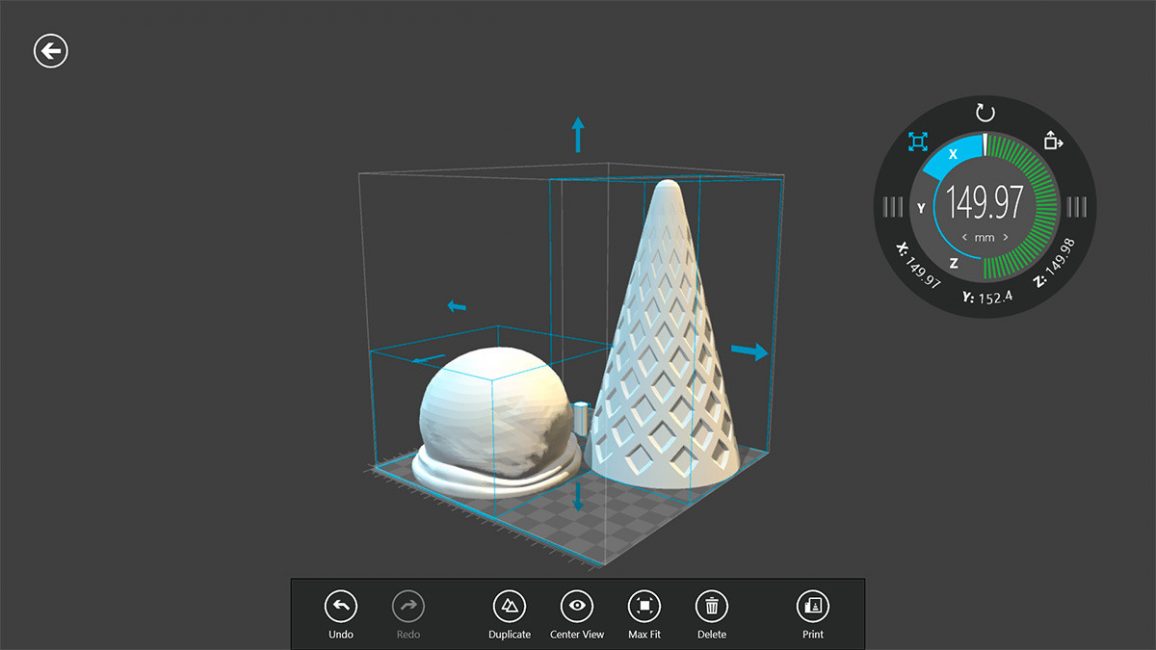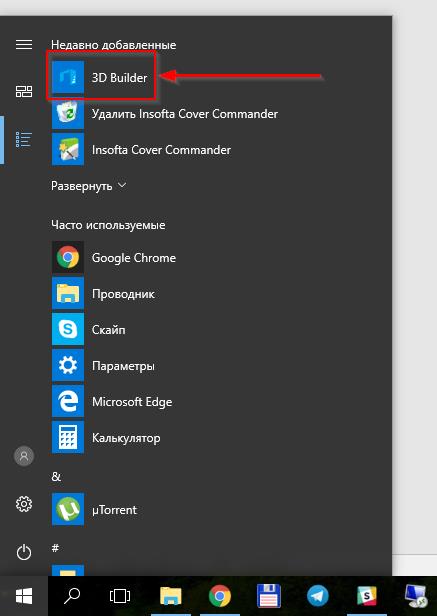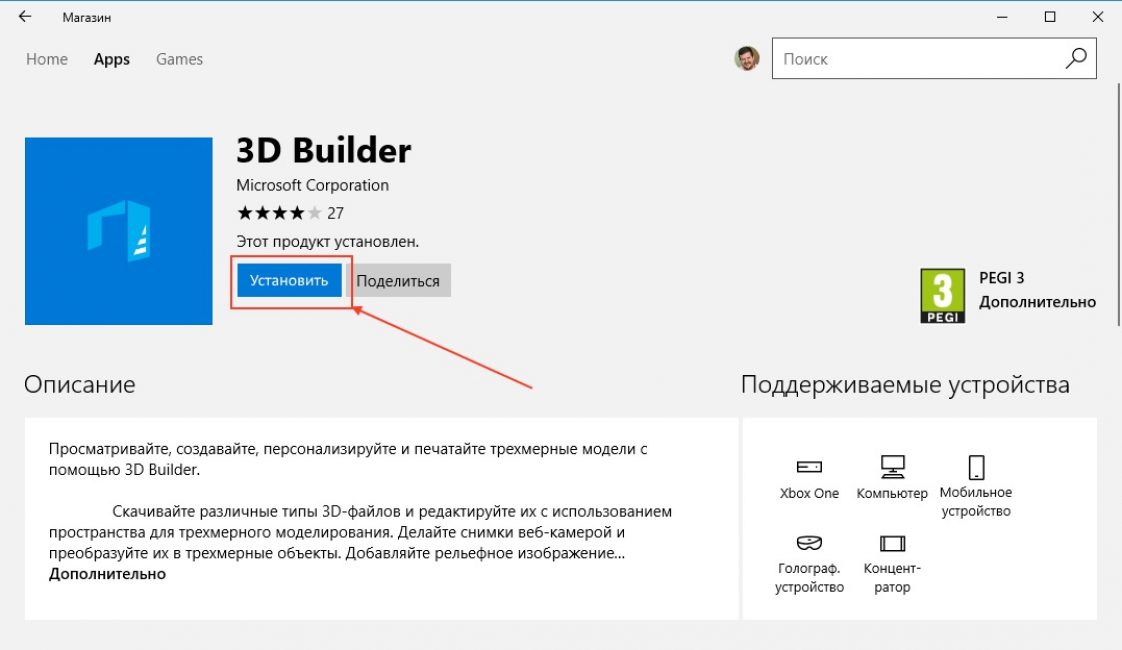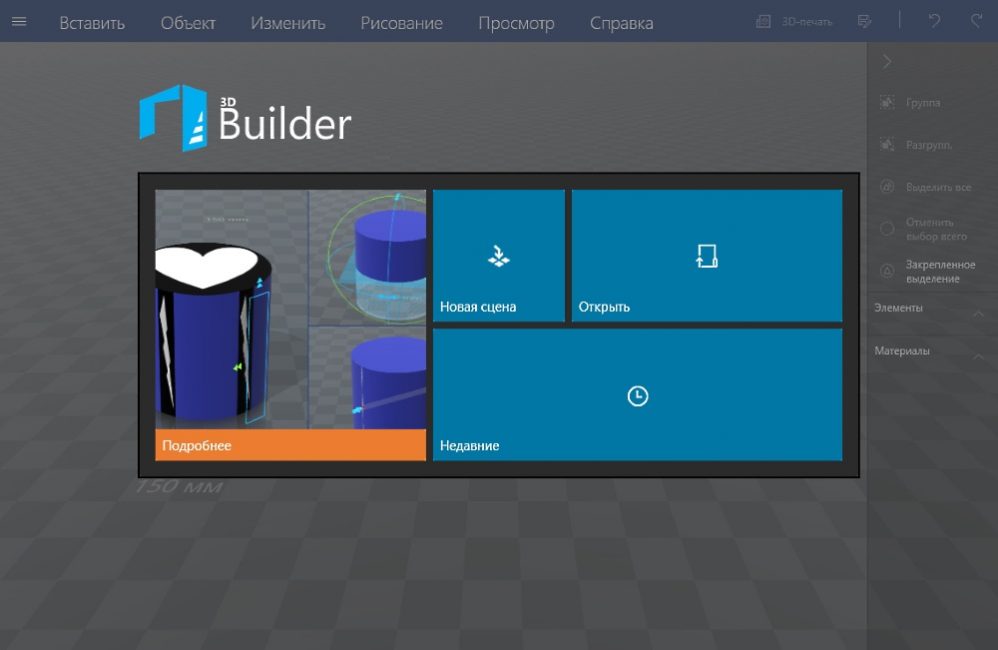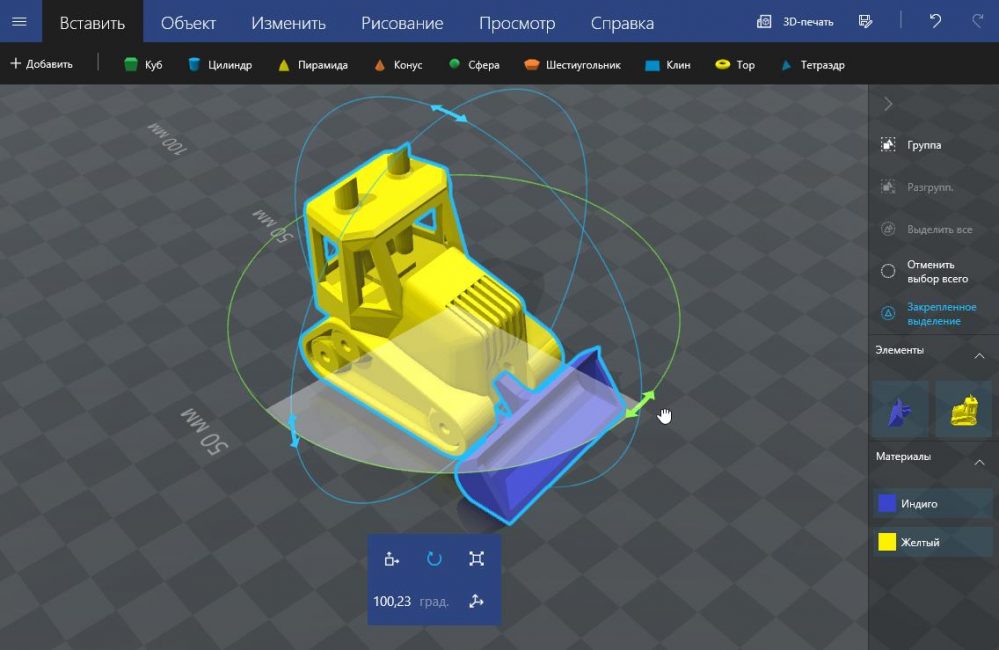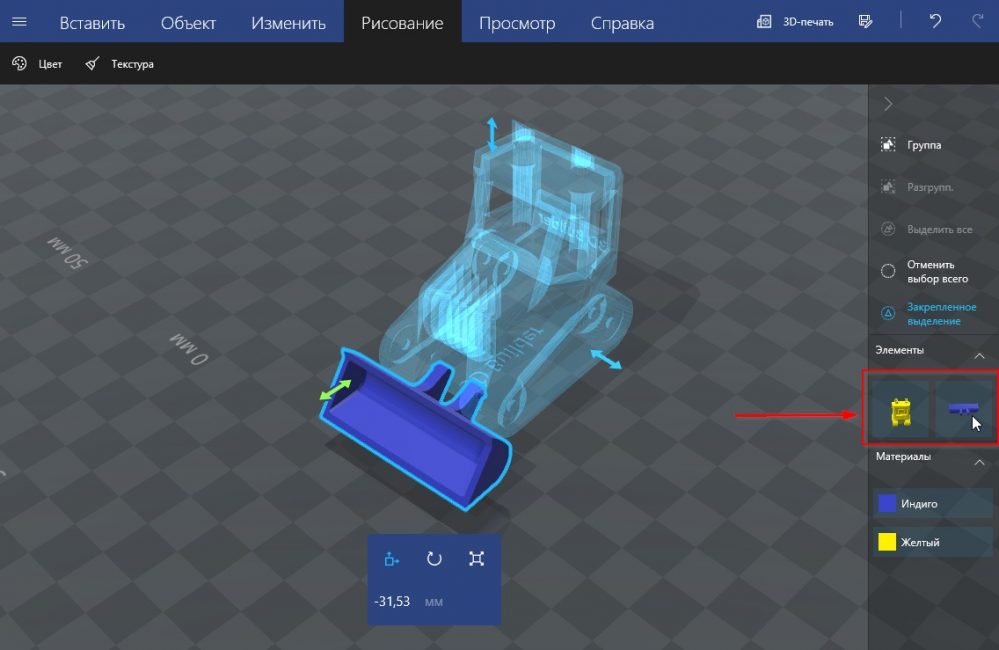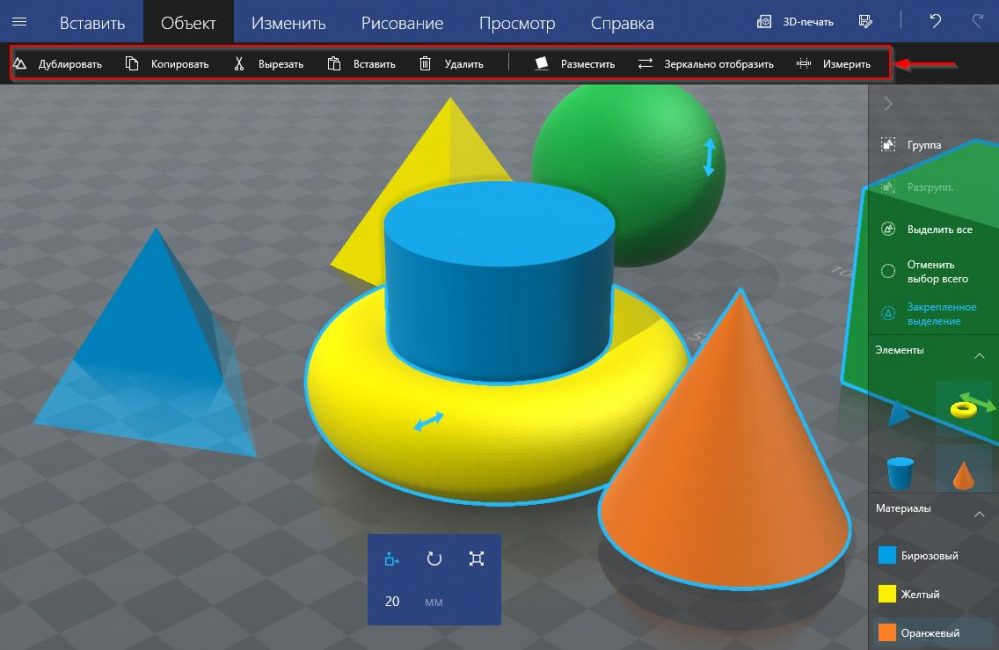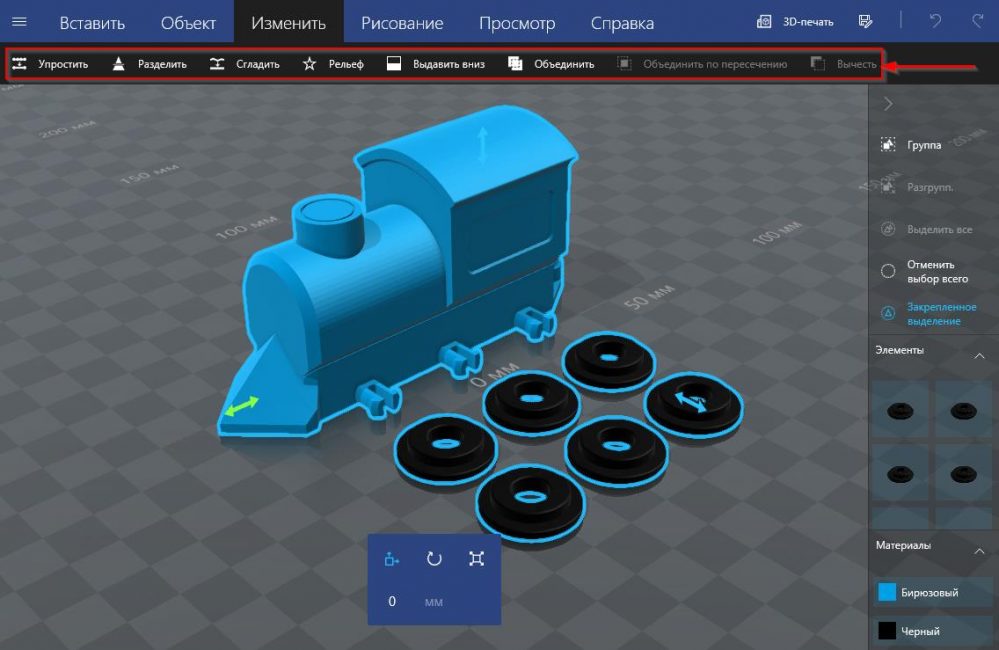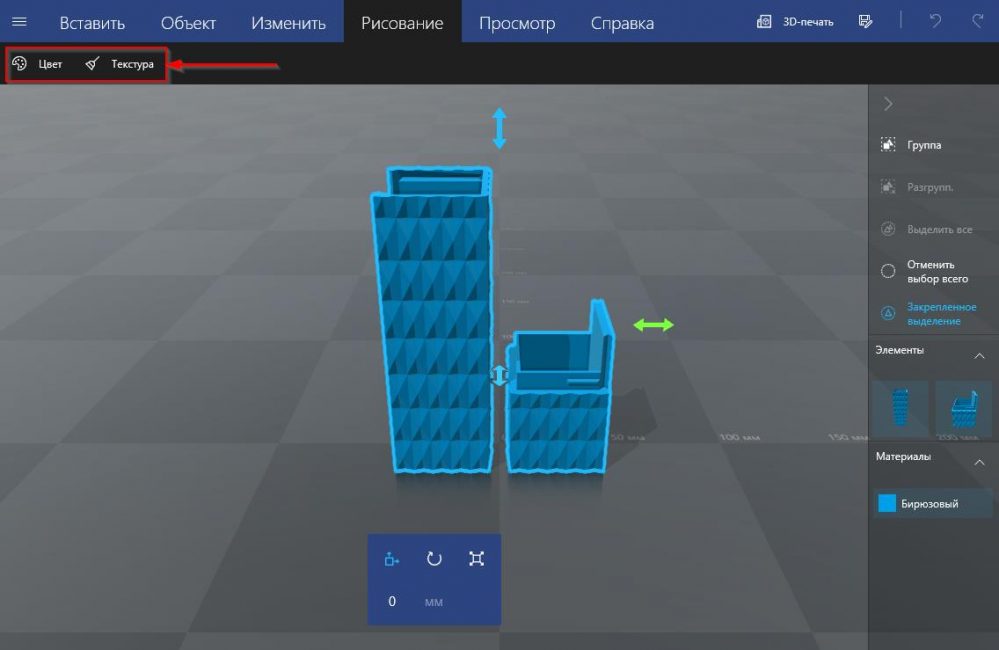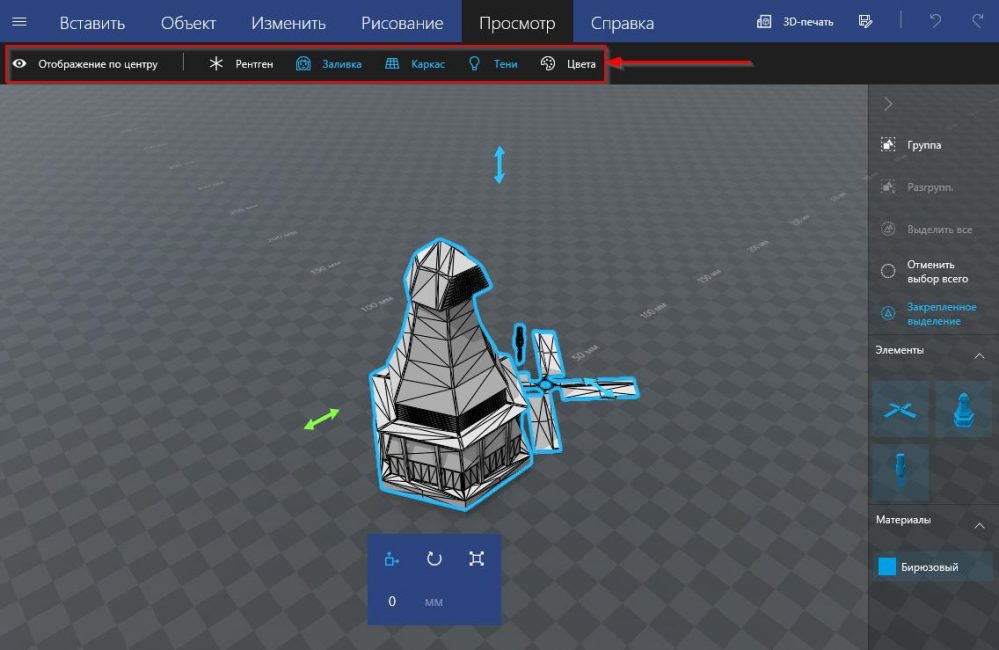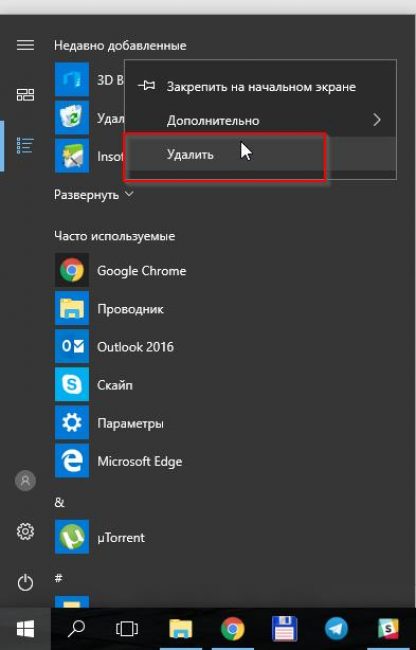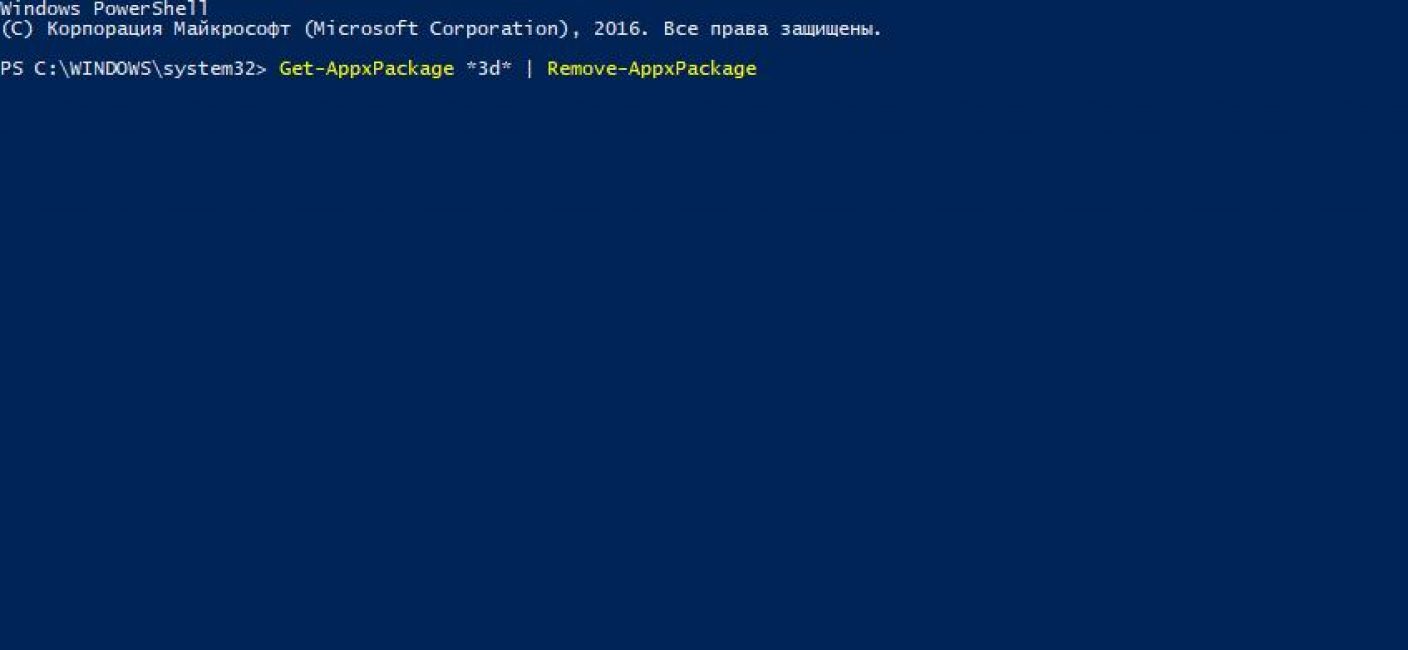Содержание
- 1 Что делает 3D Builder?
- 2 Что можно напечатать с его помощью?
- 3 Работаем в 3D Builder
- 4 Удаляем 3D Builder с Windows 10
- 5 Полезные советы и бонусы 3D Builder
- 6 Что такое 3d builder?
- 7 Вывод
- 8 Что такое 3D Builder?
- 9 Зачем он нужен
- 10 Что умеет программа?
- 11 Как пользоваться?
- 12 Как ориентироваться?
- 13 Как редактировать изображения?
- 14 Как удалить 3D Builder?
3D Builder — это встроенное приложение ОС Windows 10, которое позволяет создавать объёмные модели практически чего угодно в домашних условиях, а затем распечатывать их на 3D-принтере. Давайте разберёмся, чем оно полезно, как им пользоваться и как его удалить за ненадобностью.
Как работать с приложением 3D Builder.
Что делает 3D Builder?
- Преобразовывает графические файлы в объёмные 3D-модели.
- Обрабатывает данные модели.
- Обеспечивает просмотр изображения со всех сторон.
- Отправляет 3D-модели на печать на специализированном оборудовании (3D-принтере).
Что можно напечатать с его помощью?
Практически всё что угодно, главное — найти исходник, которым может быть:
- объект из библиотеки программы;
- объект из любого другого источника;
- скан или фото любого объекта.
Работаем в 3D Builder
Подготовительный этап
- Кликаем Пуск, затем 3D Builder.
- В самом начале отобразится презентация, рассказывающая о возможностях утилиты. Если вы только знакомитесь с этой программой, просмотрите её — это недолго. При необходимости презентацию можно закрыть с помощью крестика.
- Рассматриваем окно программы. Вверху видим вкладки с категориями моделей, в каждой вкладке — объекты из этой категории. Левое меню представляет собой список возможных действий: загрузить объект, загрузить изображение, сканировать и т. д.
Основной этап
Выбираем понравившуюся модель из библиотеки, кликаем по ней. Рассматриваем панель настроек. У нас есть возможности:
- перемещать, поворачивать или менять масштаб;
- копировать, удалять, группировать выделенные объекты;
- добавлять новые файлы в модель, изменять сведения о ней и сохранять макет;
- редактировать 3D-модель.
Проводим те действия, которые нам необходимы, и сохраняем готовую модель. Сложностей с пониманием работы утилиты, как правило, не возникает, т. к. интерфейс интуитивно понятен. Отправляем объект на печать. Если 3D-принтера в наличии не имеется, можно заказать печать через интернет, воспользовавшись соответствующей кнопкой.
Удаляем 3D Builder с Windows 10
Если вы точно уверены, что это приложение вам не пригодится, можно его удалить, чтобы освободить место для другого полезного вам софта. Есть 2 основных способа удаления таких приложений:
Способ 1
- Кликаем Пуск, затем 3D Builder.
- Жмём правой кнопкой мыши по значку приложения и выбираем «Удалить».
Способ 2
- Открываем панель задач и в поисковую строку вбиваем PowerShell.
- В появившемся списке кликаем по Windows PowerShell и переходим в пункт «Запустить от имени администратора».
- В появившейся командной строке набираем «Get-AppxPackage *3d* | Remove-AppxPackage» и подтверждаем кнопкой Enter.
- Готово, вы удалили утилиту!
Кроме этих способов, есть такие, что требуют дополнительного софта. Вот самые распространённые утилиты для удаления ненужных приложений:
- 10 AppsManager;
- Destroу Windows 10 Spуing;
- W 10 PrivPrivacу;
- Windows 10 Default App Remover.
Полезные советы и бонусы 3D Builder
- Если у вас на компьютере Windows 7 или 8, эта программа не будет предустановлена. Вам придётся скачать её из официального магазина Microsoft. Сделать это можно совершенно бесплатно. То же самое нужно сделать пользователям Windows 10, которые когда-то ранее удалили приложение со своего компьютера.
- Для Windows 10 не нужно дополнительно скачивать драйверы, они есть в ОС по умолчанию. Для более ранних версий придётся сделать это вручную.
- Это абсолютно безопасная утилита, поэтому вам не придётся рисковать, скачивая нечто непроверенное непонятно откуда.
- Утилита официально русифицирована, поэтому разобраться в её работе будет несложно.
- Приложение позволяет редактировать 3D-изображения минимальным образом, сложных и тонких настроек вы в нём не найдёте. Это очень полезно для начинающих пользователей 3D-печати.
Вот и всё, что нужно знать начинающему пользователю 3D Builder или тому, кто хочет удалить это приложение со своего компьютера. Если вы пользовались этой утилитой и распечатывали какие-то модели — очень ждём вас в комментариях! Делитесь своим опытом в этой интересной области!
Особо внимательные пользователи Windows 10, которые более менее подробно изучали меню «Пуск» могли заметить в нем наличие такой программы, как 3d builder. О том, что это за программа и как она появилась в меню «Пуск» вы узнаете в этой статье.
3d builder в меню «Пуск»
Что такое 3d builder?
Это стандартное для Windows 10 приложение, которое предназначено для работы с трехмерными объектами. В Windows 8 его можно было скачать из магазина приложений, а уже в Windows 10 разработчики решили включить 3d builder в набор стандартных приложений.
Трехмерные объекты программы 3d builder
3d builder позволяет работать с трехмерными объектами как из собственной библиотеки, так и с объектами, загруженными в программу.
Загруженной фото в 3d builder
Конечно уровень обработки и в целом возможностей не такой обширный, как например в 3D Max, но если учесть что 3d builder является бесплатным, то довольно не плохой. У тому же присутствует возможность вывода полученных результатов на 3D принтер, а если у вас такового нет, то присутствует возможность заказать печать объекта через интернет.
Вы можете запустить 3d builder и попробовать самостоятельно поработать с объектами. Их можно не только менять в размерах, но также и соединять, клеить наклейки, вращать.
Вывод
3d builder является простым и бесплатным стандартным приложением для Windows 8 и Windows 10, которое позволяет создавать и изменять трехмерные объекты из собственной коллекции, а также из библиотек объектов в интернете с последующей распечаткой на 3D принтере.
Что такое 3D Builder?
Пользователи Windows 10 столкнулись с рядом новых программ, которые входят в стандартный пакет предустановленных приложений.
Среди множества программ выделяется одна, предназначение которой многим неясно – утилита 3D Builder для Windows 10.
Содержание:
Что такое 3D Builder?
3D Builder создан для просмотра и редактирования изображений трёхмерных фигур и подготовке их к печати на 3D принтере.
Программа впервые была представлена для Windows 8.1 в магазине приложений Microsoft, но там была почти не замечена.
В Windows 10 эта программа стала поставляться по умолчанию.
3D Builder для Windows 8.1
Вместе с программой Windows 10 уже обладает предустановленными драйверами для самых распространенных моделей 3D принтеров, что облегчает их подключение к персональному компьютеру или ноутбуку.
Зачем он нужен
В эпоху существования 3D принтеров Microsoft предусмотрела тот факт, что вскоре такое устройство появится практически в каждом доме.
Эти устройства уже неуклонно дешевеют и становятся более компактными.
Пример создаваемых объектов
Профессиональные программы вроде ZBrush, CAD, 3D Max или Maya требуют подготовки перед использованием и обладают высоким порогом вхождения.
Пример печати готового рисунка на домашнем 3D принтере
Чтобы познакомить пользователей компьютеров с объемными изображениями, Microsoft решили создать простую программу, в которой 3D моделированию научился бы даже ребенок, освоив её основные возможности за 10 минут.
Что умеет программа?
Результат печати всех деталей из доступных по умолчанию в 3D Builder
Возможностей у 3D Builder гораздо меньше, чем у профессиональных программ для работы с трехмерными объектами, но базовых функций достаточно для рисования простых моделей, редактирования имеющихся и конвертации плоских изображений в объемные.
3D Builder умеет:
- Рисовать 3D модели при помощи встроенного инструментария;
- Конвертировать плоские изображения в объемные 3D объекты;
- Редактировать готовые изображения, как созданные самому, так и импортированные из огромной базы из интернета;
- Рассматривать 3D модели со всех сторон при помощи удобного графического интерфейса;
- Печатать 3D модели на 3D принтере.
Как пользоваться?
Microsoft сделала титаническую работу по обеспечению того, чтобы 3D Builder был прост в использовании. Почти любой может использовать его без особых проблем.
Программа находится в меню «Пуск» на самой верхней строчке.
Если у вас её нет, то скачать приложение можно в цифровом магазине Microsoft – Store.
Установка из Магазина
При запуске 3D Builder программа предложит создать свое собственное изображение, загрузить изображение, сохраненное на вашем компьютере, а также продолжить работу с сохраненным проектом.
Вместе с приложением идет пакет готовых к редактированию или печати на 3D принтер моделей.
Пакет готовых к печати 3D объектов
Выбрав существующий проект или загрузив готовый из интернета, вы попадаете на экран, где можно редактировать объемный рисунок.
Как ориентироваться?
В 3D Builder ориентироваться не сложно, а инструментарий поможет буквально за несколько минут создать простую модель для 3D печати.
Однако ее возможности достаточно широки, чтобы надолго в неё погрузиться, оттачивая своё мастерство часами создавая свои шедевры.
Сперва разберемся, как перемещаться в пространстве. Зажав правую клавишу мышки можно управлять наклоном камеры, а левой клавишей – перемещением.
Нажав на рисунок, вокруг него появляются круги, управляющие положением рисунка в горизонтальной плоскости или вертикальной.
Зажав курсором мышки на нужном круге, можно вращать объект.
Зажав мышкой на самом рисунке, можно его перемещать по «полу», как по горизонтали, так и по вертикали.
При выделении рисунка, снизу появятся быстрые кнопки помощи, которые помогут перемещать 3D объект в пространстве, изменить его ширину и высоту и даже сбросить его в первоначальный вид.
Справа есть меню инструментов, которое позволяет выбрать весь рисунок или отдельные его части.
Причем отдельные части рисунка можно раскрасить вручную, достаточно выбрать нужную деталь конструкции.
Сверху находится панель с набором стандартных фигур: куб, цилиндр, пирамида, конус, сфера, шестиугольник, клин, тор и тетраэдр.
Их можно использовать для создания собственных моделей или добавить к существующей свои коррективы.
Как редактировать изображения?
Дополнительные возможности редактирования трёхмерных изображений:
Меню «Объект» позволяет изображение дублировать, копировать, вырезать, вставить, разместить, отразить, измерить или удалить.
Меню «Изменить» позволяет изображение упросить, разрезать, сделать более гладким, нанести рельеф, выдавить вниз или объединить разными способами.
В меню «Рисование» можно раскрасить рисунок или нанести на него текстуру.
В меню «Просмотр» можно задать дополнительные элементы рассматривания рисуемых объектов, путем добавления рентгена, заливки, каркаса, теней и цветов.
Меню «Печать» поможет в два клика отправить готовый трехмерный рисунок на печать.
Как удалить 3D Builder?
Для тех, кто желает отказаться от этой программы, чтобы освободить место на жестком диске, то её можно удалить. Процедура не сложная и занимает меньше минуты.
Удаляем 3D Builder двумя способами.
Первый способ
Удаление через «Пуск»
Перейдите в меню «Пуск», найдите там программу, нажмите на ней правой клавишей мышки и выберите пункт «Удалить».
Второй способ
Посложнее, так как использует командную строку.
Выберите пункт «Запустить от имени администратора».
В поиске вбейте слово PowerShell. В результате поиска наведите курсором мышки на Windows PowerShell и правым кликом вызовите контекстное меню, где выберите пункт «Запустить от имени администратора«.
Пример ввода команды
В командной строке наберите следующее
после чего нажмите Enter.
Эти два способа помогут удалить 3D Builder с вашего компьютера и все его файлы.
Смотри также обзор 3D Builder:
Обзор программы 3D Builder
3D Builder — что это, как им пользоваться и как удалить? +Отзывы
На Windows 10 установлен 3D Builder, а ты не знаешь, как им пользоваться? Эта инструкция подробно объясняет, как использовать программу. Ну, а если тебе она не понравилась и ты хочешь ее удалить – здесь есть и два метода описания удаления программы.