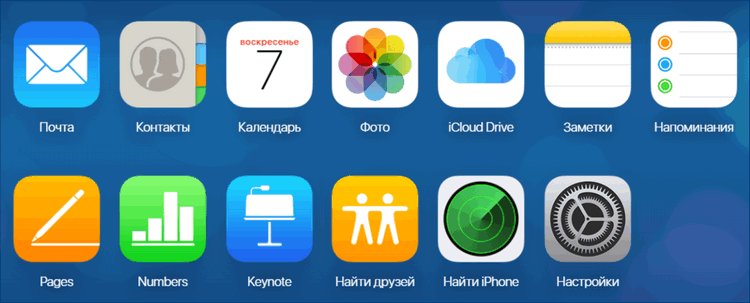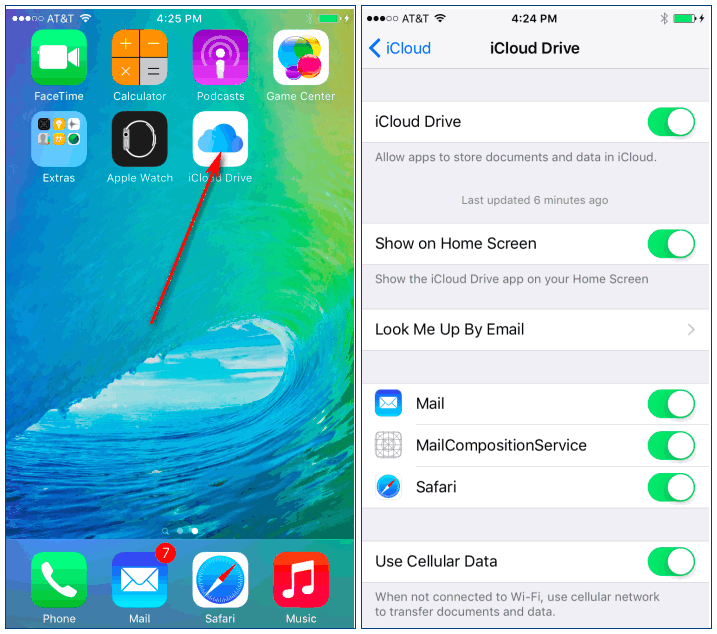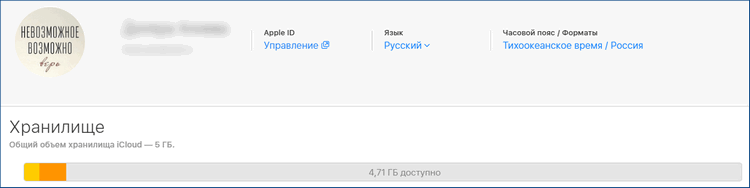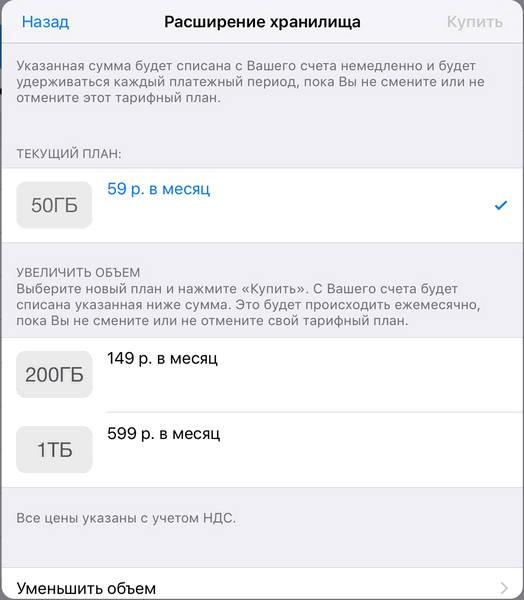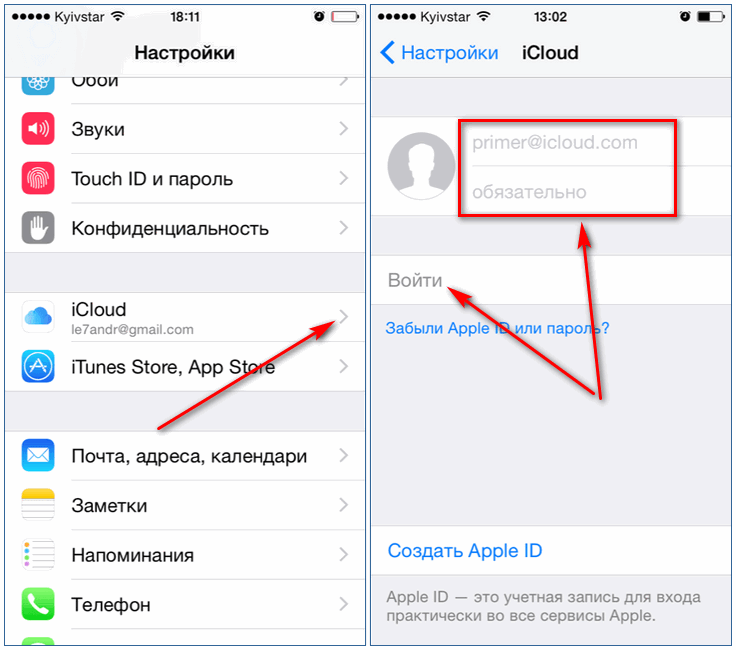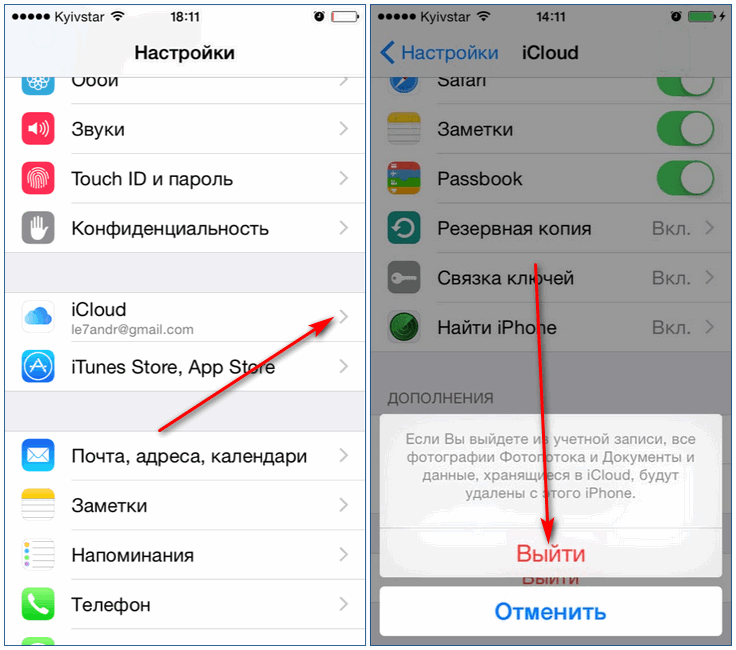Содержание
- 1 Просмотр свободного пространства в хранилище iCloud
- 2 Как получить больше свободного пространства в хранилище iCloud
- 3 Управление резервными копиями iCloud
- 4 Уменьшение размера хранилища программы «Фото iCloud»
- 5 Уменьшение размера медиатеки
- 6 Удаление файлов из iCloud Drive
- 7 Удаление сообщений и управление почтой
- 8 Удаление текстовых сообщений и вложений в программе «Сообщения»
- 9 Удаление голосовых заметок
- 10 Дополнительная информация
- 11 Что такое Айклауд на Айфоне — обзор возможностей и функций облака
- 12 Просмотр свободного пространства в хранилище iCloud
- 13 Как получить больше свободного пространства в хранилище iCloud
- 14 Управление резервными копиями iCloud
- 15 Уменьшение размера хранилища программы «Фото iCloud»
- 16 Уменьшение размера медиатеки
- 17 Удаление файлов из iCloud Drive
- 18 Удаление сообщений и управление почтой
- 19 Удаление текстовых сообщений и вложений в программе «Сообщения»
- 20 Удаление голосовых заметок
- 21 Дополнительная информация
Требуется больше места в хранилище iCloud? Его легко можно освободить или приобрести.
При настройке iCloud вы автоматически получаете хранилище емкостью 5 ГБ. Его можно использовать для резервного копирования в iCloud, сохранения фотографий и видео в программе «Фото iCloud» и синхронизации документов через iCloud Drive. В любой момент можно также освободить или приобрести место в хранилище iCloud. Можно приобрести подписку от 50 ГБ за 0,99 доллара США в месяц. При выборе тарифного плана 200 ГБ или 2 ТБ можно использовать хранилище совместно с членами семьи. Дополнительные сведения о тарифных планах и ценах для вашего региона см. в этой статье.
Просмотр свободного пространства в хранилище iCloud
- На устройстве iPhone, iPad или iPod touch:
- В ОС iOS 10.3 или более поздней версии выберите «Настройки» > [ваше имя] > iCloud. Нажмите «Хранилище iCloud» или «Управление хранилищем».
Как получить больше свободного пространства в хранилище iCloud
Если у вас закончится место в хранилище iCloud, устройство не будет сохранять резервные копии в iCloud, фотографии и видео не будут выгружаться в «Фото iCloud», iCloud Drive и другие программы iCloud, а текстовые сообщения не будут синхронизироваться со всеми вашими устройствами. Кроме того, вы не сможете отправлять или получать сообщения, используя адрес электронной почты iCloud.
Место в iCloud можно освободить, удалив содержимое, которым вы не пользуетесь. Прежде чем удалять что-либо, рекомендуется выполнить архивирование или копирование информации, хранящейся в iCloud.
Управление резервными копиями iCloud
При резервном копировании данных с iPhone, iPad или iPod touch в iCloud автоматически создается и сохраняется резервная копия наиболее важной информации с устройства, в частности документов, фотографий и видео. В резервные копии включаются документы, фотографии и видео. Дополнительные сведения о данных, включаемых в резервные копии iCloud.
Можно уменьшить размер резервной копии iCloud и освободить место в хранилище iCloud, исключив неиспользуемые программы или удалив старые резервные копии iCloud.
Выбор программ для резервного копирования
Резервные копии многих программ iOS создаются в iCloud автоматически после установки этих программ. Можно изменять список программ для резервного копирования и удалять из хранилища существующие резервные копии. Выполните следующие действия на устройстве iPhone, iPad или iPod touch:
ОС iOS 10.3 и более поздних версий:
- Выберите «Настройки» > [ваше имя] > iCloud.
- Если используется iOS 11 или более поздней версии, выберите вариант «Управление» > «Резервные копии». Если используется ОС iOS 10.3, нажмите «Хранилище iCloud» > «Управление хранилищем».
- Нажмите имя используемого устройства.
- В разделе выбора данных для резервного копирования выключите все программы, для которых не требуется создавать резервные копии.
- Выберите «Выключить и удалить».
После подтверждения того, что необходимо выключить и удалить программу, резервное копирование iCloud отключается для этой программы, и все данные об этой программе удаляются из iCloud.
Некоторые программы всегда создают резервные копии, и эту функцию нельзя отключить.
Удаление резервных копий и отключение резервного копирования iCloud для устройства
Выполните действия для соответствующего устройства.
iPhone, iPad и iPod touch
ОС iOS 10.3 и более поздних версий:
- Выберите «Настройки» > [ваше имя] > iCloud.
- Если используется iOS 11, выберите вариант «Управление» > «Резервные копии». Если используется iOS 10.3, нажмите «Хранилище iCloud» > «Управление».
- Нажмите имя используемого устройства.
- Нажмите «Удалить копию» > «Выключить и удалить».
При удалении резервной копии функция резервного копирования iCloud для iPhone, iPad или iPod touch отключается.
- Перейдите в меню Apple > «Системные настройки» > Apple ID и щелкните значок iCloud.
- Щелкните «Управление» и выберите пункт «Резервные копии».
- Выберите одну из резервных копий устройства и нажмите кнопку «Удалить». Чтобы отключить функцию резервного копирования и удалить из хранилища iCloud все резервные копии для данного устройства, нажмите кнопку «Удалить» в окне подтверждения.
- При удалении резервных копий происходит отключение резервного копирования устройства.
Компьютер с Windows
- Откройте программу «iCloud для Windows».
- Выберите пункт «Хранилище».
- Из представленного списка выберите «Резервное копирование».
- Выберите одну из резервных копий устройства и нажмите кнопку «Удалить». Чтобы отключить функцию резервного копирования и удалить из хранилища iCloud все резервные копии для данного устройства, нажмите кнопку «Удалить» в окне подтверждения. При удалении резервных копий происходит отключение резервного копирования устройства.
Резервные копии iCloud доступны в течение 180 дней после отключения или прекращения использования службы резервного копирования iCloud.
Уменьшение размера хранилища программы «Фото iCloud»
Программа «Фото iCloud» использует хранилище iCloud для синхронизации всех фотографий и видео на всех ваших устройствах. Чтобы увеличить свободное пространство в iCloud, удалите ненужные фотографии и видео из программы «Фото» на любом из своих устройств.
Прежде чем удалить что-либо, создайте резервную копию нужных фотографий и видео. Если при использовании программы «Фото iCloud» удалить фотографию или видео на устройстве, они также удаляются на всех других устройствах, где выполнен вход с использованием того же идентификатора Apple ID.
Можно также оптимизировать использование пространства на устройстве, включив параметр «Оптимизация хранилища» в меню «Настройки». Когда параметр «Оптимизация хранилища» включен, программа «Фото» автоматически освобождает необходимое пространство, заменяя фотографии и видео исходного размера их уменьшенными копиями, соответствующими формату устройства. Исходные полноразмерные версии этих фотографий и видео без изменений хранятся в iCloud, и их можно в любой момент загрузить. Узнайте больше о возможностях хранения фотографий и видео.
Удаленные фотографии и видеоролики помещаются в альбом «Недавно удаленные», откуда их можно восстановить в течение 30 дней. Если вы хотите быстрее удалить файлы из этого альбома, нажмите кнопку «Выбрать» и укажите объекты для удаления. Нажмите «Удалить» > «Удалить». Если пространство для хранения в iCloud полностью исчерпано, все удаляемые фотографии и видеоролики будут незамедлительно удалены с устройства без копирования в альбом «Недавно удаленные», из которого их можно было бы впоследствии восстановить.
Выполните описанные ниже действия, чтобы удалить фотографии и видео из программы «Фото iCloud».
iPhone, iPad и iPod touch
- Откройте программу «Фото» и нажмите значок «Фото» в нижней части экрана.
- Нажмите «Выбрать» и выберите фотографии или видеоролики, которые необходимо удалить.
- Нажмите и выберите «Удалить фотографию».
- Откройте программу «Фото».
- Выберите фотографии и видеоролики, которые необходимо удалить.
- Выберите пункт «Изображение» и нажмите «Удалить фотографии».
iCloud.com
- На компьютере или iPad войдите в свою учетную запись на веб-сайте iCloud.com.
- Выберите программу «Фото».
- Выберите фотографии или видеоролики, которые необходимо удалить.
- Нажмите значок корзины , затем выберите «Удалить».
Уменьшение размера медиатеки
Если вы не используете программу «Фото iCloud», файлы в альбоме «Фотопленка» входят в резервную копию iCloud. Чтобы узнать, сколько места занимает медиатека в резервной копии iCloud, выполните следующие действия.
- В iOS 11 или более поздней версии перейдите в раздел «Настройки» > [ваше имя] > iCloud > «Управление» > «Резервные копии» > «[имя устройства] Это устройство».
- В iOS 10.3 выберите «Настройки» > [ваше имя] > iCloud > «Хранилище iCloud» > «Управление» > [Имя устройства] «Это устройство».
Чтобы уменьшить размер резервной копии файлов программы «Фото», сохраните свои фотографии и видео на компьютер, а затем создайте резервную копию данных устройства iOS вручную. Если вы хотите хранить фотографии и видео на устройстве iOS, можно исключить программу «Фото» из резервной копии или приобрести дополнительное место в хранилище. Ненужные фотографии можно удалить. Откройте программу «Фото» и выберите объект, который требуется удалить. Затем нажмите и выберите «Удалить фотографию».
Удаление файлов из iCloud Drive
При желании можно удалять файлы, хранящиеся в iCloud Drive, и управлять ими с iPhone, iPad, iPod touch, компьютера Mac или компьютера с Windows.
В iOS 11 и более поздних версий файлы, удаленные из iCloud Drive, сохраняются в папке «Недавно удаленные» в течение 30 дней, после чего удаляются с устройства.
iPhone, iPad или iPod touch
ОС iOS 11 или более поздней версии:
- Откройте программу «Файлы» и нажмите «Обзор».
- В разделе «Места» нажмите iCloud Drive > «Выбрать».
- Выберите файлы, которые требуется удалить, затем нажмите значок корзины .
- Перейдите в раздел «Места» > «Недавно удаленные» > «Выбрать».
- Выберите файлы, которые требуется удалить.
- Нажмите кнопку «Удалить».
ОС iOS 10.3 или более ранней версии:
- Откройте программу iCloud Drive.
- Нажмите «Выбрать».
- Выберите файлы, которые требуется удалить.
- Нажмите «Удалить» > «Удалить из iCloud Drive».
В macOS High Sierra и более поздних версий управлять файлами в iCloud Drive можно через папку iCloud Drive в программе Finder.
- Если необходимо, включите функцию iCloud Drive на компьютере Mac.
- Перейдите в меню Apple > «Системные настройки» > Apple ID и щелкните значок iCloud.
- Выполните вход, указав идентификатор Apple ID.
- Включите функцию iCloud Drive. В разделе «Параметры» выберите соответствующие программы или папки для файлов, которыми необходимо управлять.
Windows
На компьютере PC с ОС Windows 7 или более поздней версии управлять файлами из iCloud Drive можно с помощью программы «Проводник Windows». Чтобы добавить папку iCloud Drive в Проводник Windows, выполните следующие действия.
- Загрузить и установить iCloud для Windows.
- Выполните вход, указав идентификатор Apple ID.
- Включите функцию iCloud Drive.
- Перейдите в папку iCloud Drive.
- Выберите файлы, которые требуется удалить.
- Нажмите кнопку «Удалить».
iCloud.com
- На компьютере или iPad войдите в свою учетную запись на веб-сайте iCloud.com.
- Нажмите значок iCloud Drive.
- Выберите файлы, которые требуется удалить, затем нажмите значок корзины .
- Откройте папку iCloud Drive и нажмите «Недавно удаленные».
- Выберите файлы, которые требуется удалить.
- Нажмите кнопку «Удалить».
Удаление сообщений и управление почтой
Чтобы освободить место в хранилище iCloud, можно удалить сообщения из учетной записи электронной почты iCloud. Кроме того, можно переместить сообщения электронной почты с устройства iPhone, iPad или iPod touch на компьютер Mac или PC, чтобы они больше не занимали место в хранилище iCloud.
Чтобы удалить сообщения из учетной записи, выполните приведенные ниже действия. Помните, что сообщения с большими вложениями занимают больше места, чем электронные письма, содержащие лишь текст.
iPhone, iPad или iPod touch
Если на устройстве iPhone, iPad или iPod touch настроен доступ к электронной почте iCloud, можно удалить сообщения из любого почтового ящика, а затем очистить корзину для освобождения места.
- Смахните влево любое сообщение, чтобы удалить его.
- Нажмите папку «Корзина».
- Удалите сообщения по одному или нажмите кнопку «Изменить» > «Удалить все», чтобы удалить все содержимое сразу.
Компьютер Mac или PC с ОС Windows
Если вы используете службу «Почта iCloud» с настольной программой электронной почты, такой как «Почта» на компьютере Mac или Microsoft Outlook на компьютере PC, выполните следующие действия:
- Программа «Почта» на компьютере Mac: удалите сообщения, которые больше не нужны, выберите «Ящик» > «Стереть удаленные объекты», а затем выберите в меню учетную запись электронной почты iCloud.
- Microsoft Outlook 2010–2016 (ОС Windows): удалите сообщения, которые больше не нужны. При следующем перезапуске Outlook сообщения удаляются без возможности восстановления.
iCloud.com
- На компьютере или iPad войдите в свою учетную запись на веб-сайте iCloud.com.
- Нажмите «Почта».
- Удалите сообщения, которые больше не нужны, затем нажмите и выберите пункт «Очистить Корзину».
Удаление текстовых сообщений и вложений в программе «Сообщения»
Если вы пользуетесь программой «Сообщения» в iCloud, все ваши отправляемые и получаемые текстовые сообщения и вложения хранятся в iCloud. Чтобы освободить место, удалите ненужные текстовые сообщения и вложения, например фотографии, видео и файлы. Выполните действия для соответствующего устройства.
iPhone или iPad
Чтобы удалить сообщение или вложение, выполните следующие действия.
- В разговоре, содержащем сообщение, коснитесь всплывающего окна сообщения или вложения, которое необходимо удалить, и удерживайте его.
- Перейдите по ссылке «Еще».
- Нажмите и выберите «Удалить сообщение». Если необходимо удалить все сообщения в теме, нажмите «Удалить все» в левом верхнем углу. Затем нажмите «Удалить разговор».
Чтобы удалить весь разговор, выполните следующие действия.
- Смахните влево разговор, который необходимо удалить.
- Нажмите кнопку «Удалить».
- Нажмите кнопку «Удалить» еще раз для подтверждения.
Требуется удалить сразу несколько разговоров за один раз? Откройте «Сообщения» и в левом верхнем углу нажмите «Изменить». Нажмите кружок рядом с разговором, а затем нажмите «Удалить» в правом нижнем углу.
Чтобы удалить сообщение или вложение, выполните следующие действия.
- Откройте разговор, содержащий сообщение.
- Щелкните пустую область всплывающего окна сообщения, удерживая нажатой клавишу Control.
- Выберите «Удалить».
- Нажмите кнопку «Удалить».
Чтобы удалить весь разговор, выполните следующие действия.
- Щелкните разговор, удерживая нажатой клавишу Control.
- Выберите «Удалить разговор».
- Нажмите кнопку «Удалить».
Удаление голосовых заметок
Благодаря программе «Диктофон» в iCloud ваши голосовые заметки сохраняются в iCloud*. Их можно быстро удалить, если нужно дополнительное место.
Откройте программу «Диктофон» и удалите ненужную заметку. Она перемещается в папку «Недавно удаленные», откуда окончательно удаляется по истечении 30 дней. До тех пор ее можно восстановить или удалить безвозвратно. Восстановить или удалить все заметки сразу можно с помощью соответствующих вариантов.
В iOS 11 и более ранних версий и macOS High Sierra и более ранних версий записи диктофона включаются в резервную копию iCloud и не хранятся в iCloud.
Дополнительная информация
- Размер хранилища iCloud отличается от емкости устройства. Здесь описаны различия между работой с устройством и с хранилищем iCloud.
- Вы всегда можете перейти на тарифный план с меньшим объемом хранилища прямо на устройстве.
- Дополнительные сведения см. в статье Системные требования для iCloud.
- Узнайте, что входит в категорию «Другие» в хранилище iCloud.
- Если у вас ограниченный веб-доступ к iCloud, вы можете уменьшить объем используемого места в хранилище общей емкостью 1 ГБ, переместив или удалив документы.
Информация о продуктах, произведенных не компанией Apple, или о независимых веб-сайтах, неподконтрольных и не тестируемых компанией Apple, не носит рекомендательного характера и не рекламируются компанией. Компания Apple не несет никакой ответственности за выбор, функциональность и использование веб-сайтов или продукции сторонних производителей. Компания Apple также не несет ответственности за точность или достоверность данных, размещенных на веб-сайтах сторонних производителей. Помните, что использование любых сведений или продуктов, размещенных в Интернете, сопровождается риском. За дополнительной информацией обращайтесь к поставщику. Другие названия компаний или продуктов могут быть товарными знаками соответствующих владельцев.
В октябре 12 году пользователям смартфонов американской компании Apple был представлен новый облачный сервис iCloud. На данный момент это одно из самых популярных приложений на яблочные устройства. При желании можно скачать iCloud на компьютер.
Что такое Айклауд на Айфоне — обзор возможностей и функций облака
Данное хранилище славится действительно большим функционалом. Основные возможности сервиса:
- синхронизация данных между несколькими устройствами Apple: iPhone, iPad, Mac
- загрузка резервных копий телефонов;
- функция «Найти iPhone» для поиска утерянного устройства;
- отправка личных файлов другим людям: родственникам, друзьям, коллегам.
Помимо мобильного приложения, у iCloud есть официальный сайт. Обе версии облака полностью на русском языке, и разобраться в них самостоятельно не составит труда. Привязав сразу несколько устройств, вы сможете пользоваться следующими функциями:
- При совершении покупок в АйТюнс, Апп Стор и АйБукс, данные передаются на все подключенные устройства.
- Редактирование внутри сервиса текстовых документов, таблиц, презентаций.
- Открытие доступа нескольким членам семьи (до 6 человек) к купленному в платных сервисах контенту.
- Мгновенная автоматическая синхронизация фото и видео с iPhone, электронной почты, контактов, заметок в календаре, записей в блокноте и напоминаний.
- Блокировка смартфона и удаление всех данных на нём в случае кражи.
- Сохранение данных браузера Safari: логинов, паролей, номеров карт и телефонов.
- Сохранение копии файлов телефона в iCloud при сбросе до заводских настроек или обновлении операционной системы.
Системные требования
Для того, чтобы все функции приложения работали без перебоев, разработчики рекомендуют своим клиентам обновить устройство до 12 версии операционной системы Ios. Если эта версия не поддерживается вашим телефоном, не беда. Даже с iOS 5 поколения сервис будет работать более чем стабильно.
Хранилище
При регистрации аккаунта в Apple ID, сервис предоставляет 5 Гб свободного места на удаленных серверах. Немного доплатив, хранилище можно увеличить.
Тарифы:
- 50 Гб — 59 руб/месяц (708 руб/год);
- 200 Гб — 149 руб/месяц (1 788 руб/год);
- 2 ТБ — 599 руб/месяц (7 188 руб/год).
Включение iCloud на iPhone
Скачивать облачный сервис нет нужды – это предустановленное приложение, настраиваемое в разделе «Настройки» устройства.
- Ищем строчку «iCloud» в «Настройках» iPhone.
- Далее вводим данные для входа под своей учётной записью. Как правило, это почта и пароль.
- После входа в сервис программа предложит создать в облаке копию данных браузера.
- Включаем функцию “Найти iPhone”, даём доступ к распознаванию местоположения
Далее перед пользователем открывается весь список услуг, предоставляемых сервисом, данные пользователя аккаунта. Теперь владелец смартфона может пользоваться всеми функциями облачного хранилища.
Отключение iCloud на iPhone
Процесс выхода из Айклауд намного быстрее его подключения, но осуществляется также – через «Настройки». Перейдя во вкладку хранилища, прокручиваем до «Выйти» и нажимаем на неё.
Заключение
iCloud – действительно полезный сервис для владельцев Айфонов. Его уникальность заключается в широкой функциональности — рано или поздно каждый пользователь сталкивается с ситуацией, когда без облачного хранилища просто не обойтись, и именно на такой случай у каждого клиента Apple должно быть активировано облако Айклауд.
Требуется больше места в хранилище iCloud? Его легко можно освободить или приобрести.
При настройке iCloud вы автоматически получаете хранилище емкостью 5 ГБ. Его можно использовать для резервного копирования в iCloud, сохранения фотографий и видео в программе «Фото iCloud» и синхронизации документов через iCloud Drive. В любой момент можно также освободить или приобрести место в хранилище iCloud. Можно приобрести подписку от 50 ГБ за 0,99 доллара США в месяц. При выборе тарифного плана 200 ГБ или 2 ТБ можно использовать хранилище совместно с членами семьи. Дополнительные сведения о тарифных планах и ценах для вашего региона см. в этой статье.
Просмотр свободного пространства в хранилище iCloud
- На устройстве iPhone, iPad или iPod touch:
- В ОС iOS 10.3 или более поздней версии выберите «Настройки» > [ваше имя] > iCloud. Нажмите «Хранилище iCloud» или «Управление хранилищем».
Как получить больше свободного пространства в хранилище iCloud
Если у вас закончится место в хранилище iCloud, устройство не будет сохранять резервные копии в iCloud, фотографии и видео не будут выгружаться в «Фото iCloud», iCloud Drive и другие программы iCloud, а текстовые сообщения не будут синхронизироваться со всеми вашими устройствами. Кроме того, вы не сможете отправлять или получать сообщения, используя адрес электронной почты iCloud.
Место в iCloud можно освободить, удалив содержимое, которым вы не пользуетесь. Прежде чем удалять что-либо, рекомендуется выполнить архивирование или копирование информации, хранящейся в iCloud.
Управление резервными копиями iCloud
При резервном копировании данных с iPhone, iPad или iPod touch в iCloud автоматически создается и сохраняется резервная копия наиболее важной информации с устройства, в частности документов, фотографий и видео. В резервные копии включаются документы, фотографии и видео. Дополнительные сведения о данных, включаемых в резервные копии iCloud.
Можно уменьшить размер резервной копии iCloud и освободить место в хранилище iCloud, исключив неиспользуемые программы или удалив старые резервные копии iCloud.
Выбор программ для резервного копирования
Резервные копии многих программ iOS создаются в iCloud автоматически после установки этих программ. Можно изменять список программ для резервного копирования и удалять из хранилища существующие резервные копии. Выполните следующие действия на устройстве iPhone, iPad или iPod touch:
ОС iOS 10.3 и более поздних версий:
- Выберите «Настройки» > [ваше имя] > iCloud.
- Если используется iOS 11 или более поздней версии, выберите вариант «Управление» > «Резервные копии». Если используется ОС iOS 10.3, нажмите «Хранилище iCloud» > «Управление хранилищем».
- Нажмите имя используемого устройства.
- В разделе выбора данных для резервного копирования выключите все программы, для которых не требуется создавать резервные копии.
- Выберите «Выключить и удалить».
После подтверждения того, что необходимо выключить и удалить программу, резервное копирование iCloud отключается для этой программы, и все данные об этой программе удаляются из iCloud.
Некоторые программы всегда создают резервные копии, и эту функцию нельзя отключить.
Удаление резервных копий и отключение резервного копирования iCloud для устройства
Выполните действия для соответствующего устройства.
iPhone, iPad и iPod touch
ОС iOS 10.3 и более поздних версий:
- Выберите «Настройки» > [ваше имя] > iCloud.
- Если используется iOS 11, выберите вариант «Управление» > «Резервные копии». Если используется iOS 10.3, нажмите «Хранилище iCloud» > «Управление».
- Нажмите имя используемого устройства.
- Нажмите «Удалить копию» > «Выключить и удалить».
При удалении резервной копии функция резервного копирования iCloud для iPhone, iPad или iPod touch отключается.
- Перейдите в меню Apple > «Системные настройки» > Apple ID и щелкните значок iCloud.
- Щелкните «Управление» и выберите пункт «Резервные копии».
- Выберите одну из резервных копий устройства и нажмите кнопку «Удалить». Чтобы отключить функцию резервного копирования и удалить из хранилища iCloud все резервные копии для данного устройства, нажмите кнопку «Удалить» в окне подтверждения.
- При удалении резервных копий происходит отключение резервного копирования устройства.
Компьютер с Windows
- Откройте программу «iCloud для Windows».
- Выберите пункт «Хранилище».
- Из представленного списка выберите «Резервное копирование».
- Выберите одну из резервных копий устройства и нажмите кнопку «Удалить». Чтобы отключить функцию резервного копирования и удалить из хранилища iCloud все резервные копии для данного устройства, нажмите кнопку «Удалить» в окне подтверждения. При удалении резервных копий происходит отключение резервного копирования устройства.
Резервные копии iCloud доступны в течение 180 дней после отключения или прекращения использования службы резервного копирования iCloud.
Уменьшение размера хранилища программы «Фото iCloud»
Программа «Фото iCloud» использует хранилище iCloud для синхронизации всех фотографий и видео на всех ваших устройствах. Чтобы увеличить свободное пространство в iCloud, удалите ненужные фотографии и видео из программы «Фото» на любом из своих устройств.
Прежде чем удалить что-либо, создайте резервную копию нужных фотографий и видео. Если при использовании программы «Фото iCloud» удалить фотографию или видео на устройстве, они также удаляются на всех других устройствах, где выполнен вход с использованием того же идентификатора Apple ID.
Можно также оптимизировать использование пространства на устройстве, включив параметр «Оптимизация хранилища» в меню «Настройки». Когда параметр «Оптимизация хранилища» включен, программа «Фото» автоматически освобождает необходимое пространство, заменяя фотографии и видео исходного размера их уменьшенными копиями, соответствующими формату устройства. Исходные полноразмерные версии этих фотографий и видео без изменений хранятся в iCloud, и их можно в любой момент загрузить. Узнайте больше о возможностях хранения фотографий и видео.
Удаленные фотографии и видеоролики помещаются в альбом «Недавно удаленные», откуда их можно восстановить в течение 30 дней. Если вы хотите быстрее удалить файлы из этого альбома, нажмите кнопку «Выбрать» и укажите объекты для удаления. Нажмите «Удалить» > «Удалить». Если пространство для хранения в iCloud полностью исчерпано, все удаляемые фотографии и видеоролики будут незамедлительно удалены с устройства без копирования в альбом «Недавно удаленные», из которого их можно было бы впоследствии восстановить.
Выполните описанные ниже действия, чтобы удалить фотографии и видео из программы «Фото iCloud».
iPhone, iPad и iPod touch
- Откройте программу «Фото» и нажмите значок «Фото» в нижней части экрана.
- Нажмите «Выбрать» и выберите фотографии или видеоролики, которые необходимо удалить.
- Нажмите и выберите «Удалить фотографию».
- Откройте программу «Фото».
- Выберите фотографии и видеоролики, которые необходимо удалить.
- Выберите пункт «Изображение» и нажмите «Удалить фотографии».
iCloud.com
- На компьютере или iPad войдите в свою учетную запись на веб-сайте iCloud.com.
- Выберите программу «Фото».
- Выберите фотографии или видеоролики, которые необходимо удалить.
- Нажмите значок корзины , затем выберите «Удалить».
Уменьшение размера медиатеки
Если вы не используете программу «Фото iCloud», файлы в альбоме «Фотопленка» входят в резервную копию iCloud. Чтобы узнать, сколько места занимает медиатека в резервной копии iCloud, выполните следующие действия.
- В iOS 11 или более поздней версии перейдите в раздел «Настройки» > [ваше имя] > iCloud > «Управление» > «Резервные копии» > «[имя устройства] Это устройство».
- В iOS 10.3 выберите «Настройки» > [ваше имя] > iCloud > «Хранилище iCloud» > «Управление» > [Имя устройства] «Это устройство».
Чтобы уменьшить размер резервной копии файлов программы «Фото», сохраните свои фотографии и видео на компьютер, а затем создайте резервную копию данных устройства iOS вручную. Если вы хотите хранить фотографии и видео на устройстве iOS, можно исключить программу «Фото» из резервной копии или приобрести дополнительное место в хранилище. Ненужные фотографии можно удалить. Откройте программу «Фото» и выберите объект, который требуется удалить. Затем нажмите и выберите «Удалить фотографию».
Удаление файлов из iCloud Drive
При желании можно удалять файлы, хранящиеся в iCloud Drive, и управлять ими с iPhone, iPad, iPod touch, компьютера Mac или компьютера с Windows.
В iOS 11 и более поздних версий файлы, удаленные из iCloud Drive, сохраняются в папке «Недавно удаленные» в течение 30 дней, после чего удаляются с устройства.
iPhone, iPad или iPod touch
ОС iOS 11 или более поздней версии:
- Откройте программу «Файлы» и нажмите «Обзор».
- В разделе «Места» нажмите iCloud Drive > «Выбрать».
- Выберите файлы, которые требуется удалить, затем нажмите значок корзины .
- Перейдите в раздел «Места» > «Недавно удаленные» > «Выбрать».
- Выберите файлы, которые требуется удалить.
- Нажмите кнопку «Удалить».
ОС iOS 10.3 или более ранней версии:
- Откройте программу iCloud Drive.
- Нажмите «Выбрать».
- Выберите файлы, которые требуется удалить.
- Нажмите «Удалить» > «Удалить из iCloud Drive».
В macOS High Sierra и более поздних версий управлять файлами в iCloud Drive можно через папку iCloud Drive в программе Finder.
- Если необходимо, включите функцию iCloud Drive на компьютере Mac.
- Перейдите в меню Apple > «Системные настройки» > Apple ID и щелкните значок iCloud.
- Выполните вход, указав идентификатор Apple ID.
- Включите функцию iCloud Drive. В разделе «Параметры» выберите соответствующие программы или папки для файлов, которыми необходимо управлять.
Windows
На компьютере PC с ОС Windows 7 или более поздней версии управлять файлами из iCloud Drive можно с помощью программы «Проводник Windows». Чтобы добавить папку iCloud Drive в Проводник Windows, выполните следующие действия.
- Загрузить и установить iCloud для Windows.
- Выполните вход, указав идентификатор Apple ID.
- Включите функцию iCloud Drive.
- Перейдите в папку iCloud Drive.
- Выберите файлы, которые требуется удалить.
- Нажмите кнопку «Удалить».
iCloud.com
- На компьютере или iPad войдите в свою учетную запись на веб-сайте iCloud.com.
- Нажмите значок iCloud Drive.
- Выберите файлы, которые требуется удалить, затем нажмите значок корзины .
- Откройте папку iCloud Drive и нажмите «Недавно удаленные».
- Выберите файлы, которые требуется удалить.
- Нажмите кнопку «Удалить».
Удаление сообщений и управление почтой
Чтобы освободить место в хранилище iCloud, можно удалить сообщения из учетной записи электронной почты iCloud. Кроме того, можно переместить сообщения электронной почты с устройства iPhone, iPad или iPod touch на компьютер Mac или PC, чтобы они больше не занимали место в хранилище iCloud.
Чтобы удалить сообщения из учетной записи, выполните приведенные ниже действия. Помните, что сообщения с большими вложениями занимают больше места, чем электронные письма, содержащие лишь текст.
iPhone, iPad или iPod touch
Если на устройстве iPhone, iPad или iPod touch настроен доступ к электронной почте iCloud, можно удалить сообщения из любого почтового ящика, а затем очистить корзину для освобождения места.
- Смахните влево любое сообщение, чтобы удалить его.
- Нажмите папку «Корзина».
- Удалите сообщения по одному или нажмите кнопку «Изменить» > «Удалить все», чтобы удалить все содержимое сразу.
Компьютер Mac или PC с ОС Windows
Если вы используете службу «Почта iCloud» с настольной программой электронной почты, такой как «Почта» на компьютере Mac или Microsoft Outlook на компьютере PC, выполните следующие действия:
- Программа «Почта» на компьютере Mac: удалите сообщения, которые больше не нужны, выберите «Ящик» > «Стереть удаленные объекты», а затем выберите в меню учетную запись электронной почты iCloud.
- Microsoft Outlook 2010–2016 (ОС Windows): удалите сообщения, которые больше не нужны. При следующем перезапуске Outlook сообщения удаляются без возможности восстановления.
iCloud.com
- На компьютере или iPad войдите в свою учетную запись на веб-сайте iCloud.com.
- Нажмите «Почта».
- Удалите сообщения, которые больше не нужны, затем нажмите и выберите пункт «Очистить Корзину».
Удаление текстовых сообщений и вложений в программе «Сообщения»
Если вы пользуетесь программой «Сообщения» в iCloud, все ваши отправляемые и получаемые текстовые сообщения и вложения хранятся в iCloud. Чтобы освободить место, удалите ненужные текстовые сообщения и вложения, например фотографии, видео и файлы. Выполните действия для соответствующего устройства.
iPhone или iPad
Чтобы удалить сообщение или вложение, выполните следующие действия.
- В разговоре, содержащем сообщение, коснитесь всплывающего окна сообщения или вложения, которое необходимо удалить, и удерживайте его.
- Перейдите по ссылке «Еще».
- Нажмите и выберите «Удалить сообщение». Если необходимо удалить все сообщения в теме, нажмите «Удалить все» в левом верхнем углу. Затем нажмите «Удалить разговор».
Чтобы удалить весь разговор, выполните следующие действия.
- Смахните влево разговор, который необходимо удалить.
- Нажмите кнопку «Удалить».
- Нажмите кнопку «Удалить» еще раз для подтверждения.
Требуется удалить сразу несколько разговоров за один раз? Откройте «Сообщения» и в левом верхнем углу нажмите «Изменить». Нажмите кружок рядом с разговором, а затем нажмите «Удалить» в правом нижнем углу.
Чтобы удалить сообщение или вложение, выполните следующие действия.
- Откройте разговор, содержащий сообщение.
- Щелкните пустую область всплывающего окна сообщения, удерживая нажатой клавишу Control.
- Выберите «Удалить».
- Нажмите кнопку «Удалить».
Чтобы удалить весь разговор, выполните следующие действия.
- Щелкните разговор, удерживая нажатой клавишу Control.
- Выберите «Удалить разговор».
- Нажмите кнопку «Удалить».
Удаление голосовых заметок
Благодаря программе «Диктофон» в iCloud ваши голосовые заметки сохраняются в iCloud*. Их можно быстро удалить, если нужно дополнительное место.
Откройте программу «Диктофон» и удалите ненужную заметку. Она перемещается в папку «Недавно удаленные», откуда окончательно удаляется по истечении 30 дней. До тех пор ее можно восстановить или удалить безвозвратно. Восстановить или удалить все заметки сразу можно с помощью соответствующих вариантов.
В iOS 11 и более ранних версий и macOS High Sierra и более ранних версий записи диктофона включаются в резервную копию iCloud и не хранятся в iCloud.
Дополнительная информация
- Размер хранилища iCloud отличается от емкости устройства. Здесь описаны различия между работой с устройством и с хранилищем iCloud.
- Вы всегда можете перейти на тарифный план с меньшим объемом хранилища прямо на устройстве.
- Дополнительные сведения см. в статье Системные требования для iCloud.
- Узнайте, что входит в категорию «Другие» в хранилище iCloud.
- Если у вас ограниченный веб-доступ к iCloud, вы можете уменьшить объем используемого места в хранилище общей емкостью 1 ГБ, переместив или удалив документы.
Информация о продуктах, произведенных не компанией Apple, или о независимых веб-сайтах, неподконтрольных и не тестируемых компанией Apple, не носит рекомендательного характера и не рекламируются компанией. Компания Apple не несет никакой ответственности за выбор, функциональность и использование веб-сайтов или продукции сторонних производителей. Компания Apple также не несет ответственности за точность или достоверность данных, размещенных на веб-сайтах сторонних производителей. Помните, что использование любых сведений или продуктов, размещенных в Интернете, сопровождается риском. За дополнительной информацией обращайтесь к поставщику. Другие названия компаний или продуктов могут быть товарными знаками соответствующих владельцев.