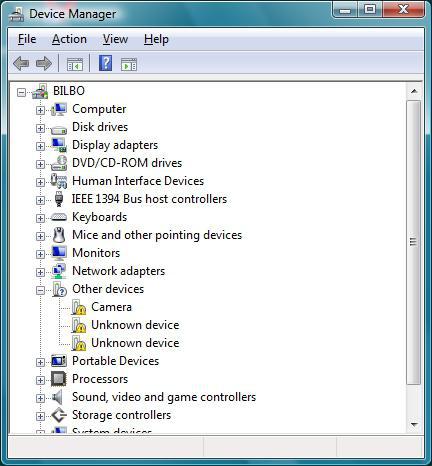Содержание
- 1 Устранение ошибки с кодом 28
- 2 Неизвестное устройство: код 28 (не установлены драйверы). Суть проблемы
- 3 Как определить, что для устройства не установлены драйверы (код 28 в сообщении)?
- 4 Простейший метод устранения неполадок
- 5 Использование сведений об устройстве
- 6 Предпочтения в выборе драйвера
- 7 Автоматизированные утилиты
- 8 Не установлен драйвер (код 28) у SafeNEt USB SuperPRO
- 9 Не установлен драйвер (код 28) у SafeNEt USB SuperPRO
- 10 Как выглядит ошибка с кодом 28
- 11 Как решается ошибка с кодом 28, для разных устройств
- 12 Алгоритм решения проблемы
- 13 Избавляемся от "Код 28" по нашему алгоритму
- 14 КОД 28 на сетевом контроллере

Ошибка 28 проявляется в «Диспетчере устройств» при отсутствии драйвера к определенному устройству. Подобная проблема обычно возникает после сбоя в ОС или подключения новой периферии. Разумеется, оборудование, сопровождаемое данной ошибкой, не будет исправно работать.
Устранение ошибки с кодом 28
При обнаружении рассматриваемой неполадки пользователю потребуется выполнить несколько действий, и иногда процесс исправления может затянуться. Мы разберем основные сопутствующие причины, начиная с простых и заканчивая трудоемкими, поэтому советуем соблюдать последовательность в шагах.
Сперва выполните банальные действия, которые тоже иногда оказываются эффективны: переподключите проблемное устройство к компьютеру и перезагрузите его. Если после повторного запуска Windows ничего не изменилось, переходим к полноценным вариантам устранения ошибки.
Шаг 1: Откат до старой версии драйвера
Способ для тех, кто заметил ошибку после обновления драйвера к этому устройству. Если это не ваш случай, выполнить представленные рекомендации можно, но не обязательно.
- Откройте «Диспетчер устройств», нажмите правой кнопкой мыши по проблемному оборудованию и выберите пункт «Свойства».
Переключитесь на вкладку «Драйвер» и кликните по «Откатить» и соглашаемся с подтверждением.
Обновляем конфигурацию через меню «Действие».
Шаг 2: Удаление драйвера
Иногда предыдущий шаг не помогает или кнопка отката недоступна, в этом случае есть альтернатива — его деинсталляция. Сделать это можно так же через диспетчер. Открываем его по аналогии с Шагом 1, но вместо «Откатить» выбираем «Удалить» (в Windows 10 — «Удалить устройство»).
В окне с предупреждением устанавливаем галочку и нажимаем «ОК».
Теперь можно начинать поиск последней или корректной версии драйвера, для этого переходите к Шагу 3. К слову, можно поступить наоборот и найти драйвер до того, как вы его удалите.
Шаг 3: Поиск корректного драйвера
Довольно часто ошибка исправляется легко — установкой программного обеспечения. Сделать это можно, используя все тот же «Диспетчер устройств», но в разных целях. Первое, что вы можете попробовать — обновить драйверы в автоматическом режиме, а как это сделать, написано в отдельной нашей статье.
Работа стандартной утилиты часто не приносит положительного результата, поэтому лучше будет, если используя ID устройства, вы вручную отыщете драйвер, скачаете и установите его. Идентификатором является уникальный код оборудования, благодаря которому система взаимодействует с ним, а мы можем отыскать нужное ПО. Скопировать ИД можно из «Диспетчера устройств», а как это сделать и где найти драйвер, читайте в другом руководстве по ссылке ниже.
При наличии у вас программы, обновляющей драйверы автоматически, или желании установить таковую, советуем ознакомиться со списком лучших продуктов:
Выбравшим DriverPack Solution и DriverMax, предлагаем прочитать краткие руководства по их использованию.
Довольно часто эти простые манипуляции помогают избавиться от кода 28, но если в вашем случае они не возымели эффекта, значит идем дальше.
Шаг 4: Установка драйвера в режиме совместимости
Несмотря на то, что Windows 10 вышла уже несколько лет назад, далеко не все разработчики спешат адаптировать программное обеспечение для своих устройств под нее или даже под хотя бы Windows 8. Поэтому пользователи, решившие обновить систему до более новой, могут столкнуться с такой проблемой как отсутствие драйвера к определенному оборудованию.
Эта ситуация непростая: если разработчик все еще не выпустил ПО, значит ждать его не стоит в принципе. Программных решений тут несколько, однако они не дают вам полной гарантии устранения ошибки. Поэтому если вы обнаружили, что какой-либо девайс или компонент ПК не совместим с текущей версией Виндовс, выполните следующее.
-
Здесь нам понадобится драйвер в виде исполняемого файла. Скачайте его, используя поиск по ID (об этом мы уже упомянули в Шаге 3) или официальный сайт разработчика устройства. Еще раз хотим напомнить о важности подбора правильного сайта для поиска по идентификатору. Используйте инструкцию, ссылку на которую мы давали в предыдущем шаге, чтобы безопасно инсталлировать найденный по ID драйвер.
В некоторых случаях, используя поиск по ID, вы можете встретить переработанную под вашу Windows, но неофициальную версию драйвера, которую не найдете на сайте компании-изготовителя проблемного оборудования. Если вы нашли такую, первым делом попробуйте выполнить его установку, если вдруг это не поможет, переходите к дальнейшей инструкции, предварительно удалив неудачно инсталлированное программное обеспечение.
Если загрузка в виде архива, распакуйте ее любым удобным архиватором. Нажмите по EXE-файлу правой кнопкой мыши и выберите «Свойства».
Переключитесь на вкладку «Совместимость».
Поставьте галочку рядом с пунктом «Запустить программу в режиме совместимости с:» и выберите версию Windows, которая вам подходит. Остается только нажать на «ОК» и попробовать установить драйвер.

Когда предложенные рекомендации не решают неполадку, остается только один вариант — даунгрейд до предыдущей версии операционной системы, опираясь на то, до какой версии устройство поддерживается разработчиком. Подробнее о переустановке написано ниже, в Шаге 7. Конечно, мы можем сказать и о покупке нового девайса или комплектующего, совместимого с остальной конфигурацией ПК и установленной Windows, но это будет слишком очевидно и к тому же по карману не каждому.
Шаг 5: Восстановление системы
Действенный метод – откат конфигураций операционной системы к последнему работоспособному состоянию. Это стандартная функция Windows, которую можно использовать в любое время. Процедура затрагивает только системные файлы. В статье ниже вы найдете 2 варианта восстановления для каждой версии Виндовс.
Шаг 6: Обновление Windows
Иногда причиной возникновения ошибки 28 является устаревшая ОС. При таком раскладе рекомендуется скачать официальные обновления для операционной системы. Лучше всего сразу включить автоматический поиск обновлений, чтобы Windows самостоятельно загрузил необходимые файлы.
Шаг 7: Переустановка ОС
Если вышеописанные способы оказались бесполезны, остается крайний метод – переустановка операционной системы. Возможно, причиной всех ваших бед является конфликт используемой ОС и драйверов. При инсталляции Виндовс рекомендуется выбирать версию, отличную от текущей.

Итак, мы ознакомились с основными вариантами устранения проблемы, носящей код 28. Надеемся, ошибка исчезла и драйвер для устройства установился корректно.
Отблагодарите автора, поделитесь статьей в социальных сетях.
Операционные системы Windows, как известно, далеко не идеальны. Поэтому иногда после первичной инсталляции, при возникновении непредвиденных сбоев или подключении нового оборудования могут выдавать в «Диспетчере устройств» сообщение об ошибке (код 28: не установлены драйверы). Устранить возникшую проблему, как оказывается, очень просто.
Неизвестное устройство: код 28 (не установлены драйверы). Суть проблемы
Если рассматривать ошибку в общем смысле, суть проблемы сводится к тому, что при обращении к устройству (например, веб-камере при запуске программы Skype) система его не распознает из-за отсутствия управляющей программы, необходимой для его корректного функционирования.
Самыми распространенными причинами появления ошибки, когда в описании указывается код 28 (драйвер не установлен), могут быть следующие факторы:
- Отсутствие драйвера в базе данных Windows (для нестандартных устройств).
- Удаление или повреждение его файлов.
- Наличие в системе инсталлированного устаревшего варианта.
Как видно из списка, решение проблемы сводится только к повторной установке или обновлению драйвера устройства. Но прежде чем исправлять ошибку, например, в Windows 7 (код 28), следует учесть несколько важных моментов и нюансов. Именно такие мелочи впоследствии могут оказать достаточно сильное влияние на работоспособность конкретного устройства.
Как определить, что для устройства не установлены драйверы (код 28 в сообщении)?
Если даже пользователь не понимает, какое именно устройство упоминается в сообщении об ошибке, или оно обозначено как неизвестное (unknown device), просмотреть все проблемные компоненты можно в стандартном «Диспетчере устройств». Его необходимо вызвать из «Панели управления», раздела администрирования компьютера или напрямую из консоли «Выполнить» (Win + R) с вводом команды devmgmt.msc.
Все некорректно работающие компоненты, устройства с отсутствующими или поврежденными драйверами будут помечены желтым значком с восклицательным знаком. Обратите внимание: это могут быть и «железные», и программные компоненты.
Простейший метод устранения неполадок
Для исправления ситуации, когда определяется ошибка драйвера, код 28 в соответствующем предупреждении, самым логичным решением является его повторная установка.
Для начала можно попытаться произвести обновление из контекстного меню. Таким образом вы предоставляете системе право произвести поиск наиболее подходящего драйвера в собственной базе данных. Ели же будет показано сообщение о том, что для устройства уже установлен наиболее подходящей вариант, а оно все равно не работает, придется использовать специальный диск («родной» или тот же Driver Pack Solution). Он должен был входить в комплект поставки при покупке компьютерной техники.
В этом случае при обновлении следует использовать инсталляцию из указанного источника, кнопкой обзора выбрав соответствующее месторасположение (оптический носитель или USB-устройство). Если такой метод не помогает, и ошибка, содержащая код 28 (драйвер не установлен), появляется снова, можно сначала удалить его из системы вообще. После этого необходимо произвести инсталляцию заново. Бывает такое, что в систему интегрируется не один, а несколько драйверов. И это вызывает между ними конфликт.
Использование сведений об устройстве
Есть еще один эффективный метод устранения проблемы. Иногда случается так, что предыдущие способы не работают, а система в сообщении об ошибке выдает код 28: не установлены драйверы – сообщает она вам. В этом случае выйти из положения можно путем задания их поиска либо на сайте производителя оборудования, либо на специализированных ресурсах.
Одним из таких является сайт DevID. Сначала в «Диспетчере устройств» выбираем проблемный компонент и вызываем меню свойств, в котором переходим на вкладку сведений. Тут в описании ниже имеются строки общего вида: «PCIVEN_число&DEV…». Они содержат уникальные номера – VEN и DEV (ID), соответствующие строго определенному типу оборудования. Из всех строк самая длинная описывает устройство наиболее точно. Ее нужно скопировать в буфер обмена, зайти на вышеуказанный ресурс, вставить данные в поисковое поле и активировать процесс поиска.
Предпочтения в выборе драйвера
В списке результатов будет представлено два типа файлов, предлагаемых к загрузке: «чистый» драйвер и самораспаковывающийся архив меньшего объема. Лучше выбрать первый вариант с учетом разрядности операционной системы, в которую он будет устанавливаться. Далее на странице загрузки нужно нажать на кнопку с изображением дискеты и дождаться завершения загрузки.
После этого распаковываем архив или помещаем загруженный драйвер в любое удобное место. А при обновлении используем строку поиска на данном компьютере. Как и ранее, кнопкой обзора устанавливаем локацию и активируем установку. Если драйвер устройству соответствует целиком и полностью, в «Диспетчере устройств» на соответствующем компоненте желтый значок больше отображаться не будет. Это свидетельствует о его нормальном функционировании. На том же сайте есть и дополнительные утилиты, которые могут полностью просканировать систему на отсутствие или наличие сбойных драйверов в режиме онлайн. В результате будет предложено скачать недостающие или проблемные компоненты, после чего их придется интегрировать в систему, как это было показано выше.
Автоматизированные утилиты
Наконец, есть еще одно решение проблемы появления ошибки, содержащей код 28. Не установлены драйверы – это теперь не проблема. Чтобы устранить неприятность, можно использовать и более простой способ. Он прекрасно подойдет тем пользователям, которые по каким-либо причинам не желают заниматься ручным поиском.
Для этого нужно всего лишь установить любую автоматизированную программу наподобие Driver Booster. Она проведет сканирование системы и обновит (или установит) драйверы абсолютно всех устройств, имеющихся в компьютере. Причем обращение будет производиться исключительно к официальным ресурсам производителей оборудования. Плюсом таких утилит можно назвать еще и тот момент, что многие из них постоянно находятся в активном состоянии (работают в фоновом режиме) и отслеживают появление новейших версий управляющих программ (драйверов) для любого типа оборудования.
Не установлен драйвер (код 28) у SafeNEt USB SuperPRO
Не установлен драйвер (код 28) у SafeNEt USB SuperPRO

Как выглядит ошибка с кодом 28
И так, давайте я для начала опишу инфраструктуру. Есть виртуальная машина на Vmware ESXI 6.5, на которой установлена операционная система Windows Server 2008 R2, вы спросите, почему не 2016, все просто, старый софт не будет работать на ней. На данном сервере установлен сервер IP телефонии, для его лицензирования используется USB ключ-защиты SafeNEt USB SuperPRO, который через технологию USB over IP, прокинут внутрь виртуальной машины. Были сетевые работы и работы по установке обновлений безопасности в системе, после чего SafeNEt USB SuperPRO стал определяться с предупреждением в утилите Remote HUB USB Viewer и в диспетчере устройств, имел статус что у него не установлен драйвер (код 28) (The drivers for this device are not installed (Code 28)).
Как видно в утилите Remote HUB USB Viewer в узле RealPort USB Host Controller устройство подключено, но имеет желтый знак предупреждения и оно не определяется как SafeNEt USB SuperPRO.
Диспетчер устройств показывает так же предупреждение пункте "Другие устройства (Other Device)", если открыть SafeNEt USB SuperPRO, то на вкладке "Общие", вы увидите, что драйвер на данное устройство, не установлен и отсутствует, о чем говорит код 28.
Как решается ошибка с кодом 28, для разных устройств
Если вы мой постоянный читатель, то помните, что нечто подобное мы уже видели, на клиентских операционных системах Windows (7 по 10), там мы с вами решали ошибку с запуском устройства и кодом 10. Где мы так же делали, танцы с бубном при установке драйверов.
Код 28 с отсутствующими драйверами, похож на другие разновидности, и требует правильную инсталляцию, нужных драйверов. ОС Windows, может такое показывать на разных девайсах:
- Принтеры и сканеры
- Различные USB устройства
- Сетевые и звуковые карты
Но нужно понимать, что алгоритм решения везде одинаковый, его отличие в том, что вам нужно будет искать драйвера на разных сайтах производителей.
Алгоритм решения проблемы
Для устройства, на которых не установлены драйверы с кодом 28, нужно выполнить следующее:
- Узнать производителя у сбойного устройства
- Выяснить разрядность и редакцию вашей операционной системы
- Скачать и установить официальный драйвер
- Установить последние обновления операционной системы
- Обновить сопутствующие программы, участвующие в работе устройства, которое получает ошибку
- Обновить по возможности все драйвера на оборудование
Избавляемся от "Код 28" по нашему алгоритму
- Первым делом я вам советую установить все последние обновления, которые доступны вашей операционной системе. Думаю не стоит напоминать, что компания Microsoft, хоть и делает самую популярную десктопную ОС в мире, но не делает ее идеальной, так как оборудование и драйвера для них, это зона ответственности производителей железа. Поэтому, чтобы попытаться исправить ошибку в функционировании железа, Microsoft и вендоры, клепают обновления доступные, через "Центр обновления Windows", да и я уверен, что обновления безопасности, вам так же будут на пользу, когда вы их еще раз поставите :), зная любовь народа к апдейтам.
- Если код ошибки 28 у вас остался после установки обновлений Windows и устройство, до сих пор не работает, то пробуем установить, официальные драйвера вендора, который не удосужился предоставить их Microsoft, для центра обновлений. Видимо он считает, что искать их по сайтам, для пользователей приятное удовольствие.
Перед загрузкой вам необходимо установить название вендора, в моем примере у меня был SafeNEt USB SuperPRO, об этом писал диспетчер устройств, в скриншоте выше, но может получиться так, что устройство будет неизвестным, в таком случае вендора можно узнать, по "Соответствующему ИД устройства"
Посмотреть "Соответствующему ИД устройства" можно в диспетчере устройств, щелкнув правым кликом по нужному и перейдя в его свойства, там на вкладке "Сведения", выберите в свойствах "Соответствующее ИД устройства", это будет код похожий на PCIVEN_1106&CC_0C0010. Вбиваете его в поисковую систему и получаете понимание того, что это за вендор.
Далее идете н официальный сайт. В моем примере это ключи-защиты SafeNEt USB SuperPRO.
Скачать драйвера исправляющие код 28 у SafeNEt USB SuperPRO, можно в самом низу. На текущий момент это версия 7.6.5 (Sentinel System Driver installer)
Далее производим установку драйверов, ОБЯЗАТЕЛЬНО ОТСОЕДИНИТЕ ТОКЕН . Я буду устанавливать для USB-токена, вы для своего устройства, думаю это не должно у вас вызвать сложностей. Чаще всего, это простой мастер инсталляции, с нажатием нескольких кнопок далее.
Установка драйверов Sentinel System Driver installer 7.6.5
Пробуем исправить код ошибки 28 в Windows, путем установки свежей версии драйверов. Запускаем установщик. На первом окне, он предлагает мне произвести Update, соглашаемся.
Далее следует принять лицензионное соглашение.
Далее в мастере установки Sentinel Protection нажимаем кнопку "Next"
Оставляем "Complete" установку.
Для завершения установки нажмите "install"
Будут внесены настройки в брандмауэр Windows.
Все драйвера установлены, теперь, чтобы проверить, что ушла ошибка,что для устройства не установлены драйверы (код 28), выполните перезагрузку и не забудьте воткнуть ваш USB-токен.
После перезагрузки, переходим в диспетчер устройств и проверяем статус вашего устройства, как видите мой SafeNEt USB SuperPRO, теперь не имеет предупреждений и кода 28, говорящего, что не установлены драйвера на устройство.
Утилита Remote USB Hub Viewer, так же определило правильно USB-токен.
КОД 28 на сетевом контроллере
Вот так вот выглядит, отсутствие драйверов и нерабочее состояние сетевого контроллера, если он у вас один в компьютере, то это плохо, так как драйвера вы с него не закачаете. В данном случае, вам придется попросить кого-то скачать драйвера, для вашего сетевого адаптера на сайте производителя. Вы узнаете модель материнской платы или же ИД оборудования и скачиваете драйвера.
Бывают случаи, что драйвер все же приходится искать по ИД оборудования. Найти его можно в свойства устройства.
На вкладке "Сведения", выберите свойство "ИД оборудования". Их может быть несколько, так, что по очереди придется их поискать. Чтобы их скопировать щелкните по ним правым кликом.
Для поиска я использую сайт https://devid.info/, сайт проверен, но его следует использовать, только тогда когда на официальном сайте вы не нашли драйвер, актуально для всяких шняжных VAIO.
В поисковой строке, вбиваем ваш ID оборудования, если в базе его нет, то берем следующий.
В итоге, я получаю список и вижу, что это Realtek PCIe, смотрим дату выпуска драйвера стараемся взять последнюю. Скачиваем их.
Далее нужно распаковать архив, через Winrar или Zip. В итоге вы получите папку с драйверами, их установка должна вернуть сетевой контроллер в рабочее состояние и исправить ошибку с кодом 28, проверим.
Щелкаем правым кликом, по сбойному устройству и выбираем пункт "Обновить драйверы"
Выбираем пункт "Выполнить поиск драйверов на этом компьютере"
Теперь указываем путь до вашей папки с драйверами, через кнопку "Обзор"
Начнется установка драйверов для оборудования. После ее окончания, вы не должны увидеть код ошибки 28 в диспетчере устройств.
Надеюсь я смог подробно вам рассказать, как исправляется "Код ошибки 28 диспетчера устройств" и вы смогли запустить свое устройство в нормальное состояние, если у вас будут вопросы, то пишите их в комментариях в статье, я обязательно на них отвечу.