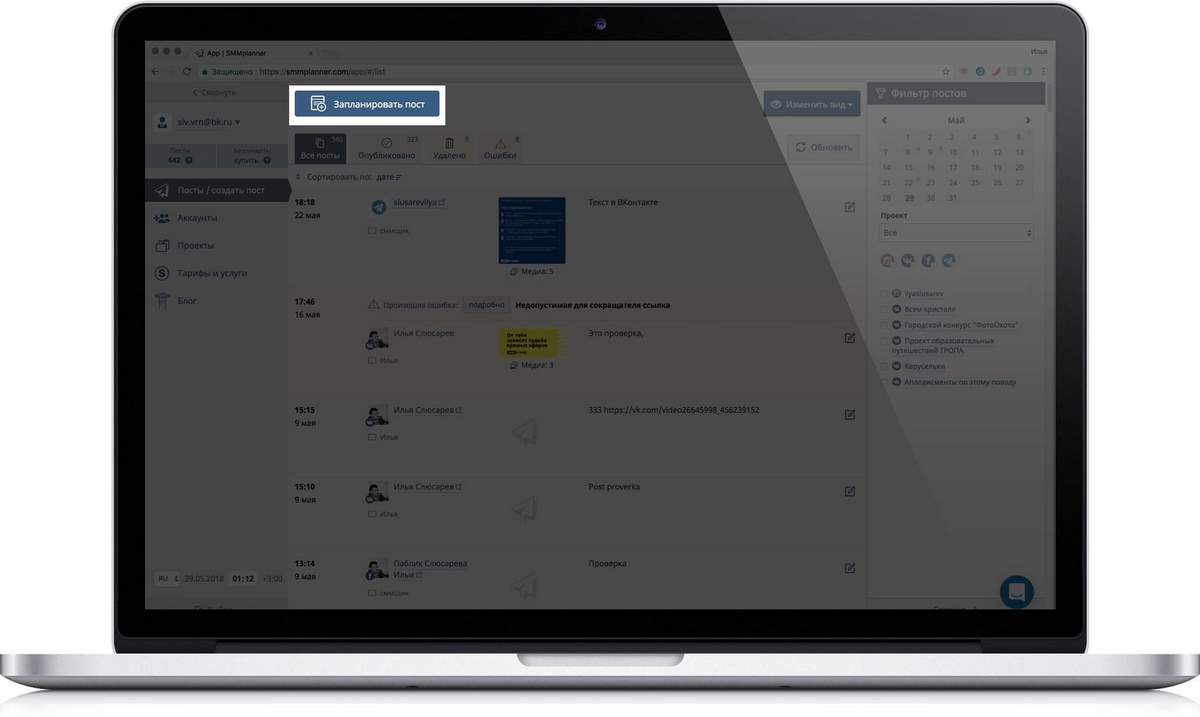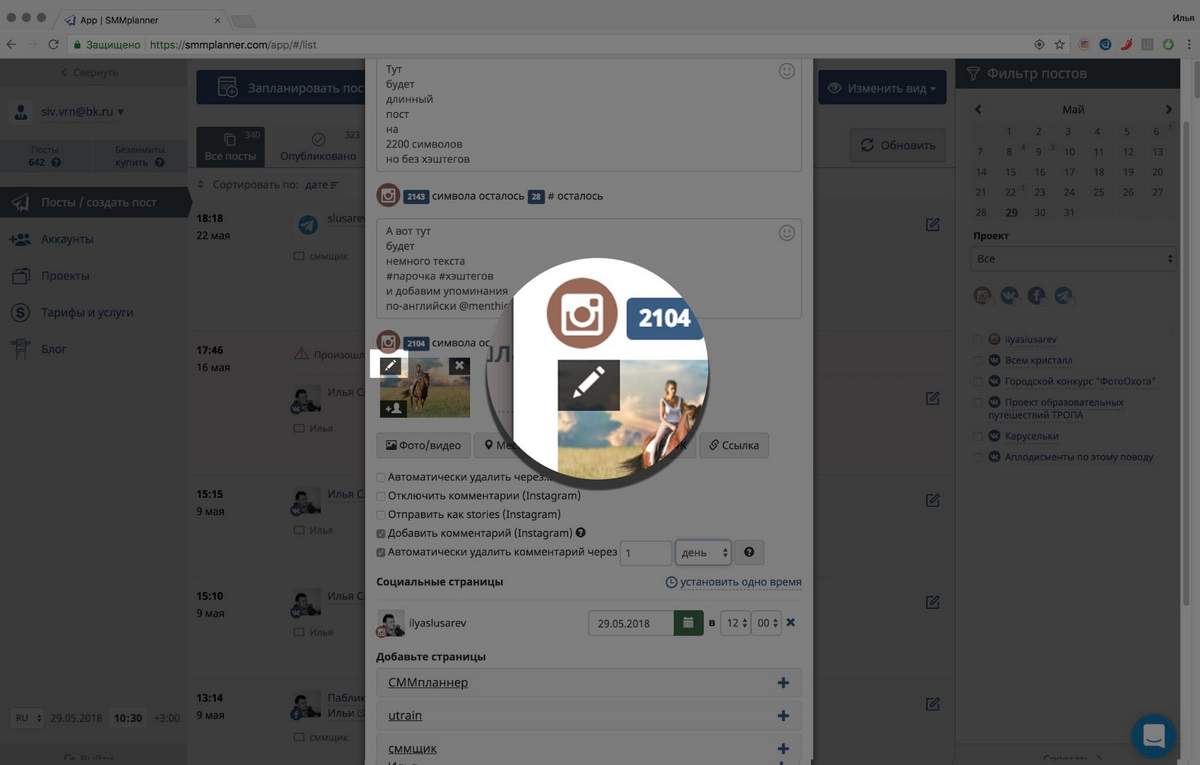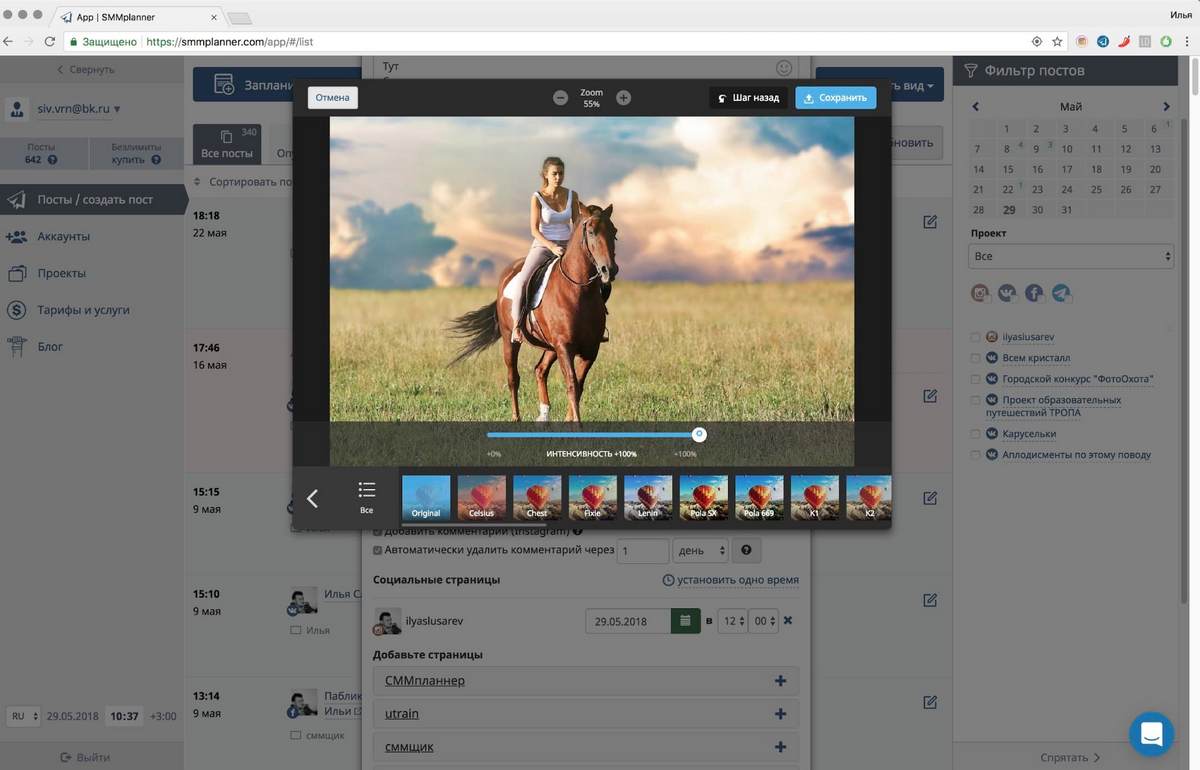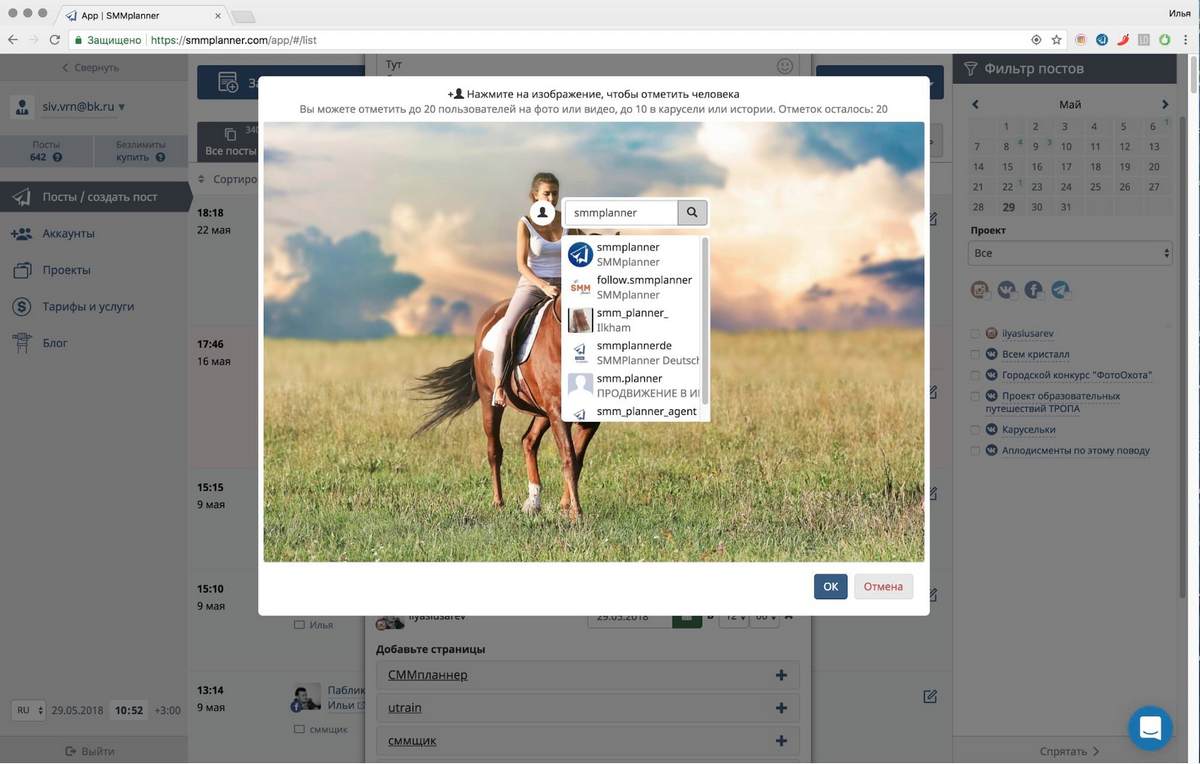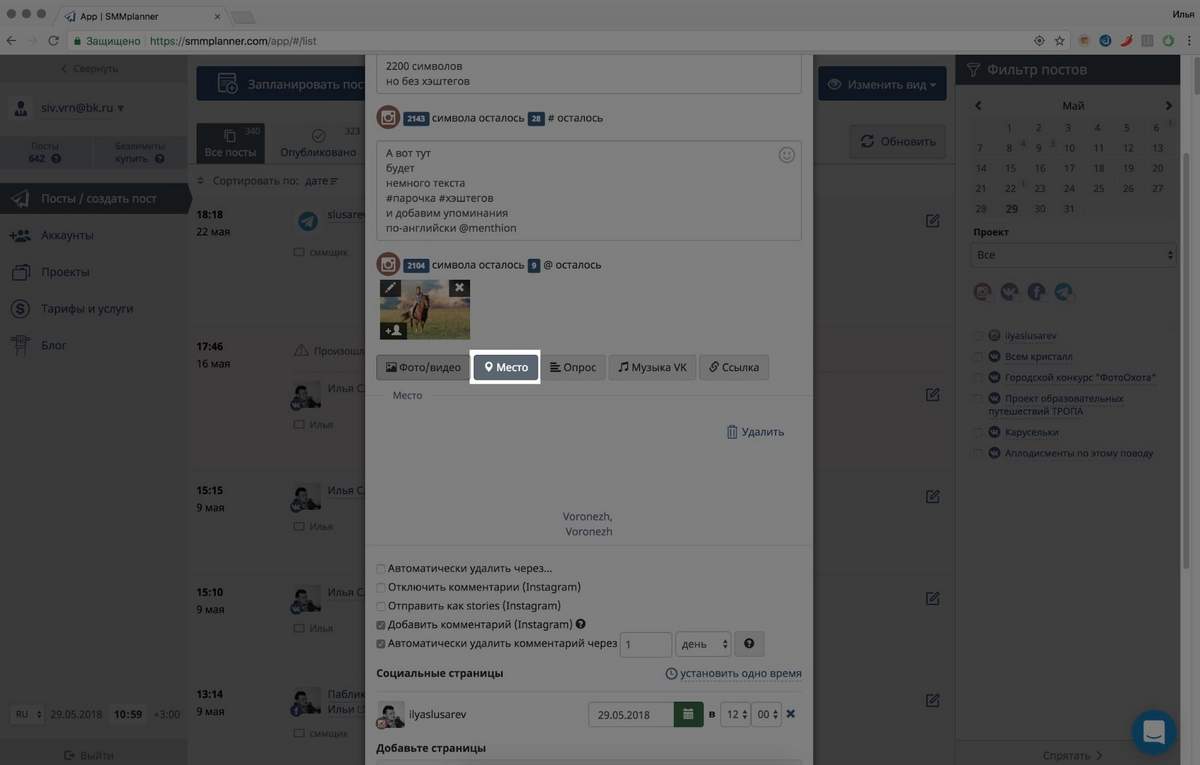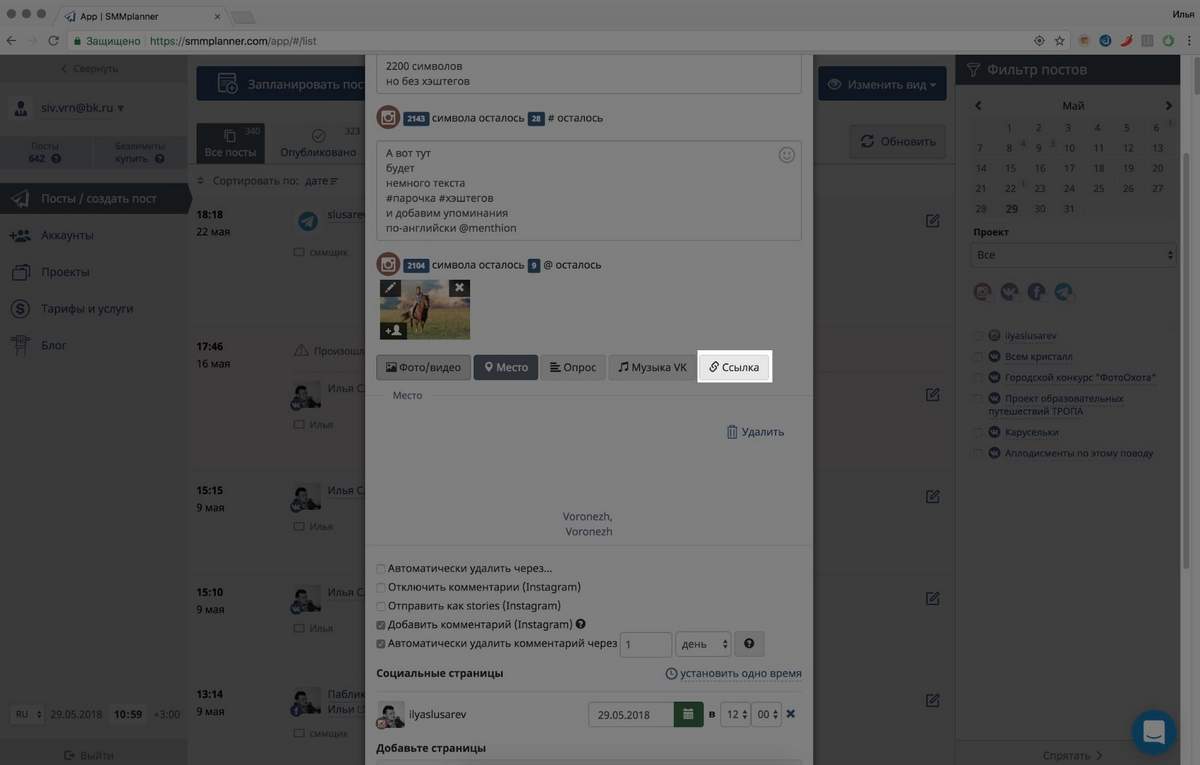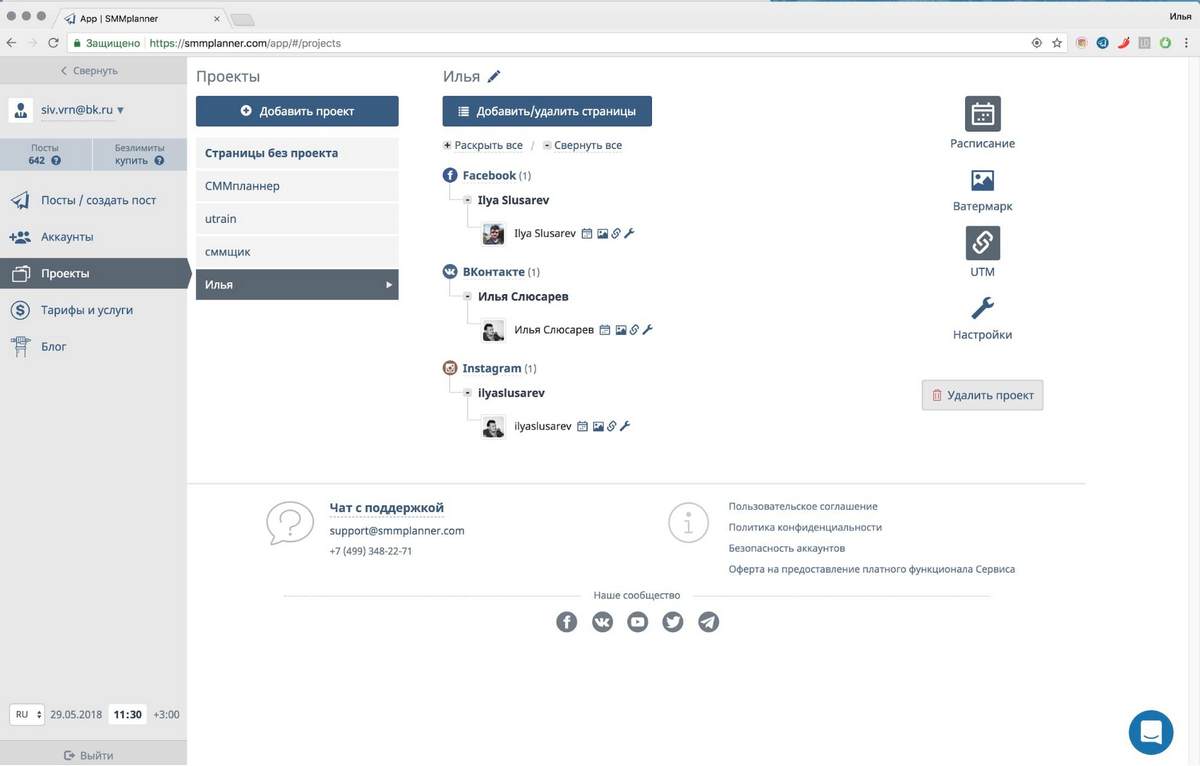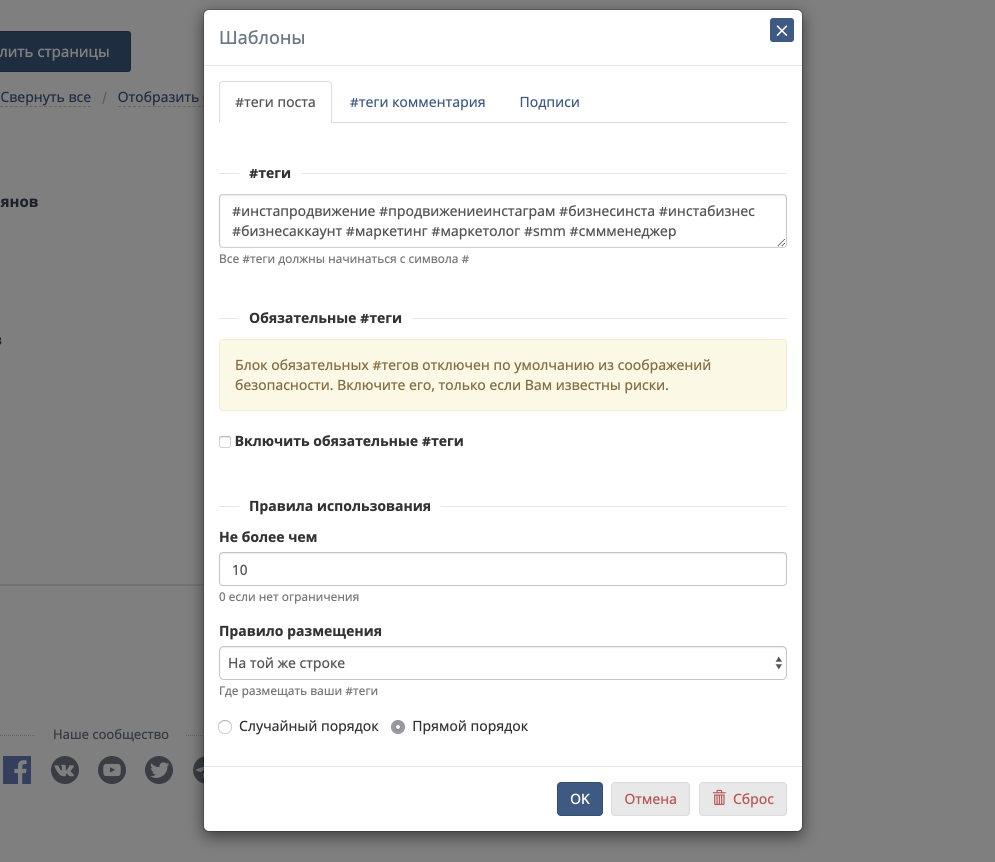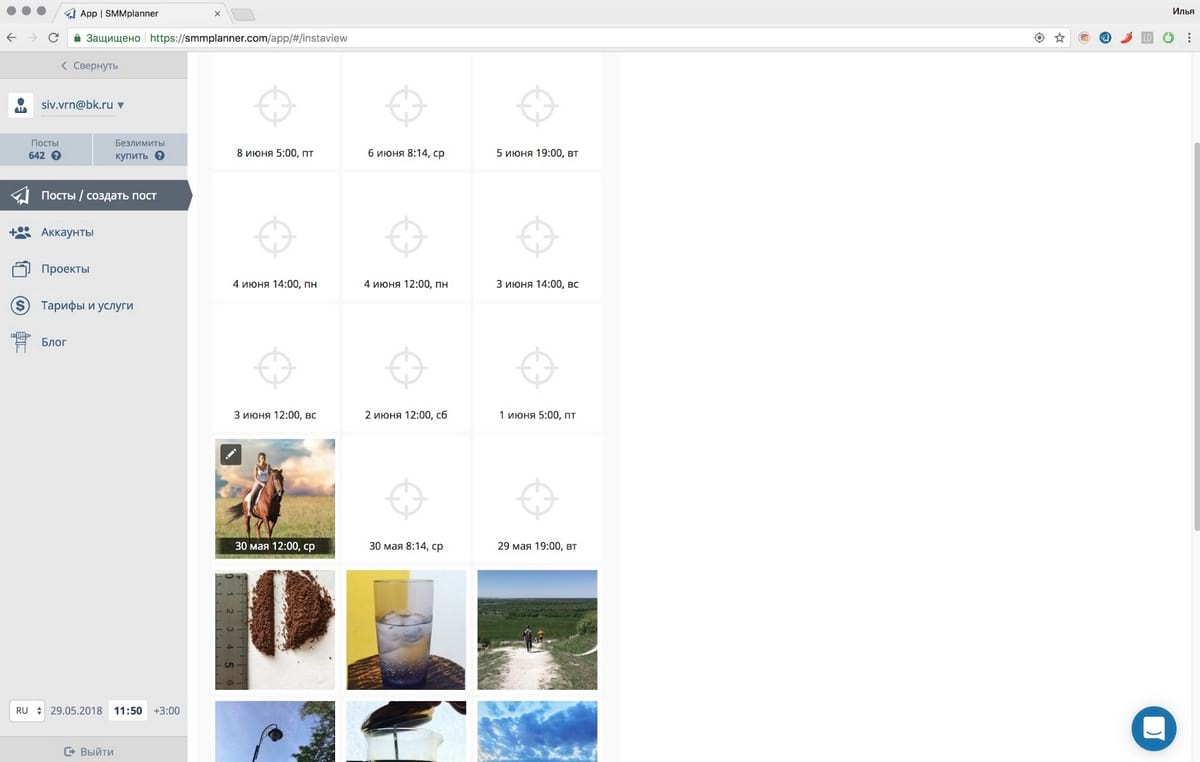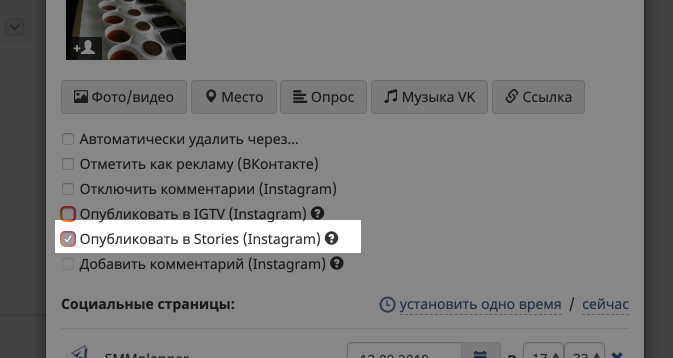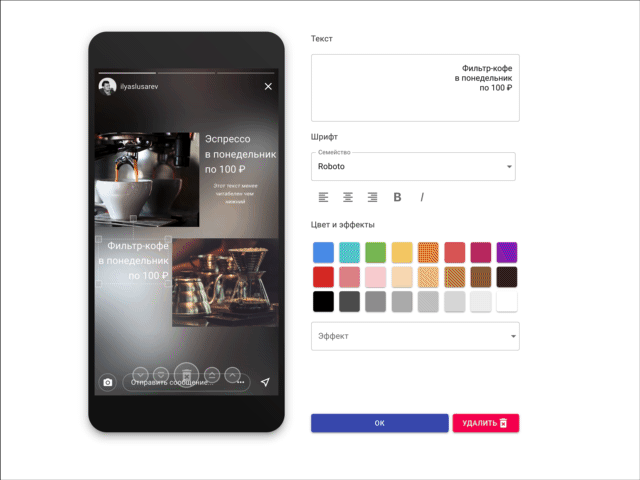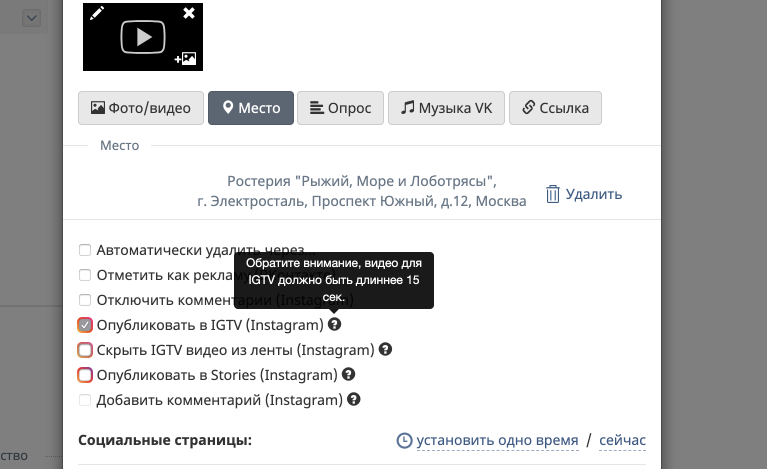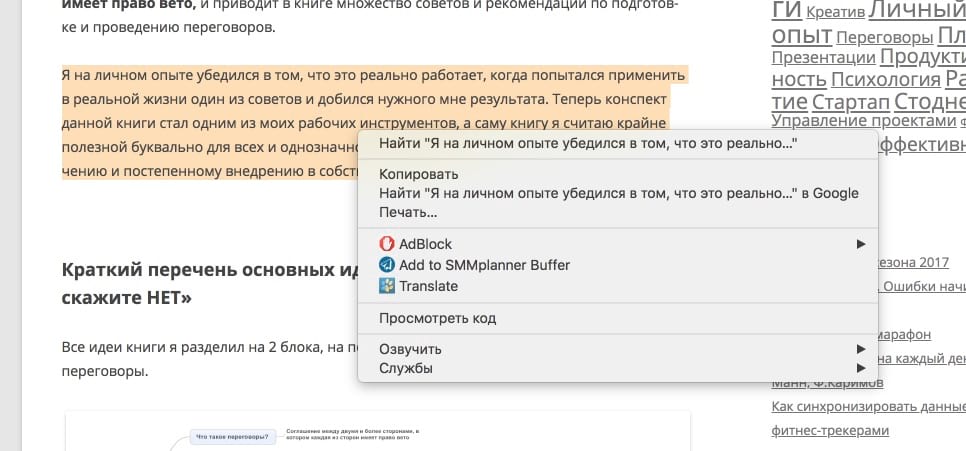Содержание
- 1 Как сделать публикацию в instagram с компьютера?
- 2 Основные способы
- 3 Можно ли добавлять публикации в инстаграм с компьютера?
- 4 Через какие сервисы можно создавать и публиковать посты в Инстаграме?
- 5 Подводя итоги
- 6 Самый легкий и малоизвестный способ
- 7 Планировщик отложенных постов
- 8 Специализированный планировщик «Grumblr»
- 9 Официальное приложение «Instagram» в магазине «Windows10»
- 10 Решение через программу-эмулятор
- 11 Публикация фотографий в Инстаграм
- 12 Публикуем в Инстаграм с первым комментарием
- 13 Автоматическое удаление поста или комментария
- 14 Редактор фото
- 15 Упоминание пользователя на фото в посте Инстаграм
- 16 Публикация фото с геометкой
- 17 Замена ссылки в описании акканты при публикации поста в Инстаграм
- 18 Секрет верстки текста в Инстаграм
- 19 Настройки проекта
- 20 Шаблоны
- 21 Расписание
- 22 Ватермарк или водяной знак
- 23 UTM-метки
- 24 Настройки кадрирования
- 25 Инстаграм Истории
- 26 Как публиковать в IGTV с компьютера
- 27 SMMplanner Buffer
- 28 Подводим итоги
Как добавить публикацию через компьютер в инстаграм – вопрос, который нередко появляется у пользователей, испытывающих временные сложности с выходом в социальную сеть с телефона. Осуществление подобной операции вызывает проблемы, так как действовать придется не через приложение, а через веб-вариант социальной сети. В данной статье вниманию представлена информация, как производится добавление и какие сторонние программы разрешается использовать.
Как сделать публикацию в instagram с компьютера?
Чтобы провести подобную операцию, нужно авторизоваться. Далее выполняются такие манипуляции:
- В окне, которое открывается после входа, нужно правой кнопкой щелкнуть на свободном поле.
- В контекстном меню следует выбрать опцию просмотра кода.
- Справа появляется панель, предназначенная для разработчиков. В левой части нужно найти картинку с мобильным телефоном и нажать на нее.
- Социальная сеть приобретает вид стандартного приложения. При этом элементы управления будут скрыты. Чтобы появилось изображение требуется обновить страницу.
После выполнения данной операции ресурс становится похожим на мобильное приложение. Соответственно, можно размещать тексты и просматривать фото.
Основные способы
Вариантов для загрузки контента в социальную сеть разработано много. Не обязательно действовать через ПК, но использовать грамотно продуманные сторонние приложения. Если скачать их и установить, можно получить в распоряжение главные функции ресурса.
Главным условием считается скачивание программ исключительно с официальных источников. Это единственное усилие, которое придется соблюдать. Использование приложений отличается легкостью применения, так как присутствует понятный функционал.
Можно ли добавлять публикации в инстаграм с компьютера?
Ответ на этот вопрос дается положительный. Важно знать, как с компьютера добавить публикацию в инстаграм. Операция осуществляется быстро и легко. Более подробно следует изучить преимущественные возможности, которые открываются после этого:
- Взаимодействие с функционалом веб-варианта соцсети не требует траты времени. Операции выполняются быстро, что важно для желающих сэкономить минуты;
- Присутствует опция поиска постов и пользователей. Это полезно по причине проявления внимания и активности к смежным или похожим профилям. Можно продвигаться одновременно с ними.
Благодаря возможности работать с инстаграмм через ПК, можно не переживать, если возникли некоторые сложности с выходом в социальную сеть со смартфона.
Через какие сервисы можно создавать и публиковать посты в Инстаграме?
В ситуации с ПК можно выполнять стандартные операции. Если есть необходимость расширить функционал, стоит отдать предпочтение специальным сторонним ресурсам и ПО. Это полезные обходные пути, которые позволяют загружать контент на компьютер. Вот самые популярные приложения от профессиональных разработчиков.
С помощью Postingram
Чтобы полноценно пользоваться опциями программы, пользователь должен выполнить такие действия:
- Осуществляется регистрация, которая займет две минуты;
- Добавляется профиль соцсети. Для этой цели нужно перейти в раздел, обозначенный зеленой кнопкой;
- Заполняется специальная форма и указываются необходимые параметры;
- Добавленная страница подтверждается и открывается раздел поиска постов и размещения публикации.
Пользоваться мобильной программой легко. Присутствует понятный интерфейс. Главное понять, как работает ресурс и с комфортом загружать видео и фото в собственный профиль.
Parasite
Задействуя подобную программу, можно размещать контент по предварительно установленному графику. Одновременно с этим разрешается по инструкции производить такие действия:
- Загрузка фото. Открывается собственная страница приложения. Выбирается нужное изображение и размещается.
- Редактирование изображения. При осуществлении подобной операции можно устанавливать подходящую форму, масштаб и область, куда есть желание постить. После настройки кадра останется активировать Далее.
- Задается описание. Его можно вставить в предварительно разработанный шаблон. Это удобная функция, которая позволяет экономить время. В процессе описания разрешается проставлять такие параметры, как время, дата и периодичность.
- Осуществляется запись и размещение контента. Для этого требуется нажать на кнопку Опубликовывать.
Если первая публикация была заранее запланирована, она окажется в соответствующем разделе. Пока новый пост в инстаграмм не размещен, его можно отредактировать на компе.
Если у Вас остались вопросы – сообщите нам 
Сюда можно отнести такие манипуляции, как добавление нового описания на сервисе, смена геотега, можно публиковать фотографии в иное время. Главным удобством считается использование расписания размещения постов с фото. Можно установить график на сайте и не тратить время на публикации.
BlueStacks
При желании использовать данное ПО, нужно скачать его с официального сайта разработчика. Для решения вопроса, как выложить публикацию в инстаграм с компьютера, пользователь должен действовать таким способом:
- Осуществляется установка на ПК и запускается;
- Для работы нужно найти специальное дополнение в ПО и произвести его добавление;
- Далее нужно войти в профиль;
- Нужно перейти в папку C:ProgramData/BlueStacks/User/Data/SharedFolder;
- Чтобы файлы были видны, стоит одновременно с этим установить ES проводник;
- В папках, которые видны после этого, следует выбрать поочередно bstFolder и BstSharedFolder;
- Кликается изображение левой кнопкой мыши и копируется в папку. Здесь нужно действовать по пути – Локальное хранилище → sdcard → DCIM;
- Фото становится доступным для открытия его в ПО, и можно его загрузить.
Непосредственно перед размещением можно украсить публикацию по собственному вкусу, создать текстовую запись. После того как пользователь изучит данную возможность и схему действий, она будет осуществляться быстрее и легче.
Gramblr
Еще одна достаточно простая в использовании программа. Она отличается простым и понятным интерфейсом. С ней справится даже неопытный пользователь. Действуя правильно, можно в ленту загружать изображения сразу с ПК, не добавляя предварительно в смартфон. Операция осуществляется по такой схеме:
- Приложение запускается.
- Нажимается кнопка Перетащить фото с ПК.
- Откроется папка, где выбирается изображение.
- После подтверждения операции фото окажется в нужном месте.
- На этом этапе проводится редактирование изображения. После обрезки или поворотов нужно активировать Сохранение.
- Вниманию будут представлены фильтры и эффекты. Можно экспериментировать с изменением цвета, затемнением краев, высветлением изображений и видео. Разрешается устанавливать фокус.
- Нажимается кнопка Продолжить, после чего осуществляется публикация. При желании можно установить время выкладки поста.
Операция, связанная с публикацией контента, производится легко. Но иногда приложение дает сбой и не дает выложить контент. При возникновении подобной ситуации нужно выйти и снова зайти в программу. Потом получится выставить картинку.
Подводя итоги
Загружать в профиль instagram фото с браузера легко. Главное делать все правильно, проявить немного терпения и знать, какими приложениями нужно пользоваться, чтобы выкладывать контент. Социальная сеть функциональна не только сама по себе, но имеет множество дополнительных полезных фишек. Их применение упрощает и улучшает процесс использования ресурса.
Социальная сеть, «взорвавшая» мир своей легкостью, удобством и ставкой на фото и видео контент, быстро набрала популярность по всему миру. Чтобы стать ее участником, достаточно просто установить приложение на свое мобильное устройство через «Play Market» или «App Store», авторизоваться и выкладывать свои фото или видео, сделанные на смартфон или планшет.
Как известно, ПК-версия у разработчиков есть, но через нее изначально можно только просматривать ленту, профили пользователей, ставить лайки и оставлять комментарии. В связи с этим, возник у многих вопрос: «А можно ли все-таки с компьютера делать и размещать посты в «Instagram». Как оказывается, можно. И в них нет ничего сложного. Способы подойдут, как для периодической выгрузки, так и для разовой.
Самый легкий и малоизвестный способ
Начнем самого быстрого способа. Даже если Вы не разработчик сайтов или верстальщик, то благодаря этой инструкции, сможете быстро реализовать выгрузку. Для этого достаточно иметь на компьютере современный браузер («Opera», «Google Chrome», «Yandex.Browser», «Safari», «Mozilla Firefox» и т. п.). Для примера возьмем последний. Заходим на сайт https://www.instagram.com под аккаунтом, который нам нужен.
Далее нажимаем «f12» (в других браузерах может быть другая клавиша, но суть остается та же) или правой кнопкой мыши на любом элементе страницы и выбираем «исследовать элемент».
Для того, чтобы затем нормально и без проблем добавлять фото или видео, рекомендуем окно «средства разработчика» располагать справа или слева страницы. Сделать это либо перетаскиванием, либо нажатием специальной кнопки, расположенной на верхней панели инструмента, которая меняет расположение рабочей области.
После проделанных несложных операций, жмем на кнопку, которая отобразит данный сайт, таким образом, как он выглядит на мобильном устройстве.
Перед нами появляется следующее:
Затем выбираем наиболее понравившееся нам мобильное устройство или планшет в изначальной вкладке, где написано «устройство не выбрано».
Скролим чуть-чуть вниз. И…… О чудо! Мы видим знакомую панельку снизу, с помощью которой можно легко добавить необходимые фото и видео контент. Нажимаем и выбираем то, что нам нужно.
Для всех описанных выше действий достаточно пары минут и не требуется установки дополнительного программного обеспечения или регистрации на каких-либо сторонних источниках.
Плюсы данного метода добавления постов в «Инстаграм»:
размещение контента таким способом происходит быстрее всего;
для работы нужен только любой современный браузер;
никакой вероятности срабатывания спам-фильтров, так как система считает, что пользователь вошел через смартфон или планшет;
отсутствие каких-либо дополнительных действий и установки программ.
невозможность планирования постов, например, как в планировщиках (о них будет рассказано далее);
в первые несколько раз может потребоваться больше времени, так как необходимо привыкнуть к такому неординарному методу.
Рассмотрим другие возможные способы
Планировщик отложенных постов
Является популярным на данный момент, так как позволяет не только делать все при помощи компьютера, но и планировать время, когда пост будет выложен. По сути, функционал и установка всех программ такого типа одинаковая, отличается только расположением кнопок, некоторыми возможностями. Поэтому возьмем, к примеру, самый популярный и известный, – «SMMPlanner». Наиболее всего подойдет тем людям, которые вымещают контент в определенное время и хотят сделать процесс автоматизированным.
Заходим на сайт https://smmplanner.com. Обращаем сразу же внимание на тарифы и возможность бесплатного использования, представленные на скриншотах.
Предусмотренный пробный период позволяет определить, на сколько подходит нам этот сервис. После авторизации/регистрации, как и большинстве случаев, подтверждаем e-mail и попадаем в интерфейс главной страницы личного кабинета.
Затем переходим во вкладку «Аккаунты», добавляем тот профиль соцсети, который нам необходим (в данном случае «Instagram»)
В процессе добавления аккаунта возможно будет необходимо выполнить процесс подтверждения через телефон.
Также может потребоваться сброс пароля и его восстановление через e-mail, который прикреплен к аккаунту в «Instagram». Разработчики соцсети реализовали такую сложную процедуру аутенфикации, чтобы избежать роста спам-аккаунтов и возможности накрутки подписчиков, резкого увеличения лайков.
После удачного прикрепления, все происходит просто. Заходим в раздел «Посты/создать пост», затем «Запланировать пост».
Выбираем необходимый контент, редактируем. В разделе «Добавьте страницы» можно выбрать необходимые профили, в которых будет размещена новость. Для этого следует нажать на ссылку «Без названия» (в данном случае).
Затем нажимаем «+», выбираем время публикации, жмем «OK».
Как видно, данный способ позволяет выкладывать посты и в других соцсетях. Несмотря на гораздо большее количество шагов по сравнению с предыдущим способом, планировщик постов не менее популярен, так как позволяет автоматизировать процесс выкладывания новостей, фото и видео, даже несмотря на то, что эта возможность осуществляется за деньги.
автоматизация процесса размещения новостей, в том числе в других сетях, кроме «Instagram»:
возможность планирования постов в определенное время и день;
не требуется установка каких-либо программ на компьютер, легкая регистрация;
приемлемые тарифные планы;
возможность эффективного и запланированного ведения многих SMM-кампаний, как самостоятельными SMM-щиками, так и профессиональными веб-студиями.
сервисы-планировщики в большинстве случаев платные;
возможно «муторное» подтверждение аккаунта, вплоть до сброса пароля через контактную почту аккаунта;
при больших количествах постов в одном аккаунте в течение короткого периода времени можно попасть под спам-фильтр соцсети
Специализированный планировщик «Grumblr»
Отдельного внимания стоит и такой планировщик, как «Grumblr», созданный специально для загрузки фото в социальную сеть «Инстаграм». Ссылка на сайт: http://gramblr.com. После скачивания и установки, заполняем окно авторизации. Для удобства, можно сразу выбрать русский язык в интерфейсе (кнопочка расположена справа).
Если все удачно, то переходим в главный интерфейс программы, загружаем фото и его редактируем при необходимости, добавляем хештеги, описание, выгружаем.
Следует отметить, что, хоть инструмент и рассчитан специально для выгрузки фотоконтента и видеороликов в «Инстаграм», он также имеет возможность размещения по времени. Правда есть одно но! Компьютер до момента запланированного размещения должен быть постоянно включен и не уходить в сон, так как в таком случае связь с сервисом потеряется, и размещение в указанное время не произойдет.
Также есть возможность набрать подписчиков, в том числе и их купить, поднять свой рейтинг. Правда, с данным инструментом следует быть осторожным. Только опытный SMM-специалист или SMM-агентство знают, как правильно и корректно раскручивать аккаунты в «Инстаграм»
легкая установка, интуитивно понятный интерфейс;
возможность быстрого размещения и редактирования контента;
гораздо удобнее по сравнению с тем же «smmplanner».
для размещения записи через какое-то определенное время, требуется постоянно оставлять компьютер включенным;
Официальное приложение «Instagram» в магазине «Windows10»
Отметим сразу, что данный способ добавления постов в «Инстаграм» подходит только для счастливых обладателей операционных систем «Windows10» и «Windows10 Mobile».
Но, следует отметить, существенное замечание. На устройстве с данной ОС должно быть два обязательных решения: тыловая камера и сенсорный экран (то есть планшеты, ультрабуки и т. п.).
На обычных ПК, приложение будет отображать стандартные возможности, как и на сайте: комментирование, просмотр и т. п.
Однако, на сегодняшний день известно, что возможен следующий «лайфхакерский» алгоритм добавления постов и изображений через приложение с персонального компьютера или ноутбука. Для этого сначала надо изображения, которые необходимо выгрузить, переместить в папку «Альбом камеры».
Затем, зайти в приложение, нажать на «иконку фотоаппарата» сверху слева.
Переходим в раздел камеры, нажимаем на кнопочку, которая расположена слева и….
попадаем в папку «Альбом камеры», где можем выбрать то изображение, которое нам необходимо.
Вот такой «хитрый» способ.
можно разместить на начальном экране.
Недостатки добавления постов через приложение для «Windows10»:
не подходит для более ранних версий операционных систем;
рассчитано на планшеты и мобильные устройства с сенсорным экраном и тыловой камерой;
большое количество шагов, которые мало кому известны, для размещения фото и видео контента;
иногда может «тормозить», долго обновляет информацию.
Решение через программу-эмулятор
Так как «Instagram» считает «неправильным» выкладывать фото через компьютер, то можно сделать так, чтобы он воспринимал ПК, как мобильное устройство, позволяющее производить данные операции. Как это сделать, сейчас и разберемся. Возьмем один из популярных эмуляторов на сегодняшний день, работающий под «Windows», – «Andy».
Остальные, такие как «Bluestacks», «Genymotion», «AMIDuOS», «Windroy» и другие рассматривать не будем, так как принцип скачивания, настройки и последующего использования один и тот же.
Все как обычно. Скачиваем, запускаем, ждем окончания установки. Процесс в зависимости от мощности компьютера может занимать в среднем от 2 до 20 минут в среднем.
После окончания установки, запускаем, видим следующее окно, жмем на круг, затем сразу на иконку «PlayMarket», входим в «Google»-аккаунт.
Во время этой операции может потребоваться подтверждение с телефона того, что Вы входите в систему с другого устройства.
После удачной авторизации, заходим в поиск, ищем приложение для «Инстаграм», устанавливаем, открываем.
Затем регистрируемся или заходим под своим аккаунтом, и вот мы как будто в своем телефоне, только компьютера.
Чтобы добавить фотографии, остается только нажать «+» в середине, выбрать раздел «Галерея» и найти тот контент, который нужен. Стоит отметить, что на некоторых компьютерах, функция фотографирования через камеру (например, на ноутбуке) может не работать. Для того чтобы это исправить, следует обратиться в техническую поддержку разработчиков эмулятора или просто «погуглить».
Обращаем внимание, что не каждый эмулятор может сразу запуститься и отлично работать. В некоторых, невозможно будет установить некоторые приложения, другие могут тормозить или периодически вылетать, возможно появление черного экрана. Поэтому, если Вы установили эмулятор Android и он не работает, не удивляйтесь, попытайтесь разобраться с проблемой или скачайте другой.
Данный эмулятор, на котором рассмотрен процесс добавления фото, долго устанавливается, зато (без какой-либо рекламы) стабильно работает и обладает приятным и интуитивно понятным интерфейсом.
Плюсы работы через эмулятор (в том числе и с «Инстаграм»):
возможность не только добавления, но и репостов, а также другого функционала;
достаточно загрузить программу и пользоваться;
подходит для работы и с другими приложениями.
возможен долгий поиск нормального эмулятора;
долгое время установки, требуется проделать гораздо больше шагов по сравнению с другими методами;
может порядочно «кушать» ресурсы компьютера;
возможны вылеты, зависания, черный экран и другие неприятные моменты.
В завершении, следует отметить, что мы подобрали все известные и актуальные способы на данный момент. Так как они разносторонние, то каждый волен сам выбрать наиболее подходящий ему способ, исходя из поставленных целей, объема и количества выгружаемого контента и технических возможностей.
С Инстаграмом работать тяжело. Всюду ограничивают. Вся работа с телефона, настроить публикацию на потом — нельзя, гифку не опубликовать. Приходится искать лазейки, и SMMplanner помогает с постингом. Можно опубликовать фото в Инстаграм с компьютера, по-настоящему! Без уведомлений, дополнительных приложений без вашего участия в момент публикации.
В этой статье мы вам расскажем, как с помощью SMMplanner:
- Настроить отложенный постинг фотографий в Инстаграм с компьютера, так как если бы вы делали это с приложения,
- Публиковать фотографии, вместе с первым комментарием,
- Удалять фотографии, через какое-то продолжительное время,
- Как опубликовать фотографии с геометкой и отметками аккаунтов,
- Как при публикации фото изменять ссылку в описании профиля.
SMMplanner — сервис отложенного постинга в социальные сети, в том числе и в Инстаграм. По умолчанию, после регистрации вам доступны 50 бесплатных постов в месяц, их можно увеличить до 100 постов, это хватит на активное ведение 1-2 сообществ в Инстаграме и ВКонтакте.
Публикация фотографий в Инстаграм
Если вы ещё ни разу не использовали SMMplanner, вот как это работает:
- Регистрируете аккаунт в сервисе,
- Добавляете аккаунт Инстаграма, и если всё прошло успешно, то
- Переходите во вкладку «Посты»,
- Нажимаете на кнопку «Запланировать пост»,
- Пишете текст, выбираете нужную фотографию, настраиваете время публикации, ставите геолокацию, отметки и другие фишки,
- Публикуете!
Разберемся по шагам, как и что нужно нажимать, чтобы настроить отложенный постинг с компьютера.
Перейдите в SMMplanner, и во вкладке «Посты / Создать пост», выберите кнопку «Запланировать пост».
У вас откроется окно планирования поста, нажмите кнопку «Фото/Видео» и найдите на компьютере нужный файл. При необходимости, можно загрузить несколько файлов, SMMplanner принимает до 20 фотографий на пост, но в карусели Инстаграма поместится только 10 штук.
Кроме SMMplanner опубликует видео и gif-анимацию, но это относится к платными функциям сервиса. Подробности во вкладке «Тарифы»
Если выбрать до десяти фотографий, они автоматически опубликуются как карусель. Не обязательно выбирать фотографии с компьютера, можно скопировать иллюстрацию в буфер обмена и вставить в планирование поста, нажмите комбинацию Ctrl+V.
Выберите нужную страницу для публикации, отметьте время и жмите «Ок». SMMplanner опубликует фото в то время, которое вы укажете.

Напишите или вставьте текст в окно «текст поста», хэштеги, если вы ими пользуетесь. После выбора аккаунта Инстаграм у вас появится счетчик символов и хэштегов.
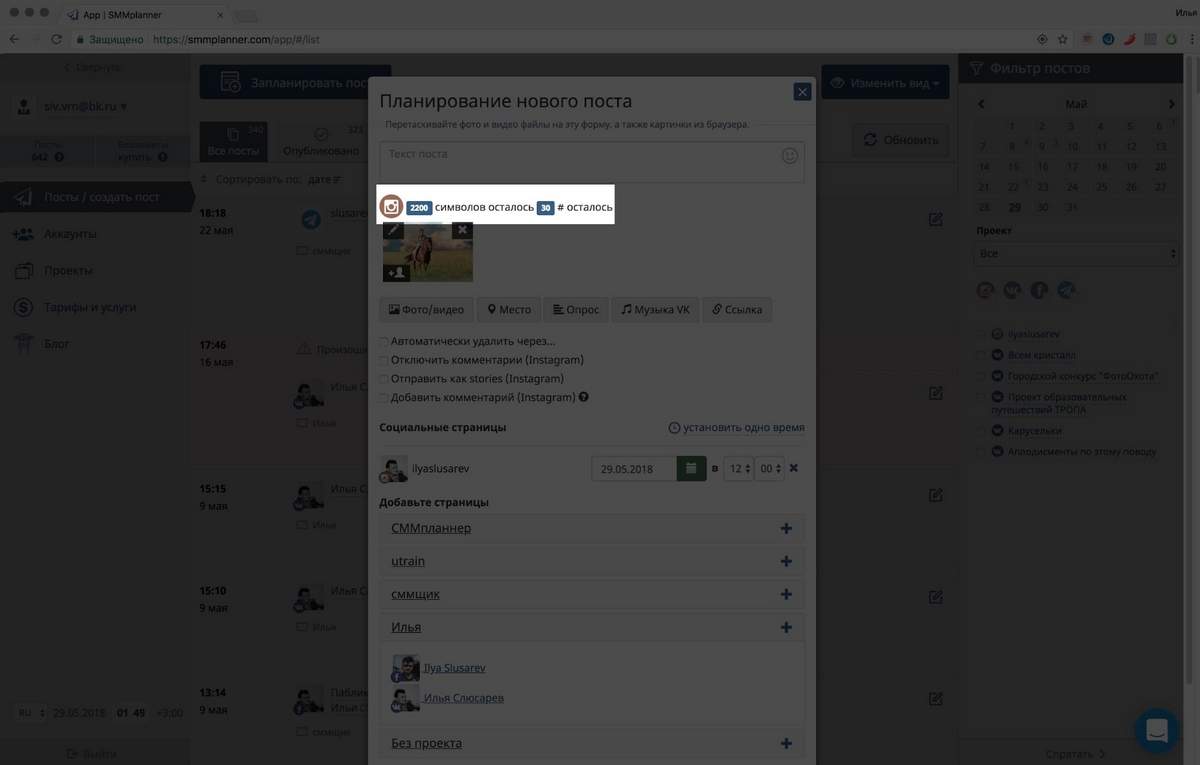
Если вы планируете выйти за лимиты одного поста, воспользуйтесь «первым комментарием».
Публикуем в Инстаграм с первым комментарием
Отметив чекбокс «Добавить комментарий (Instagram)», у вас появится новое окно для ввода текста. Все что вы там напишете будет опубликовано автоматически в момент публикации. В первом комментарии можно разместить 30 хэштегов, 2200 символов, но при этом на пост и комментарий должно приходиться не больше 30 хэштегов и 10 отметок аккаунта.
Чаще всего первый комментарий используют, чтобы «прятать» хэштеги из поста.
Автоматическое удаление поста или комментария
В некоторых ситуациях, нужно удалить контент, спустя какое-то время после публикации. В SMMplanner для этого надо поставить галочку на чекбоксе «Автоматически удалить через . », тогда появится дополнительный чекбокс с настройкой таймера удаления. Отложенное удаление доступно, как для поста так и для первого комментария.
Первый комментарий, удаление постов и комментариев забирают по одному посту, учитывайте это при планировании.
Редактор фото
Чтобы упростить работу с контентом в SMMplanner уже установлен простой фоторедактор, чтобы в него попасть нужно нажать на «карандашик».
С помощью фоторедактора SMMplanner вы можете:
- Настроить цветокоррекцию фотографии: яркость, насыщенность и другие параметры,
- Применить один из 29 фильтров,
- Кадрировать фотографию,
- Применить одноцветную рамку с острыми краями,
- Наклеить стикеры (чаще используется для Инстаграм Историй),
- Написать текст или что-то нарисовать кистью.
Также в нас есть простой видеоредактор, который позволит подготовить видео под формат социальной сети, он умеет:
- Кадрировать видео,
- Обрезать видео,
- Наложить стикер,
- Выбрать обложку для видео — можно загрузить отдельную картинку под обложку.
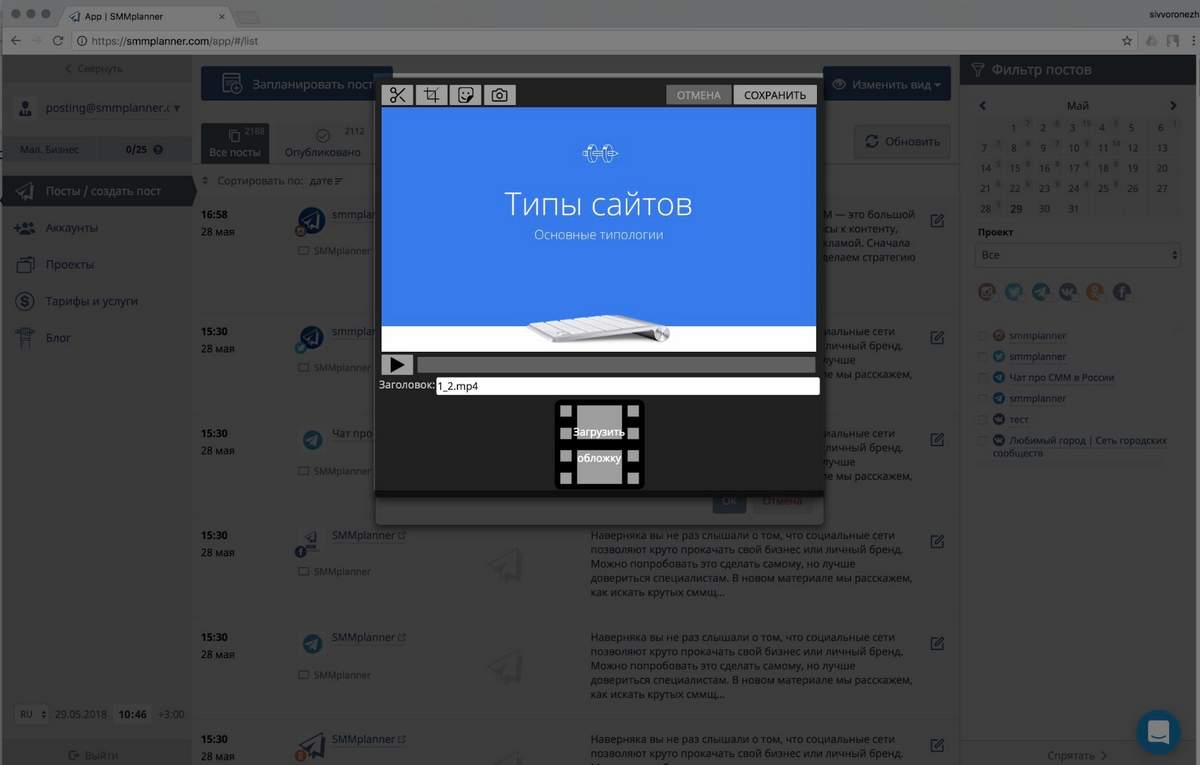
Упоминание пользователя на фото в посте Инстаграм
К каждой публикации Инстаграм можно повесить до двадцати отметок, и всем аккаунтам придет уведомление об отметке.
Для этого на превью загруженной фотографии нужно найти кнопку «бюстик».
У вас откроется окно отметок, кликните на ту область фотографии, где должна выводиться отметка и напишите в поиск имя нужного аккаунта, после выберите нужный аккаунт из списка.
После того как выберете все отметки, сохраните вашу работу.
Публикация фото с геометкой
Если нажать на кнопку «Место», то публикация будет помечена геолокацией, выбрать можно только то место, которое уже есть в Инстаграме. Создать новую геометку через SMMplanner не получится.
SMMplanner запоминает часто используемые Вами геоточки, они доступны во вкладке "Последние места". В этом разделе можно нажать на звездочку и это место станет Избранным и появится в соотвествующем разделе.
Замена ссылки в описании акканты при публикации поста в Инстаграм
В Инстаграме ссылки не кликабельны, но при этом SMMplanner может во время публикации контента, заменить ссылку в описании профиля. Что удобно, при публикации нового товара в ленту Инстаграм, добавить ссылку с упоминание: «кликабельная ссылка в описании профиля».
Чтобы опубликовать фото с ссылкой, вставьте нужную вам ссылку в окно «ссылка» и обязательно отметьте чекбокс «Поместить ссылку в профиль пользователя (Instagram)». В SMMplanner это надо сделать вручную, на случай, если надо опубликовать Инстаграм Историю со ссылкой.
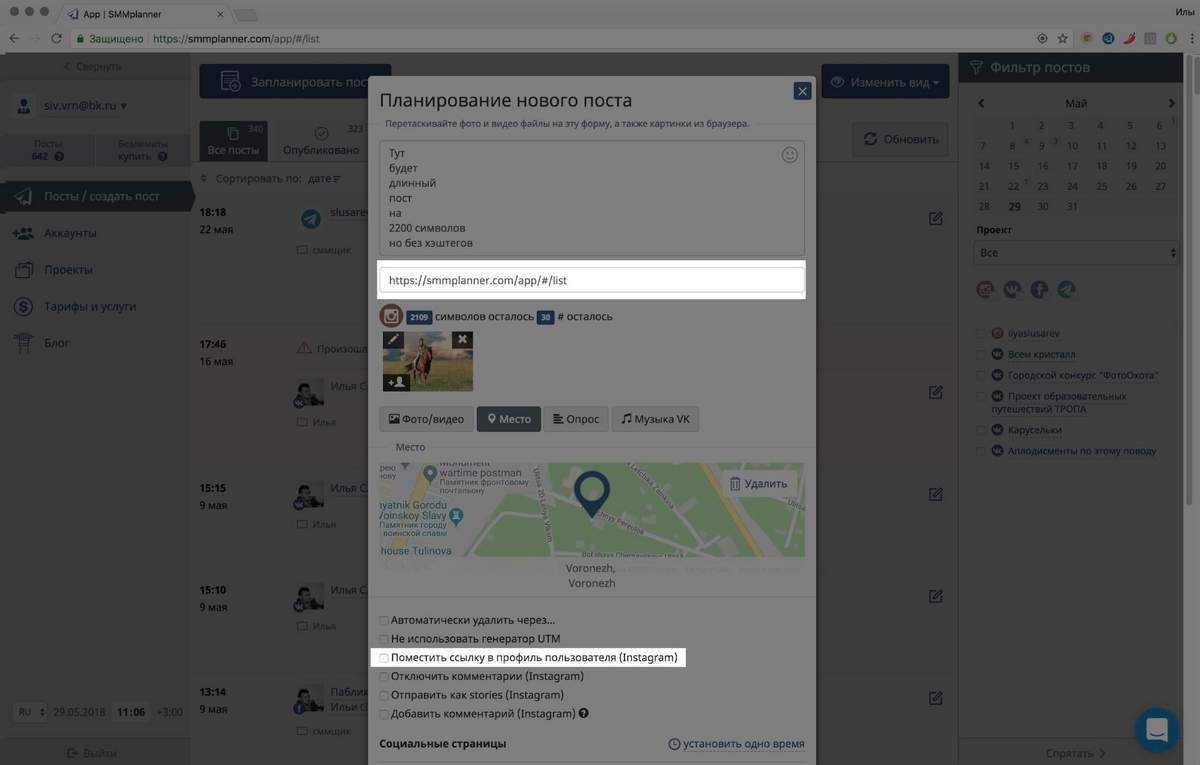
Для того что бы ссылка выглядела аккуратной и можно было посчитать переходы на сайт, рекомендуем настроить генерацию UTM меток и автосокращатель.
Секрет верстки текста в Инстаграм
В большинстве случаев текст в Инстаграм, через SMMplanner публикуется точно также, как он был в режиме планирования поста. Если у вас были пустые строки между абзацами текста и отсутствовали пробелы после точек в конце абзаца, все будет хорошо.
Но иногда, у некоторых пользователей верстка ломается и текст публикуется «портянкой», чтобы избежать это, между абзацами нужно вставлять не пустую строку, а невидимый символ, удаляя пробелы после точек в конце абзаца.
Невидимый символ →⠀← невидимый символ, он находится между стрелочками, его нужно выделить и скопировать между абзацами.
Подробнее о том, как правильно форматировать текст в Инстаграме, как создавать абзацы с компьютера и телефона, читайте в статье «Как работать с текстом в Инстаграм»
Настройки проекта
Некоторые страницы одной соцсети или разных социальных сетей можно объединить в один проект. Проект упрощает постинг одного контента в разные социальные сети, можно даже настроить разное время для публикации подобного контента.
Каждый проект в SMMplanner можно более детально настроить. Создать генератор UTM-меток, чтобы точно отслеживать переходы из социальных сетей, настроить расписание публикаций, отображение водяного знака, автоматическое кадрирование или накладывание рамки.
Перейдите во вкладку «Проекты», выберите подходящий проект и приступим к его детальной настройке.
Шаблоны
Вы можете автоматизировать подбор хэштегов к постам. Заранее собираете типовые хэштеги, с помощью которых планируете привлекать трафик, переходите в «шаблоны» и настраиваете. SMMplanner будет наугад брать несколько хэштегов и вставлять их в окно постинга, можно настроить так, чтобы вставлял в первый комментарий.
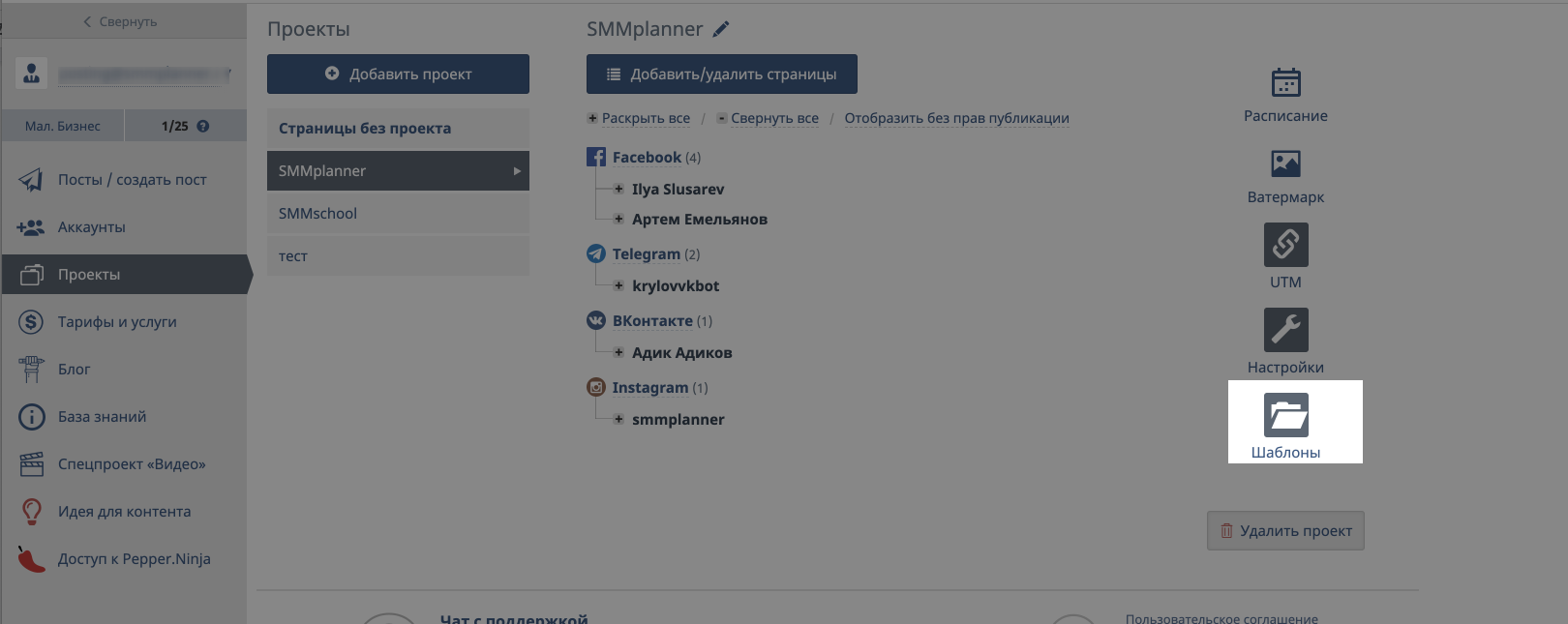
Кроме хэштегов можно автоматизировать подписи. Например, вы постоянно пишете в постах адрес магазина, призывы посещать магазин или что-то такое, что периодически повторяется.
Чтобы пост опубликовался с хэштегами и подписями, нужно нажать на соответствующие кнопки в окне планирования поста.

Расписание
Время для постинга можно каждый раз настраивать вручную, а можно запланировать, чтобы в отдельные дни недели выходили посты в точно заданное время. Чтобы настроить расписание, выберите кнопку «расписание» и отметьте нужные вам точки для публикации.
Теперь при планировании поста будет выбираться ближайшее свободное окошко.
После планирования ключевых точек не забудьте сохранить расписание
Вам нужно настроить расписание, чтобы у вас появился работоспособное отображение постов «под Инстаграм».
Во время планирования постов, попробуйте нажать на «Изменить вид» и выбрать Instagram.
Появится предпросмотр контента «как в Инстаграме». При нажатии на свободные ячейки, каждый пост будет создаваться сразу готовый к публикации в Инстаграм.
В InstaView доступно перетаскивание постов между ячейками.
Ватермарк или водяной знак
Загрузить свой водяной знак в SMMplanner, чтобы каждая публикуемая фотография уходили с водяным знаком. При планировании поста, вы сможете вручную снять публикацию с водяным знаком.
Чтобы настроить водяной знак на проекте, в режиме проекта выберите кнопку «Ватермарк», загрузите свой водяной знак, лучше в формате *png с прозрачной подложкой.
UTM-метки
Каждая ссылка, опубликованная в социальные сети, через SMMplanner может быть помечена UTM-меткой. Для этого просто включите генератор.
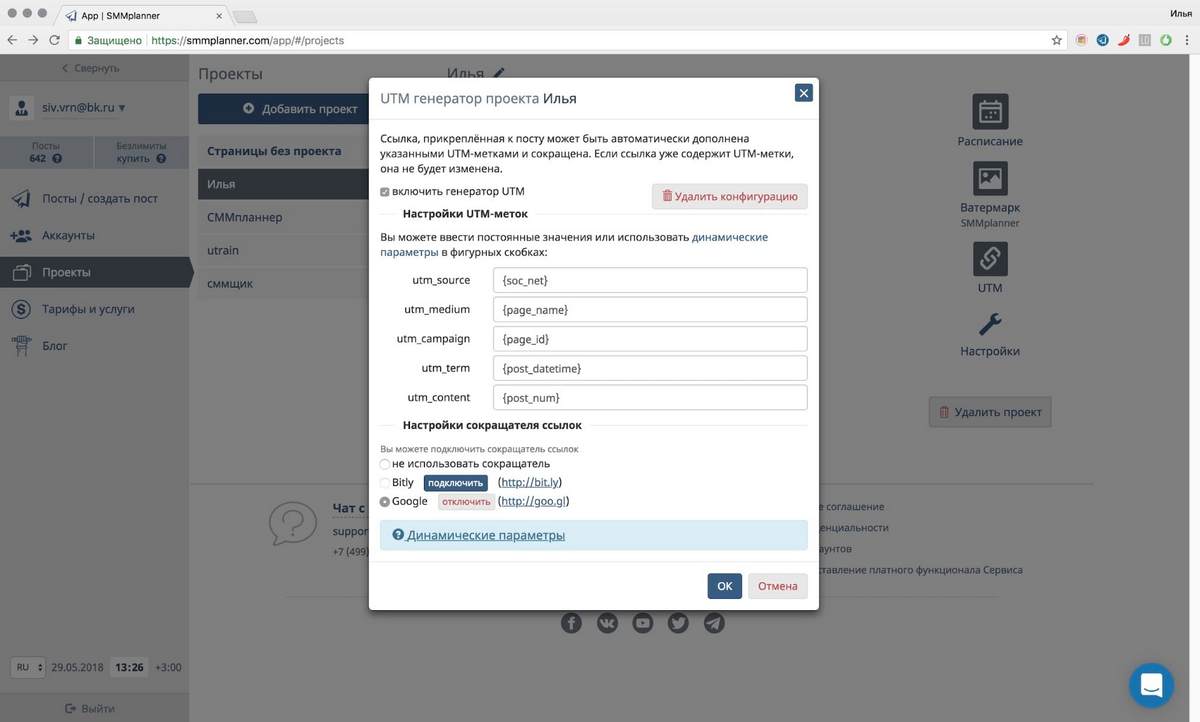
Настройки кадрирования
Если загрузить слишком узкую фотографию, SMMplanner автоматически растянет фотографию «под квадрат» а пустые места зальёт белым. Если вы часто публикуете узкие фотографии, например, скриншоты отзывов, вам понадобится детально настроить подобную автоматическую заливку или перенастроить под кадрирование до квадрата. При чем при настройке вы сможете указать цвет заливки.
Инстаграм Истории
SMMplanner может опубликовать фото и видео в Инстаграм Истории. Заранее создавайте контент и публикуйте его так же, как фотографию в ленту. Просто в окошке планирования поста отметьте галочку «Опубликовать как Историю».
Если вы отметите место, включите опрос, отметите аккаунт, а потом зайдёте в режим редактора, то сможете прикрепить соответствующие стикеры.
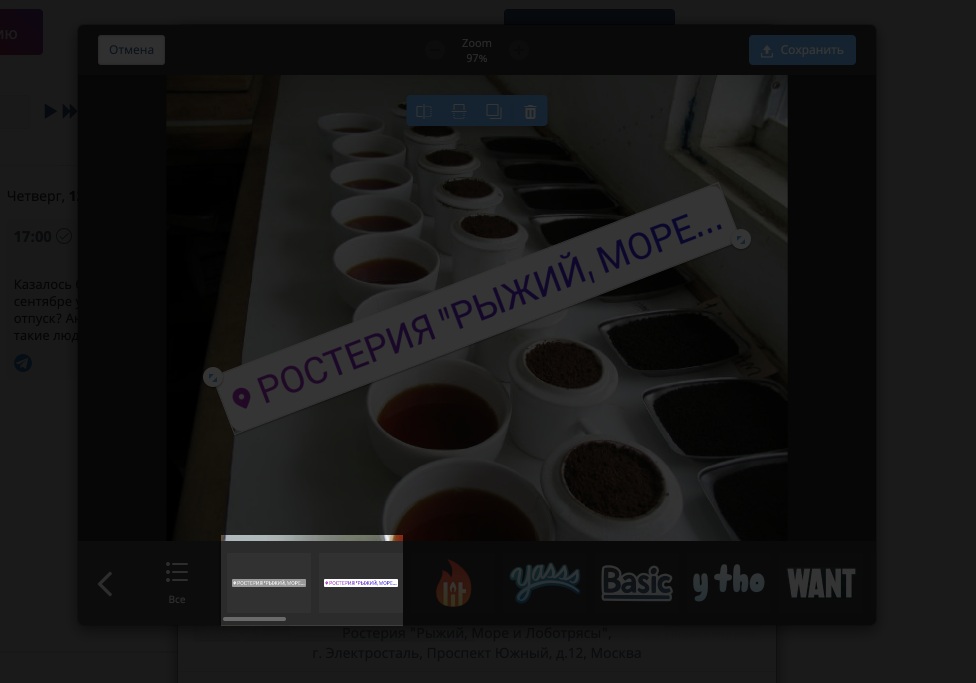
Протестируйте наш конструктор Историй, в котором можно создавать контент сразу в SMMplanner. Возможность доступна владельцам pro-тарифов.

Как публиковать в IGTV с компьютера
Владельцы тарифов с видеопостингом могут отправлять видеоролики длиннее минуты в IGTV, причем выбИрать — «стоит ли публиковать видео в ленту» или «без публикации в ленту».
Видео для постинга в IGTV должно быть длиннее 15 секунд, но короче 6 минут. Объём до 100 Мб, и лучше, чтобы оно было вертикальным, 9×16.
SMMplanner Buffer
Для браузеров Chrome существует расширение — SMMplanner Buffer, разработанное одним из пользователей сервиса. Устанавливается из официального магазина расширений, поэтому расширение работает на всех хромоподобных браузерах и в Opera, при установке специального плагина, переделывающего расширения Хрома под Оперу.
Расширение SMMplanner Buffer поможет скопировать текст и фото из интернета в SMMplanner.
SMMplanner Buffer умеет копировать фото из Инстаграма!
Чтобы использовать расширение, установите SMMplanner Buffer в браузер.
Если нужно перенести текст, выделите его на странице, нажмите правой кнопкой и выберите пункт в выпадающем меню Add to SMMplanner Buffer»
Подводим итоги
Если вам нужно разместить фото в Инстаграм с компьютера, используйте SMMplanner.