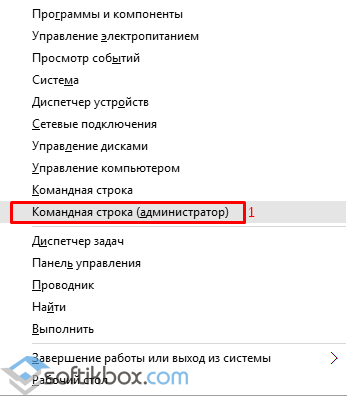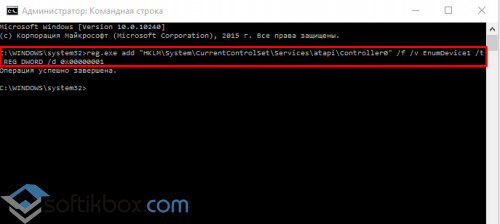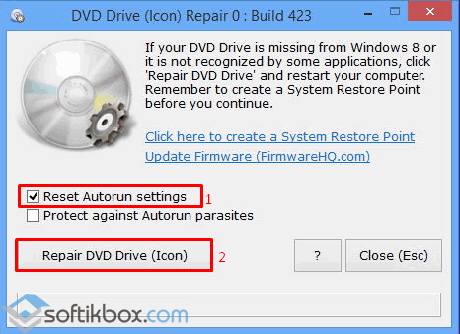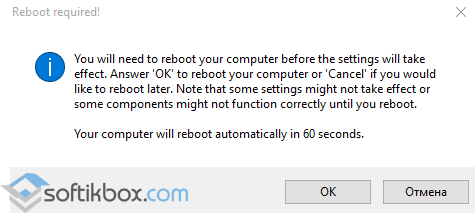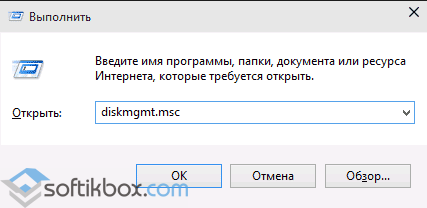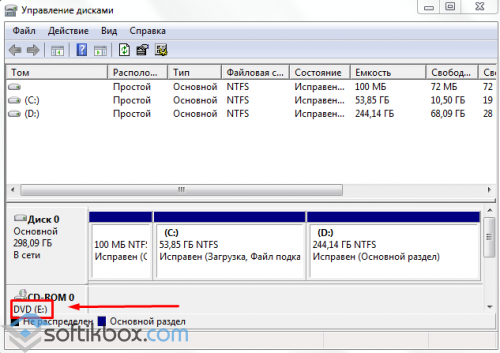Содержание
В Windows 10 часто могут возникнуть какие-то проблемы, например, «Проводник» не видит CD/DVD-ROM. В таком случае есть несколько вариантов решения.
Решаем проблему с CD/DVD-ROM приводом в Windows 10
Причины проблемы могут заключаться в неисправности или сбое драйверов CD/DVD привода. Также не исключено, что сам привод физически вышел из строя.
Можно выделить несколько причин и симптомов отсутствия CD/DVD-ROM в «Проводнике»:
- Поломка лазера.
- Если при вставке дисков вы слышите скрежет, быстрые, замедляющиеся обороты, то возможно, что загрязнена или неисправна линза. Если такая реакция лишь на один диск, значит проблема в нём.
- Возможно, что сам диск поврежден или записан некорректно.
- Проблема может быть в драйверах или ПО для записи дисков.
Способ 1: Поиск неполадок оборудования и устройств
В первую очередь, стоит провести диагностику с помощью системной утилиты.
-
Вызовите контекстное меню на значке «Пуск» и выберите «Панель управления».
В разделе «Система и безопасность» выберите «Поиск и исправление проблем».
В новом окне нажмите «Далее».
Начнётся процесс поиска проблем.
После завершения вы сможете просмотреть дополнительные сведения или завершить работу утилиты.

Способ 2: DVD Drive (Icon) Repair
Если проблема в сбое драйверов или ПО, то данная утилита исправит ее в один клик.
- Запустите утилиту.
- По умолчанию должен быть выбран пункт «Reset Autorun Option». Нажмите на «Repair DVD Drive», чтобы запустить процесс исправления.
Способ 3: «Командная строка»
Этот метод также эффективен при сбое драйверов.
- Кликните правой кнопкой мыши на значок «Пуска».
- Найдите и запустите «Командную строку» с привилегиями администратора.
Скопируйте и вставьте такую команду:
reg.exe add "HKLMSystemCurrentControlSetServicesatapiController0" /f /v EnumDevice1 /t REG_DWORD /d 0x00000001
Способ 4: Переустановка драйверов
Если предыдущие способы не помогли, то стоит переустановить драйвера привода.
-
Зажмите Win+R, введите в поле
Или вызовите контекстное меню на иконке «Пуск» и выберите «Диспетчер устройств».
Теперь в верхней панели откройте «Действия» — «Обновить конфигурацию оборудования».
Также в некоторых случаях помогает удаление виртуальных приводов (если они у вас есть), которые используются для работы с образами. После удаления нужно перезагрузить устройство.
Не стоит паниковать, если вдруг перестал отображаться CD/DVD привод, ведь когда проблема заключается в сбое драйверов или ПО, то ее можно исправить в несколько кликов. Если причина в физическом повреждении, то стоит отнести устройство в ремонт. Если ни один из способов не помог, то стоит вернуться на предыдущую версию ОС или использовать точку восстановления, в которой все оборудование работало стабильно.
Отблагодарите автора, поделитесь статьей в социальных сетях.
Помогла ли вам эта статья?
Еще статьи по данной теме:
Здравствуйте! После одного из обновлений предустановленной Windows 10 и двух лет эксплуатации-пропал сд роом- Проделал Все вышеуказанные манипуляции,но безрезультатно.Ни в проводнике,ни в диспетчере задач Сд роом не виден, мало того отнес в мастерскую,но и там в качестве решения проблемы смогли предложить только откатить Windows 10 до заводских настроек,но лишаться всех установленных программ не хочется. Неужели нет другого решения? Спасибо если ответите.
Геннадий, здравствуйте. Судя по Вашему скриншоту, Windows 10 как раз-таки не обновлена до актуальной версии. Первым делом, при условии, что описанные в статье методы njxyj не помогли вернуть привод, я бы порекомендовал сделать обратное тому, что Вам порекомендовали в СЦ, то есть обновиться. О том, как это сделать, рассказано в отдельной статье:
С большой долей вероятности, это должно устранить проблему с видимостью дисковода, но перед установкой адейта нелишним будет создать точку восстановления.
Спасибо за ответ,но у меня Windows 10 обновлена до актуальной версии-просто использовал ранее сделанный скрин и увы обновление проблему не решило сд роом не виден, хотя сам по себе он исправен. особой необходимости в нем нет,но почему-то ужасно злит,когда не работает то,что должно работать
Геннадий, возможно ли такое, что просто отошел один из шлейфов, которыми связаны привод, материнская плата и БП? Если с подключением все хорошо, тогда попробуйте сделать вот что:
1. Откройте «Редактор реестра» (нажатие клавиш WIN+R, ввод команды regedit.exe и нажатие «ОК» или Enter).
2. В открывшемся окне последовательно перейдите по этому пути:
HKEY_LOCAL_MACHINESYSTEMCurrentControlSetControlClass
3. Найдите там и удалите следующие параметры UpperFilters и/или LowerFilters. Если есть только один, удаляйте его, оба — удаляйте оба. Важно: параметр UpperFilters.bak удалять не нужно.
После этого перезагрузите компьютер и проверьте наличие привода в системе.
Спасибо за желание помочь. как мне сказали в сц с соединением и с работоспособностью всё нормально лоток выдвигается и зелёный огонек какое то время моргает.мало того если отсоединить один из двух установленных в компьютере Диск #1 — ATA ADATA SP600 (119 ГБ) и Диск #2 — ATA TOSHIBA DT01ACA1 (931 ГБ) то сд ром появляется и теряется при подключении.
2-ое . Найдите там и удалите следующие параметры UpperFilters и/или LowerFilters. Если есть только один, удаляйте его, оба — удаляйте оба. Важно: параметр UpperFilters.bak удалять не нужно. не нашел из трех перечисленных параметров-скрин прилагаю
Попробуйте поменять местами порты подключения SATA для второго диска (не системного) и дисковода, эксперимента ради можно вообще на это время второй диск не подключать. Если при таких обстоятельствах привод будет работать нормально, значит, с ним точно проблемы нет. Как вариант, также стоит попробовать просто подключить дисковод к другому разъему на материнской плате.
1. Предложенное выше переподключение будет первым шагом (даже если привод так и не отобразится в системе и не заработает).
2. Далее выполните то, что описано во втором способе этой статьи.
3. Затем воспользуйтесь четвертым способом — удалите дисковод в «Диспетчере устройств» (конечно, при условии, что он появится в системе), обновите конфигурацию оборудования, как этом написано там же, в Способе 4, и перезагрузите компьютер.
4. После выполнения этих действий привод уж точно должен появится в системе и нормально работать.
Для большей эффективности метода рекомендовал бы выполнять его в две «попытки»: первый круг — подключаете дисковод вместо второго диска, второй — делаете то же, но уже подключив его к свободному разъему на плате. Возможно, до второго круга дело не дойдет, и можно будет просто поменять местами порты диска и привода.
- Категория:Драйвера
- Операционная система: Windows 10
- Русский язык: Есть
- Лицензия: Бесплатно
- Загрузок: 71807
Скачать Драйвер для дисковода бесплатно
Во многих современных компьютерах отсутствуют дисководы, часто их заменяют USB портами. Тем не менее, DVD приводы все еще часто встречаются, так что проблема драйверов для них, все еще актуальна. На этой странице вы сможете скачать драйвер для дисковода для Windows 10.
Особенности
Как правило, большинству дисководов подходит универсальный драйвер. И не важно, какой тип привода у вас:
- CD;
- DVD;
- BD;
Драйвера для дисковода позволяют наладить работу привода. Если у вас одна из последних моделей привода, то вам точно подойдут драйвера, выложенные на этой странице. Если у вас специфическая модель, то подбирать драйвер нужно по производителю. Рекомендуем заглянуть на официальный сайт. Как правило, там выложены самые последние и актуальные версии драйверов.
Скачать драйвера для дисковода стоит даже в том случае, если вы пока что не планируете пользоваться приводом. Запомните, что в тот момент, когда вам захочется использовать аппаратную составляющую, вам не захочется искать драйвера и вы будете сами себе благодарны, что скачали их заранее. Тем более, скачать можно бесплатно, и наличие такого драйвера совершенно не будет тормозить систему.
Многим пользователям не хватает штатных средств Windows 10, для работы с дисками. Если вы в числе таких пользователей, то рекомендуем вам воспользоваться программой Alcohol 120%, это программа для прожига дисков. Но она не будет работать без драйвера, так что вам предстоит скачать и то и другое. А если наша версия драйверов вам все же не подошла, и вы не смогли самостоятельно найти подходящую, то программа DriverPack Solution, поможет найти нужный драйвер. Она работает автоматически, и спасет вас от длительных поисков не только драйверов для DVD дисковода, но и других, например сетевого драйвера или для HDMI.
Отмена ноябрьского обновления 1511 Windows 10 – это целенаправленное решение компании Microsoft, направленное на устранение критических ошибок операционной системы. К числу этих ошибок можно отнести и проблему, когда Windows 10 не видит CD и DVD привод. Что же делать в таком случае и как устранить неисправность?
Почему Windows 10 не видит CD/DVD привод?
Если ваш компьютер не видит CD и DVD привод в Windows 10, причин может быть несколько:
- Сбой в работе драйвера, отвечающего за функциональность CD/DVD привода;
- Несовместимость некоторых программ с Windows 10;
- Отсутствие подключения привода к материнской плате;
- Физическая поломка привода.
Исправить первые три причины может пользователь самостоятельно, однако починка самого аппарата под силу только профессионалам.
Решение проблемы с помощью командной строки
Разработчики Windows 10 знают о проблеме с приводом, поэтому предлагают один из способов решения проблемы.
- Жмём «Пуск» и выбираем «Командная строка (администратор)».
- Далее запустится командная строка. Вводим следующую задачу: reg.exe add «HKLMSystemCurrentControlSetServicesatapiController0» /f /v EnumDevice1 /t REG_DWORD /d 0x00000001 и жмём «Enter».
Ждём пока операция будет завершена. После успешного её выполнения закрываем все окна и перезагружаем ПК.
Использование утилиты DVD Drive Repair
Ещё одним способом решения проблемы является использование утилиты DVD Drive Repair. Скачиваем и запускаем утилиту. Ставим отметку «Reset autorun setting». После запускаем утилиту.
Запустится процесс устранения неполадок с CD/DVD приводом в Windows 10, по завершении которого появится уведомление.
Переводим содержимое (так как в нем указывается реальная причина, по которой комп или ноутбук не видит дисковод) и перезагружаем устройство. Если проблема крылась в программной поломке, утилита её исправит. Если DVD Drive Repair обнаружит механическую поломку, то оповестит вас об этом.
Также отсутствие буквы привода может стать причиной сбоя в его работе. Поэтому, если в проводнике у вас пропал привод, стоит выполнить следующие действия:
- Жмём «Win+R» и вводим «diskmgmt.msc».
- Откроется утилита «Управление дисками». Проверяем, чтобы DVD–ROM имел букву.
- Если её нет, жмём правой кнопкой мыши и выбираем «Изменить букву диска или путь к нему».
- Задаем букву и перезагружаем компьютер или ноутбук.
В случае, когда у вас установлена Виндовс 10 Корпоративная и система не видит CD привод или он не работает вовсе после установки обновлений, стоит выполнить следующие действия.
- Открываем блокнот и вводим такую задачу:
Windows Registry Editor Version 5.00
- Сохраняем файл с расширением .reg и перезагружаем компьютер.
Также в Корпоративной версии Windows 10 стоит внести правки в разделы реестра, а именно:
- HKEY_LOCAL_MACHINESYSTEMCurrentControlSetControlClass
- HKEY_LOCAL_MACHINESYSTEMControlSet001ControlClass
- HKEY_LOCAL_MACHINESYSTEMControlSet003ControlClass
В этих разделах нужно удалить такие параметры как «UpperFilters» и «LowerFilters». После выполнения всех операций перезагружаем компьютер.