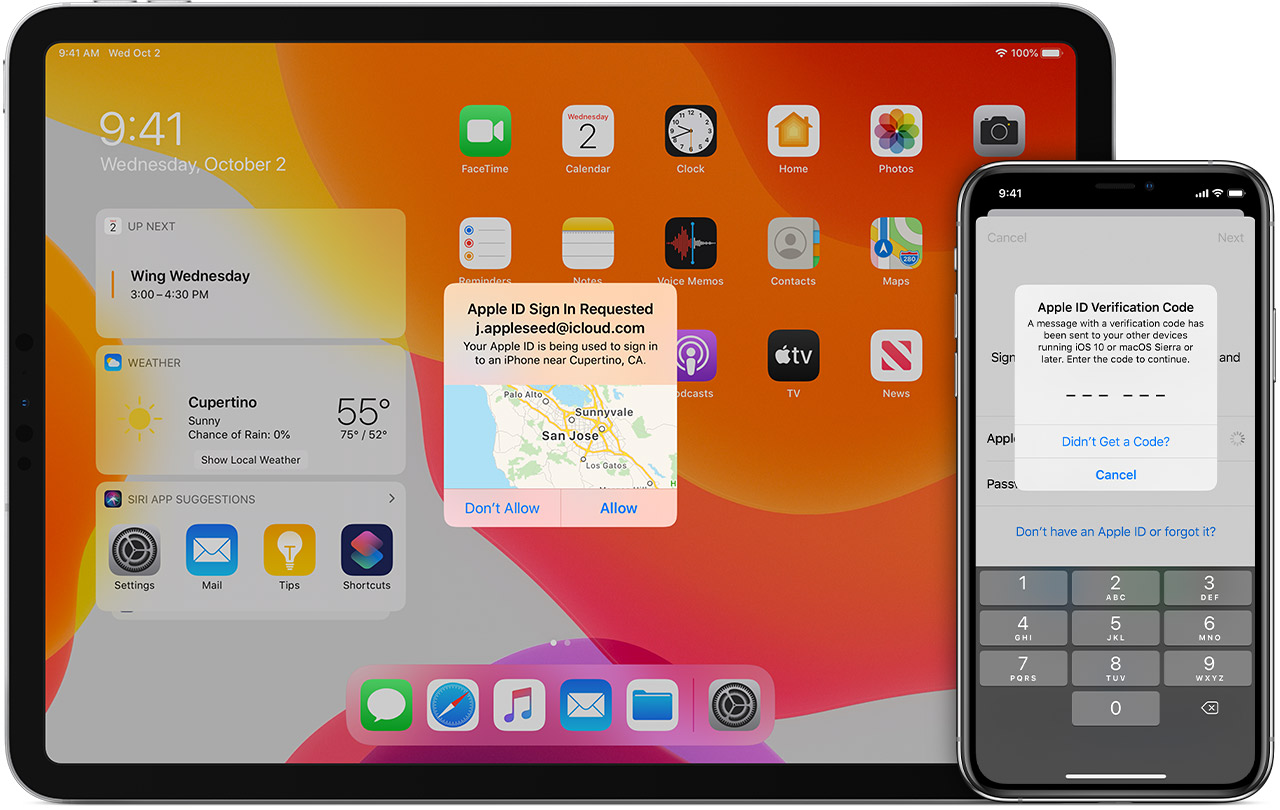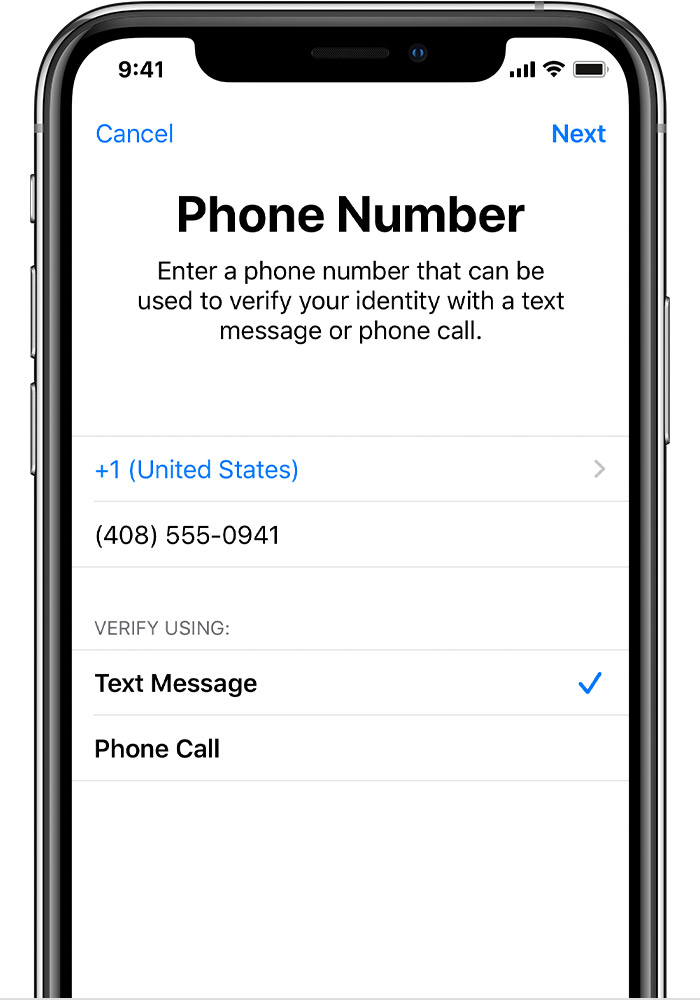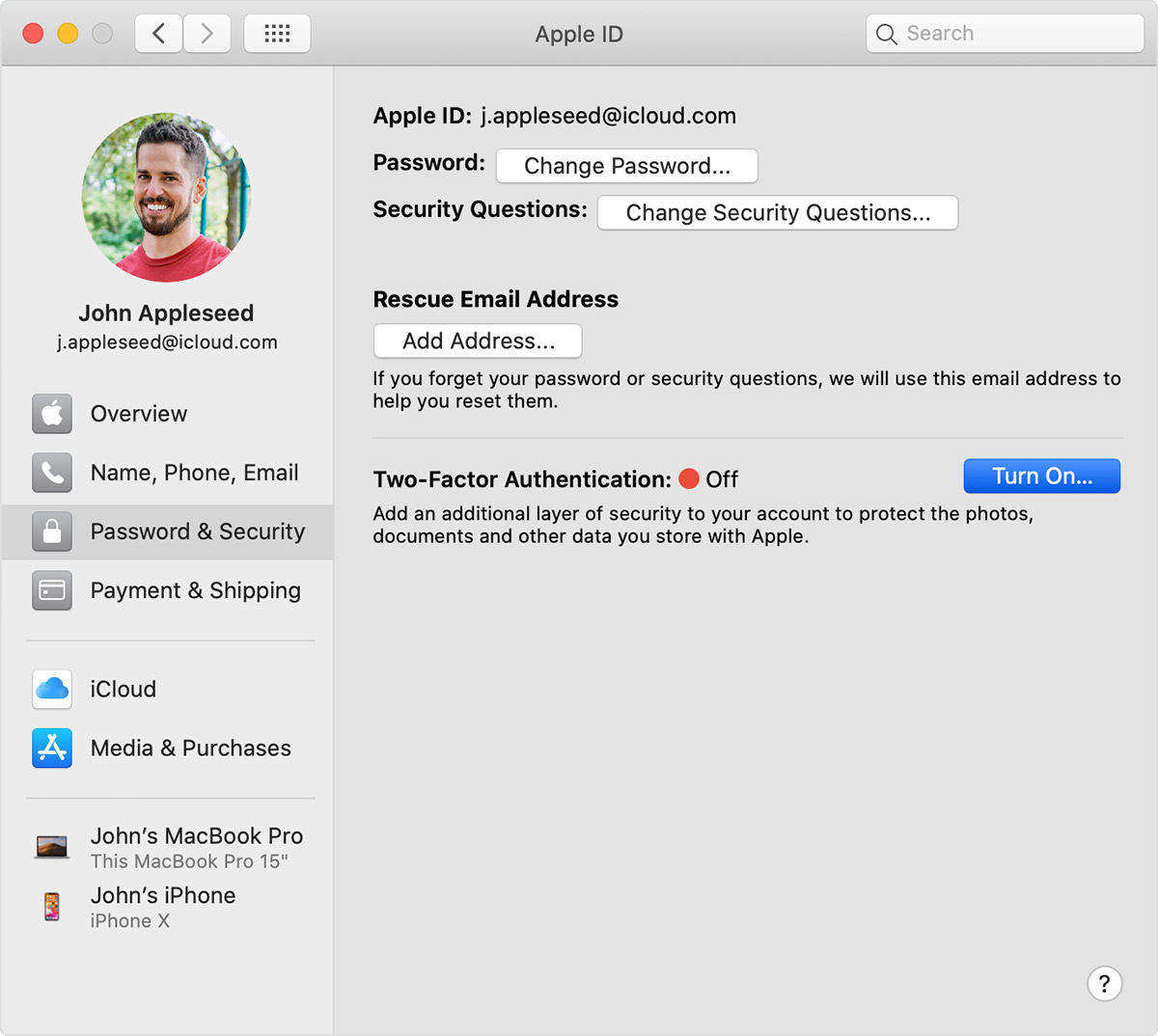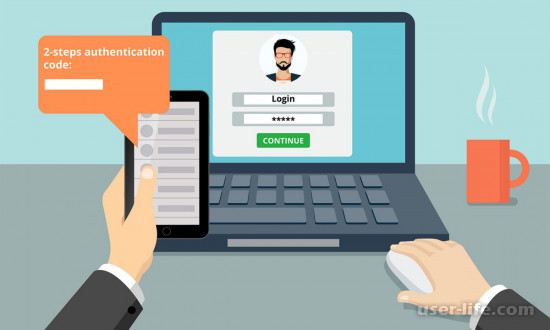Содержание
- 1 Как это работает
- 2 Настройка двухфакторной аутентификации для идентификатора Apple ID
- 3 Что следует помнить при использовании двухфакторной аутентификации
- 4 Управление учетной записью
- 5 Как это работает
- 6 Настройка двухфакторной аутентификации для идентификатора Apple ID
- 7 Что следует помнить при использовании двухфакторной аутентификации
- 8 Управление учетной записью
Двухфакторная аутентификация — это дополнительный уровень безопасности Apple ID, который гарантирует, что доступ к вашей учетной записи сможете получить только вы, даже если ваш пароль стал известен кому-то еще.
Как это работает
При использовании двухфакторной аутентификации доступ к учетной записи возможен только с доверенных устройств iPhone, iPad, Apple Watch или Mac. При первом входе на новом устройстве вам потребуется предоставить два вида информации: ваш пароль и шестизначный цифровой код подтверждения, который автоматически отображается на доверенных устройствах. После ввода кода новое устройство включается в число доверенных устройств. Например, если у вас есть устройство iPhone, то при первом входе в учетную запись на недавно приобретенном компьютере Mac вам будет предложено ввести пароль и код подтверждения, который автоматически отобразится на экране вашего iPhone.
Поскольку для доступа к учетной записи при двухфакторной идентификации недостаточно только знания пароля, безопасность вашего Apple ID и хранимых на серверах Apple данных существенно возрастает.
После выполнения входа код подтверждения больше не будет запрашиваться на этом устройстве, пока не будет полностью выполнен выход, не будут стерты все данные на устройстве или пока не потребуется сменить пароль из соображений безопасности. При выполнении входа через Интернет можно указать, что браузер является доверенным, и в следующий раз при выполнении входа с этого компьютера код подтверждения не будет запрашиваться.
Доверенные устройства
Доверенным устройством может быть iPhone, iPad или iPod touch с iOS 9 и более поздней версии, Apple Watch с watchOS 6 и более поздней версии либо компьютер Mac с OS X El Capitan и более поздней версии, вход в учетную запись которого был выполнен с использованием двухфакторной аутентификации. Это устройство, для которого нам известна его принадлежность вам и которое можно использовать для проверки личности путем отображения кода подтверждения Apple при входе с использованием другого устройства или браузера.
Доверенные номера телефонов
Доверенный номер телефона — это номер, который можно использовать для получения кодов подтверждения посредством текстовых сообщений или автоматических телефонных вызовов. Необходимо подтвердить не менее одного доверенного номера телефона, чтобы иметь доступ к двухфакторной аутентификации.
Следует также рассмотреть вариант подтверждения дополнительного номера телефона, к которому вы можете получить доступ, — такого как домашний телефон или номер, используемый членом семьи или близким другом. Вы можете использовать этот номер, если у вас временно нет доступа к основному номеру или вашим устройствам.
Коды подтверждения
Код подтверждения — это временный код, отправляемый на доверенное устройство или доверенный номер телефона при первом входе на устройство или в браузер с использованием идентификатора Apple ID. Кроме того, можно получить код подтверждения в разделе «Настройки» на доверенном устройстве.
Код подтверждения отличается от пароля к устройству, вводимого для разблокировки iPhone, iPad и iPod touch.
Настройка двухфакторной аутентификации для идентификатора Apple ID
Двухфакторная аутентификация доступна для учетных записей Apple ID, привязанных по крайней мере к одному устройству с последней версией iOS, iPadOS или macOS. Дополнительная информация.
Чтобы включить двухфакторную аутентификацию, можно выполнить на iPhone, iPad или iPod touch следующие действия.
Включение двухфакторной аутентификации в программе «Настройки»
Если на устройстве установлена ОС iOS 10.3 или более поздней версии, выполните следующие действия.
- Перейдите в меню «Настройки» > [ваше имя] > «Пароль и безопасность».
- Нажмите «Включите двухфакторную аутентификацию».
- Нажмите «Продолжить».
Если на устройстве установлена ОС iOS 10.2 или более ранней версии, выполните следующие действия.
- Выберите «Настройки» > iCloud.
- Выберите свой идентификатор Apple ID > «Пароль и безопасность».
- Нажмите «Включите двухфакторную аутентификацию».
- Нажмите «Продолжить».
Возможно, потребуется ответить на контрольные вопросы Apple ID.
Ввод и подтверждение доверенного номера телефона
Укажите номер телефона, на который необходимо получать коды подтверждения при входе в систему. Можно выбрать получение кодов в виде текстовых сообщений или автоматических телефонных вызовов.
При нажатии пункта «Далее» компания Apple отправляет код подтверждения на указанный вами телефонный номер.
Введите код подтверждения, чтобы подтвердить номер телефона и включить двухфакторную аутентификацию.
Включение двухфакторной аутентификации на компьютере Mac
Если установлена macOS Catalina, выполните следующие действия.
- Выберите меню Apple > «Системные настройки» > Apple ID.
- Щелкните под своим именем «Пароль и безопасность».
- Нажмите кнопку «Включить двухфакторную аутентификацию».
Если установлена macOS Mojave или более ранней версии, выполните следующие действия.
- Выберите меню Apple > «Системные настройки» > iCloud > «Учетная запись».
- Перейдите на вкладку «Безопасность».
- Щелкните «Включить двухфакторную аутентификацию».
Некоторые идентификаторы Apple ID, созданные в ОС iOS 10.3 или macOS 10.12.4 и более поздних версий, защищены двухфакторной аутентификацией по умолчанию. В этом случае двухфакторная аутентификация будет уже включена.
Если вы уже используете двухэтапную проверку и хотите повысить уровень безопасности, сначала отключите ее, затем включите двухфакторную аутентификацию.
Если для вашей учетной записи нельзя включить двухфакторную аутентификацию, вы по-прежнему можете защищать свои данные с помощью двухэтапной проверки.
Что следует помнить при использовании двухфакторной аутентификации
Двухфакторная аутентификация значительно усиливает защиту Apple ID. После включения этой функции для выполнения входа в учетную запись потребуется пароль и доступ к доверенным устройствам или доверенному номеру телефона. Чтобы обеспечить максимальную защиту своей учетной записи и постоянный доступ, существует несколько простых рекомендаций, которым необходимо следовать:
- Запомните свой пароль Apple ID.
- Используйте код-пароли для всех своих устройств.
- Своевременно обновляйте доверенные номера телефонов.
- Обеспечивайте физическую безопасность доверенных устройств.
Управление учетной записью
Можно управлять своими доверенными номерами телефонов, доверенными устройствами и другой информацией об учетной записи на странице своей учетной записи Apple ID.
Своевременное обновление доверенных номеров телефонов
Для использования двухфакторной аутентификации потребуется наличие в базе данных хотя бы одного доверенного номера телефона, на который можно получать коды подтверждения. Следует также рассмотреть вариант подтверждения дополнительного доверенного номера телефона, помимо вашего собственного. Если ваш iPhone утерян или поврежден и при этом является вашим единственным доверенным устройством, вы не сможете получить коды подтверждения, необходимые для доступа к вашей учетной записи.
Чтобы обновить доверенные номера телефонов, выполните следующие действия.
- Перейдите на страницу учетной записи Apple ID.
- Выполните вход, указав идентификатор Apple ID.
- Перейдите в раздел «Безопасность» и нажмите «Изменить».
Если необходимо добавить номер телефона, нажмите «Добавить проверенный номер телефона» и введите номер телефона. Выберите способ подтверждения номера (текстовым сообщением или автоматическим телефонным вызовом) и нажмите «Продолжить». Чтобы удалить доверенный номер телефона, щелкните 
Просмотр доверенных устройств и управление ими
Можно просматривать список доверенных устройств и управлять им в разделе «Устройства» страницы учетной записи Apple ID.
- Перейдите на страницу учетной записи Apple ID.
- Выполните вход, указав идентификатор Apple ID.
- Перейдите в раздел «Устройства».
В списке устройств перечислены устройства, для которых выполнен вход с помощью вашего Apple ID. Выберите устройство для просмотра модели, серийного номера и другой полезной информации, включая сведения о том, какие устройства являются доверенными и можно ли на них получать коды подтверждения Apple ID.
Также можно удалить доверенное устройство. Удаление доверенного устройства приводит к прекращению отображения на нем кодов подтверждения и блокировке доступа с этого устройства в iCloud и другие службы Apple до тех пор, пока не будет выполнен повторный вход с помощью двухфакторной аутентификации. Если необходимо найти устройство и удалить с него данные до того, как удалять его из списка доверенных устройств, можно использовать функцию «Найти iPhone».
Создание паролей для программ
При использовании двухфакторной аутентификации для входа в учетную запись из программ или служб сторонних разработчиков, например из программ для работы с электронной почтой, контактами или календарями, которые разработаны не компанией Apple, потребуются особые пароли для этих программ. Чтобы создать пароль для программы, выполните следующие действия.
- Перейдите на страницу учетной записи Apple ID.
- Щелкните «Создать пароль» в разделе «Пароли программ».
- Следуйте инструкциям на экране.
После создания пароля для программы введите или вставьте его в поле ввода пароля в программе обычным способом.
Двухфакторная аутентификация — это дополнительный уровень безопасности Apple ID, который гарантирует, что доступ к вашей учетной записи сможете получить только вы, даже если ваш пароль стал известен кому-то еще.
Как это работает
При использовании двухфакторной аутентификации доступ к учетной записи возможен только с доверенных устройств iPhone, iPad, Apple Watch или Mac. При первом входе на новом устройстве вам потребуется предоставить два вида информации: ваш пароль и шестизначный цифровой код подтверждения, который автоматически отображается на доверенных устройствах. После ввода кода новое устройство включается в число доверенных устройств. Например, если у вас есть устройство iPhone, то при первом входе в учетную запись на недавно приобретенном компьютере Mac вам будет предложено ввести пароль и код подтверждения, который автоматически отобразится на экране вашего iPhone.
Поскольку для доступа к учетной записи при двухфакторной идентификации недостаточно только знания пароля, безопасность вашего Apple ID и хранимых на серверах Apple данных существенно возрастает.
После выполнения входа код подтверждения больше не будет запрашиваться на этом устройстве, пока не будет полностью выполнен выход, не будут стерты все данные на устройстве или пока не потребуется сменить пароль из соображений безопасности. При выполнении входа через Интернет можно указать, что браузер является доверенным, и в следующий раз при выполнении входа с этого компьютера код подтверждения не будет запрашиваться.
Доверенные устройства
Доверенным устройством может быть iPhone, iPad или iPod touch с iOS 9 и более поздней версии, Apple Watch с watchOS 6 и более поздней версии либо компьютер Mac с OS X El Capitan и более поздней версии, вход в учетную запись которого был выполнен с использованием двухфакторной аутентификации. Это устройство, для которого нам известна его принадлежность вам и которое можно использовать для проверки личности путем отображения кода подтверждения Apple при входе с использованием другого устройства или браузера.
Доверенные номера телефонов
Доверенный номер телефона — это номер, который можно использовать для получения кодов подтверждения посредством текстовых сообщений или автоматических телефонных вызовов. Необходимо подтвердить не менее одного доверенного номера телефона, чтобы иметь доступ к двухфакторной аутентификации.
Следует также рассмотреть вариант подтверждения дополнительного номера телефона, к которому вы можете получить доступ, — такого как домашний телефон или номер, используемый членом семьи или близким другом. Вы можете использовать этот номер, если у вас временно нет доступа к основному номеру или вашим устройствам.
Коды подтверждения
Код подтверждения — это временный код, отправляемый на доверенное устройство или доверенный номер телефона при первом входе на устройство или в браузер с использованием идентификатора Apple ID. Кроме того, можно получить код подтверждения в разделе «Настройки» на доверенном устройстве.
Код подтверждения отличается от пароля к устройству, вводимого для разблокировки iPhone, iPad и iPod touch.
Настройка двухфакторной аутентификации для идентификатора Apple ID
Двухфакторная аутентификация доступна для учетных записей Apple ID, привязанных по крайней мере к одному устройству с последней версией iOS, iPadOS или macOS. Дополнительная информация.
Чтобы включить двухфакторную аутентификацию, можно выполнить на iPhone, iPad или iPod touch следующие действия.
Включение двухфакторной аутентификации в программе «Настройки»
Если на устройстве установлена ОС iOS 10.3 или более поздней версии, выполните следующие действия.
- Перейдите в меню «Настройки» > [ваше имя] > «Пароль и безопасность».
- Нажмите «Включите двухфакторную аутентификацию».
- Нажмите «Продолжить».
Если на устройстве установлена ОС iOS 10.2 или более ранней версии, выполните следующие действия.
- Выберите «Настройки» > iCloud.
- Выберите свой идентификатор Apple ID > «Пароль и безопасность».
- Нажмите «Включите двухфакторную аутентификацию».
- Нажмите «Продолжить».
Возможно, потребуется ответить на контрольные вопросы Apple ID.
Ввод и подтверждение доверенного номера телефона
Укажите номер телефона, на который необходимо получать коды подтверждения при входе в систему. Можно выбрать получение кодов в виде текстовых сообщений или автоматических телефонных вызовов.
При нажатии пункта «Далее» компания Apple отправляет код подтверждения на указанный вами телефонный номер.
Введите код подтверждения, чтобы подтвердить номер телефона и включить двухфакторную аутентификацию.
Включение двухфакторной аутентификации на компьютере Mac
Если установлена macOS Catalina, выполните следующие действия.
- Выберите меню Apple > «Системные настройки» > Apple ID.
- Щелкните под своим именем «Пароль и безопасность».
- Нажмите кнопку «Включить двухфакторную аутентификацию».
Если установлена macOS Mojave или более ранней версии, выполните следующие действия.
- Выберите меню Apple > «Системные настройки» > iCloud > «Учетная запись».
- Перейдите на вкладку «Безопасность».
- Щелкните «Включить двухфакторную аутентификацию».
Некоторые идентификаторы Apple ID, созданные в ОС iOS 10.3 или macOS 10.12.4 и более поздних версий, защищены двухфакторной аутентификацией по умолчанию. В этом случае двухфакторная аутентификация будет уже включена.
Если вы уже используете двухэтапную проверку и хотите повысить уровень безопасности, сначала отключите ее, затем включите двухфакторную аутентификацию.
Если для вашей учетной записи нельзя включить двухфакторную аутентификацию, вы по-прежнему можете защищать свои данные с помощью двухэтапной проверки.
Что следует помнить при использовании двухфакторной аутентификации
Двухфакторная аутентификация значительно усиливает защиту Apple ID. После включения этой функции для выполнения входа в учетную запись потребуется пароль и доступ к доверенным устройствам или доверенному номеру телефона. Чтобы обеспечить максимальную защиту своей учетной записи и постоянный доступ, существует несколько простых рекомендаций, которым необходимо следовать:
- Запомните свой пароль Apple ID.
- Используйте код-пароли для всех своих устройств.
- Своевременно обновляйте доверенные номера телефонов.
- Обеспечивайте физическую безопасность доверенных устройств.
Управление учетной записью
Можно управлять своими доверенными номерами телефонов, доверенными устройствами и другой информацией об учетной записи на странице своей учетной записи Apple ID.
Своевременное обновление доверенных номеров телефонов
Для использования двухфакторной аутентификации потребуется наличие в базе данных хотя бы одного доверенного номера телефона, на который можно получать коды подтверждения. Следует также рассмотреть вариант подтверждения дополнительного доверенного номера телефона, помимо вашего собственного. Если ваш iPhone утерян или поврежден и при этом является вашим единственным доверенным устройством, вы не сможете получить коды подтверждения, необходимые для доступа к вашей учетной записи.
Чтобы обновить доверенные номера телефонов, выполните следующие действия.
- Перейдите на страницу учетной записи Apple ID.
- Выполните вход, указав идентификатор Apple ID.
- Перейдите в раздел «Безопасность» и нажмите «Изменить».
Если необходимо добавить номер телефона, нажмите «Добавить проверенный номер телефона» и введите номер телефона. Выберите способ подтверждения номера (текстовым сообщением или автоматическим телефонным вызовом) и нажмите «Продолжить». Чтобы удалить доверенный номер телефона, щелкните 
Просмотр доверенных устройств и управление ими
Можно просматривать список доверенных устройств и управлять им в разделе «Устройства» страницы учетной записи Apple ID.
- Перейдите на страницу учетной записи Apple ID.
- Выполните вход, указав идентификатор Apple ID.
- Перейдите в раздел «Устройства».
В списке устройств перечислены устройства, для которых выполнен вход с помощью вашего Apple ID. Выберите устройство для просмотра модели, серийного номера и другой полезной информации, включая сведения о том, какие устройства являются доверенными и можно ли на них получать коды подтверждения Apple ID.
Также можно удалить доверенное устройство. Удаление доверенного устройства приводит к прекращению отображения на нем кодов подтверждения и блокировке доступа с этого устройства в iCloud и другие службы Apple до тех пор, пока не будет выполнен повторный вход с помощью двухфакторной аутентификации. Если необходимо найти устройство и удалить с него данные до того, как удалять его из списка доверенных устройств, можно использовать функцию «Найти iPhone».
Создание паролей для программ
При использовании двухфакторной аутентификации для входа в учетную запись из программ или служб сторонних разработчиков, например из программ для работы с электронной почтой, контактами или календарями, которые разработаны не компанией Apple, потребуются особые пароли для этих программ. Чтобы создать пароль для программы, выполните следующие действия.
- Перейдите на страницу учетной записи Apple ID.
- Щелкните «Создать пароль» в разделе «Пароли программ».
- Следуйте инструкциям на экране.
После создания пароля для программы введите или вставьте его в поле ввода пароля в программе обычным способом.
Хотите узнать что такое за зверь – аутентификация, чем отличается от идентификации и авторизациии, что делать например если пишет нет данных и другие ошибки Wi fi или мобильного интернета на телефоне Айфоне или Андроид, тогда зашли вы по адресу.
Она производит сверку данных, хранящихся на веб-портале, с теми, которые указывает юзер. После того как аутентификация будет пройдена, вы получите доступ к той или иной информации (например, своему почтовому ящику). Это основа любой системы, которая реализована на программном уровне. Зачастую указанный термин утилизирует более простые значения, такие как:
Чтобы пройти аутентификацию, необходимо ввести логин и пароль для вашей учётной записи. В зависимости от ресурса, они могут иметь существенные отличия друг от друга. Если эксплуатировать идентичные данные на различных сайтах, то вы подвергнете себя опасности кражи вашей персональной информации злоумышленниками. В некоторых случаях указанные сведения могут выдаваться автоматически для каждого пользователя. Чтобы ввести нужные данные, как правило, используется специальная форма на ресурсе глобальной сети или в определённом приложении. После введения нужной информации, они будут отправлены на сервер для сравнения с теми, которые имеются в базе. Если они совпали, то вы получите доступ к закрытой части сайта. Введя неправильные данные, веб-ресурс сообщит об ошибке. Проверьте их правильность и введите ещё раз.
Какую сетевую идентификацию выбрать
Многие задумываются над тем, какую сетевую идентификацию выбрать, ведь их существует несколько типов. Для начала нужно определиться с любой из них. На основе полученных сведений каждый решает самостоятельно, на каком варианте остановиться. Одним из самых новых стандартов сетевой аутентификации является IEEE 802.1х. Он получил широкую поддержку практически у всех девелоперов оборудования и разработчиков программного обеспечения. Этот стандарт поддерживает 2 метода аутентификации: открытую и с использованием пароля (ключа). В случае с открытым методом одна станция может подключиться к другой без необходимости авторизации. Если вас не устраивает это, то необходимо утилизировать метод с использованием ключа. В случае с последним вариантом пароль шифруется одним из методов:
WEP;
WPA-персональная;
WPA2-персональная.
Наиболее подходящий вариант можно установить на любом роутере.
Отключение сетевой авторизации
Переходим к настройкам маршрутизатора
Даже неподготовленный пользователь без проблем произведёт все необходимые конфигурации. Чтобы начать настройку прибора, необходимо подключить его к персональному компьютеру при помощи кабеля. Если это действие выполнено, то откройте любой веб-обозреватель и в адресной строке наберите http://192.168.0.1, затем нажмите Enter. Указанный адрес подходит практически для любого девайса, но более точную информацию можно прочитать в инструкции. Кстати, это действие как раз и является аутентификацией, после прохождения которой вы получаете доступ к закрытой информации вашего роутера. Вы увидите запрос на вход в интерфейс, который поможет выполнить необходимые настройки. Если логин и пароль никто не менял, то по умолчанию практически во всех моделях от различных компоновщиков используется слово admin в обоих полях. Купленный маршрутизатор имеет открытую беспроводную сеть, так что к ней могут подключиться все желающие. В том случае, если вас это не устраивает, её необходимо защитить.
Защищаем беспроводную сеть
В различных моделях названия меню и подменю могут отличаться. Для начала нужно зайти в меню роутера и выбрать настройку беспроводной сети Wi-Fi. Указываем имя сети. Его будут видеть все беспроводные устройства, которые необходимо подключить к прибору. Далее нам необходимо выбрать один из методов шифрования, список которых приведён выше. Мы рекомендуем эксплуатировать WPA2-PSK. Указанный режим является одним из самых надёжных и универсальных. В соответствующем поле нужно вписать придуманный вами ключ. Он будет использоваться для подключения к беспроводной сети девайса вашими устройствами (смартфонами, ноутбуками, планшетами и другими гаджетами). После того как все вышеперечисленные действия будут выполнены, беспроводная сеть будет полностью защищена от несанкционированного подключения к ней. Никто не сможет пользоваться вашим трафиком, не зная пароля аутентификации.
Настройка безопасности Wi-Fi
Чтобы устанавливаемый пароль смог максимально защитить вашу сеть от несанкционированного подключения, он должен состоять из достаточно большого количества символов. Рекомендуется использовать не только цифры, но и буквы верхнего и нижнего регистров.
Что такое аутентификация?
Чтобы получить доступ к беспроводной сети могли только конкретные лица, была создана специальная технология защиты. Она позволяет обезопасить интернет-канал от использования злоумышленниками. Для обеспечения достойного уровня защиты применяется высококачественное шифрование данных, а также осуществляется проверка подлинности с минимальной вероятностью подбора пароля.
Аутентификация – это процесс идентификации пользователей с использованием определенной политики безопасности.
Процедура проверки проводится с применением шифрования данных. Исходный набор символов преобразуется при помощи специального алгоритма. Существуют различные протоколы шифрования, обеспечивающие разный уровень защиты от несанкционированного доступа.
Способ шифрования данных для сетей Wi-Fi выбирается непосредственно в настройках роутера. Наибольшей популярностью пользуется проверка подлинности по технологии WPA-PSK/WPA2-PSK. Здесь доступны два варианта. В первом из них все участники сети используют разные ключи, а во втором – один и тот же.