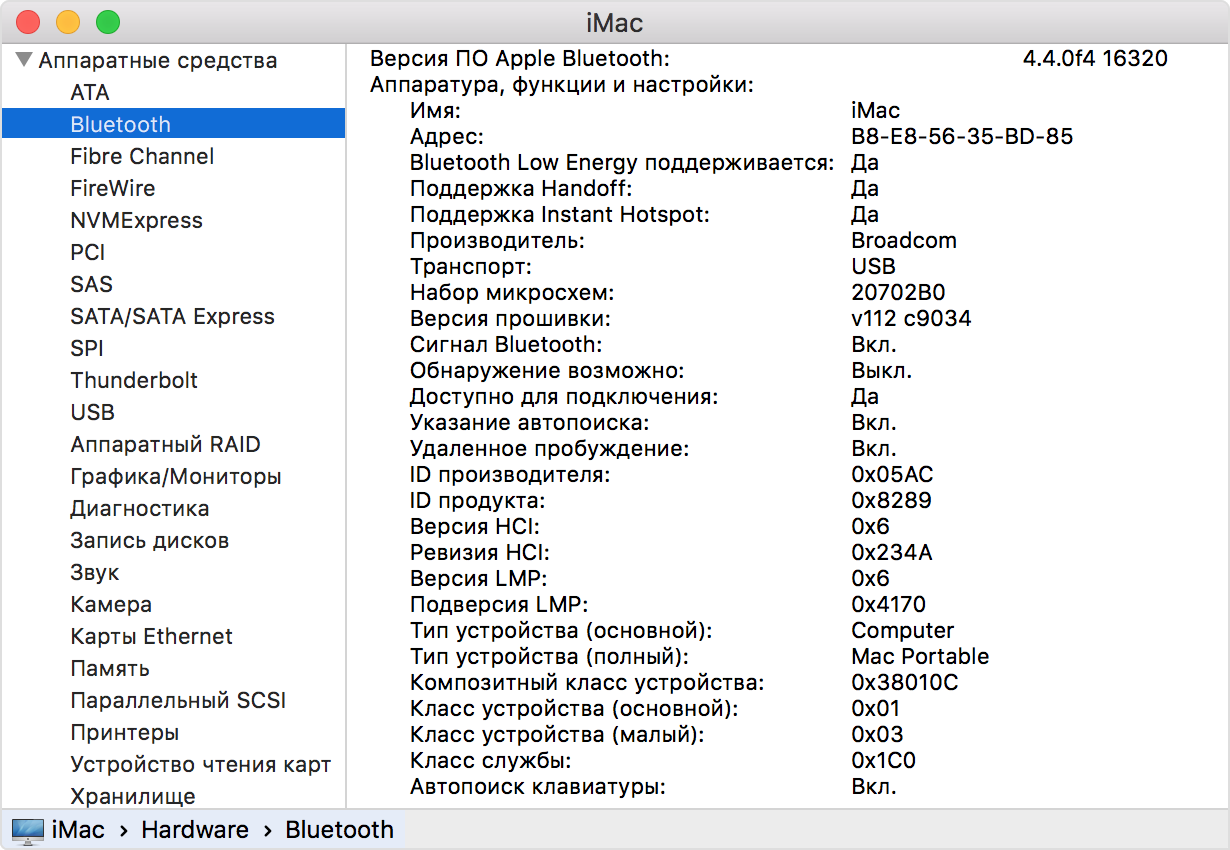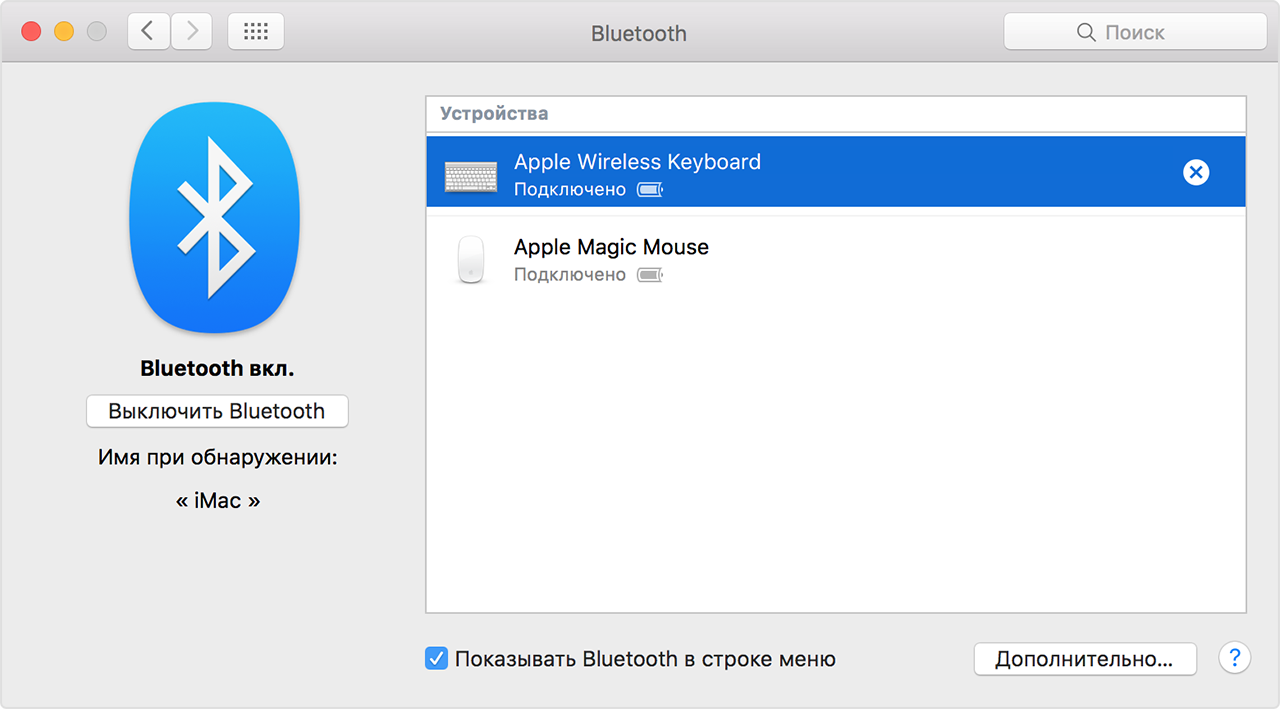Содержание
- 1 Что такое Bluetooth?
- 2 Узнайте, имеется ли на компьютере Mac оборудование для использования Bluetooth
- 3 Сведения о значках строки меню Bluetooth
- 4 Создание пары между компьютером Mac и устройством Bluetooth
- 5 Удаление устройств Bluetooth с компьютера Mac
- 6 Подключение устройств Bluetooth после выхода из режима сна или запуска
- 7 Вывод компьютера из режима сна с помощью устройств Bluetooth
- 8 Подключение нескольких устройств Bluetooth к одному компьютеру
- 9 Устранение помех от других бытовых приборов
- 10 Нажатие клавиш запуска на клавиатуре Bluetooth
- 11 Включаем Bluetooth на Макбуке
- 12 Если дело в подключаемых устройствах?
- 13 Проблемы с адаптером Bluetooth на MacBook
Узнайте о подключении устройств ввода Bluetooth к компьютеру Mac и получите советы по их использованию.
Что такое Bluetooth?
Bluetooth — это беспроводная технология для установления связи между устройствами (например, между компьютером Mac и клавиатурой или мышью) на расстоянии до 10 метров.
С помощью технологии Bluetooth устройство iPhone или iPad может перейти в режим модема для предоставления доступа в Интернет для компьютера Mac через поставщика услуг беспроводной связи. Дополнительную информацию о режиме модема на устройстве с ОС iOS см. здесь.
Узнайте, имеется ли на компьютере Mac оборудование для использования Bluetooth
Большинство компьютеров Mac имеют встроенный модуль Bluetooth. Можно проверить, поддерживает ли компьютер Bluetooth:
- Проверьте, присутствует ли в строке меню значок Bluetooth . Если значок Bluetooth отображается, значит, ваш компьютер поддерживает Bluetooth.
- Выберите «Системные настройки» в меню Apple, затем нажмите Bluetooth. Если в настройках Bluetooth можно включить Bluetooth и разрешить обнаружение устройств, значит, ваш компьютер поддерживает технологию Bluetooth.
- В меню Apple выберите «Об этом Mac» и нажмите «Подробнее». В разделе «Аппаратные средства» выберите пункт Bluetooth. Если в разделе «Настройки аппаратуры» отображается информация, значит, ваш компьютер поддерживает технологию Bluetooth.
Сведения о значках строки меню Bluetooth
Значок строки меню Bluetooth в правом верхнем углу экрана может использоваться для получения информации о состоянии Bluetooth и подключенных устройствах:




На компьютерах Mac без встроенных трекпадов нельзя выключить Bluetooth, пока не будет подключена мышь USB.

Создание пары между компьютером Mac и устройством Bluetooth
Настройка беспроводных устройств Bluetooth производится во время создания пары с компьютером. После создания пары с устройством компьютер Mac всегда автоматически подключается к нему, когда оно находится в поле действия.
Если в комплект компьютера Mac входит беспроводная клавиатура, мышь или трекпад, пара для них создается предварительно на заводе. Включите устройства, и компьютер Mac должен автоматически подключиться к ним при запуске.
Если беспроводное устройство Apple приобретается отдельно, узнайте, как создать пару между ним и компьютером Mac.
После создания пары между устройством Bluetooth и компьютером Mac устройство должно появиться в настройках Bluetooth:
Удаление устройств Bluetooth с компьютера Mac
Если необходимо удалить (разорвать пару) устройство Bluetooth из списка устройств компьютера Mac, выполните следующие действия.
- Перейдите в меню Apple > «Системные настройки», а затем щелкните значок Bluetooth.
- Наведите указатель на устройство, которое необходимо удалить, затем нажмите кнопку , которая отображается рядом с названием устройства.
После удаления устройства Bluetooth необходимо повторить процесс создания пары, если потребуется использовать его еще раз.
Подключение устройств Bluetooth после выхода из режима сна или запуска
Устройства Bluetooth обычно остаются доступными некоторое время после завершения процесса запуска компьютера Mac. После выхода из режима сна компьютер Mac должен сразу же обнаружить беспроводные устройства Apple. Для распознавания других беспроводных устройств может потребоваться до 5 секунд. Может потребоваться нажать кнопку на беспроводной мыши, чтобы вывести компьютер из режима сна.
Некоторые устройства Bluetooth, например гарнитуры, могут отключаться для сохранения заряда батареи при отсутствии передачи аудио или данных в течение некоторого времени. Когда это происходит, может потребоваться нажать кнопку на устройстве для его активации. Подробные сведения см. в документации к конкретному устройству.
Вывод компьютера из режима сна с помощью устройств Bluetooth
Можно нажать кнопку на подключенной мыши Bluetooth или нажать клавишу на подключенной клавиатуре Bluetooth, чтобы вывести компьютер Mac из режима сна. Возможно, потребуется нажать клавишу пробела на клавиатуре.
Если после нажатия кнопки мыши или клавиши клавиатуры компьютер не выходит из режима сна, необходимо разрешить беспроводным устройствам выводить компьютер из режима сна:
- Перейдите в меню Apple > «Системные настройки», а затем щелкните значок Bluetooth.
- Откройте вкладку «Дополнительные».
- Установите флажок «Разрешить устройствам Bluetooth выводить этот компьютер из режима сна».
Подключение нескольких устройств Bluetooth к одному компьютеру
Согласно стандартной спецификации Bluetooth количество одновременно подключенных к компьютеру Mac устройств Bluetooth может достигать семи.
На практике это значение ограничено тремя или четырьмя устройствами в зависимости от типов используемых устройств. Некоторые устройства Bluetooth требуют передачи большего объема данных, поэтому потребляют больше ресурсов, чем другие устройства. При использовании устройств с интенсивной передачей данных общее число активных устройств может быть снижено.
Если устройство Bluetooth не отображается в настройках Bluetooth, медленно работает или работает ненадежно, попробуйте отключить неиспользуемые устройства или разорвать пару с компьютером Mac.
Устранение помех от других бытовых приборов
Устройства Bluetooth работают в том же диапазоне для промышленных, научных и медицинских организаций (2,4 ГГц), что и бытовые приборы, включая беспроводные телефоны, адаптеры беспроводной связи, радио- и видеоняни, а также микроволновые печи. Если наблюдаются проблемы с устройствами Bluetooth, которые предположительно вызваны радиопомехами, см. дополнительную информацию в статье AirPort и Bluetooth: потенциальные источники помех беспроводной связи.
Нажатие клавиш запуска на клавиатуре Bluetooth
Можно нажать клавиши сразу же после запуска, чтобы компьютер Mac выполнял такие функции, как выбор загрузочного диска, использование раздела восстановления или сброс NVRAM.
Информация о продуктах, произведенных не компанией Apple, или о независимых веб-сайтах, неподконтрольных и не тестируемых компанией Apple, не носит рекомендательного характера и не рекламируются компанией. Компания Apple не несет никакой ответственности за выбор, функциональность и использование веб-сайтов или продукции сторонних производителей. Компания Apple также не несет ответственности за точность или достоверность данных, размещенных на веб-сайтах сторонних производителей. Помните, что использование любых сведений или продуктов, размещенных в Интернете, сопровождается риском. За дополнительной информацией обращайтесь к поставщику. Другие названия компаний или продуктов могут быть товарными знаками соответствующих владельцев.
Все проблемы с Bluetooth можно разделить на программные, аппаратные, а также проблемы с самими устройствами. Перед тем, как включить блютуз на Макбуке, нужно убедиться, что всё работает исправно. Если нет физических повреждений на MacBook и устройствах, подключаемых через Bluetooth – всё настраивается довольно просто. Гораздо серьезнее, если есть механические неполадки. В таком случае может потребоваться диагностика и аппаратный ремонт. В любом случае – начнем с настройки и проверки устройств.
Диагностика БЕСПЛАТНО для всех клиентов.
+7 (812) 953-94-11, +7 (921) 984-75-12 (Каменноостровский пр-т, 42, м. Петроградская)
Включаем Bluetooth на Макбуке

- Зайти в меню Apple;
- Щелкнуть на системные настройки;
- Выбрать вкладку Bluetooth;
- Убедиться, что он включен.
Если MacBook не имеет физических повреждений – всё включается и работает должным образом.
Если дело в подключаемых устройствах?
Когда MacBook не видит устройства, нужно выполнить следующее:
- Проверьте, включено ли устройство. Мог сломаться индикатор включения. Также некоторые пользователи просто забывают о том, что устройство необходимо включать.
- Проверьте, заряжено ли устройство. Гарнитуры и другие гаджеты чаще всего заряжаются с помощью USB. Если не уверены, что уровень заряда достаточный, зарядите и проверьте через некоторое время.
- Проверьте, работает ли гаджет с другими устройствами (телефонами, планшетами, ноутбуками), которые поддерживают соединение с ним. Если все включается и функционирует стабильно – дело в Bluetooth на MacBook.
- Проверьте, работают ли с Макбуком другие устройства. Возможно, Ваше просто вышло из строя.
Бесплатная консультация! Бесплатная диагностика! Гарантия на работу!
Выберите раздел:
.jpg) |
 |
 |
 |
.jpg) |
| ремонт iPhone | ремонт iPad | ремонт iPod | ремонт MacBook | ремонт iMac |
У нас можно починить всю технику Apple ☎ +7 (812) 953-94-11
Проблемы с адаптером Bluetooth на MacBook
Чаще всего адаптер выходит из строя при механических повреждениях и попадании воды в корпус. Если включение, настройка и проверка других устройств не дали результата – необходимо обратиться к мастеру в сервисный центр. Там Macbook будет продиагностирован, мастер выполнит профессиональный ремонт при такой необходимости. Сам адаптер будет заменен, и Bluetooth будет работать должным образом.
На компьютерах Apple (в частности iMac) порой возникает потребность активировать Bluetooth, не имея под рукой клавиатуру или мышь. Например, при подключенной USB-клавиатуры надо включить Bluetooth, чтобы заработала Magic Mouse. Или еще ситуация: в наличии только беспроводные аксессуары, Bluetooth на iMac выключен, и как их подключить – непонятно. К счастью, и для первого и для второго случая выход есть.
Сперва разберем ситуацию, когда у вас есть проводная клавиатура, и вы хотите подключить Magic Mouse. Благо есть Spotlight — вызовите его сочетанием клавиш Ctrl + Пробел, а затем введите в строку поиска «Обмен файлами по Bluetooth». Нажмите Enter, после чего выберите «Включить Bluetooth».
Как активировать Bluetooth при помощи мыши для подключения Magic Keyboard, разбирать, с вашего позволения, не будем — с этим справится даже далекий от OS X пользователь.
А вот другая ситуация часто вызывает вопросы: что, если Bluetooth на Mac выключен, а у вас только беспроводные аксессуары, которые каким-то образом надо «подружить» с компьютером? На этот случай Apple разработала специальный алгоритм.
— Убедитесь, что Bluetooth на клавиатуре и мыши включен, аксессуары работают и имеют достаточный уровень заряда;
— Отключите все устройства от компьютера, включая USB-кабели, флешки, жесткие диски — в общем, оставьте только кабель питания;
— Перезагрузите Mac, используя кнопку включения на компьютере;
— Если ваши аксессуары включены и находятся в радиусе действия Bluetooth, мастер настройки подключения запустится автоматически. Если этого не произошло, проверьте, включены ли они.
Иногда мастер настройки Bluetooth работает некорректно даже при выполнении всех условий. В этом случае лучше подключить проводную клавиатуру или мышь и выполнить настройку вручную.
Лучший комментарий
Что то не пойму где подвох.
«Как включить блютус без клавиатуры и мыши» гласит заголовок. Что же в описании? Нажмите сочетание для вызова Spotlight. Нажать где — в уме, патсталом или у соседа на лбу?
Что я вообще щас читал?