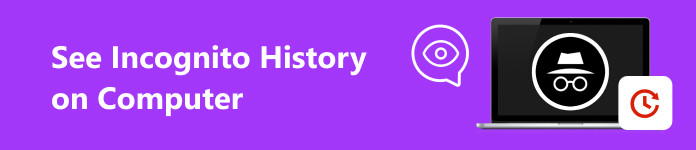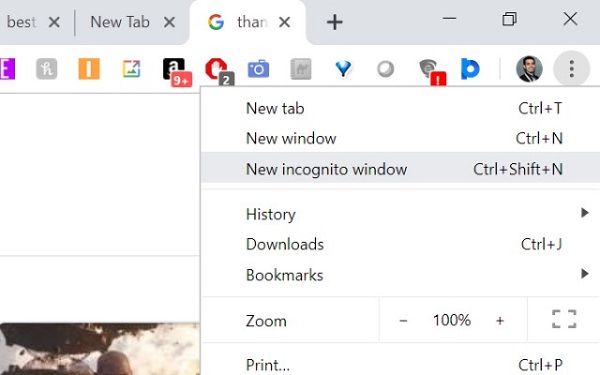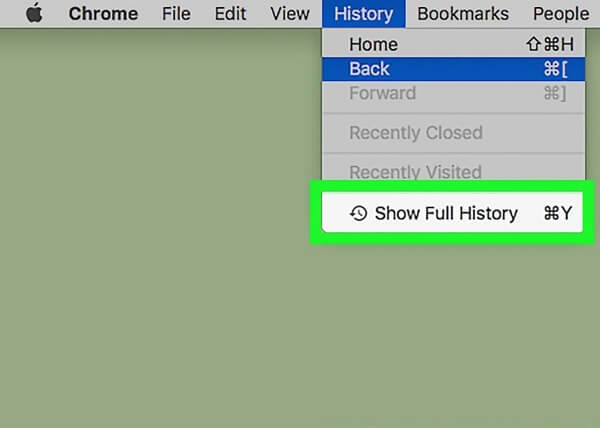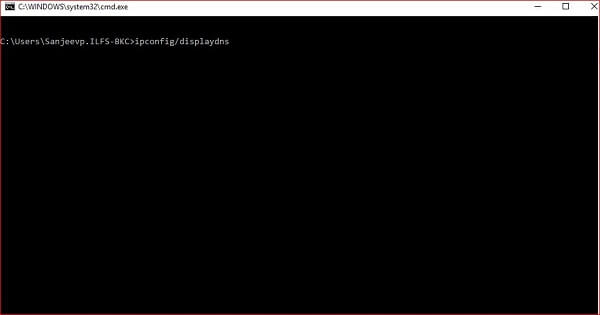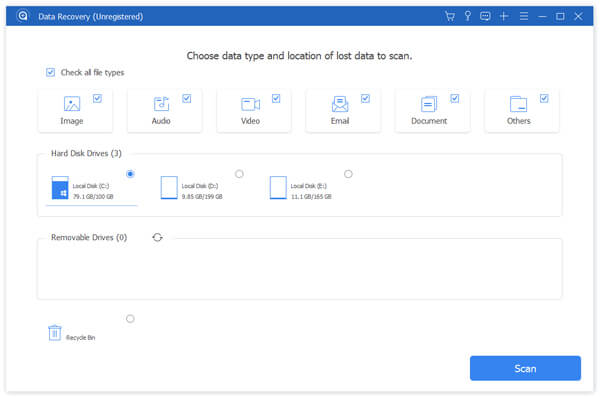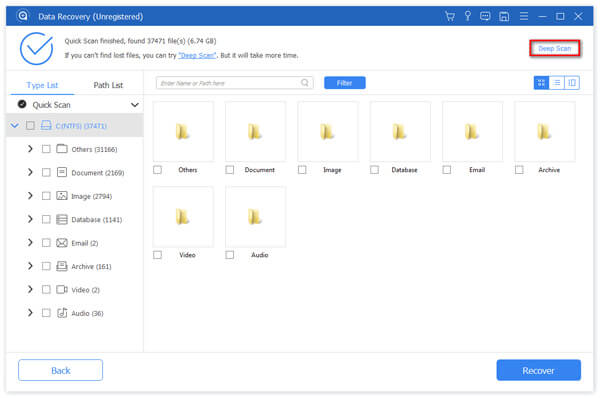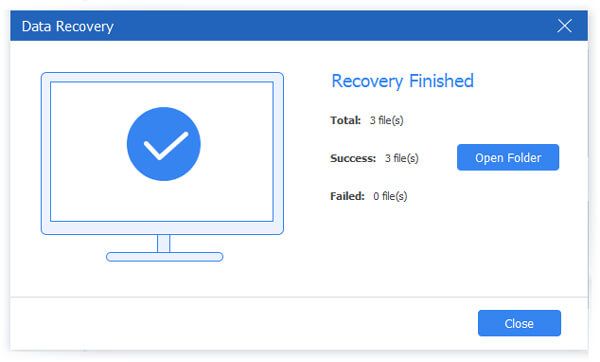Содержание
- 1 Режим Инкогнито
- 2 Способы сохранения истории в режиме инкогнито
- 3 Очистка истории, полученной из режима инкогнито
- 4 Режим Инкогнито
- 5 Способы сохранения истории в режиме инкогнито
- 6 Очистка истории, полученной из режима инкогнито
- 7 Часть 1 : Что такое история инкогнито
- 8 Часть 2 : Как просмотреть историю инкогнито на Chrome Mac
- 9 Часть 3 : Как проверить историю инкогнито в Chrome Windows
- 10 Часть 4 : Как восстановить историю Chrome Incognito
Режим Инкогнито
Многие считают, что в режиме инкогнито никто не сможет вычислить ваши контактные данные, историю посещения сайтов, якобы такой режим обеспечивает вам полную безопасность.
В действительности же активность далеко не анонимна, как вам кажется. Даже используя данный режим вы не скроетесь от:
- Поисковой системы, так как она работает не от вашего компьютера или браузера;
- Вашего провайдера, который считывает ваш входящий и исходящий трафик;
- Сайтов, на которых вы оставите данные о себе в режиме инкогнито;
- Ваш ip-адрес с геоданными.
Поэтому, никакой приватный режим не сможет позволит скрыть ваши посещение сайтов на все сто процентов.
Такой режим просто удаляет следы самых посещаемых сайтов. Войдя на любой сайт в приватном режиме, ваше посещение будет видно администрации сайта.
Способы сохранения истории в режиме инкогнито
Существуют не много способов просмотра и сохранения истории в режиме инкогнито.
Первым способом без установки стороннего софта является простой просмотр DNS кэша или ПК. Чтобы его выполнить делаем следующее:
- Запускаем командную строку «Пуск»;
- Дальше нажимаете выполнить;
- Потом вводим «сmd» (без кавычек) и в конце «ок» (Проще это было выполнить в следующей последовательности: Win+R — cmd — OK).
- Теперь надо ввести в командной строке компьютера ipconfig /displaydns и после этого нажать кнопку Enter.
- Вышеуказанная команда дает нам доступ к перечню посещенных сайтов на данном устройстве.
При необходимости сохранения нужной информации в текстовый файл, то выполните команду: ipconfig /displaydns> C:DNScache.txt. Тогда данные сохранятся в файле «DNScache.txt» на диск с вашим браузером Google Chrome. Страницы в списке, которые появятся после команды обычно отображаются так «www.», но не всегда.
Второй способ – установка расширения “Off The Record History”
Вторым способом является установка расширения “Off The Record History”. Программа абсолютно бесплатная.
После того, как вы установили это расширение, можно увидеть на панели инструментов Chrome иконку серого цвета, похожую на маленький квадрат с тремя палочками на ней.
После успешной установки следует перейти в пункт «расширение» и поставить галочку напротив «Разрешить использование в режиме инкогнито».
Если не сделать то, что указано выше — программа не заработает. Как только 
Если же вы намерены просмотреть перечень сайтов, которые были ранее вами просмотрены, нужно просто нажать по значку расширения, которая находится в верхнем правом углу. После этого на экране появится панелька “Of the record history”, которая разделена на две части:
«Recently closed» находится история уже закрытых вкладок, а в колонке «Full history» находятся и пассивные и активные вкладки.
Вот ссылка для скачивания Of the record history.
Очистка истории, полученной из режима инкогнито
Если вам нужно очистить всю историю, то нажмите кнопку в виде мусорки, которая находится сверху на панели дополнения. После ее клика вся история в режиме инкогнито сотрется из памяти.
Также для удаления истории вы можете просто закрыть открытое окно Chrome. Это расширение позволяет сохранить историю только на протяжении одной сессии. Если же пользователь оканчивает полностью свою работу в браузере, в нашем случае в Chrome, то все записи удаляются.
Режим Инкогнито
Многие считают, что в режиме инкогнито никто не сможет вычислить ваши контактные данные, историю посещения сайтов, якобы такой режим обеспечивает вам полную безопасность.
В действительности же активность далеко не анонимна, как вам кажется. Даже используя данный режим вы не скроетесь от:
- Поисковой системы, так как она работает не от вашего компьютера или браузера;
- Вашего провайдера, который считывает ваш входящий и исходящий трафик;
- Сайтов, на которых вы оставите данные о себе в режиме инкогнито;
- Ваш ip-адрес с геоданными.
Поэтому, никакой приватный режим не сможет позволит скрыть ваши посещение сайтов на все сто процентов.
Такой режим просто удаляет следы самых посещаемых сайтов. Войдя на любой сайт в приватном режиме, ваше посещение будет видно администрации сайта.
Способы сохранения истории в режиме инкогнито
Существуют не много способов просмотра и сохранения истории в режиме инкогнито.
Первым способом без установки стороннего софта является простой просмотр DNS кэша или ПК. Чтобы его выполнить делаем следующее:
- Запускаем командную строку «Пуск»;
- Дальше нажимаете выполнить;
- Потом вводим «сmd» (без кавычек) и в конце «ок» (Проще это было выполнить в следующей последовательности: Win+R — cmd — OK).
- Теперь надо ввести в командной строке компьютера ipconfig /displaydns и после этого нажать кнопку Enter.
- Вышеуказанная команда дает нам доступ к перечню посещенных сайтов на данном устройстве.
При необходимости сохранения нужной информации в текстовый файл, то выполните команду: ipconfig /displaydns> C:DNScache.txt. Тогда данные сохранятся в файле «DNScache.txt» на диск с вашим браузером Google Chrome. Страницы в списке, которые появятся после команды обычно отображаются так «www.», но не всегда.
Второй способ – установка расширения “Off The Record History”
Вторым способом является установка расширения “Off The Record History”. Программа абсолютно бесплатная.
После того, как вы установили это расширение, можно увидеть на панели инструментов Chrome иконку серого цвета, похожую на маленький квадрат с тремя палочками на ней.
После успешной установки следует перейти в пункт «расширение» и поставить галочку напротив «Разрешить использование в режиме инкогнито».
Если не сделать то, что указано выше — программа не заработает. Как только 
Если же вы намерены просмотреть перечень сайтов, которые были ранее вами просмотрены, нужно просто нажать по значку расширения, которая находится в верхнем правом углу. После этого на экране появится панелька “Of the record history”, которая разделена на две части:
«Recently closed» находится история уже закрытых вкладок, а в колонке «Full history» находятся и пассивные и активные вкладки.
Вот ссылка для скачивания Of the record history.
Очистка истории, полученной из режима инкогнито
Если вам нужно очистить всю историю, то нажмите кнопку в виде мусорки, которая находится сверху на панели дополнения. После ее клика вся история в режиме инкогнито сотрется из памяти.
Также для удаления истории вы можете просто закрыть открытое окно Chrome. Это расширение позволяет сохранить историю только на протяжении одной сессии. Если же пользователь оканчивает полностью свою работу в браузере, в нашем случае в Chrome, то все записи удаляются.
Размещенно от Ной Миллер Июль 03, 2019 13: 37
Современные веб-браузеры предлагают расширенные режимы конфиденциальности для работы в Интернете, в то же время блокируя бренды для отслеживания вашего поведения с помощью файлов cookie, истории просмотров или другой информации. Эта функция конфиденциальности называется режимом инкогнито или приватным просмотром.
Эта статья посвящена тому, как увидеть историю инкогнито Google Chrome для Windows и Mac OS X. Согласно нашему исследованию, многие люди до сих пор не понимают, что такое Chrome incognito и как просматривать историю инкогнито, хотя они и перешли в режим приватного просмотра. Вот почему мы разделяем этот пост.
- Часть 1: что такое история инкогнито
- Часть 2: Как просмотреть историю инкогнито на Chrome Mac
- Часть 3: Как проверить историю инкогнито в Chrome Windows
- Часть 4: Как восстановить историю Chrome Incognito
Часть 1 : Что такое история инкогнито
Когда вы просматриваете веб-страницы в стандартном режиме, ваш браузер сохраняет адрес каждой страницы, которую вы посещаете, и сохраняет информацию даже после выхода из браузера. В следующий раз, когда вы откроете страницу, ваш браузер может быстро ответить. Это облегчает отслеживание веб-страниц. Кроме того, браузер также позволяет веб-сайтам отслеживать ваше поведение с помощью файлов cookie, которые представляют собой небольшие файлы, встроенные в веб-сайты, и отправляют вашу информацию обратно.
Однако режим инкогнито работает иначе. Когда вы включаете режим инкогнито в Google Chrome, ваши куки исчезают в конце каждого сеанса, и вы получаете совершенно новый набор при следующем открытии веб-сайта. Если вы используете режим инкогнито, вы заметите меньше отслеживания со стороны рекламодателей. Большая часть данных о вашей сессии будет удаленный; однако, он не может стереть записи вашего визита.
Как включить режим инкогнито в Chrome
Шаг 1 , Запустите браузер Chrome и нажмите три-точка значок в правом верхнем углу.
Шаг 2 . Выбирать Новое окно в режиме инкогнито в контекстном меню и начать просмотр в режиме приватного просмотра.
Примечание: Еще один способ активировать режим инкогнито – нажать Ctrl + Shift + N сочетание на Windows или Command + Shift + N на Mac.
Часть 2 : Как просмотреть историю инкогнито на Chrome Mac
Если вы используете режим инкогнито в Chrome, ваш браузер не сохраняет историю, которая соответствует 100% true; однако информация о посещаемых вами веб-сайтах может храниться на вашем компьютере. Следовательно, есть вероятность, что вы можете увидеть историю инкогнито в Chrome для Mac.
Шаг 1 , Откройте приложение Google Chrome на своем MacBook или другом компьютере Mac.
Шаг 2 , Перейти к История меню на верхней ленте, и вы получите несколько вариантов, Недавно закрытый , Недавно посещенные , Показать полную историю И многое другое.
Шаг 3 , Мы выбираем Показать полную историю чтобы отобразить всю историю просмотров в Chrome. Затем вы можете повторно посетить или удалить любые веб-сайты в списке.
Примечание: Если вы не можете увидеть историю инкогнито на Mac с помощью встроенного средства проверки истории, вам необходимо использовать сторонний инструмент, такой как mSpy.
Часть 3 : Как проверить историю инкогнито в Chrome Windows
Как уже упоминалось, ваша личная история посещений может быть доступна как вашему интернет-провайдеру, так и веб-сайтам, которые вы посещаете. Если вы хотите увидеть историю инкогнито в Windows, вот руководство. Имейте в виду, что этот метод позволяет только проверить историю, хранящуюся на вашем устройстве. Он не может проверить информацию из интернет-провайдера или базы данных веб-сайтов.
Шаг 1 , нажмите Windows + R кнопки одновременно, чтобы вызвать прогон Диалог.
Шаг 2 , вход CMD в коробку и нажмите вводить на клавиатуре.
Шаг 3 , Введите команду Ipconfig / displaydns и нажмите вводить ключ для его выполнения. Затем вам будет представлена серия сайтов, которые вы посетили в режиме инкогнито.
Часть 4 : Как восстановить историю Chrome Incognito
Как вы видите, историю инкогнито трудно увидеть в Windows или Mac, отчасти потому, что ваш браузер удалит ее после закрытия веб-сайтов. Apeaksoft Восстановление данных является надежным средством просмотра истории инкогнито.
- Восстановите файлы с жесткого диска, корзины в один клик.
- Поддержка широкого спектра форматов файлов, включая изображение, видео, аудио и т. д.
- Предварительный просмотр удаленных файлов для выборочного восстановления.
- Доступно для различных ситуаций, таких как случайное удаление и многое другое.
Скачать для WinСкачать для Mac
По-видимому, Data Recovery – лучший вариант для просмотра истории инкогнито на Windows или Mac.
Как восстановить историю Chrome Incognito
Шаг 1 , Восстановление данных на вашем ПК
Загрузите и установите на свой компьютер лучший инструмент проверки истории инкогнито. Есть другая версия для Mac.
Затем запустите его, когда вы хотите увидеть историю инкогнито.
Шаг 2 , Сканирование вашего жесткого диска
Выберите типы данных, которые вы хотите восстановить из раздела типа файла, например: Фото и Галерея и Картика товара , Видео , Аудио и т. д. Затем выберите местоположение ваших данных в Жесткие диски площадь. Один раз нажмите Сканирование Кнопка, он начнет искать историю просмотров.
Когда это будет сделано, вы попадете в окно предварительного просмотра. Вы можете получить доступ к данным по типу и формату. Кроме того, панель поиска в верхней части окна позволяет быстро найти определенные файлы.
Если вы не видите историю инкогнито, нажмите Глубокий анализ Кнопка в правом верхнем углу, чтобы выполнить глубокое сканирование.
Шаг 3 , Восстановить историю инкогнито
Наконец, проверьте всю историю инкогнито, которую вы хотите увидеть позже, и нажмите Восстанавливать кнопка. После восстановления вы увидите окно «Восстановление завершено». Ударь Открыть папку Кнопка, чтобы перейти в каталог, где хранится история.
Примечание: Согласно нашему исследованию, восстановление всей приватной истории посещений занимает всего несколько минут. За Chrome закладкитакже поддерживает восстановление. Кроме того, история просмотров будет сохранена на другой диск после восстановления.
В этом руководстве рассказывалось, как просмотреть историю инкогнито на Windows или Mac. (Пользователи телефонов могут ссылаться на этот пост увидеть инкогнито Хитстой.)
Сегодня все больше и больше людей включают режим инкогнито в своем браузере Chrome. Это затрудняет просмотр истории просмотра. Мы поделились встроенной функцией, чтобы увидеть историю просмотров. Если это не работает для вас, Apeaksoft Data Recovery может удовлетворить ваши потребности. Он не только прост в использовании, но и способен в любое время восстановить историю инкогнито для просмотра на Windows или Mac. Еще предложения? Пожалуйста, оставьте свои сообщения под этим постом.