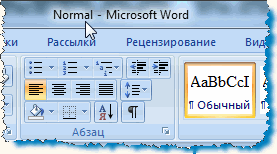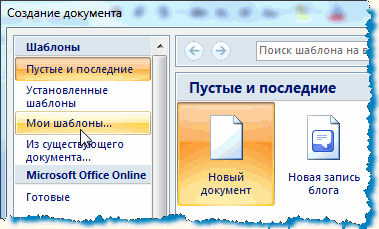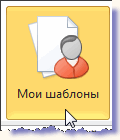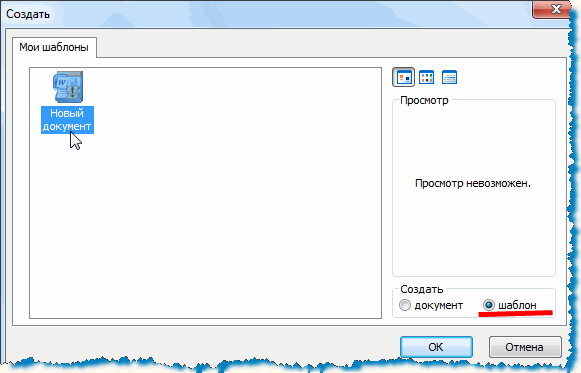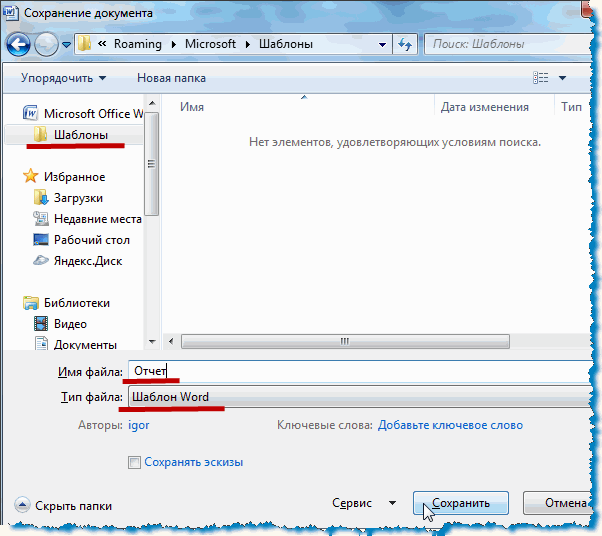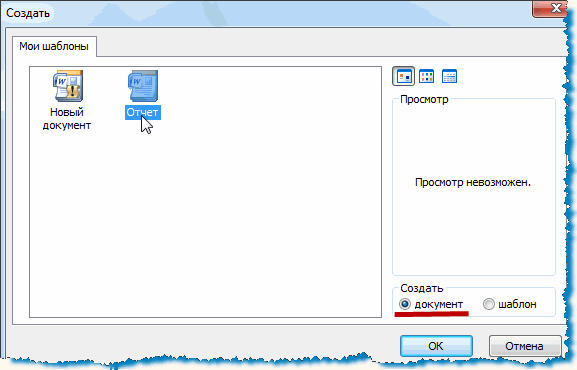Содержание
- 1 Предполагаемое действие:
- 2 Загрузка шаблонов или надстроек
- 3 Выгрузка шаблонов или надстроек
- 4 Обеспечение доступности шаблона или надстройки при запуске приложения Word
- 5 Учебная дисциплина Информатика и компьютерная техника Модуль 2. Офисные прикладные программы Microsoft Office 2007
- 6 2.1.1. Знакомство с Ворд 2007
Урок: шаблоны Word’а.
Этот урок относится к теме: "Word".
Итак, для начала, посмотрим как можно изменить стандартный шаблон документа в Word 2007 и в Word 2010.
Запускаем программу. В Word 2007 нажимаем кнопку MS Office 
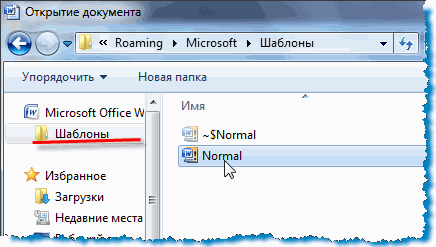
Делаем настройки для нового шаблона. Устанавливаем соответствующие поля, красную строку, межстрочный интервал, шрифт как и для обычного документа. Закончив, нажимаем кнопку MS Office 
Теперь, когда мы снова запустим редактор, новый документ будет создаваться на основе измененного нами шаблона.
Однако, не всегда целесообразно форматировать стандартный шаблон Normal.dotm. Оптимальным решением будет создание альтернативного пользовательского шаблона.
Для создания нового шаблона пройдем по кнопке 
откроется диалоговое окно "Создать". В Word 2010 нажмем, для этого, кнопку "Файл", команду "Создать" и кликнем симпатичную иконку "Мои шаблоны":
В окне "Создать" выделяем значок "Новый документ и определяем его как шаблон. Подтверждаем кнопкой "ОК".
Открывается окно редактора с именем "Шаблон1". Устанавливаем настройки для нового шаблона: отступ первой строки, размер, начертание шрифта, и другие.
Для сохранения нового шаблона нажимаем кнопку 
И закрываем окно приложения "Шаблон1".
Теперь, чтобы создать документ на основе шаблона "Отчет" открываем редактор и проходим по пути: 
Подтверждаем кнопкой "ОК". Открывшийся пустой документ с именем "Документ2" и будет основан на параметрах шаблона "Отчет". А шаблон с именем "Новый документ", это – стандартный шаблон Normal.dotm.
Таким образом, можно создать несколько заготовок-шаблонов для различного типа документов. Применение шаблонов – рациональный подход к созданию и редактированию типовых документов.
Примечание: Мы стараемся как можно оперативнее обеспечивать вас актуальными справочными материалами на вашем языке. Эта страница переведена автоматически, поэтому ее текст может содержать неточности и грамматические ошибки. Для нас важно, чтобы эта статья была вам полезна. Просим вас уделить пару секунд и сообщить, помогла ли она вам, с помощью кнопок внизу страницы. Для удобства также приводим ссылку на оригинал (на английском языке).
В шаблонах могут храниться стили, элементы автотекста, элементы автозамены, макросы, панели инструментов, пользовательские меню и сочетания клавиш. При загрузке шаблон становится общим шаблоном, которым можно пользоваться, работая с документами, базирующимися на каком-либо другом шаблоне.
Надстройки — это дополнительные программы, расширяющие возможности приложения Microsoft Office Word путем добавления пользовательских команд и специализированных возможностей. В качестве примера надстройки можно привести программу, разработанную и распространенную отделом по ИТ, которая подсвечивает название компании в любом открываемом на компьютере документе.
Предполагаемое действие:
Загрузка шаблонов или надстроек
При загрузке шаблона или надстройки они остаются в памяти только на время текущего сеанса приложения Word. В случае завершения работы и повторного запуска Word шаблоны и надстройки не будут вновь автоматически загружены.
В Word 2010, 2013 или 2016, выберите файл > Параметры > Надстройки.
В Word 2007 нажмите Кнопку Microsoft Office 
В списке Управление выделите пункт Надстройки Word, а затем нажмите кнопку Перейти.
Перейдите на вкладку Шаблоны.
В группе Общие шаблоны и надстройки установите флажок рядом с шаблоном или надстройкой, которые нужно загрузить.
Если нужный шаблон (или надстройка) отсутствует в диалоговом окне, нажмите кнопку Добавить, найдите содержащую его папку, выделите его, а затем нажмите кнопку OK.
Выгрузка шаблонов или надстроек
Для более рационального использования памяти и повышения скорости работы Microsoft Word можно выгрузить шаблоны и надстройки, которые редко используются. Шаблоны и надстройки, размещенные в папке автозагрузки, Microsoft Word выгружает для текущего сеанса и вновь автоматически загружает при следующем запуске. При выгрузке шаблона или надстройки, размещенных в любой другой папке, этот шаблон или надстройка не будут доступны до тех пор, пока они вновь не будут загружены. Чтобы удалить шаблон или надстройку из Microsoft Word, необходимо воспользоваться диалоговым окном Шаблоны и надстройки.
В Word 2010, 2013 или 2016, выберите файл > Параметры > Надстройки.
В Word 2007 нажмите Кнопку Microsoft Office 
В списке Управление выделите пункт Надстройки Word, а затем нажмите кнопку Перейти.
Перейдите на вкладку Шаблоны.
Выполните одно из следующих действий.
Чтобы выгрузить шаблон или надстройку, но оставить их в списке Общие шаблоны и надстройки, снимите флажок возле пункта с соответствующим именем.
Чтобы выгрузить шаблон или надстройку и удалить их из списка Общие шаблоны и надстройки, щелкните соответствующий элемент списка, а затем нажмите кнопку Удалить.
Обратите внимание на следующие особенности Выгрузка шаблонов или надстроек:
Кнопка Удалить недоступна, если выделенный шаблон находится в папке автозагрузки.
Выгрузка шаблона или надстройки, вы не удалить его с компьютера, можно просто становятся недоступными. Расположение, где был сохранен шаблона или надстройки определяет, загружаются ли они автоматически при запуске Word.
Обеспечение доступности шаблона или надстройки при запуске приложения Word
Чтобы шаблона или надстройки доступен при каждом запуске Word, храните надстройки или шаблона в папку "Автозагрузка". Чтобы найти папку "Автозагрузка" текущее расположение:
В Word 2010, 2013 или 2016, выберите файл > Параметры > Дополнительно.
В Word 2007 нажмите Кнопку Microsoft Office 
Перейдите к разделу Общие и нажмите кнопку Расположение файлов.
Обратите внимание на расположение для запуска в списке. Сохранение в указанную папку шаблона или надстройки, которую требуется задействовать при запуске Word.
Учебная дисциплина
Информатика и компьютерная техника
Модуль 2. Офисные прикладные программы Microsoft Office 2007
2.1.1. Знакомство с Ворд 2007
2.1.1.2. Шаблоны документов Word 2007
Все документы, которые создаются в Word 2007, основаны на каком-либо шаблоне. Шаблон (template)- это образец для создания нового документа, в нем хранятся различные элементы, которые составляют основу документа Word. Другими словами шаблоны определяют основную структуру документа и содержат настройки документа: шрифты, автотекст, макросы, параметры страницы, форматирование, стили и т.д.
В процессе создания документа template присоединяется к документу и в создаваемый Document из шаблона копируются его некоторые элементы (например, параметры страницы, стили), а другие компоненты (например, автотекст и макросы) остаются в шаблоне. Но так как template присоединен к документу, то Document всегда может получить доступ к этим компонентам шаблона.
В Word 2007 существуют два типа основных видов шаблонов:
- общие или глобальные шаблоны (global templates);
- шаблоны документов (установленные и пользовательские) или локальные templates.
В приложении Word 2007 используются шаблоны с расширениями:
- .dotm (может содержать макросы или программы), где буква "m" обозначает макрос;
- .dotx (без макросов и программ), где "x" – основанный на XML (Extensible Markup Language).
Общий или глобальный template – это template, загруженный в Microsoft Word в окне "Шаблоны и надстройки", которое открывается командой Разработчик/Шаблон документа. Хранящиеся в общем шаблоне все макросы, элементы списка автотекста, стили, сочетания клавиш, доступны для любого открытого документа, даже если этот Document основан на другом шаблоне.
Любой Document может обратиться к любому компоненту любого шаблона, если этот template загружен пользователем как общий. Но общий template остается загруженным только на время текущего сеанса, а при выходе из приложения Word 2007 и повторном его запуске необходимо перезагрузить вручную. Такие общие templates являются сеансовыми, а не постоянными.
Для автоматической загрузки общего шаблона необходимо поместить его ярлык в папку Startup папки Word, например, C:Documents and SettingsАдминApplication DataMicrosoftWordSTARTUP. В этом случае общий template будет постоянным.
Template Normal.dotm (файлы с расширением .dotm позволяют выполнять макросы в файлах) разработан специально для использования в качестве общего или глобального шаблона приложения, который автоматически загружается каждый раз при запуске Word 2007, т.е. является постоянным. Глобальный (общий) template, который называется "Новый Document" и хранится в файле Normal.dotm, является базовым шаблоном.
Normal.dotm – это универсальный template для любых типов документов, он всегда загружается и всегда присоединен к открытым документам.
Этот базовый template можно считать своего рода пустым документом (т.е. без содержимого) с заданными свойствами, на основе которого строятся новые Documents или создаются новые templates. Normal.dotm изменять нельзя, так как на нем основаны все документы и все шаблоны документов Word 2007.
Normal.dotm может храниться в каталогах: C:Documents and SettingsАдминApplication DataMicrosoftTemplates (для ОС Windows XP) или C:UsersАдминApp DataRoamingMicrosoftTemplates (для ОС Windows 7). Там же хранятся и пользовательские templates, т.е. созданные пользователем самостоятельно, например My_template.dotm, который является резервной копией Normal.dotm, или Template_document.dotx и Template_document.dot и т.д.
Templates документов – это templates типовых документов с расширением .dotx, которые не содержат макросов и программ (файлы с расширением .dotx и .docx не поддерживают макросы, а значит не подвергаются заражению макровирусами). В Word 2007 набор шаблонов типовых документов называется "Установленные шаблоны". "Установленные шаблоны" устанавливаются при инсталляции Microsoft Office System 2007. Templates документа, например, Стандартный факс, Стандартное письмо, в диалоговом окне "Создание документа", содержат настройки, доступные только для документов, основанных на этом шаблоне.
При создании письма на основе шаблона "Стандартное письмо" могут использоваться как настройки локального шаблона "Стандартное письмо", так и настройки общих шаблонов, но высший приоритет имеет локальный. Кроме того, к документу, созданному на основе какого-либо шаблона, можно присоединить template другого документа. Для этого в окне диалога "Шаблоны и надстройки" надо щелкнуть на кнопке присоединить и выбрать требуемый template.
Установленные шаблоны типовых документов (с расширением .dotx) хранятся в директориях:
- C:Program FilesMicrosoft OfficeTemplates1033 – на английском языке;
- C:Program FilesMicrosoft OfficeTemplates1049 – на русском языке.
Кроме того, в Word 2007 можно использовать "пользовательские templates", которые отображаются в окне диалога "Создать" на вкладке "Мои шаблоны" (Рис. 2.1.2.1). Шаблоны пользователя – это шаблоны типовых документов, которые пользователь самостоятельно создает и хранит на ПК. Пользовательские шаблоны можно создать на основе шаблонов (глобальных и локальных) или из существующих документов.
Для создания документа или пользовательского шаблона, необходимо щелкнуть мышью на кнопке "Office" и выбрать команду Создать. Откроется окно диалога "Создание документа" (Рис. 2.1.2.2), в левой части которого отображены группы шаблонов.
В группе "Пустые и последние" отображаются пустые шаблоны "Новый документ" (Normal.dotm) и "Новая запись блога". На основе шаблона "Новый документ" можно создать новый Document или пользовательский шаблон. Чтобы начать работу с блогами на базе шаблона "Новая запись блога", необходимо зарегистрировать учетную запись блога.
При использовании группы "Установленные шаблоны" для создания документа или пользовательского шаблона открывается набор (коллекция эскизов) шаблонов типовых документов.
В случае применения группы "Мои шаблоны" для создания документа или пользовательского шаблона открывается окно Создать (Рис. 2.1.2.1), в котором можно выбрать пустой "Новый документ" (Normal.dotm) или "пользовательские templates".
При создании документа или пользовательского шаблона на основе группы "Из существующего документа" открывается окно "Создание из имеющегося документа", в котором требуется выбрать соответствующий Document для образца;
Раздел Microsoft Office Online. При наличии доступа в Интернет можно загрузить дополнительные шаблоны с web-узла Microsoft Office Online для создания документа или пользовательского шаблона.
При создании пользовательских шаблонов целесообразно сохранять их в папке (Рис. 2.1.2.3) Надежные шаблоны (Templates) в формате dotx.