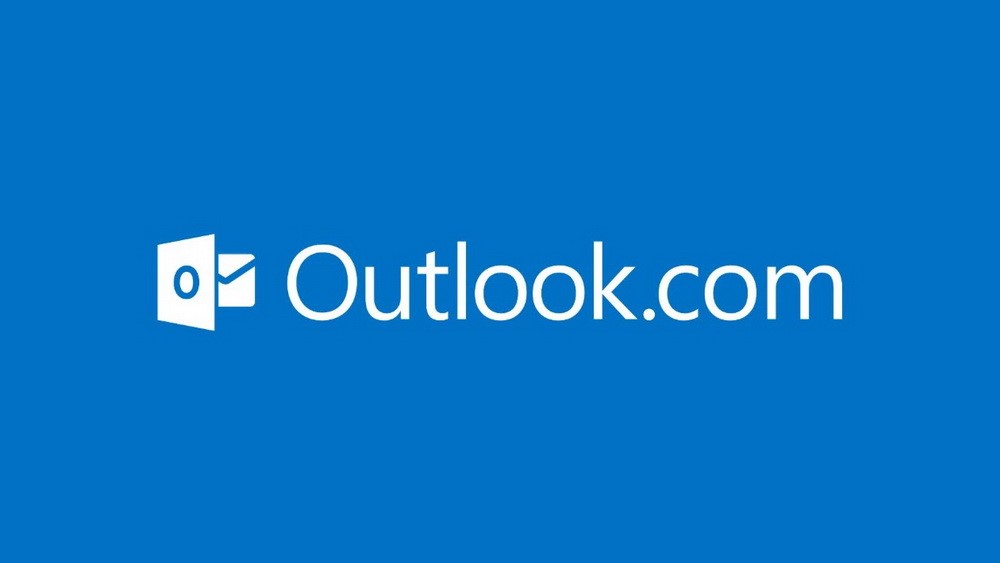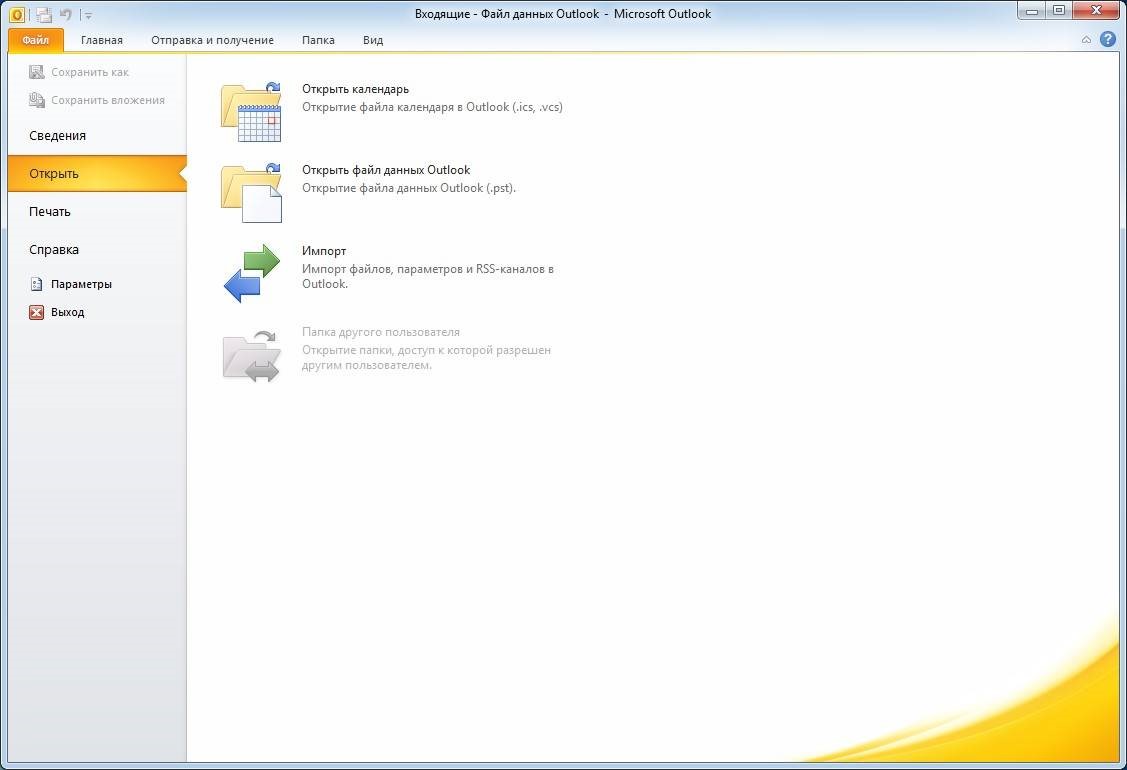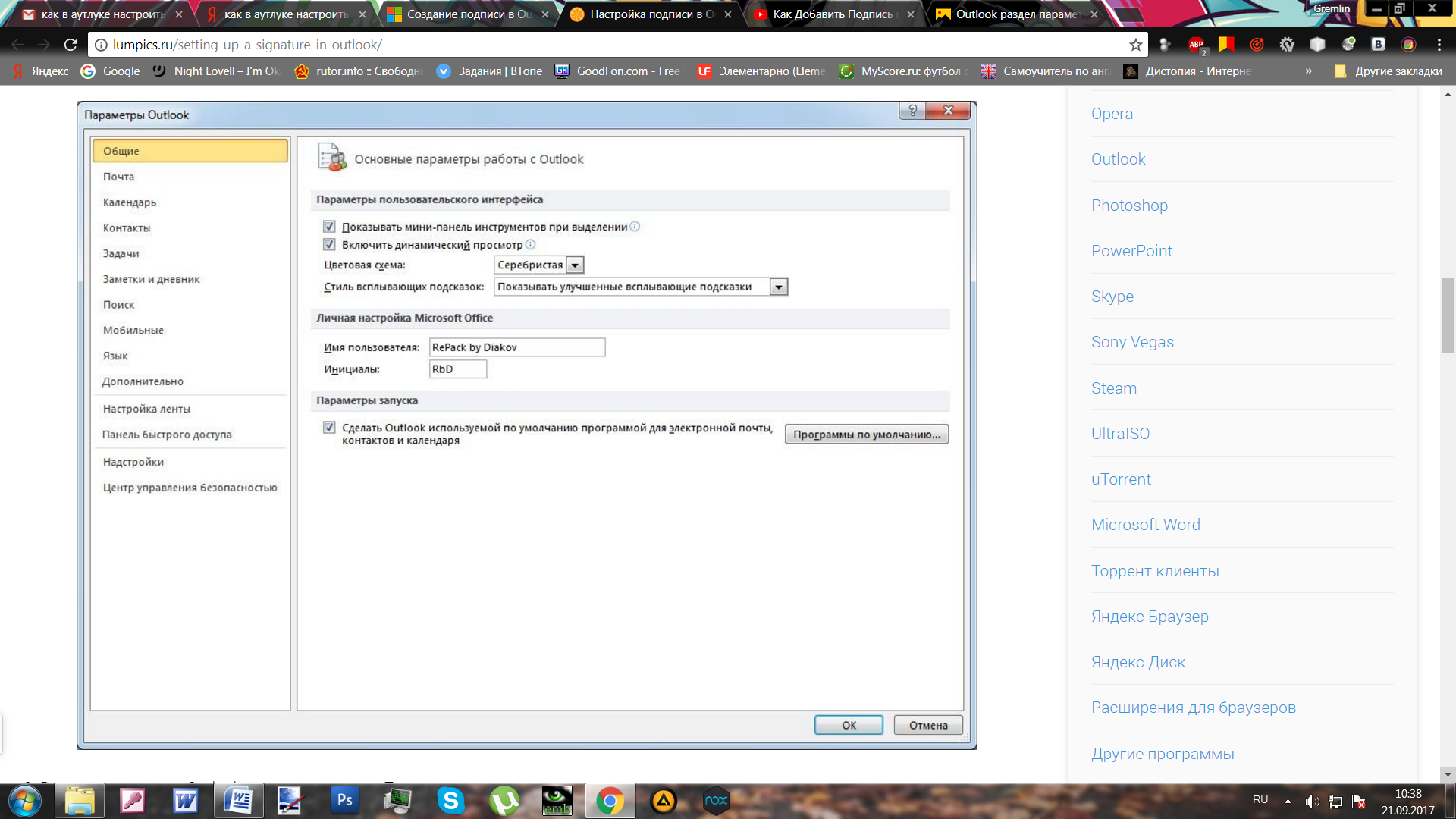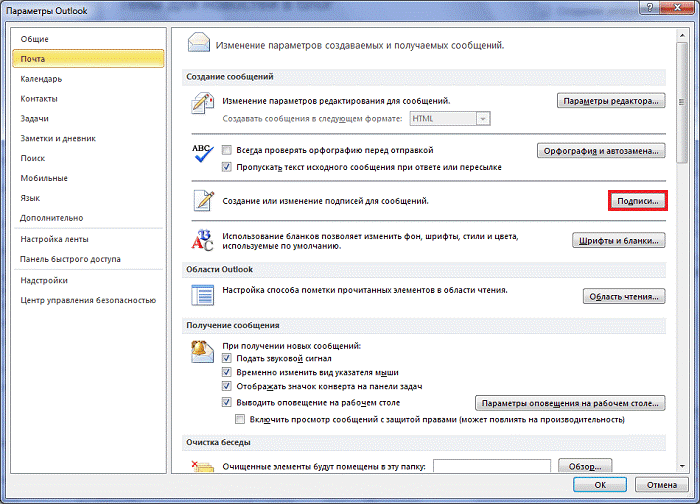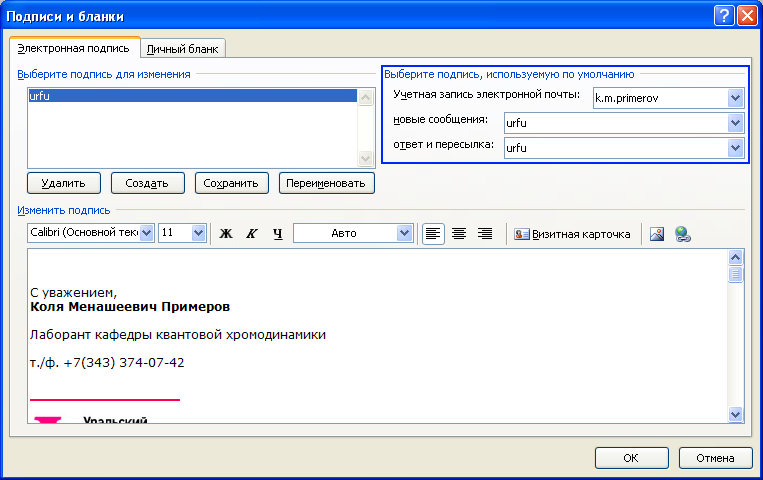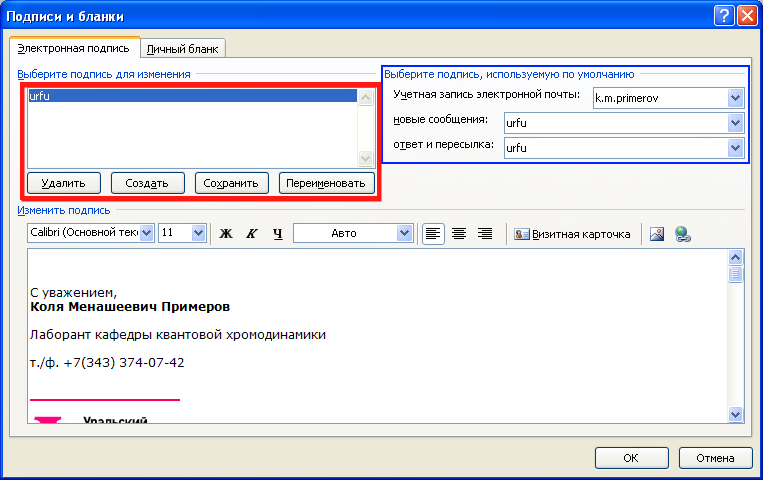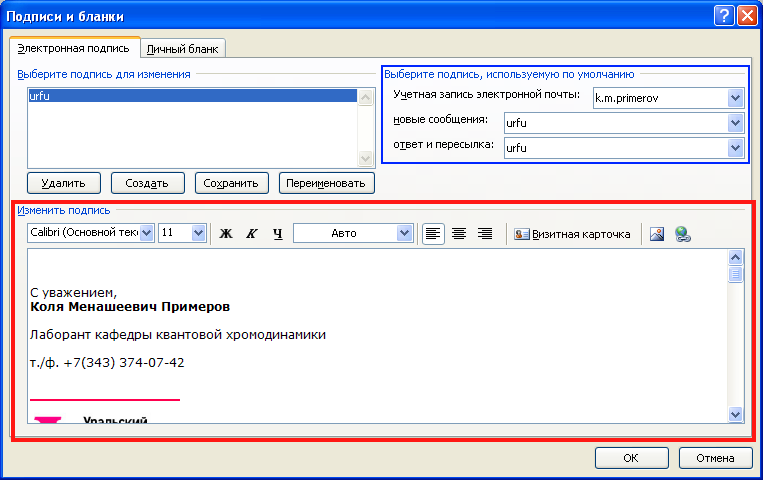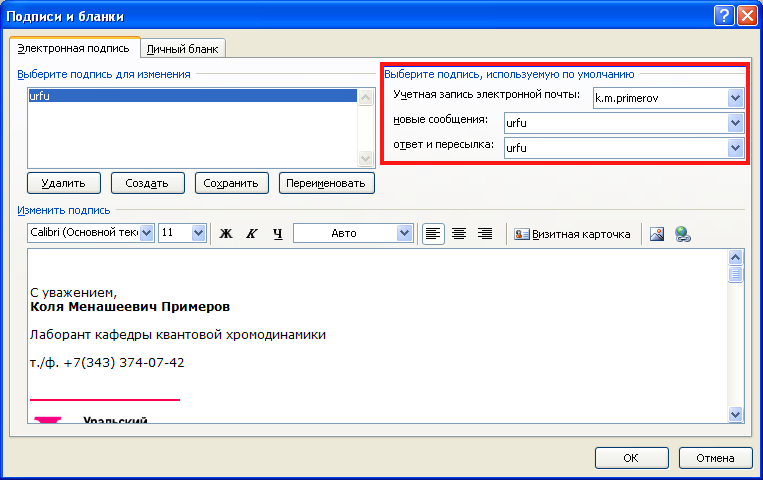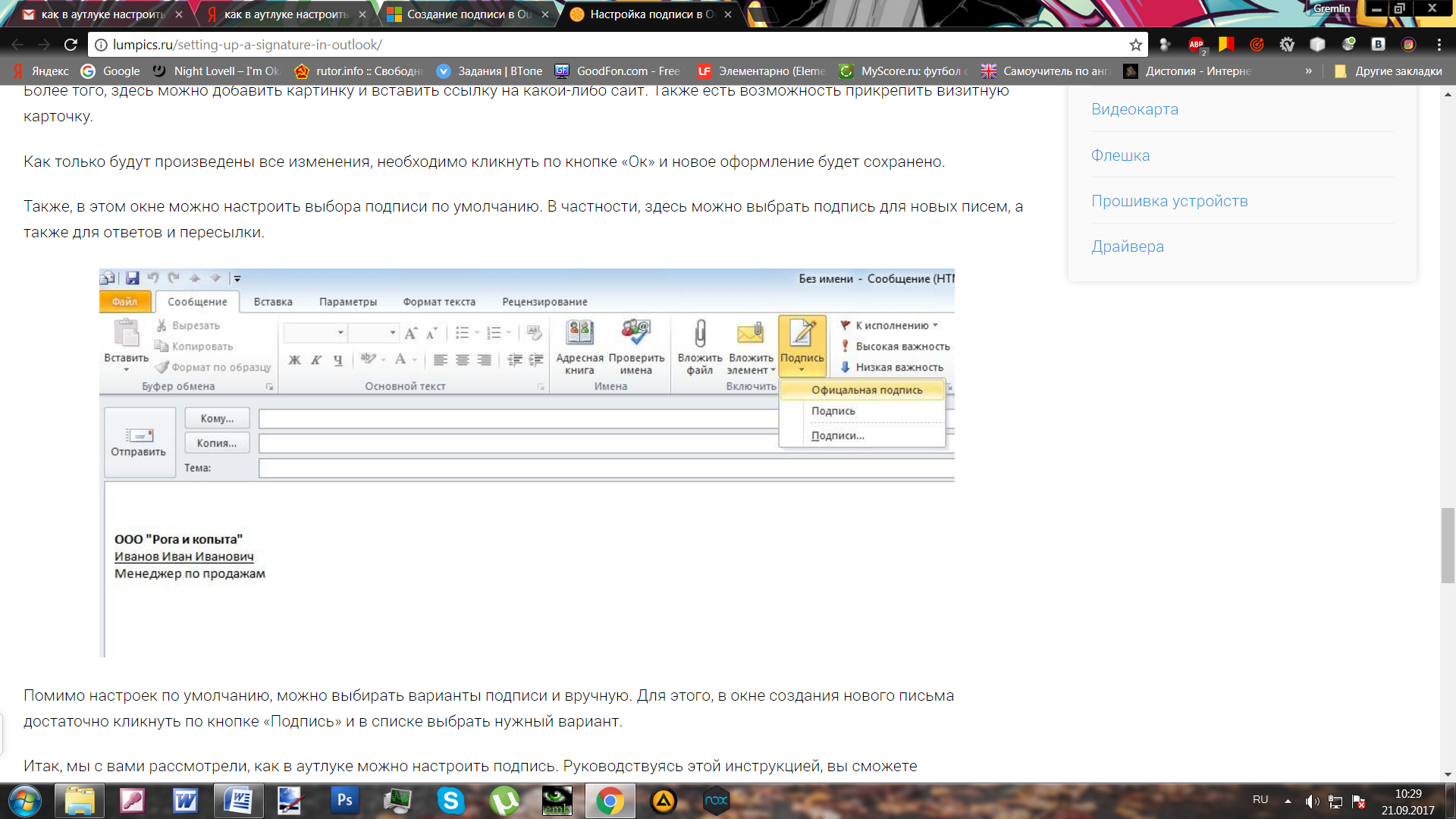Содержание
Благодаря имеющемуся функционалу почтового клиента от компании майкрософт в письмах есть возможность вставлять заранее подготовленные подписи. Однако, со временем могут возникнуть такие ситуации, как необходимость изменить подпись в Outlook. И в этой инструкции мы рассмотрим каким образом можно редактировать и настраивать подписи.
В данной инструкции предполагается, что у вас уже есть несколько подписей, поэтому сразу же перейдем к делу.
Получить доступ к настройкам всех подписей можно выполнив следующие действия:
1. Перейти в меню «Файл»
2. Открыть раздел «Параметры»
3. В окне параметров Outlook открыть вкладку «Почта»
Теперь остается только кликнуть по кнопке «Подписи» и мы перейдем в окно создания и редактирования подписей и бланков.
В списке «Выберите подпись для изменения» перечислены все, раннее созданные подписи. Здесь можно удалять, создавать и переименовывать подписи. А для того, чтобы получить доступ к настройке необходимо просто кликнуть по нужной записи.
В нижней части окна отобразится текст самой подписи. Здесь же содержатся и инструменты, которые позволят отформатировать текст.
Для работы с текстом здесь доступны такие настройки как выбор шрифта и его размера, способа начертания и выравнивание.
Более того, здесь можно добавить картинку и вставить ссылку на какой-либо сайт. Также есть возможность прикрепить визитную карточку.
Как только будут произведены все изменения, необходимо кликнуть по кнопке «Ок» и новое оформление будет сохранено.
Также, в этом окне можно настроить выбора подписи по умолчанию. В частности, здесь можно выбрать подпись для новых писем, а также для ответов и пересылки.
Помимо настроек по умолчанию, можно выбирать варианты подписи и вручную. Для этого, в окне создания нового письма достаточно кликнуть по кнопке «Подпись» и в списке выбрать нужный вариант.
Итак, мы с вами рассмотрели, как в аутлуке можно настроить подпись. Руководствуясь этой инструкцией, вы сможете самостоятельно изменять подписи и в более поздних версиях.
Также мы рассмотрели и как поменять подпись в Outlook, эти же действия актуальны и в версиях 2013 и 2016.
Отблагодарите автора, поделитесь статьей в социальных сетях.
Если пользователь перед отправкой столкнулся с надобностью сделать подпись к электронному письму в Outlook, а каждый раз вводить ее нет возможности, то Аутлук, точно так же, как и другие почтовые клиенты позволяет сделать свое «шаблонное» письмо, которое будет нести информацию об авторе и использоваться при отправке автоматически.
Как изменить подпись Outlook
Чтобы произвести редактирование, необходимо выполнить следующие действия:
- перейти ко вкладке «Файл», далее «Параметры»;
- найти раздел «Почта»;
- щелкнуть по соответствующей кнопке, перейти тем самым к режиму редактирования;
- слева будут отображены существующие записи, которые можно редактировать или удалять. Для редактирования нужно щелкнуть левой кнопкой мыши (ЛКМ) по записи и исправить ее в поле для ввода текста;
- после того, как редактирование завершено, щелкнуть на «ОК» для сохранения.
Способ для Microsoft Outlook 2003
В Аутлук 2003 нужно:
- Зайти в программу. Выбрать пункт «Сервис» вверху рабочего пространства и в списке найти «Параметры».
- Откроется окно, перейти ко вкладке «Сообщение», найти пункт «Выбор подписей для учетной записи:», после чего указать учетную запись под которой она будет создана и нажать на соответствующую кнопку.
- Кликнуть по «Создать…».
- Указать имя для новой записи и кликнуть по «Далее».
- Указать текст с использованием встроенных возможностей форматирования (шрифт, цвет, размер и тип выравнивания).
- Для сохранения изменений кликнуть на «ОК», после «Применить» и «ОК» в последнем открытом окне.
- Чтобы проверить, успешно ли она создана нужно запустить создание нового письма.
Outlook Express
В Outlook Express следует:
- на панели вкладок зайти по пути «Сервис» – «Параметры»;
- кликнуть по вкладке с соответствующим названием;
- активировать пункт «Добавлять подписи ко всем исходящим сообщениям», далее нажать «Создать». Появится новая запись, кликнуть по ней, внизу указать текст или же прикрепить файл;
- следом за этим нажать на «Дополнительно» и отметить домены нужных почтовых ящиков в которых она должна отображаться;
Если все сделано правильно она добавится автоматически при создании нового письма.
Outlook 2007
Инструкция для электронной почты Outlook 2007:
- запустить программу и нажать на «Создать», либо комбинацию клавиш CTRL+N на клавиатуре;
- щелчком мыши открыть меню «Подпись» и далее выбрать соответствующий пункт;
- на следующем шаге нажать «Создать»;
- присвоить имя для новой записи и «ОК» для подтверждения;
- ввести текст. Можно использовать изображения и гиперссылки;
- Сохранить с помощью «ОК» и запустить создание нового почтового сообщения.
Microsoft Outlook 2010
Для настройки подписи в Outlook 2010 процедура следующая:
- открыть приложение и нажать на кнопку для создания нового письма;
- найти группу функций «Включить» и в ней найти нужную кнопку;
- щелкнуть по «Создать»;
- присвоить название и подтвердить с помощью «ОК»;
- настроить и оформить внешний вид;
- установить ее в качестве используемой по умолчанию для новых и ответных писем.
Создания в Outlook 2013
В Outlook 2013 процедура идентична:
- в открытой программе кликнуть по «Создать сообщение»;
- перейти к пункту «Подпись», затем в контекстном меню щелкнуть по кнопке с таким же названием;
- щелкнуть по «Создать»;
- указать новое имя и щелкнуть «ОК»;
- ввести текст и сохранить, кликнув по «ОК».
Outlook 2016
Инструкция по настройке подписи Outlook 2016:
- нажать «Создать сообщение» — «Сообщение» — «Подпись». В появившемся списке выбрать «Подписи и бланки»;
- ввести нужные данные и кликнуть по «OK» для сохранения.
Как вставить картинку
Чтобы установить картинку, нужно:
- кликнуть по кнопке «Вставить изображение»;
- указать путь до нужного места на диске и щелкнуть «Вставить»;
- результат.
При возникновении проблем
Отсутствие той или иной функции устраняется с помощью переустановки программы. Если это не помогло, следует сделать так:
- используя комбинацию Win+R вызвать программу «Выполнить» и ввести в строку — «regedit»;
- можно нажать Ctrl+F и вбить в поле — «LocalServer32»;
- если не вышло, открыть «HKEY_LOCAL_MACHINE»;
- перейти к «SOFTWARE», затем « />
Добавление электронной подписи
Чтобы добавить электронную подпись нужно:
- открыть меню «Файл», пункт «Параметры». Перейти к закладке «Центр управления безопасностью»к пункту «Параметры Центра управления безопасностью»;
- выбрать «Защита электронной почты»;
- указать личные сертификаты;
- окно выбора;
- ввести имя конфигурации, если оно не будет введено – появится ошибка;
- в окне настроек активировать галочками все пункты, связанные с шифрованием электронной почты.
Программа Microsoft Outlook является почтовым клиентом, который помимо работы с электронной почтой, также предоставляет клиенту широкий спектр дополнительных функций.
Благодаря этому мессенджеру у пользователя всегда будет доступ к календарю, списку контактов, планировщику и массе других удобных разработок.
Что касается электронной переписки, то и здесь Outlook имеет свои особенности, как, например, наличие электронной подписи, которая иногда может быть очень полезной.
Подпись, как правило, содержит полное имя отправителя, его должность и компанию, в которой он работает.
Таким образом, она удостоверяет его личность, что исключает возможность общения с различными мошенниками. Кроме этого, она может содержать в себе:
- изображение;
- логотип;
- подобие визитной карточки;
- рукописную подпись.
Посредствам программы от компании Microsoft единожды созданную подпись можно автоматически прикреплять ко всем исходящим письмам, но в какой-то момент может возникнуть потребность изменить ее.
Как правильно это сделать, мы расскажем в инструкции ниже.
Настройка существующих подписей в Outlook
Чтобы отредактировать одну или несколько подписей, необходимо перейти к следующим действиям:
Рис. 2 – Вкладка «Файл»
Рис. 3 – Раздел «Параметры»
Рис. 4 – Раздел «Почта»
Рис. 5 – Подписи и бланки
В окне «Выберите подпись для изменения» указаны все существующие ранее созданные подписи, которые можно переименовывать или же удалять.
По средствам этого же окна создаются новые подписи.
Рис. 6 – Выберите подпись для изменения
Кроме этого, в той же панельке размещены дополнительные возможности, такие как размещение визитной карточки, изображения и интернет ссылки, на сайт вашей компании или предприятия, к примеру.
Рис. 7 – Изменить подпись
Заключительный раздел содержит в себе настройки по умолчанию. Если у вас несколько подписей, обозначьте ту, которой пользуетесь чаще всего и она будет крепиться автоматически.
В этом разделе также можно выбрать отдельно подписи для новых писем и для ответов на чьи-то запросы.
Рис. 8 – Выберите подпись, используемую по умолчанию
После того, как все желаемые вами манипуляции для корректировки подписи будут совершенны, сохраняем результат и покидаем раздел, нажав кнопку «Ок» .
Рис. 9 – Ручная настройка подписи
Читайте также:
Процедура редактирования подписи выглядит примерно одинаково как в Outlook 2013 года, так и 2016 года выпуска, поэтому если следовать инструкции, что приведена выше, трудностей возникнуть у вас не должно.
Если же вы изначально не располагаете созданной подписью, то тем же описанным путем можно зайти в раздел «Подписи» и вместо редактирования выбрать кнопку «Создать» .
Заполните все поля, что уже были упомянуты, лишь дописав и адрес электронной почты и вы получите готовую подпись. Главное, не забудьте ее после этого сохранить.
Как видите, процедура простая и не требует от вас слишком больших временных затрат.