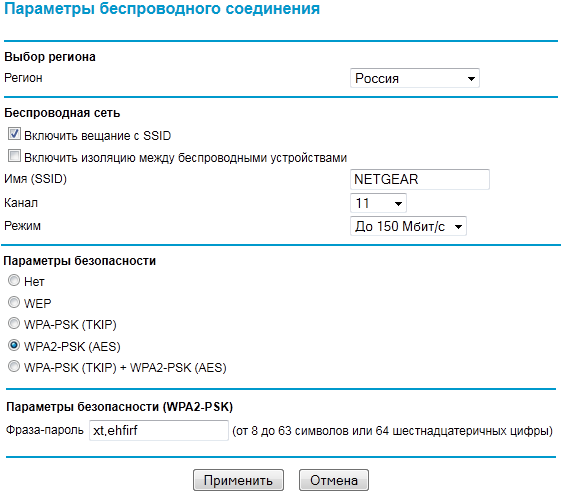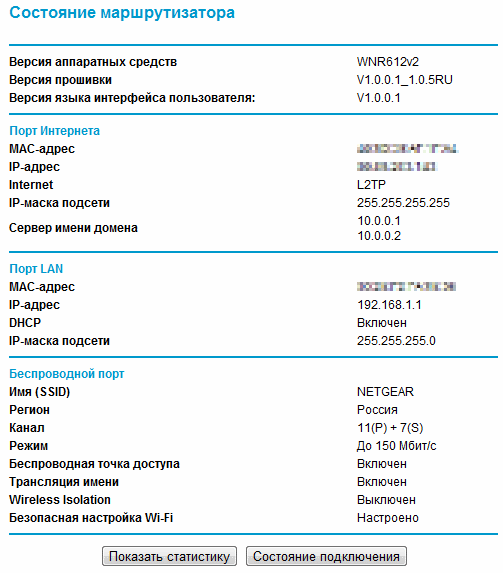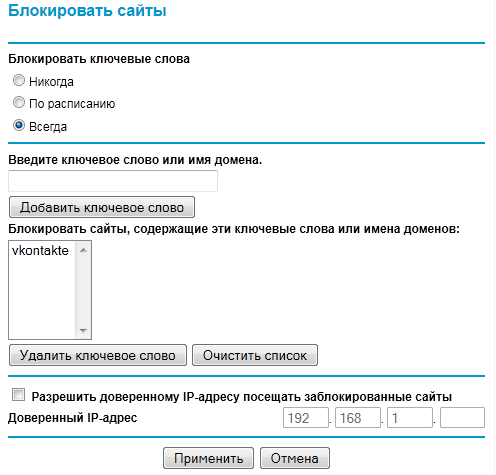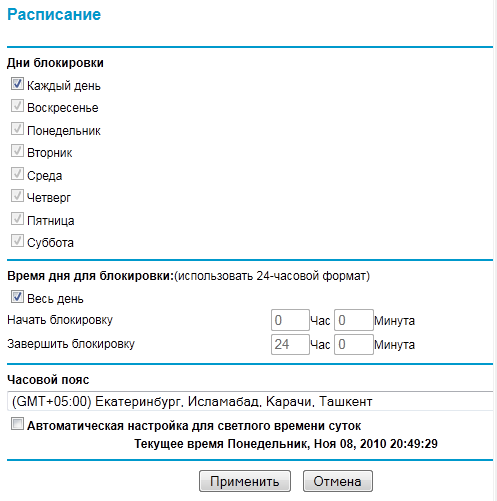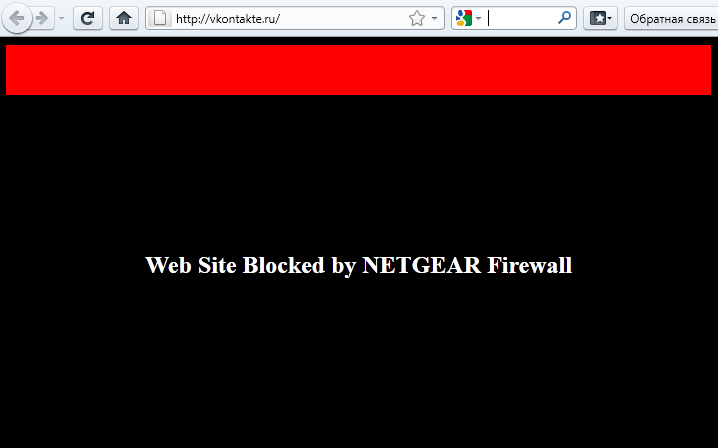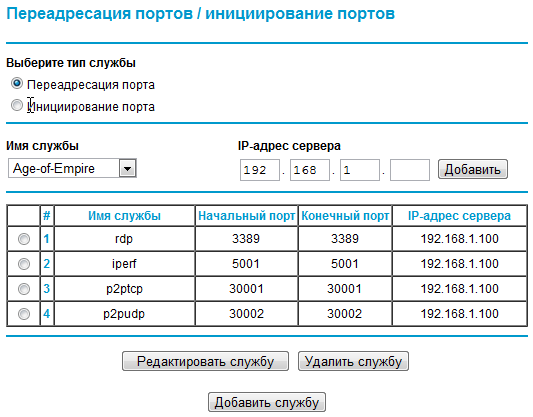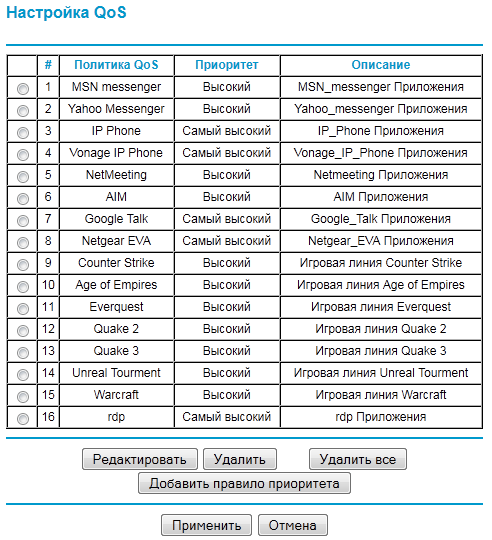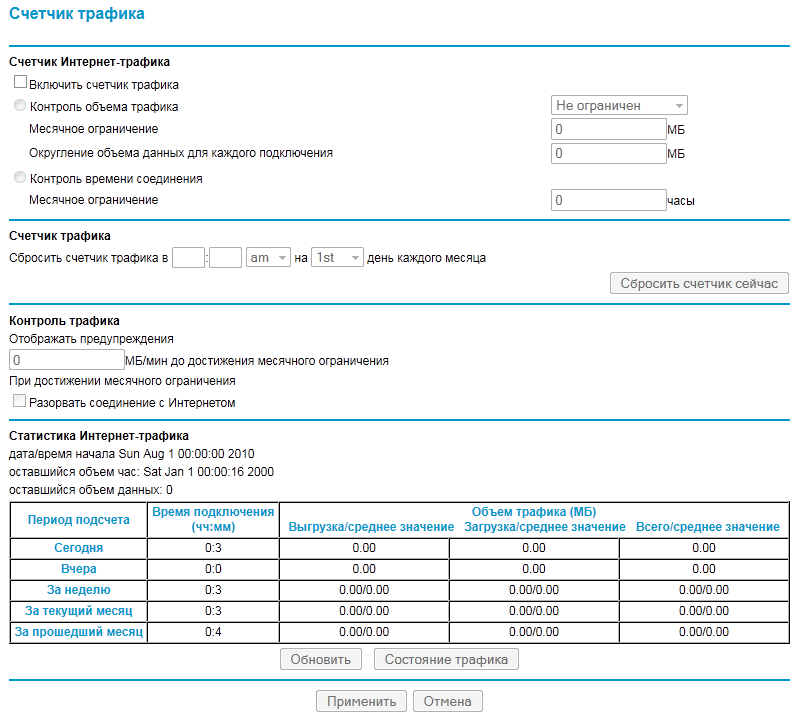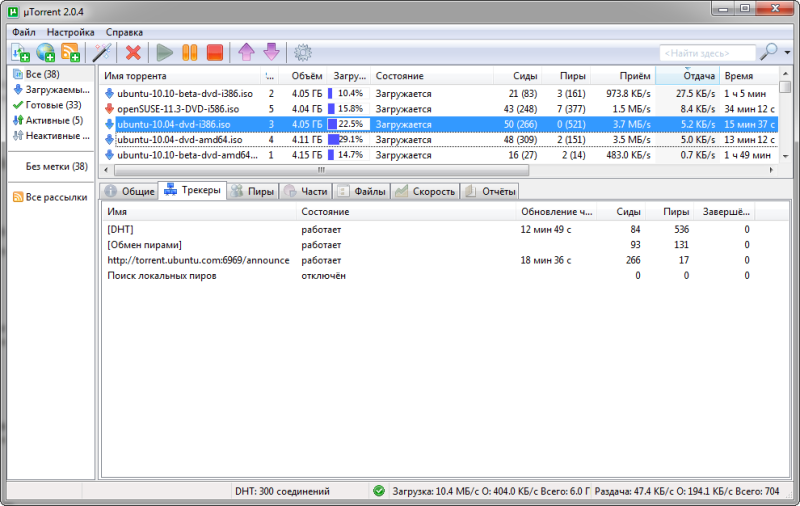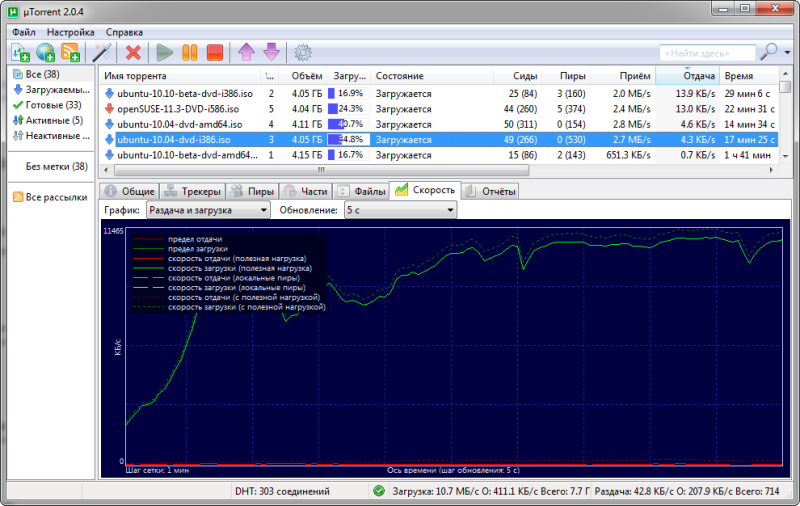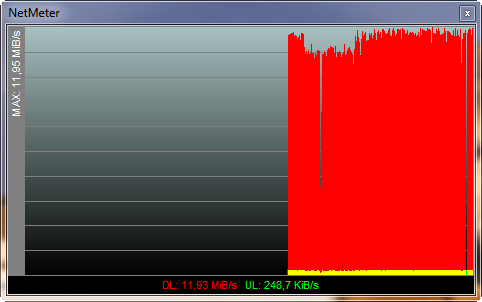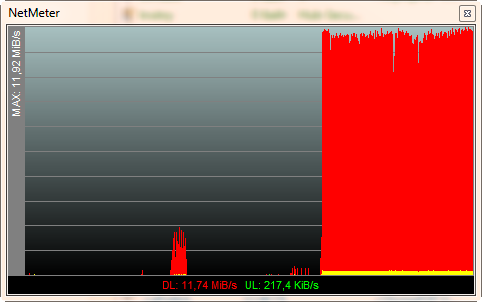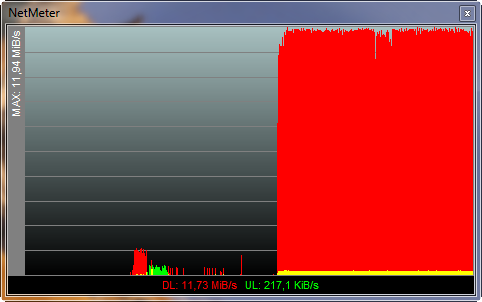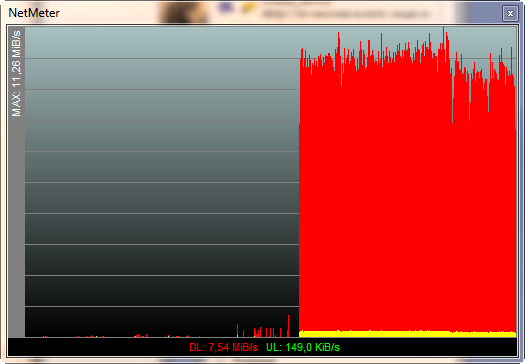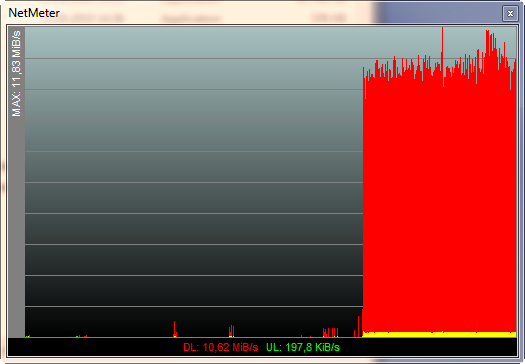Содержание
- 1 Основная настройка
- 2 Настройка беспроводной сети Wi-Fi
- 3 Настройка параметров безопасности сети
- 4 Настройка гостевой сети
- 5 Расширенная настройка через приложение Netgear Genie
- 6 Меню полезных инструментов Netgear
- 7 Обучающее видео: Настройка роутера Netgear для чайников
- 8 Настройка Netgear N150
- 9 Как подключить роутер Netgear
- 10 Как настроить wi-fi роутер Netgear N150
- 11 Настройка маршрутизатора Netgear с привязкой к MAC-адресу
- 12 Как настроить роутер Netgear N300
- 13 Как настроить роутер Netgear WNR1000
- 14 Немного слов в заключение
Все главные разъёмы находятся на задней панели роутера. Переверните устройство и обратите внимание на порты для подключения сетевых кабелей. Как правило, их пять: четыре для кабельного подключения устройств домашней сети и отдельный разъём для подключения кабеля, который предоставлен вашим провайдером интернета. Вставьте кабели в необходимые слоты, а в круглый порт вставьте разъём блока питания. После этого включите блок питания в розетку и нажмите кнопку на роутере для его включения.
Внимание! Производитель Netgear не рекомендует подключать и отключать интернет-кабели при включенном электропитании. Это может привести к выходу маршрутизатора из строя.
Интересной особенностью роутеров Netgear является то, что бюджетные модели имеют два LAN-порта вместо привычных четырёх. В этом случае порты не разделены визуально, а отличаются только цветом. Кабель от провайдера необходимо вставить в синий порт, а проводные устройства домашней сети — в жёлтые.
За подключением кабелей следует уточнение данных для входа в админ-панель роутера. Вам понадобится адрес панели управления, логин и пароль от устройства. Переверните маршрутизатор, найдите эти данные на наклейке внизу. Как правило, стандартное имя учётной записи: admin, а пароль: password (на ранних моделях также использовалась комбинация 1234). Кроме IP-адреса маршрутизатора, для входа в панель управления в Netgear существует специальный адрес: routerlogin.net. При его использовании IP роутера определяется автоматически, после чего происходит перенаправление.
Важно! Если на нижней панели роутера нет наклейки с информацией для входа, проверьте коробку от роутера. Необходимый стикер с информацией может располагаться на ней.
Основная настройка
Откройте любой браузер и введите в адресной строке адрес роутера, который вы уточнили ранее. Перейдите по этому адресу и введите уточнённые имя пользователя и пароль, затем нажмите «Вход». При успешной авторизации в панели управления Netgear будет открыта вкладка «Состояние». На ней отображается статус сети, параметры Wi-Fi, количество подключенных устройств и состояние дополнительных функций маршрутизатора.
Обратите внимание! На этом и следующих скриншотах настройка производится на примере роутера Netgear R7000, так как он обладает максимальным количеством параметров. В других роутерах Netgear настройка производится аналогично, но некоторые функции могут отсутствовать.
Из удобств последних версий веб-интерфейса Netgear можно отметить разделение всех настроек роутера на «базовые» и «профессиональные». Оно реализовано в виде двух горизонтальных вкладок: «Базовый режим» и «Доп. настройки». Например, вкладка «Состояние» из базового режима соответствует вкладке «Состояние роутера» из дополнительных настроек. При этом в профессиональном режиме отображается намного больше технической информации.
Для настройки подключения перейдите в меню «Настройка -> Настройка Интернета». Уточните тип подключения, а также наличие имени пользователя и пароля в вашем договоре с Интернет-провайдером. Если подключение защищено паролем, отметьте вариант «Да» в первом пункте настройки, а затем выберите тип подключения из выпадающего списка. На выбор предлагаются варианты: PPTP, PPPoE, L2TP. Введите имя пользователя и пароль.
Также в договоре может быть указан IP-адрес, если используется подключение со статическим IP. В этом случае введите его в разделе «IP-адрес Интернет-порта». В поле выбора IP-адреса DNS-сервера рекомендуется установить значение «Получить автоматически от провайдера». Для MAC-адреса маршрутизатора оставьте значение по умолчанию.
Настройка беспроводной сети Wi-Fi
После этого можно перейти к настройкам Wi-Fi. Выберите меню «Настройка -> Настройка Wi-Fi сети». Задайте регион, в котором будет использоваться роутер (выберите из выпадающего списка). Флажок «Включить широковещание SSID» отвечает за то, будет ли название вашей сети отображаться при поиске на клиентских устройствах. Если его снять, имя сети при подключении необходимо будет вводить вручную. В выпадающем списке «Канал» выберите значение «Авто», чтобы роутер самостоятельно определял свободный диапазон частот. В значении параметра «Режим» рекомендуется установить максимальную скорость из доступных вариантов.
Настройка параметров безопасности сети
Далее задайте параметры безопасности. Оптимальный выбор — шифрование WPA2-PSK [AES]. Оно позволит защитить данные, которые передаются по Wi-Fi, а также ограничивает подключение третьих лиц к вашей сети. Длина пароля ограничена от 8 до 63 символов.
Кроме традиционной частоты Wi-Fi 2.4ГГц, современные модели роутеров Netgear более высокого ценового сегмента поддерживают новый стандарт: 5 ГГц. Для работы на этой частоте создаётся отдельная беспроводная сеть со своими параметрами безопасности. Среди преимуществ частоты 5 ГГц можно отметить большую скорость передачи данных по Wi-Fi и лучшую защищённость от помех, создаваемых роутерами соседей. Главные недостатки: меньшая зона покрытия (из-за разницы в физических характеристиках волны) и несовместимость со старым беспроводным оборудованием.
Настройка гостевой сети
Wi-Fi роутер Netgear позволяет не только настроить основную беспроводную сеть, но и создать гостевую. При этом на моделях маршрутизаторов с поддержкой частоты 5 ГГц гостевые сети также могут работать в этом формате. Для гостевых доступов задаётся своё название (SSID) и параметры безопасности: тип шифрования и пароль. Самый важный параметр гостевого Wi-Fi — «Разрешить гостям видеть друг друга и предоставить доступ к моей локальной сети». Сняв эту галочку, вы сможете предоставлять пароль от гостевого Wi-Fi без опасений, что гости получат доступ к личным файлам на ваших компьютерах.
Обеспечить максимальную безопасность сети поможет фильтрация MAC-адресов. Для её настройки перейдите в меню «Безопасность -> Контроль доступа». Активируйте флажок «Включить контроль доступа» и выберите режим фильтрации (разрешить или блокировать подключение новых устройств). Все подключенные устройства будут отображаться в таблице. Для каждого из них вы сможете установить своё правило — разрешение или блокировку подключения к Wi-Fi. После активации пункта «Блокировать подключение всех новых устройств» к сети смогут подключиться только те девайсы, которым вы разрешили доступ.
Обратите внимание! Для того чтобы уточнить MAC-адрес в Windows, нажмите Win+R, введите cmd и выберите «ОК». В открывшемся окне наберите команду getmac и нажмите клавишу Enter.
Если вы используете лимитированное подключение или просто хотите иметь статистику передаваемой и полученной информации, воспользуйтесь меню «Дополнительные настройки -> Счётчик трафика». Кроме простого учёта трафика, оно позволяет задать месячное ограничение объёма отправленных и принятых данных. При необходимости вы также можете включить предупреждения, которые будут отображаться перед окончанием месячной нормы трафика. Кроме этого, доступно ограничение по времени соединения, но подавляющим большинством современных интернет-провайдеров оно уже не используется.
Для изменения сетевой адресации выберите пункт меню «Настройка -> Параметры локальной сети». Здесь можно изменить имя маршрутизатора и его IP-адрес. Не забудьте, что после изменения IP для дальнейшего входа в веб-интерфейс необходимо использовать новый адрес. Пункт «Использовать роутер в качестве DHCP-сервера» отвечает за автоматическое присвоение IP-адресов различным клиентам. Диапазон адресов вы можете задать самостоятельно, введя начальный и конечный IP-адрес. Если вам необходимо установить ручную адресацию, не забудьте добавить MAC-адреса всех устройств в таблицу «Резервирование адреса» и выделить для них свои IP. Девайсы, которые не были внесены в эту таблицу, не смогут взаимодействовать с сетью.
Расширенная настройка через приложение Netgear Genie
Ещё один способ настройки роутера Netgear — утилита Genie. Она поставляется на диске в комплекте с роутером, но лучшим решением будет скачать последнюю версию с сайта производителя. Размер установочного файла составляет около 45 МБ, так как кроме стандартных возможностей настройки, приложение предоставляет инструменты для определения свойств и диагностики сети.
Запустите программу после её установки. Отобразится окно загрузки, и в это время будут определены начальные параметры подключения.
Интерфейс программы Netgear Genie выглядит примерно так же, как и панель управления роутером. Но при этом, утилита имеет ряд полезных функций, недоступных через админ-панель. Внизу окна расположен баннер со ссылкой на версии приложения для iOS и Android. Хоть их функционал и меньший, они удобнее веб-интерфейса роутера, при использовании со смартфона.
Во вкладке «Интернет» доступна утилита, которая позволяет протестировать скорость загрузки с определённого веб-сайта (адрес задаётся пользователем вручную). Чуть ниже отображается график, показывающий текущее использование Интернета в режиме реального времени.
Одна из специализированных функций приложения — определение свободных каналов Wi-Fi. Перейдите в меню «Соединение Wi-Fi» и выберите вкладку «Канал Wi-Fi». Синим цветом будет отображена ваша сеть, а жёлтым — беспроводные сети других пользователей. Как видно на скриншоте, 4 из 6 сетей работают на канале 1. Скорость их доступа к Интернету может падать из-за помех, которые роутеры создают друг другу. Если при настройке маршрутизатора Netgear вы видите, что ваша сеть находится на одном канале со многими другими, рекомендуется перейти на более свободный канал.
Меню полезных инструментов Netgear
Ряд полезных инструментов находится в меню «Поддержка сети», вкладка «Инструменты». В соседних разделах этого меню вы также можете найти ответы на типичные вопросы, которые могут возникнуть при настройке Wi-Fi роутера Netgear. Во вкладке «Регистрация» вы можете зарегистрировать ваш маршрутизатор для получения последних обновлений и бесплатной 90-дневной поддержки по телефону.
Важно! Для регистрации роутера потребуется указать серийный номер, который можно найти на его нижней панели.
Обучающее видео: Настройка роутера Netgear для чайников
В этой статье речь пойдет о настройке моделей N150, N300 и WNR1000. Каждое устройство имеет схожую систему настроек, и разобравшись с одним из роутеров, пользователь легко сможет разобраться в меню других моделей. Представленные роутеры — одни из самых распространённых маршрутизаторов в линейке от производителя на данный момент.
Как и любые другие роутеры, они имеют заводские настройки, которые при установке специалистами от провайдера могут быть изменены. В статье также предоставлены инструкции для тех, кто только что приобрёл маршрутизатор и планирует заняться их установкой самостоятельно. Наладка этих моделей предусматривает работу с любым провайдером. Речь пойдет о конфигурации под операционную систему Windows. О том, как протекает настройка роутера Netgear расскажем ниже.
Настройка Netgear N150
Этот маленький роутер имеет один WAN и два LAN порта. Это устройство рассчитано для домашнего использования и для, так называемых, SOHO решений. Может быть использован в качестве Access Point’a. Как и любое устройство его необходимо извлечь из коробки, подключить к сети, вставить кабель в WAN-порт, соединить роутер с компьютером посредством LAN-кабеля (или WiFi) и приступить к работе.
Как подключить роутер Netgear
Вход в Netgear 150 может быть осуществлён посредством LAN кабеля или через протокол Wi-Fi. Подключение через LAN-порт не требует дополнительных настроек или данных. Для подключения посредством Wi-Fi по умолчанию установлен адрес 192.168.1.1. Это значение актуально для новых устройств и всех маршрутизаторов, которые не были перенастроены в ходе подключения к сети другими специалистами. Как правило большинство работников различных интернет провайдеров меняют данные значения для того, чтобы повысить безопасность модем.
Как настроить роутер Netgear N150, если под рукой нет кабеля, а адрес был изменен? Для решения этой проблемы необходимо сбросить настройки роутера посредством нажатия специальной кнопки Reset. Она расположена на заднем торце возле кнопки питания. При успешном подключении к роутеру должно возникнуть окно авторизации. По умолчанию имя пользователя “admin”, а пароль “password”. Если окажется, что эти данные неверны, а данных об имени пользователя будут неизвестны, следует воспользоваться кнопкой сброса параметров.
Далее настройка роутера Netgear N150 предполагает настройку получения IP-адресов. В системе Windows необходимо открыть вкладку «Центр управления сетями и общим доступом» и перейти в раздел «Изменить настройки адаптера». Выбрать подходящее подключение, кликнуть на него правой кнопкой и перейти в «Свойства». В открывшемся окне необходимо найти пункт «Протокол интернета версии 4 (TCP/IPv4)» и кликнуть на нем дважды. Теперь в открывшейся вкладке нужно выбрать пункт «Получить IP-адрес автоматически» и «Получить адрес DNS-сервера автоматически» или ввести вручную значения статического IP, который выдаст провайдер. Данный критерий напрямую зависит от способа подключения к провайдеру.
Совет: если вам досталось новое устройство и меню предлагает осуществить автоматические настройки роутера Netgear, то следует отказаться и перейти к самостоятельной конфигурации модема.
Как настроить wi-fi роутер Netgear N150
Интернет провайдер может работать посредством различных протоколов. Если он предоставляет соединение PPTP, то придется выполнить следующие инструкции. В графе «Основные настройки» необходимо выбрать поставщика интернет услуг. В выпадающем меню необходимо отметить пункт PPTP. В договоре с провайдером должны быть прописаны имя пользователя и пароль для него. Если таковых данных не имеется, то придется связаться с технической поддержкой провайдера и получить сведения. Если в ходе настройки вы будете соблюдать все предписания, но сеть так и не заработает, возможно это повод узнать от провайдера недостающие параметры конфигурации, типа IP-адреса или DNS-серверов.
Настройка соединения L2TP может требоваться для абонентов Билайн. Принцип настройки такого типа соединения очень похож на PPTP, за исключением выбора меню «всегда включена» в поле «режим подключения».
Протокол PPPoE настраивается для таких провайдеров, как Ростелеком. На данный момент это один из самых распространенных протоколов подключения. Наряду с этим это еще и один из самых простых режимов работы, где необходимо указать только имя пользователя и пароль. Дополнительных настроек для этого режима не требуется. Данный тип подключения реализуется следующим образом:
- во вкладке «новые настройки» необходимо найти поле «требуется ли при подключении к интернету ввести информацию о подключении» и выбрать пункт «да»;
- имя пользователя и пароль также должны быть прописаны в договоре. В противном случае эти данные можно получить у технической поддержки;
- настройки статического и динамического IP адреса протекают в стандартном режиме.
После установления этих параметров роутер готов к использованию.
Настройка маршрутизатора Netgear с привязкой к MAC-адресу
MAC-адрес – это серийный номер устройства, который позволяет распознать пользователя в сети по физическому адресу роутера. У каждого девайся есть такой идентификатор и некоторые провайдеры настраивают работу с привязкой к MAC-адресу. В таких случаях необходимо зайти в настройки роутера, и в разделе «общие» выбрать найти поле с конфигурацией MAC. Туда необходимо вписать номер, который предоставит провайдер, как правило, эти данные указаны в контракте. При отсутствии этих данных следует связаться с технической поддержкой и сделать запрос на предоставление этой информации.
После успешного подключения к сети необходимо настроить wi-fi на роутере. Роутеры Netgear, настройка которых проводится в разделе «параметры беспроводного соединения», требуют заполнения полей «имя(SSID)» (название точки wi-fi подключения), выбора протокола защиты WPA2 PSK AES. После активации последнего пункта появится дополнительное поле для пароля. В данное поле следует ввести пароль. Длина пароля должна составлять не менее 8 символов. Следует прописать заглавные и строчные буквы, а также цифры и допущенные знаки.
Как настроить роутер Netgear N300
Это маршрутизатор с пропускной способностью в 1 гигабит. Его главное преимущество заключается в поддержке 3G/4G и LTE модема. Здесь установлен USB порт, wi-fi до 300 мегабит, файловый и принт-сервер. Довольно сильный чип и оперативная память размером в 128 мб.
Конфигурация этого маршрутизатора протекает в стандартном режиме, и слабо отличается от настройки роутера Netgear N150 WRN612v2. Тот же IP адрес – 192.168.1.1, тот же сброс параметров. Единственное отличие роутера Netgear N300 заключается в выборе протокола защиты. Здесь необходимо выбрать параметры шифрования WPA2 PSK.
В качестве дополнительной функции, в этом роутере предусмотрена настройка IPTV. Пока что этот роутер может отправлять поток мультикаст только на отдельный порт. Если для IPTV необходимо использовать VLAN ID, то роутер не сможет это выполнить. Этот роутер сможет работать только с тем портом, к которому подключена приставка. В параметрах конфигурации необходимо проследить за тем, чтобы функция «отключить IGMP Proxy» не была включена.
Как настроить роутер Netgear WNR1000
Настройка этого устройства происходит в стандартном режиме. Интерфейс этой модели во многом схож с моделью N300, вся конфигурация протекает в том же режиме. Здесь можно найти функцию смены заводского пароля, которая применяется для повышения безопасности устройства. Настройка роутера Netgear WNR1000 требует следующие параметры для обеспечения безопасности: WPA2 PSK AES. Затем необходимо включить широковещание SSID, ввести имя, выбрать канал в выпадающем меню (44) и режим до 866 мегабит. Во всех остальных параметрах конфигурации применяются стандартные значения, описанные выше.
Немного слов в заключение
Вот мы и разобрались с тем, как происходит настройка маршрутизатора Netgear. В целом, все системы конфигурации у устройств Netgear имеют общую структуру. Разобравшись с одной, становится понятна логика работы всех остальных. По такому же принципу работает настройка Netgear JWNR2000 или Netgear R6200. Необходимо только запастись терпением, и вы непременно научитесь настраивать домашнюю сеть самостоятельно!
Компания NETGEAR выпустила новый маршрутизатор WNR 612, приходящий на замену устаревающему WGR 612.
Свои впечатления от использования в домашних условиях попробую описать в этом обзоре.
Внешний вид.
От своего предшественника WNR612 отличается довольно мало — такой же белый (матовый!), очень компактный корпус с вентиляционными отверстиями по периметру, есть возможность установить роутер как в горизонтальном, так и в вертикальном положении.
NETGEAR довольно резко разделяет домашний и бизнес-сегменты, и недорогие Wi-Fi роутеры позиционируются именно как домашние, в то время как большинство конкурентов пытаются зацепить и офисы. Отсюда и более приятный, современный дизайн (как плюс) и отсутствие возможности крепления роутера на стену (как минус).
На нижней панели приведена обычная для таких устройств информация — MAC, серийный номер, логин и пароль на роутер по умолчанию, если устройство попадет без документов в руки — разобраться не составит труда. Сзади расположены 2 LAN-порта, 1 WAN-порт, разъем для подключения блока питания, кнопка для сброса роутера в дефолт, утопленная глубоко в корпус (случайно не нажать).
На передней панели выведены индикаторы включения/теста, wi-fi, wan-порта, lan-портов.
Интерфейс.
Web-интерфейс
Web-интерфейс роутера доступен по адресу 192.168.1.1 или www.routerlogin.net, логин-пароль по умолчанию — admin/password.
Прошивка русифицирована, все достаточно понятно, но немного напрягает цветовая гамма. Для 2010 года, пожалуй, выглядит не очень современно.
Мастер установки, как это и бывает обычно, в моем случае оказался не очень полезен, поэтому я выбрал вариант с ручной настройкой.
Роутер поддерживает основные протоколы VPN, используемые нашими провайдерами — PPTP, L2TP (Билайн-Корбина), PPPoE (NetbyNet, Эр-телеком), есть опция клонирования MAC-адреса для сетей, где есть привязка по MAC. Dual Access (одновременный доступ к локальной сети и Интернету) и IGMP-IPTV работают по дефолту.
Роутер поддерживает стандарт Wireless 150, что является неким промежуточным вариантом между «чистым» g и «чистым» n. В отличие от ethernet, в беспроводных Wi-Fi сетях практически невозможно получить максимальную скорость, заявленную стандартом. На практике я вывел для себя эмпирическое правило, что достигаемая в условиях хорошего уровня сигнала скорость составляет примерно 40% от заявленной. В случае Wireless 150, впрочем, можно надеяться на большее.
Настройка Wi-Fi достаточно проста и обычно не вызывает дополнительных вопросов.
В Параметрах безопасности желающим защитить свою беспроводную сеть от взлома лучше выбирать WPA2 (работает не со всеми устройствами, поддерживается в Windows XP только c SP3). WPS поддерживается, PIN можно задать на вкладке «Дополнительные параметры беспроводной связи».
WNR612 поддерживает «Гостевую сеть», можно не «светить» перед гостями пароль от своей сети, а давать возможность подключаться под отдельной учетной записью.
Есть возможность использовать WNR612 в качестве ретранслятора.
Состояние маршрутизатора
Отследить, какой ip пришел по dhcp, подключился ли роутер к VPN-серверу можно в разделе «Состояние маршрутизатора».
«Показать статистику» — отображается состояние WAN и LAN портов маршрутизатора (например, при повреждении кабеля от провайдера на WAN-порту появится надписаь «Link down»), «Состояние подключения» позволяет отслеживать текущий статус подключения к сети с заданным интервалом обновления, здесь же можно отключить/подключить сеть.
Фаервол.
Наличием встроенного фаервола в домашних маршрутизаторах уже никого удивить не получится.
Возможности по настройке небогаты, но для некоторых пользователей функции могут быть востребованы.
Например, блокировка сайта по ключевым словам, по расписанию.
Результат:
Есть возможность настроить отправку оповещений и журналов на заданный адрес электронной почты.
Маршрутизация, проброс портов.
В сетях некоторых провайдеров требуется прописать статические маршруты (АКАДО-Екатеринбург) или получить по dhcp таблицу маршрутизации (Билайн).
И с тем и с тем роутер умеет работать.
Маршрут вручную можно прописать в разделе «Статические маршруты».
Работать с роутером (неважно, отдельное это специализированное устройство или системный блок, собранный для раздачи интернета) в сети несколько сложнее, чем напрямую с компьютера. Не все запросы, приходящие на ip роутера, доходят до компьютера или другого подключенного устройства. Это в некоторых случаях хорошо (вирусы, сетевые атаки и прочее), в некоторых — плохо (например, не откроется извне без дополнительных настроек ftp-сервер, запущенный на вашем компьютере)
Включенная по умолчанию функция UPnP позволяет многим приложениям работать через роутер без дополнительной настройки (например, utorrent).
Для некоторых приложений (rdp — 3389 порт, http-сервер — 80 порт, dc++) необходимо вручную прописать порты.
Вот так, например, выглядит таблица у меня:
При желании можно указать один компьютер (или иное устройство) в качестве DMZ-сервера. В этом случае все запросы, приходящие на роутер и не прописанные в правилах, будут переправляться на конкретный IP.
Прочие функции
Обновление прошивки. Каждый раз после авторизации на web-интерфейсе роутера проверяется версия прошивки. При наличии новой версии будет предложено обновиться. Иногда после обновления роутер начинает капризничать, в этом случае производитель рекомендует сбросить настройки в дефолт («Настройки резервного копирования» — «Восстановить заводские настройки по умолчанию» или кнопка, утопленная в корпус) и настроить роутер заново.
Настройка QoS. Функция QoS позволяет настроить повышенный приоритет для определенных приложений/протоколов, ограничивать пропускную способность, настраивать приоритеты для различных подключенных устройств.
Удаленное управление. При необходимости маршрутизатором можно управлять с любого компьютера, имеющего доступ в Интернет, для этого нужно включить опцию «Удаленное управление». Рекомендую перед включением этой опции сменить пароль на роутер на что-нибудь посложнее, при наличии возможности имеет смысл настроить фильтрацию адресов, с которых возможен доступ.
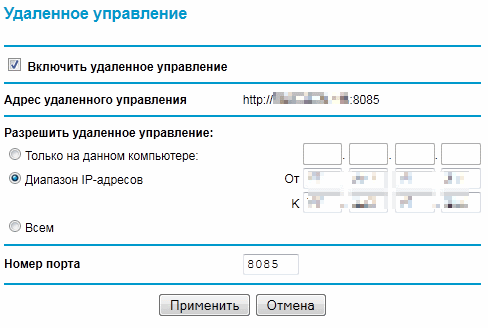
Счетчик трафика. Иногда возникает желание посмотреть, сколько трафика загружается/отдается с компьютера, в некоторых случаях необходимо отслеживать это значение и не допускать превышения. Опция «Счетчик трафика» поможет достаточно гибко настроить учет и ограничение трафика.
Производительность, скорость.
Скорость VPN (по кабелю)
WNR612 не позиционируется производителем как очень производительное устройство, способное покрыть потребности заядлых любителей торрентов, но это не помешало мне устроить ему маленькую проверку.
В нашей сети для подключения к сети Интернет используется VPN по протоколу L2TP, очень многие популярные модели домашних маршрутизаторов сильно проигрывают прямому подключению при работе через VPN.
Для измерения скорости решил воспользоваться торрентом, так как спидтест не обеспечивает необходимую мне точность. Дефолтные настройки клиента трогать не стал.

Отключил ретрекер, поиск локальных пиров, скормил несколько заведомо популярных торрентов и получил следующую картину:
Разницы с прямым подключением (без роутера) я не увидел, 80-90 мегабит этот маршрутизатор выжать может, что, полагаю, неплохо.
Скорость Wi-Fi
Wi-Fi маршрутизаторы предыдущего поколения, работающие по g-стандарту редко показывали более 20-25 мегабит, в этом случае чудес я не ждал.
Методика тестирования была следующая: на локальном сервере dc++ я выбирал порядка 20 популярных файлов (с количеством сидирующих больше 2-3) и запускал скачивание.
У меня была возможность протестировать 5 Wi-Fi адаптеров разных производителей, которой я и воспользовался. Расстояние — один метр, без преград.
Скорость измерял программой NetMeter.
NETGEAR WNA 3100 (n300):
NETGEAR WNA1100 (n150):
TP-Link TL-WN721N (n150)
D-Link DWA 140 (n300)
D-Link DWA 125 (n150)
С тестирование скорости на удалении от маршрутизатора было сложнее, получилось протестировать только один адаптер — WNA3100.
Расстояние — три метра, между роутером и адаптером пианино системы «Урал» и капитальная стена.
Выводы
Плюсы:
— Приятный дизайн.
— Удобный и функциональный web-интерфейс.
— Хорошая производительность.
— Невысокая цена (рекомендуемая — 1600, фактически в розничных сетях типа nix.ru можно ожидать цену в 1350-1400).
Минусы:
— Греется (хотя зимой можно занести в плюс). Не уловил зависимости от нагрузки, и в простое и под торрентами роутер примерно одинаково теплый. Представители NETGEAR говорят, что так и надо — в том числе через корпус отводится тепло.
— Нет креплений на стену.
— Всего 2 LAN-порта.
Маршрутизатор, на мой взгляд, получилось удачным, его можно рекомендовать пользователям, которых устроит количество портов и зона покрытия. Для больших квартир с обилием различных преград роутер не предназначен, как и для подключения большого числа устройств.
Однозначно можно сказать, что эра «чистого» стандарта IEEE 802.11g подходит к концу, основные производители вывели на рынок бюджетные роутеры и адаптеры, которые работают по гибридному IEEE 802.11g/n, и это позволило значительно увеличить скорость беспроводной передачи данных в бытовых устройствах.