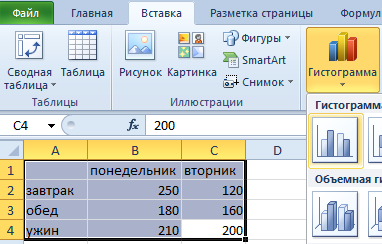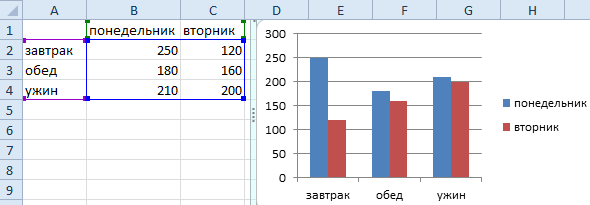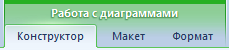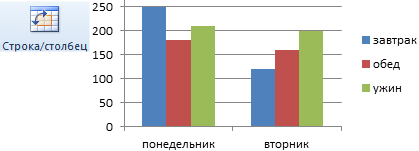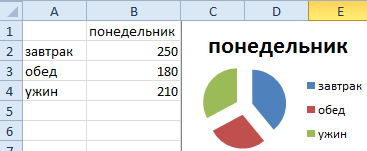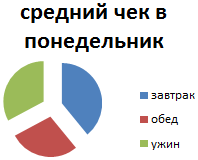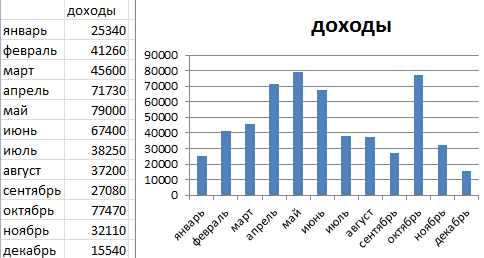Содержание
- 1 Выберите тип диаграммы для получения подробных сведений о нем
- 2 Гистограммы
- 3 Графики
- 4 Круговые и кольцевые диаграммы
- 5 Линейчатые диаграммы
- 6 Диаграммы с областями
- 7 Точечные диаграммы
- 8 Другие диаграммы
- 9 ГИСТОГРАММА
- 10 ЛИНЕЙЧАТАЯ
- 11 ГРАФИК
- 12 С ОБЛАСТЯМИ
- 13 КРУГОВАЯ
- 14 ТОЧЕЧНАЯ
- 15 Как построить график в Excel?
- 16 Как построить диаграмму по таблице в Excel?
- 17 Диаграммы и графики в Excel
Когда вы будете готовы создать диаграмму для данных в Excel Online, может оказаться, что это поможет вам узнать больше о каждом типе диаграммы. Вы узнаете, как организовать данные для нужного типа диаграммы, и выясните, какой тип диаграммы лучше всего подходит для ваших данных.
Выберите тип диаграммы для получения подробных сведений о нем
Гистограммы
Данные в столбцах или строках листа можно представить в виде гистограммы. В гистограмме категории обычно отображаются по горизонтальной оси, а значения — по вертикальной оси, как показано на этой диаграмме:
Типы гистограмм
Гистограмма с группировкой На гистограмме с группировкой значения выводятся в виде плоских столбцов. Используйте этот тип диаграммы при наличии категорий, представляющих:
диапазоны значений (например, количество элементов);
специфические шкалы (например, шкала Ликерта с масками, такими как "Полностью согласен", "Согласен", "Не знаю", "Не согласен", "Полностью не согласен");
неупорядоченные имена (например, названия элементов, географические названия или имена людей).
Гистограмма с накоплением Гистограмма с накоплением представляет значения в виде плоских столбцов с накоплением. Используйте этот тип диаграммы, когда есть несколько ряд данных и нужно подчеркнуть итоговое значение.
Нормированная гистограмма Нормированная гистограмма представляет значения в виде плоских нормированных столбцов с накоплением для представления 100 %. Используйте этот тип диаграммы, когда есть несколько рядов данных и нужно подчеркнуть их вклад в итоговое значение, особенно если итоговое значение одинаково для всех категорий.
Графики
Данные, расположенные в столбцах или строках листа, можно представить в виде графика. На графиках данные категорий равномерно распределяются вдоль горизонтальной оси, а все значения равномерно распределяются вдоль вертикальной оси. Графики позволяют отображать непрерывное изменение данных с течением времени на оси с равномерным распределением и идеально подходят для представления тенденций изменения данных с равными интервалами, такими как месяцы, кварталы или финансовые годы.
Типы графиков
График и график с маркерами. Графики с маркерами, отмечающими отдельные значения данных, или без маркеров можно использовать для отображения динамики изменения данных с течением времени или по категориям данных, разделенным равными интервалами, особенно когда точек данных много и порядок их представления существенен. Если категорий данных много или значения являются приблизительными, используйте график без маркеров.
График с накоплением и график с накоплением с маркерами. Графики с накоплением, отображаемые как с маркерами для конкретных значений данных, так и без них, могут отображать динамику изменения вклада каждого значения с течением времени или по категориям данных, разделенным равными интервалами.
Нормированный график с накоплением и нормированный график с накоплением с маркерами. Нормированные графики с накоплением с маркерами, отмечающими отдельные значения данных, или без маркеров могут отображать динамику вклада каждой величины в процентах с течением времени или по категориям данных, разделенным равными интервалами. Если категорий данных много или значения являются приблизительными, используйте нормированный график с накоплением без маркеров.
Графики лучше всего подходят для вывода нескольких рядов данных— если нужно отобразить только один ряд данных, вместо графика рекомендуется использовать точечную диаграмму.
На графиках с накоплением данные суммируются, что может быть нежелательно. Увидеть накопление на графике бывает непросто, поэтому иногда вместо него стоит воспользоваться графиком другого вида либо диаграммой с областями с накоплением.
Круговые и кольцевые диаграммы
Данные в одном столбце или строке листа можно представить в виде круговой диаграммы. Круговая диаграмма отображает размер элементов одного ряд данных относительно суммы элементов. точки данных на круговой диаграмме выводятся как проценты от всего круга.
Круговую диаграмму рекомендуется использовать, если:
нужно отобразить только один ряд данных;
все значения ваших данных неотрицательны;
почти все значения данных больше нуля;
имеется не более семи категорий, каждой из которых соответствуют части общего круга.
Типы круговых диаграмм
Круговые диаграммы Круговые диаграммы отображают вклад каждой величины в общую сумму в двухмерном виде.
Кольцевые диаграммы
Данные, расположенные только в столбцах или строках листа, можно представить в виде кольцевой диаграммы. Как и круговая диаграмма, кольцевая диаграмма отображает отношение частей к целому, но может содержать несколько ряд данных.
Типы кольцевых диаграмм
Кольцевая диаграмма На диаграммах этого типа данные отображаются в виде колец, каждое из которых представляет ряд данных. Если в метках данных отображаются проценты, каждое кольцо в сумме должно давать 100 %.
Примечание: Кольцевые диаграммы трудны для восприятия. Вместо них можно использовать линейчатые диаграммы с накоплением или гистограммы с накоплением.
Линейчатые диаграммы
Данные в столбцах или строках листа можно представить в виде линейчатой диаграммы. Линейчатые диаграммы используют для сравнения отдельных элементов. В диаграммах этого типа категории обычно располагаются по вертикальной оси, а величины — по горизонтальной.
Линейчатые диаграммы рекомендуется использовать, если:
метки осей имеют большую длину;
выводимые значения представляют собой длительности.
Типы линейчатых диаграмм
С группировкой На линейчатой диаграмме с группировкой значения выводятся в виде плоских столбцов.
С накоплением Линейчатая диаграмма с накоплением показывает вклад отдельных величин в общую сумму в виде плоских столбцов.
100% с накоплением Этот тип диаграмм позволяет сравнить по категориям процентный вклад каждой величины в общую сумму.
Диаграммы с областями
Данные в столбцах или строках листа можно представить в виде диаграммы с областями. Диаграммы с областями могут использоваться для отображения изменений величин с течением времени и привлечения внимания к итоговому значению в соответствии с тенденцией. Отображая сумму значений рядов, такая диаграмма также наглядно показывает вклад каждого ряда.
Типы диаграмм с областями
С областями Диаграммы с областями отображают изменение величин с течением времени или по категориям. Обычно вместо диаграмм с областями без накопления рекомендуется использовать графики, так как данные одного ряда могут быть скрыты за данными другого ряда.
С областями с накоплением Диаграммы с областями с накоплением показывают изменения вклада каждой величины с течением времени или по категориям в двухмерном виде.
Нормированная Нормированные диаграммы с областями с накоплением отображают изменения вклада каждой величины в процентах с течением времени или по категориям.
Точечные диаграммы
Данные в столбцах и строках листа можно представить в виде точечной диаграммы. Поместите данные по оси X в одну строку или столбец, а соответствующие данные по оси Y — в соседние строки или столбцы.
Точечная диаграмма имеет две оси значений: горизонтальную (X) и вертикальную (Y). На точечной диаграмме значения "x" и "y" объединяются в одну точку данных и выводятся через неравные интервалы или кластеры. Точечные диаграммы обычно используются для отображения и сравнения числовых значений, например научных, статистических или технических данных.
Точечные диаграммы рекомендуется использовать, если:
требуется изменять масштаб горизонтальной оси;
требуется использовать для горизонтальной оси логарифмическую шкалу;
значения расположены на горизонтальной оси неравномерно;
на горизонтальной оси имеется множество точек данных;
требуется настраивать независимые шкалы точечной диаграммы для отображения дополнительных сведений о данных, содержащих пары сгруппированных полей со значениями;
требуется отображать не различия между точками данных, а аналогии в больших наборах данных;
требуется сравнивать множество точек данных без учета времени; чем больше данных будет использовано для построения точечной диаграммы, тем точнее будет сравнение.
Типы точечных диаграмм
Точечная диаграмма. Диаграмма этого типа позволяет отображать точки данных без соединительных линий для сравнения пар значений.
Точечная диаграмма с плавными линиями и маркерами и точечная диаграмма с плавными линиями. На этой диаграмме точки данных соединены сглаживающими линиями. Такие линии могут отображаться с маркерами или без них. Сглаживающую кривую без маркеров следует использовать, если точек данных достаточно много.
Точечная диаграмма с прямыми линиями и маркерами и точечная диаграмма с прямыми линиями На этой диаграмме показаны прямые соединительные линии между точками данных. Прямые линии можно отобразить с маркерами или без них.
Другие диаграммы
Данные в столбцах или строках листа можно представить в виде лепестковой диаграммы. Лепестковая диаграмма позволяет сравнить агрегированные значения нескольких ряд данных.
Типы лепестковых диаграмм
Лепестковая диаграмма и лепестковая диаграмма с маркерами. Лепестковые диаграммы отображают изменения значений относительно центральной точки с маркерами для отдельных точек данных или без них.
Заполненная лепестковая диаграмма. На такой диаграмме область, покрытая рядами данных, заполнена цветом.
Примечание: Эта страница переведена автоматически, поэтому ее текст может содержать неточности и грамматические ошибки. Для нас важно, чтобы эта статья была вам полезна. Была ли информация полезной? Для удобства также приводим ссылку на оригинал (на английском языке).
Рассмотрим основные типы диаграмм в MS EXCEL 2010: Гистограмма, График, С областями, Круговая, Точечная, Линейчатая.
Для начинающих пользователей советуем прочитать статью Основы построения диаграмм в MS EXCEL, в которой рассказывается о базовых настройках диаграмм.
В этой статье рассмотрены следующие типы диаграмм:
ГИСТОГРАММА
Построим Гистограмму с группировкой на основе таблицы с двумя числовыми столбцами (см. файл примера ).
Для этого выделите любую ячейку таблицы, на вкладке Вставка, в группе Диаграммы нажмите кнопку Гистограмма, в выпавшем меню выберите Гистограмма с группировкой.
Т.к. в таблице 2 числовых столбца, то в диаграмме будет создан 2 ряда данных. Первый столбец таблицы (самый левый, текстовый) используется для подписей по горизонтальной оси (категории).
Если подписи ряда по горизонтальной оси (оси Х) удалить, то тогда они будут заменены последовательностью чисел 1, 2, 3, … Для этого на вкладке Конструктор (диаграмма должна быть выделена), выберите в группе Данные команду Выбрать данные. В появившемся диалоговом окне выберите нужный ряд, а правее под надписью Подписи горизонтальной оси (категории), нажмите кнопку Изменить. В появившемся окне удалите ссылку.
Данные на гистограмме выводятся строго по порядку: самой верхней ячейке таблицы соответствует 1, ячейке ниже – 2 и т.д. Если в диапазоне с данными есть пустая ячейка, то соответствующий столбец на диаграмме не выводится (пропускается), но номер на оси (категория) ей присваивается.
В подписях данных можно вывести названия категорий (как это сделать читайте статью Основы построения диаграмм в MS EXCEL) или любые другие значения (текст, числа).
Совет: Если на диаграмме только 1 ряд, то легенду можно удалить.
При настройке зазора между столбцами нужно воспользоваться Форматом ряда данных, дважды кликнув по любому столбцу.
Боковой зазор управляет шириной пустого пространства между столбцами.
Чтобы воспользоваться бегунком Перекрытие рядов нужно хотя бы 2 ряда.
Можно настроить частичное перекрытие столбцов.
Ряд, который идет первее, будет перекрываться последующими. Что посмотреть/ изменить порядок рядов откройте диалоговое окно Выбор источника данных (чтобы открыть это окно: на вкладке Конструктор (диаграмма должна быть выделена), выберите в группе Данные команду Выбрать данные).
Т.к. у нас больше одного ряда данных, то эту диаграмму можно преобразовать в Гистограмму с накоплением (конечно, в Гистограмму с накоплением можно преобразовать и диаграмму с одним рядом, но это бессмысленно – она ничем не будет отличаться от обычной Гистограммы). Для преобразования выделите диаграмму, на вкладке Конструктор в группе Тип выберите Изменить тип диаграммы, выберите Гистограмма с накоплением (подробнее см. статью Гистограмма в MS EXCEL с накоплением).
Существует еще один тип Гистограммы – Нормированная гистограмма с накоплением. В этой Гистограмме данные рядов относящиеся к одной категории (расположенные в одной строке), выводятся пропорционально своему вкладу в категорию.
Например, сумма по категории Январь равна 50+15=65. Значение 15 из первого ряда составляет 23% от 65 (15/65=0,23), что и отображено на диаграмме.
ЛИНЕЙЧАТАЯ
Создание и настройка Линейчатой диаграммы аналогично Гистограмме. Различие состоит в том, что столбцы расположены не вертикально, а горизонтально.
Гистограммы можно легко преобразовать в Линейчатые диаграммы через меню на вкладке Конструктор: в группе Тип выберите Изменить тип диаграммы.
ГРАФИК
Название диаграммы – График, сразу нам говорит, что она создана для отображения графиков функций (одному значению Х соответствует только одно значение Y).
Выделите любую ячейку таблицы (см. файл примера ), на вкладке Вставка, в группе Диаграммы нажмите кнопку График, в выпавшем меню выберите График.
Хотя в исходной таблице 2 столбца, но в диаграмме будет создан только 1 ряд данных, т.к. числовой только 1 столбец. Первый столбец используется для подписей по горизонтальной оси (категории).
Подписи по горизонтальной оси можно удалить (тогда они будут заменены последовательностью чисел 1, 2, 3, …).
Таким образом, данные на графике выводятся строго по порядку: самой верхней ячейке таблицы соответствует 1, ячейке ниже – 2 и т.д.
Как видно на рисунке ниже, форматирование графика можно сделать практически на любой вкус.
Для этого нужно вызвать диалоговое окно Формат ряда данных, дважды кликнув по линии графика или вызвав его через меню (вкладка Формат или Макет, группа Текущий фрагмент, в выпадающем списке выберите нужный Ряд, нажмите Формат выделенного).
Совет. О тонкостях настройки формата элементов диаграммы можно в статье Основы построения диаграмм в MS EXCEL.
Иногда удобно отображать вертикальные линии сетки (вкладка Макет, группа Оси).
Можно отображать вертикальные линии сетки, проходящими через точки графика.
Это сделано через диалоговое окно Формат оси, вкладка Параметры оси, Положение оси – По делениям.
Часто вместо Графика используют Точечную диаграмму, только затем, чтобы соединить точки сглаженными линиями, а не прямыми. На самом деле и у Графика также есть такая возможность.
Для этого нужно в окне свойств формата ряда данных поставить неприметную галочку Сглаженная линия на вкладке Тип линии.
Если в диапазоне с данными есть пустая ячейка, то соответствующая точка на диаграмме может быть отображена 3-мя разными способами:
- не выводится (т.е. пропускается, причем вместе с соединяющими с соседними точками отрезками) – вариант по умолчанию;
- выводится как 0;
- соседние точки соединяются линией.
Формат вывода пустой ячейки на Графике можно настроить с помощью диалогового окна Настройка скрытых и пустых ячеек.
Вызов этого диалогового окна можно сделать из окна Выбор источника данных.
Примечание. Если в ячейке числового столбца содержится текст, то на Графике будет отображено значение 0 вне зависимости от настроек.
Примечание. Если выбран тип диаграммы График с накоплением, то пустая ячейка всегда будет воспринята, как содержащая 0.
С ОБЛАСТЯМИ
Диаграмма С областями очень похожа на График (настройка практически аналогична).
Сама диаграмма С областями не очень интересна, т.к. при наличии нескольких рядов, полностью виден только верхний ряд.
Чаще всего используется диаграмма С областями и накоплением и Нормированная с областями и накоплением.
КРУГОВАЯ
Диаграмма Круговая не похожа на другие типы диаграмм, прежде всего потому, что формально в ней не используются Оси.
Чаще всего используется Круговая диаграмма на основе одного ряда данных (верхняя слева диаграмма).
Если добавить еще один ряд, то он будет фактически скрыт. Лишь раздвинув сектора верхнего ряда, можно увидеть оба ряда (верхняя справа диаграмма). Для этого после добавления второго ряда нужно первый ряд поместить на вспомогательную ось, иначе второй ряд отображен не будет. Таким же образом, можно добавить и последующие ряды, но смысла в этом особого нет, т.к. диаграмма становится неинформативной. Кроме того, Легенда также станет не информативной (будет отображать не описания долей круга, а имена рядов).
Примечание . Интересный тип Круговой диаграммы – Вторичная круговая, когда последние несколько значений столбца отображаются суммарно, а затем расшифровываются на другой круговой диаграмме (см. рисунок выше, нижний ряд диаграмм).
Примечание. Сектора диаграммы можно раздвинуть по отдельности (выделяя по одному сектору, дважды кликая с задержкой примерно 1 сек.) или через Формат ряда данных.
Примечание. Примеры Круговых диаграмм с двумя рядами данных рассмотрены в статьях Совмещаем 2 круговых диаграммы и Круговая диаграмма с суммой.
Вообще, совмещением Круговой диаграммы с другими типами диаграмм не стоит заниматься: и не очень наглядно и достаточно трудоемко.
После преобразования второй круговой диаграммы в График, оба ряда становятся расположенными на основной оси и изменить это нельзя. Кроме того, Круговая диаграмма становится вписанной в квадрат, образованный осями, что не всегда удобно для графика, который, как правило, изображают в Области построения прямоугольной формы (см. также статью Совмещаем 2 круговых диаграммы).
ТОЧЕЧНАЯ
Визуально Точечная диаграмма похожа на диаграмму типа График (если конечно у Точечной диаграммы точки соединены линиями).
Различие состоит в том, что для построения Графика в качестве координаты Х всегда используется последовательность 1, 2, 3, …, а для Точечной значения по горизонтальной оси м.б. любыми числами (см. статью График vs Точечная).
Примечание. Если для построения Точечной диаграммы не указана ссылка на значения Х (или ссылка указывает на текстовые значения), то в качестве координат по Х будет использована та же последовательность 1, 2, 3, …, что и для Графика.
Исходя из вышесказанного, при построении диаграммы Точечная целесообразно указывать числовые значения по Х. В противном случае нужно просто использовать График, т.к. для него можно задавать любые подписи по Х (в том числе и текстовые), что для Точечной диаграммы сделать нельзя (только числа).
Примечание: Для точечной диаграммы иногда требуется установить индивидуальные подписи для каждой точки (см. Подписи для точечной диаграммы в MS EXCEL).
Теперь о совмещении разных типов диаграмм с Точечной. Если для Точечной диаграммы не используется координата Х, то на диаграмме она выглядит как График.
Если для Точечной диаграммы используется координата Х и оба ряда отложены по одной оси, то получается не очень красивая диаграмма.
Это связано с тем, что при совмещении с Точечной диаграммой (на одной оси), диаграмма типа График становится как бы главной: на горизонтальной оси отображаются подписи только для Графика; вертикальная сетка не отображается для отрицательных значений Х (т.к. График строится только для Х=1, 2, 3, …); у Графика невозможно изменить Ось с Основной на Вспомогательную (у Точечной можно).
Следовательно, при совмещении Точечной диаграммы с другими диаграммами, ее стоит строить на Вспомогательной оси Х (горизонтальной).
Совет : о построении трехмерных диаграмм (поверхностей) читайте в статье Трехмерные диаграммы (поверхности и изолинии).
Налоги лучше вычислять на основе информации из таблиц. А для презентации достижений фирмы лучше использовать графики и диаграммы.
Графики хорошо подходят для анализа относительных данных. Например, прогноз динамики увеличения продаж или оценка общей тенденции роста потенциала предприятия.
Как построить график в Excel?
Самый быстрый способ построить график в Excel – это создание графиков по шаблону:
- Диапазон ячеек A1:C4 заполните значениями так как показано на рисунке:
- Выделите диапазон A1:C4 и выберите инструмент на закладке «Вставка»-«Гистограмма»-«Гистограмма с группировкой».
- Щелкните по графику чтобы активировать его и вызвать дополнительное меню «Работа с диаграммами». Там же доступны три закладки инструментов: «Конструктор», «Макет», «Формат».
- Чтобы поменять оси в графике выберите закладку «Конструктор», а на ней инструмент-переключатель «Строка/столбец». Таким образом, вы меняете значения в графике: строки на столбцы.
- Щелкните по любой ячейке чтобы снять выделение с графика и таким образом дезактивировать режим его настройки.
Теперь можно работать в обычном режиме.
Как построить диаграмму по таблице в Excel?
Теперь построим диаграмму по данным таблицы Excel, которую нужно подписать заголовком:
- Выделите в исходной таблице диапазон A1:B4.
- Выберите «Вставка»-«Круговая». Из группы разных типов диаграмм выберите «Разрезная круговая».
- Подпишите заголовок вашей диаграммы. Для этого сделайте по заголовку двойной щелчок левой кнопкой мышки и введите текст как показано на рисунке:
После подписи нового заголовка щелкните по любой ячейке, чтобы дезактивировать настройки диаграммы и перейти в обычный режим работы.
Диаграммы и графики в Excel
Как не оформляйте таблицу, ее данные будут менее читабельны, чем их графическое представление в диаграммах и графиках. Для примера обратите внимание на рисунок:
По данным таблицы не сразу заметишь, в каком месяце были доходы фирмы наибольшие, а в каком наименьшие. Можно, конечно же, применить инструмент «Сортировка», но тогда теряется общее представление о сезонности деятельности фирмы.
Обратите внимание на график, который построен по данным этой же таблице. Здесь не приходится мозолить глаза, чтобы заметить месяцы с наименьшим и наибольшим показателем доходности фирмы. А общее представление графика позволяет проследить сезонность активности продаж, которые приносят большую или меньшую прибыль в определенные периоды года. Данные записанные в таблицу прекрасно подходят для детальных расчетов и вычислений. Но графики и диаграммы предоставляют нам свои бесспорные преимущества:
- улучшают читабельность данных;
- упрощают общую ориентацию по большим объемам данных;
- позволяют создавать качественные презентации отчетов.