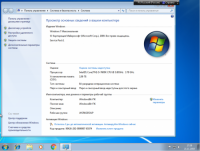Содержание
- 1 Как создать загрузочную флешку Windows 7
- 2 Скачать Windows 7
- 3 Запись из ISO образа Windows 7 на флешку
- 4 Настройка BIOS компьютера для загрузки с флешки
- 5 Пошаговый процесс: Как установить Windows 7 с USB флешки?
- 6 Перед установкой
- 7 1. Приобретение или создание загрузочного носителя
- 8 2. Сохранение данных
- 9 3. Настройка БИОСа для запуска установки с носителя
- 10 Горячие клавиши для ноутбуков
- 11 Горячие клавиши для системных блоков
- 12 Горячие клавиши для ноутбуков
- 13 Горячие клавиши для системных блоков
- 14 4. Процесс установки Windows 7
- 15 5. Активация Windows 7
торрент обновлен – 22-05-2019, 10:13
Перед вами самая мощная из всех редакция, которая способна задействовать весь потенциал самого современного компьютера. Windows 7 Максимальная на 64 бит обладает наибольшим числом функций и возможностей по сравнению с другими выпусками. Благодаря этой ОС, вы забудете о торможениях, а игры и программы будут работать на максимальной скорости. Кроме того, вы сможете заниматься работой с самыми современными программами. Скачать Windows 7 Максимальная 64 bit iso файл через торрент по ссылке ниже.
| Версия: Windows 7 Ultimate x64 Rus SP1 |
| Разработчик: Microsoft |
| Разрядность: 64 bit |
| Лечение: Активатор на рабочем столе (Windows Loader) |
| Язык: Русский |
| Размер: 3.27 Гб |
Скриншоты установленной Windows 7 Максимальная 64 bit



Минимальные требования:
CPU: 1 GHz
RAM: 2GB
Место на жестком диске: 20 GB
GPU: с поддержкой DX9 и WDDM драйвером
На что способна ОС Windows 7 Максимальная 64 бит
Windows 7 Ultimate x64 изначально рассчитывалась на использование всех возможных ресурсов железа. Хоть ОС и поддерживает не более 2 физических ядер процессора, нет ограничений среди виртуальных. Вы сможете установить в свой компьютер до 192 ГБ оперативной памяти. Длительная поддержка позволяет регулярно получать обновления, что означает легкий переход на Windows 10. Также Виндовс 7 Максимальная на 64 бита отличается высокой степенью безопасности и другими полезными функциями, такими как:
• В составе уже имеются A/V кодеки (Dolby);
• Доступен языковой пакет интерфейса на 35 языков;
• Более усовершенствованная система отклика после гибернации и спящего режима;
• Надежная функция шифрования данных (BitLocker и BitLocker To Go);
• Защищенная работа в корпоративных сетях (Direct Access);
• Встроенный эмулятор XP + подсистема Unix, позволяющий работать со старыми программами или в среде Юникс;
• Встроенный комплект стандартных драйверов, подходящий для большинства оборудования;
• Возможность настройки компьютера под любые условия.
В последнем издании уже присутствуют драйвера USB 3.0 и поддержка SSD носителей. Поэтому, если вы привыкли к семерке, то можете смело продолжать пользоваться данной ОС. Стоит отметить, что если установить Максимальную Виндовс 7 x64 на слабый компьютер, то технология оптимизации также позволит работать на высоком уровне, не нагружая ваш ПК.
Установка Виндовс 7 Максимальная 64 бит на компьютер
Прежде всего, вам нужно скачать ISO файл Windows 7 Ultimate 64 bit. Поле чего следует записать образ на DVD диск при помощи любой программы, работающей с образами. Скачать образ Windows 7 64 bit Максимальная для флешки с активатором и записать через утилиту UltraISO не составит труда начинающему пользователю.
Если у вас не работает дисковод или его вовсе нет, воспользуйтесь программой Rufus для создания загрузочной флешки. Убедитесь в правильности настроек БИОСа и запустите установку через USB.
Для активации системы потребуется приобрести ключ, но можно использовать активатор Win Loader, Chew WGA или KMSAuto. Однако для их использования требуется установка ОС только на MBR таблицу разделов. Скачать бесплатно Windows 7 Максимальная 64 bit на компьютер можно по ссылке в начале обзора системы.
Эта инструкция, о том, как установить Windows 7 с флешки, будет интересна и вполне жизнеспособна на любом настольном компьютере и ноутбуке. Вам просто нужно скачать Виндовс 7, сделать загрузочную флешку и изменить порядок загрузки в вашем BIOS, переместив USB в верхнюю часть. Согласно скриншотам ниже, совсем не сложно будет установить Windows 7 с загрузочной флешки.
Это руководство об использовании флэш-накопителя USB, о том, как установить Windows 7 с флешки на компьютер или ноутбук. Использование USB флешки полезно, если ваш системный блок не имеет CD-диска или когда у вас нет установочного диска с операционной системой.
Как создать загрузочную флешку Windows 7
Перед тем, как загрузить инструмент установки для выбранной операционной системы, проверьте номер архитектуры компьютера. Вам необходимо знать, поддерживает ли компьютер 32-битную или 64-битную систему Windows 7. Вставьте флэш-накопитель в один из USB портов компьютера и отформатируйте. См. статью: Как отформатировать флешку
При форматировании флэшки, выберите системный файл FAT32 из выпадающего списка, затем нажмите Начать. Помните, что Форматирование стирает все на нем.
Скачать Windows 7
Чтобы скачать образ диска Windows 7, откройте страницу загрузки Windows 7 , прокрутите вниз, введите ключ продукта Windows 7 и нажмите кнопку Проверить, выберите язык, разрядность и нажмите Подтвердить. Если у вас нет ключа продукта Windows 7, вам необходимо приобрести, прежде чем вы сможете скачать Windows 7.
Если Вы не хотите тратится, то Скачать Windows 7 SP1, можно с нашего сайта по прямым ссылкам с официального сайта:
Если Вас интересует другой выпуск Windows 7, Домашняя расширенная или Максимальная, то можете воспользоваться программой Windows ISO Downloader.
Запись из ISO образа Windows 7 на флешку
Откройте страницу загрузки инструмента для Windows. Этот инструмент позволяет установить файлы ISO, такие как Windows 7 или 8.1 на флэш – накопитель USB и сделать таким образом, загрузочную флешку Windows 7. Читайте: Как создать загрузочную флешку
Настройка BIOS компьютера для загрузки с флешки
Вставьте флэшку с Windows 7 в USB – порт компьютера. Перезагрузите компьютер. Если компьютер выключен, нажмите кнопку питания, чтобы включить его. Быстро нажмите клавишу входа в BIOS компьютера.
Ключ BIOS вашего компьютера будет варьироваться в зависимости от производителя, но обычно это будет одна из функциональных клавиш (например F2, Esc или Del). Вы можете проверить ключ BIOS вашего компьютера в Интернете или в руководстве, прилагаемом к компьютеру.
В разделе «Boot» будет иметь список различных мест запуска, включая имя вашего жесткого диска и привод компакт – дисков. Выставите имя вашего флэш – накопителя, с помощью клавиш со стрелками, так чтобы флешка заняла первую строку. Сохраните изменения клавишей F10 и выйдите из BIOS, подтвердив это решение. Читайте статью: Загрузка с флешки в БИОС (BIOS)
Пошаговый процесс: Как установить Windows 7 с USB флешки?
Перезагрузив, компьютер загрузиться с флэшки. Это запустит процесс установки Windows 7. Выберите язык формат времени и раскладку клавиатуры.
Установить Windows 7
В окне ниже выбираем Операционную систему.
Согласен с условиями использования. Установите флажок «Я согласен», а затем нажмите кнопку Далее.
Выберите Полную установку.
Выберите раздел для установки. Выделите раздел в который хотите установить Windows 7, пройдите по ссылке "Настройка диска".
Все хранящиеся файлы на этом диске будут утрачены.
Нажмите "Ок" чтобы начать установку Windows 7 с флешки.
Подождите, пока Windows завершит установку. Ваш компьютер может перезагрузиться несколько раз во время этого процесса, а установка может занять от нескольких минут до часа, в зависимости от скорости вашего компьютера.
Следуйте инструкциям на экране после установки Windows. Вам будет предложено создать еще несколько предпочтений (например, ваш язык, имя учетной записи, адрес электронной почты и т.д.).
При появлении запроса введите ключ продукта, который поставляется вместе с компьютером или с установочным диском, введите и нажмите Далее.
Данная инструкция подойдет для новичков желающих пошагово установить или переустановить Windows 7 на компьютере или ноутбуке с помощью загрузочной флешки или диска.
ШАГИ:
Итак, если вы решили установить новую Виндовс 7 на новый компьютер или ноутбук или переустановить с виндовс 10 или 8 на виндовс 7 (семерку), или просто переустановить windows 7, то данная инструкция поможет вам быстро это сделать. Инструкция изложена простым языком с пошаговым руководством.
С помощью данного мануала, вы установите любую редакцию Microsoft Windows 7 x86 / x64 (32 bit, 64 bit):
- Starter (Начальную)
- Home Basic (Домашнюю)
- Home Premium (Домашнюю расширенную)
- Enterprise (Корпоративную)
- Professional (Профессиональную)
- Ultimate (Максимальную)
Если вам какой то шаг будет непонятен, то вы можете задать вопрос и получить на него ответ от наших специалистов.
Перед установкой
Рассмотрим весь процесс установки и переустановки Windows 7
Отличие установки на чистый компьютер от переустановки.
Сам процесс, установки или переустановки, ничем не отличается, что мы будем устанавливать виндовс на новый компьютер, что переустанавливать с "10" на "7", с "8" на "7" или с "7" на "7".
- Установка происходит, как правило, на новый компьютер, на котором еще не было установлено ни одной операционной системы.
- Переустановка подразумевает под собой, что уже стоит какая то операционная система и ее надо заменить. Перед удалением старой ОС, как правило происходит сохранение данных, чтобы данными можно было пользоваться на переустановленной системе. Причиной для переустановки часто служат разные проблемы с семеркой: не загружается, медленно работает, вирусы, разнообразные проблемы в работе программ и т.д.
Отличие установки с флешки от установки с диска
Также не отличается процесс установки от носителя (флешка или диск), с которого будем ставить семерку. Он полностью одинаковый. Разница только в процессе подготовки носителя.
Навигация по статье
Чтобы вам не запутаться в данной статье, она будет разбита на шаги, по которым вы можете двигаться.
1. Приобретение или создание загрузочного носителя
Для установки нам необходим носитель: загрузочный диск или флешка. Несколько вариантов где взять носитель:
Купить официальный лицензионный диск семерки
Данный вариант подойдет тем, кто хочет установить лицензионный Microsoft Windows 7 полностью официальную версию без вирусов и прочего вмешательства. Данный вариант подходит для организаций и компаний, чтобы не было проблем перед законом. Для уменьшения стоимость лицензионного диска, можно купить ОЕМ лицензию с рук или в сервисных центрах. В основном выкладывают на авито или обзвоните магазины, может быть у них остались нераспроданные лицензии. Купить лицензионный можно только диск, так как загрузочные флешки для установки семерки не продавались в принципе.
Найти готовый загрузочный диск или флешку
Спросите у знакомых или поищите у себя, может быть остался от покупки компьютера. Если не сможете найти, то подойдет последний вариант – создать загрузочное устройство самостоятельно.
Создание загрузочного устройства самостоятельно
Процесс создания загрузочной флешки или диска чуть сложнее, но бесплатно и интереснее. Процесс создания диска и флешки немного отличается друг от друга, поэтому ниже выберите подходящую вам инструкцию.
Для установки Windows 7 с флешки понадобиться USB флешка объемом минимум 4 Гб. Любого производителя.
Для установки Windows 7 с диска, понадобится чистый DVD диск любого производителя. Можно как DVD- Кб так и DVD+R.
2. Сохранение данных
Данный шаг можно пропустить, если семерка устанавливается на новый компьютер или ноутбук, а также если вам не нужны данные в старой системе, которую собираетесь переустанавливать.
Есть несколько вариантов сохранения данных в зависимости, в каком состоянии виндовс находится. Выберите какой вам доступен.
3. Настройка БИОСа для запуска установки с носителя
Загрузочная флешка или диск у вас должен быть подготовлен к этому шагу. Теперь для установки или переустановки системы, необходимо запустить первоначальную загрузку с нашей флешки или диска через биос или через меню загрузки (boot menu)
Немного теории для понимания работы компьютера при запуске
Когда вы включаете компьютер и видите белые буквы на черном фоне или логотип производителя, в этот момент БИОС, смотрит с какого устройства ему начинать запуск в первую очередь. В компьютере или ноутбуке может быть несколько устройст с которых он может загрузить ту или иную программу.
Если виндовс уже установлена, то в настройках биоса должен быть выставлен приоритет загрузки именно с этого жесткого диска
В нашем случае, необходимо установить приоритет загрузки с загрузочной флешки или диска, для первоначального запуска установки.
Делается это двумя способами:
Используем BOOT MENU
Если кратко, то для загрузки с установочной флешки или диска, необходимо при при старте компьютера нажать определенную клафишу вверху клавиатуры, для появления меню (boot menu) выбора доступных устройств для загрузки и выбрать необходимое (в нашем случае это загрузочная флешка или диск)
В таблице приведены горячие клавиши вызова бут меню у разных производителей компьютеров и ноутбуков.
Если вы не найдете своего, то просто попробуйте все возможные комбинации
Для запуска бут меню, клавиши надо нажимать сразу после нажатия на кнопку включения. И нажимать много раз, пока не появиться бут меню. А если оно не появилось и началась загрузка Windows, то после появления логотипа загрузки Windows можно уже не нажимать. После загрузки системы перезагрузите и попробуйте снова.
Горячие клавиши для ноутбуков
Для запуска BOOT MENU используются горячие клавиши ESC или F1-F12 как отдельно так и совместно с клавишей fn
На некоторых моделях ноутбуков клавиша fn может активировать как F клавиши, так и дополнительные функции этих клавиш. Если клавиша fn окарашена в синий цвет и F1-F12 тоже в синий цвет, это означает, что клавиши F1-F12 будут активны только в комбинации с этой fn. Если клавиша fn отличается цветом от F1-F12, значит клавиши F1-F12 для вызова бут меню не надо нажимать совместно с fn.
- Acer – F12
- Asus – ESC
- Benq – F8, F10, F12 (пробуем варианты)
- Dell – F12
- eMachines (Acer) – F12
- Fujitsu Siemens – F12
- Gateway (Acer) – F10
- HP (Hewlett-Packard) / Compaq – F9
- Lenovo (IBM) – F12
- MSI (Micro Star) – F11
- Packard Bell (Acer) – F12
- Samsung – ESC
- Toshiba – ESC , F1, F2 (пробуем варианты)
Горячие клавиши для системных блоков
Запуск Бут меню на системных блоках, вызывается без клавиши fn и зависит не от модели ноутбука, а от производителя материнской платы. Узнать производителя платы, можно по документам или посмотреть на саму плату.
- Acer – F12
- ASRock – F11
- Asus – F8
- BioStar – F9
- ChainTech – Alt +F2
- ECS (EliteGrour) – F11
- FoxConn (WinFast) – ESC
- GigaByte – F12
- Intel – F12
- MSI (MicroStar) – F11 или F12
Настраиваем приоритет загрузки в БИОС
Настроить биос для установки Windows более сложнее, чем использовать бут меню. Для его настройки сначала надо войти в биос затем найти меню загрузки и установить приоритеты.
Во всех компьютерах и ноутбуках биос разный и расположение меню загрузки находиться в разных местах, но логика у всех моделей единая. Если вы не знаете как настроить биос с загрузки с загрузочной флешки, то посмотрите инструкцию ниже.
В таблице приведены горячие клавиши вызова биоса у разных производителей компьютеров и ноутбуков.
Если вы не найдете своего, то просто попробуйте все возможные комбинации
Для запуска БИОСА, клавиши надо нажимать сразу после нажатия на кнопку включения. И нажимать много раз, пока не появиться БИОС. А если оно не появилось и началась загрузка Windows, то после появления логотипа загрузки Windows можно уже не нажимать. После загрузки системы перезагрузите и попробуйте снова.
Горячие клавиши для ноутбуков
- Acer – F2 или Del (Delete)
- Asus – F2 или Del (Delete)
- Benq – F2 или Del (Delete)
- Dell – F2 или Del (Delete)
- eMachines (Acer) – F2 или Del (Delete)
- Fujitsu Siemens – F2 или Del (Delete)
- Gateway (Acer) – F2 или F12 или Del (Delete)
- HP (Hewlett-Packard) / Compaq – F10 или Del (Delete)
- Lenovo (IBM) – Del
- MSI (Micro Star) – Del
- Packard Bell (Acer) – F2 или Del (Delete)
- Samsung – Del
- Toshiba – F12 или Del (Delete)
Горячие клавиши для системных блоков
- Acer – Del
- ASRock – F2 или Del
- Asus – Del
- BioStar – Del
- ChainTech – Del
- ECS (EliteGrour) – Del
- FoxConn (WinFast) – Del
- GigaByte – Del
- Intel – Del
- MSI (MicroStar) – Del
4. Процесс установки Windows 7
После выбора в приоритете загрузки нашу загрузочную флешку или диск, при включении компьютера должна запуститься непосредственно установка Windows 7. Если вы создавали загрузочную флешку по нашей инструкции, то после запуска вы увидите надпись "Press any key to boot from usb" что означает, что если будет нажата любая клавиша – начнется установка Windows 7. Если клавиша нажата не будет, то загрузка будет произведена с жесткого диска. Как только увидите эту надпись, нажмите любую кнопку. Рассмотрим поэтапные шаги при установке:
4.1 Первоначальная загрузка файлов
После загрузки с загрузочного носителя, начинается загрузка файлов в оперативную память. Дожидаемся первого окна и выбираем язык установки.
(наведите для запуска анимации или нажмите для увеличения)
4.2 Настройка параметров установки
Далее нажимаем Установить. На следующем окне читаем, при желании, лицензионное соглашение Microsoft. Ставим галочку Я принимаю условия лицензии, нажимаем Далее. Далее выбираем Полная установка.
4.3 Подготовка жесткого диска для установки Windows 7
Далее нам необходимо подготовить (разметить) жесткий диск для установки виндовс. Ниже показаны 2 варианта деления диска. 1. Создание одного раздела 2. Создание двух разделов. При этом автоматически создается раздел 100 мб для загрузочных файлов виндовс 7. Он не будет виден в моем компьютере, но он обязательно нужен. (мы его не считаем, а считаем только те что будут видны в системе)
Если вам необходимо установить на компьютер 2 windows: 32 bit совместно с 64 bit, то вам необходимо разбить жесткий диск на 2 раздела. На первый установить 32 битную, а на второй, по аналогии, 64 битную систему. При старте компьютера, у вас будет появляться меню с выбором системы, в которую надо загрузиться.
– Создание одного разделов
При данном делении после установки у вас будет 1 раздел на компьютере C.
Если новый диск : если на вашем диске не была ранее установлена система, то выбираете незанятое место на диске – нажимаете Создать и Применить. Раздел создан. После создания раздела, из незанятого пространства, у вас создастся 2 раздела:
- загрузочный раздел объемом 100 мб (необходим для загрузки Windows) он не отображается в компьютере
- ситемный раздел (на нем будут храниться системные файлы виндовс)
Если переустанавливаете Windows с 10, 8,7 или XP : Если у вас была установлена ранее система Windows, тогда вам необходимо сначала удалить все разделы на диске, а затем создать по аналогии с новым диском.
– Создание двух разделов
При данном делении после установки у вас будет 2 раздела на компьютере C и D. После создания разделов, выбирается тот раздел на который будет установлена система, как правило следующий за верхним загрузочным разделом в 100мб.
Если новый диск : если на вашем диске не была ранее установлена система, то выбираете незанятое место на диске – нажимаете Создать, указываете сколько будет места на первом диске С и нажимаете – Применить. Первый раздел создан. По аналогии создаете второй из оставшегося незанятого места, либо третий по жалению. Кол-во не ограничено.
Если переустанавливаете Windows с 10, 8,7 или XP : Если у вас была установлена ранее система Windows на диске, тогда вам необходимо сначала удалить системный и загрузочный раздел, а затем создать их снова.
Под загрузочный разделом понимается раздел, в таблице он имеет Тип – Система и занимает 100 мб если была установлена Windows 7 или 350 мб если была установлена Windows 10, и системный раздел "диск С" , на котором находятся системные файлы Windows. Как правило он находиться сразу после загрузочного. Но если вы не уверены в этом, то лучше убедиться в этом.
Как только удалили оба раздела (загрузочный и системный) вы увидите незанятое место после них. Как раз из этого места и создаем новые разделы. Нажимаем на незанятое место – нажимаем Создать – Применить. У вас снова появяться 2 этих раздела, но без файлов от предыдущей Windows 10, 8, 7 или XP.
При переустановке с Windows XP на Windows 7 – загрузочного раздела не будет. Будет только системный.
При переустановке c Windows 10 на Windows 7 – необходимо удалить на диске все разделы, а не только загрузочный и системный. Это необходимо для того, что бы изменить формат диска с GTR на MBR. (самый простой вариант)
При переустановке Windows 7 на Windows 7 – можно не удалять все разделы на диске. Если у вас более одного раздела (Например С и D) то можно удалить только С, а D оставить.
4.4 Установка OS Windows на жесткий диск
После создания разделов нажимаем Далее. Начнется процесс копирования системных файлов на жесткий диск. Нам остается только ждать. На данном этапе, компьютер один раз перезагрузиться и установка продолжиться. Затем снова перезагрузиться и система предложит вам ввести Имя пользователя и компьютера.
Бывает так, что после первой перезагрузки, у вас начнется установка с шага 4.1 – Первоначальная загрузка файлов. (если ипользовать флешку)
Это происходит в том случае, если у вас стоит приоритет загрузки с флешки. Вы либо настраивали БИОС в пункте 3 либо она у вас была изначально настроена.
Важно понимать, что запуск с флешки или диска, нам нужен только один раз на шаге 4.1. Более загружаться с загрузочного носителя нам не нужно. Все остальные разы, необходимо загружаться с жесткого диска.
Для загрузки с жесткого диска сделайте соответствующую настройку в БИОС или на время загрузки компьютера, вытащите флешку как только экран потемнеет и воткните, как начнется запуск Windows 7.
Если вы не успели вытащить флешку и установка началась с шага 4.1, то просто дождитесь окна, где указывается язык и нажмите на крестик и перезагрузитесь.
Затем либо настройет приоритет загрузки с жесткого диска в биос, либо временно вытащите флешку.
После второй перезагрузки, флешка вам больше не понадобиться. Можно убрать ее вообще.
4.5 Завершение установки
Если все прошло прошло по плану, то вы увидите окно ввода имени. Укажите Имя Пользователя и Имя Компьютера в произвольной форме (желательно на английском яз) нажмите Далее. Затем система предложит задать пароль и подсказку к паролю. Задайте на ваше усмотрение или оставьте пустым нажав Далее.
На следующем этапе, система попросит ввести ключ продукта Windows. Вы можете можете ввести лицензионный ключ (если у вас имеется) либо пропустить этот шаг нажав Далее, если вы не имеете лицензионного ключа или хотите активировать позже.
На следующем экране, вам система вам предложит настроить поиск и установку обновлений. Выберите нужный вам параметр и нажмите Далее. Затем проверьте настройки даты и времени нажмите Далее. Затем, если у вас подключен интернет, то система вам предложит выбрать настройку сети. Выбрать можно любой параметр.
Все, после этого вы увидите надпись Добро пожаловать и подготовку компьютера к работе. Как появиться рабочий стол, это будет значить, что установка или переустановка Windows 7 прошла удачно.
Данный способ установки подойдет для всех редакций Windows 7 x86 / x64 (32 bit, 64 bit) Starter (Начальную), Home Basic (Домашняя), Home Premium (Домашнюю расширенная), Enterprise (Корпоративная), Professional (Профессиональная), Ultimate (Максимальная)
После этого как правило, систему надо активировать, установить драйвера и необходимые программы.
5. Активация Windows 7
Для активации Windows 7 вам понадобиться лицензионный ключ или активатор.