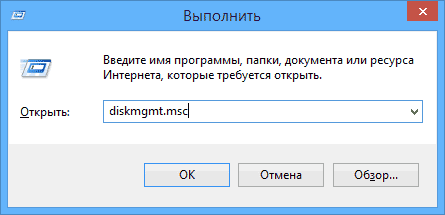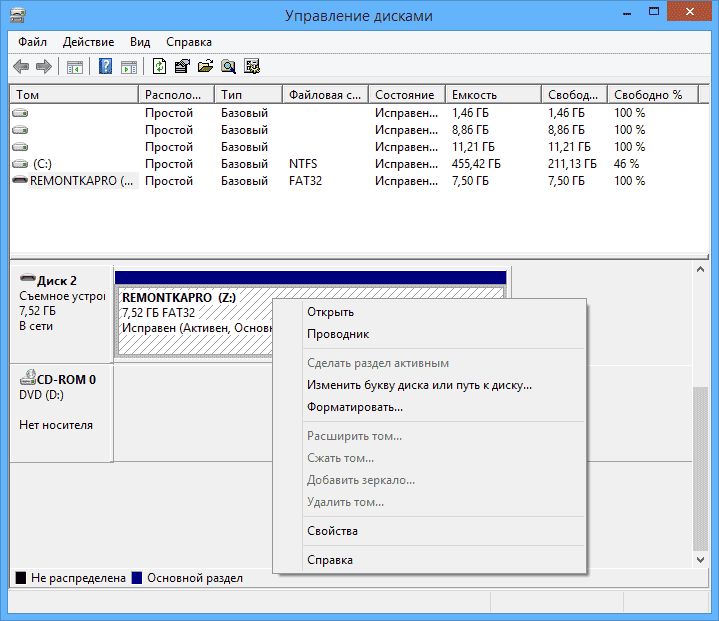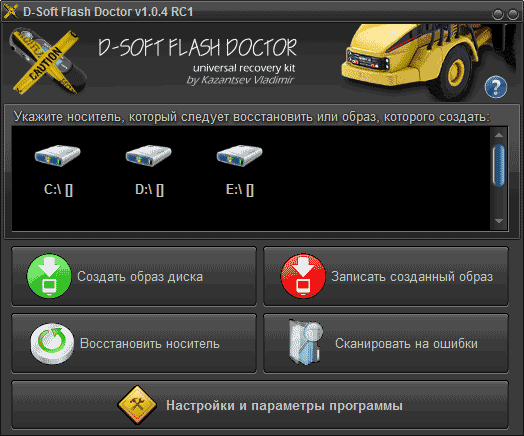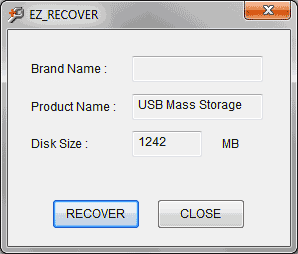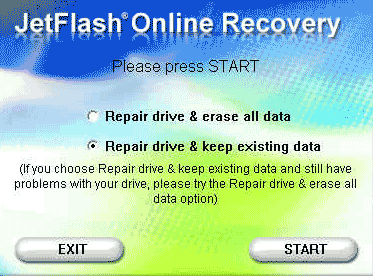Содержание
- 1 Не форматируется карта памяти: причины и решение
- 2 Как исправить ошибку «не удается завершить форматирование» встроенными средствами Windows
- 3 Программы для восстановления флешки, если она не форматируется
- 4 Блог о модемах, роутерах и gpon ont терминалах.
- 5 Windows не удается завершить форматирование флешки. Что делать? : 86 комментариев
Карта памяти – универсальный накопитель, который прекрасно работает на самых разных устройствах. Но пользователи могут столкнуться с ситуациями, когда компьютер, смартфон или другие приборы не воспринимают карту памяти. Также могут быть случаи, когда необходимо оперативно удалить все данные с карты. Тогда и можно решить проблему, отформатировав карту памяти.
Такие меры устранят повреждения файловой системы и сотрут всю информацию с диска. В некоторых смартфонах и фотоаппаратах есть встроенная функция форматирования. Можно воспользоваться ею или провести процедуру с помощью подключения карты к ПК через картридер. Но порою случается, что гаджет выдает ошибку «Карта памяти неисправна» при попытке переформатирования. А на ПК появляется сообщение об ошибке: «Windows не удается завершить форматирование».
Не форматируется карта памяти: причины и решение
Мы уже писали о том, как решить проблему с вышеупомянутой ошибкой Виндовс. Но в данном руководстве мы рассмотрим, что делать при возникновении других сообщений при работе с microSD/SD.
Чаще всего проблемы с картой памяти начинаются, если при использовании флеш-накопителя были неполадки с питанием. Также возможно, что неправильно использовались программы для работы с разделами дисков. Кроме того, могло иметь место внезапное отключение накопителя при работе с ним.
Причиной ошибок может быть и то, что на самой карте включена защита от записи. Для того чтобы ее снять необходимо перевести механический переключатель в положение «unlock». Вирусы также могут влиять на работоспособность карты памяти. Так что лучше на всякий случай просканировать microSD/SD антивирусом, если есть сбои в работе.
Если же форматирование явно необходимо, то стоит помнить, что при этой процедуре вся информация с носителя будет автоматически удалена! Поэтому необходимо сделать копию важных данных, хранящихся на съемном накопителе. Для форматирования microSD/SD можно использовать как встроенные инструменты Windows, так и сторонний софт.
Способ 1: D-Soft Flash Doctor
Программа имеет простой интерфейс, в котором легко разобраться. Ее функционал включает в себя возможность создать образ диска, сканировать диск на ошибки и восстановить носитель. Для работы с ней сделайте вот что:
- Скачайте и установите D-Soft Flash Doctor на компьютер.
- Запустите ее и нажмите кнопку «Восстановить носитель».

После этого программа очень быстро разобьет память носителя согласно конфигурации.
Способ 2: HP USB Disk Storage Format Tool
С помощью этой проверенной программы Вы можете провести принудительное форматирование флеш-памяти, создать загрузочный накопитель или проверить диск на ошибки.
Для принудительного форматирования сделайте следующее:
-
Загрузите, инсталлируйте и запустите HP USB Disk Storage Format Tool на ПК.
Выберите Ваш девайс в списке сверху.
Укажите файловую систему с которой планируете работать в дальнейшем («FAT», «FAT32», «exFAT» или «NTFS»).
Еще одним плюсом программы является возможность переименовать карту памяти, вписав новое название в поле «Volume label».
Для того, чтобы проверить диск на ошибки (это также будет полезно после принудительного форматирования):
- Поставьте галочку напротив «Correct errors». Так можно исправить ошибки файловой системы, которые обнаружит программа.
- Для более тщательного сканирования носителя выберите «Scan drive».
- Если носитель не отображается на ПК, то можно воспользоваться пунктом «Check if dirty». Это вернет microSD/SD «видимость».
- После этого нажмите «Check disk».

Если у Вас не получается воспользоваться данной программой, возможно, Вам поможет наша инструкция по ее использованию.
Способ 3: EzRecover
EzRecover – простая утилита созданная для форматирования флеш-накопителей. Она автоматически определяет съемный носитель, поэтому не нужно указывать путь к нему. Работать с этой программой очень легко.
- Сначала установите и запустите ее.
- Затем выплывет такое информационное сообщение, как показано ниже.
Теперь еще раз переподключите носитель к компьютеру.
Способ 4: SDFormatter
- Инсталлируйте и запустите SDFormatter.
- В разделе «Drive» укажите тот носитель, который еще не отформатирован. Если Вы запустили программу до того, как подключили носитель, воспользуйтесь функцией «Refresh». Теперь в выпадающем меню будут видны все разделы.
- В настройках программы «Option» можно изменить тип форматирования и включить изменение размера кластера накопителя.
Способ 5: HDD Low Level Format Tool
HDD Low Level Format Tool – программа для низкоуровневого форматирования. Этот способ может вернуть работоспособность носителю даже после серьезных сбоев и ошибок. Но важно помнить, что низкоуровневое форматирование полностью сотрет все данные и заполнит пространство нулями. О последующем восстановлении данных в таком случае не может идти и речи. Такие серьезные меры стоит предпринимать только в том случае, если ни один из вышеприведенных вариантов решения проблемы не дал результатов.
- Установите программу и запустите ее, выберите «Continue for free».
- В списке подключенных носителей выберите карту памяти, нажмите «Продолжить».
Перейдите на вкладку «Низкоуровневое форматирование» («Low-level format»).
Данная программа также очень хорошо помогает при низкоуровневом форматировании съемных накопителей, о котором можно прочитать в нашем уроке.
Способ 6: Средства Windows
Вставьте карту памяти в картридер и подключите его к компьютеру. Если у Вас нет картридера, можно подключить телефон через USB к ПК в режиме передачи данных (USB накопитель). Тогда Windows сможет распознать карту памяти. Чтобы воспользоваться средствами Виндовс, сделайте вот что:
-
В строке «Выполнить» (вызывается клавишами Win+R) просто напишите команду diskmgmt.msc , после чего нажмите «ОК» или Enter на клавиатуре.

Или зайдите в «Панель управления», установите параметр просмотра – «Мелкие значки». В разделе «Администрирование» выберите «Управление компьютером», а затем и «Управление дисками».
Среди подключенных дисков найдите карту памяти.
Если в строке «Состояние» указано «Исправен», нажмите правой кнопкой мыши по нужному разделу. В меню выберите «Форматировать».
Наглядное видео по решению проблемы
Если удаление все равно происходит с ошибкой, то, возможно, какой-то процесс Windows использует накопитель и поэтому невозможно получить доступ к файловой системе и она не будет отформатирована. В таком случае может помочь способ, связанный с использованием специальных программ.
Способ 7: Командная строка Windows
Данный способ предполагает следующие действия:
-
Перезагрузите компьютер в безопасном режиме. Для этого в окне «Выполнить» введите команду msconfig и нажмите Enter или «ОК».
Далее во вкладке «Загрузка» поставьте галку «Безопасный режим» и перезагрузите систему.
Или воспользуйтесь командной строкой чтобы очистить диск. В данном случае сделайте вот что:
-
Запустите командную строку под именем администратора.
Далее введите list disk .
В появившемся списке дисков найдите карту памяти (по объему) и запомните номер диска. Он пригодится нам для следующей команды. На этом этапе нужно быть очень внимательным, чтобы не перепутать разделы и не стереть всю информацию на системном диске компьютера.

При успешном выполнении этой команды появится сообщение: «Очистка диска выполнена успешно». Теперь память должна быть доступна для исправления. Далее действуйте так, как предполагалось изначально.
Если команда diskpart не находит диск, то, скорее всего, карта памяти имеет механические повреждения и не подлежит восстановлению. В большинстве случаев эта команда работает отлично.
Если ни один из предложенных нами вариантов не помог справиться с проблемой, то дело, опять же, в механическом повреждении, поэтому восстановить накопитель самостоятельно уже невозможно. Последний вариант – это обратиться за помощью в сервисный центр. Также Вы можете написать о своей проблеме в комментариях ниже. Мы постараемся помочь Вам или посоветовать другие способы исправления ошибок.
Отблагодарите автора, поделитесь статьей в социальных сетях.
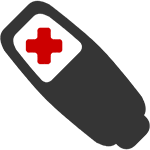
Чаще всего, это не вызвано какими-то неисправностями самой флешки и решается довольно просто, встроенными средствами Windows. Однако, в некоторых случаях может потребоваться программа для восстановления флешек — в этой статье будет рассмотрено оба варианта. Инструкции в этой статье подойдут для Windows 8, 8.1, и Windows 7.
Обновление 2017: я случайно написал еще одну статью на эту же тему и рекомендую к прочтению именно её, к тому же она содержит новые методы, в том числе для Windows 10 — Windows не удается завершить форматирование — что делать?
Как исправить ошибку «не удается завершить форматирование» встроенными средствами Windows
Прежде всего, имеет смысл попробовать отформатировать флешку с помощью утилиты управления дисками самой операционной системы Windows.
- Запустите «Управление дисками» Windows. Самый простой и быстрый способ сделать это — нажать клавиши Windows (с эмблемой) + R на клавиатуре и ввести diskmgmt.msc в окно «Выполнить».
- В окне управления дисками найдите накопитель, соответствующий вашей флешке, карте памяти или внешнему жесткому диску. Вы увидите графическое представление раздела, где будет указано, что том (или логический раздел) Исправен или Не распределён. Кликните по отображению логического раздела правой кнопкой мыши.
- В контекстном меню выберите «Форматировать» для исправного тома или «Создать раздел» — для нераспределенного, далее следуйте указаниям управления дисками.
Во многих случаях описанного выше будет достаточно для исправления ошибки, связанной с тем, что не удается выполнить форматирование в Windows.
Дополнительный вариант форматирования
Еще один вариант, который применим в тех случаях, если форматированию USB накопителя или карты памяти мешает какой-либо процесс в Windows, но, при этом не удается выяснить, что это за процесс:
- Перезапустите компьютер в безопасном режиме;
- Запустите командную строку от имени администратора;
- Введите в командной строке formatf: , где f — буква вашей флешки или другого носителя информации.
Программы для восстановления флешки, если она не форматируется
Исправить проблему с форматированием USB флешки или карты памяти можно и с помощью специально предназначенных для этого бесплатных программ, которые сделают все необходимое автоматически. Ниже — примеры такого программного обеспечения.
D-Soft Flash Doctor
С помощью программы D-Soft Flash Doctor вы можете автоматически восстановить флешку и, при желании, создать ее образ для последующей записи на другую, исправную флешку. Каких-то подробных инструкций тут давать, я думаю, не нужно: интерфейс понятен и все очень просто.
Скачать бесплатно D-Soft Flash Doctor вы можете в Интернете (проверяйте загруженный файл на вирусы), но ссылки я не даю, так как официального сайта я не нашел. Точнее, нашел, но он не работает.
EzRecover
EzRecover — еще одна работающая утилита для восстановления USB накопителя в тех случаях, когда он не форматируется или показывает объем равным 0 Мб. Аналогично предыдущей программе, использование EzRecover не представляет сложностей и все что нужно, нажать одну кнопку «Recover».
Опять же, ссылки, где скачать EzRecover не даю, так как официального сайта не нашел, так что при поиске будьте осторожны и не забывайте проверять загруженный файл программы.
JetFlash Recovery Tool или JetFlash Online Recovery — для восстановления флешек Transcend
Утилита для восстановление USB накопителей Transcend JetFlash Recovery Tool 1.20 теперь носит название JetFlash Online Recovery. Скачать бесплатно программу можно с официального сайта http://www.transcend-info.com/products/online_recovery_2.asp
С помощью JetFlash Recovery вы можете попробовать исправить ошибки на флешке Transcend с сохранением данных или исправить и отформатировать USB накопитель.
В дополнение к вышеперечисленным, есть следующие программы для тех же целей:
- AlcorMP— программа для восстановления флешек с контроллерами Alcor
- Flashnul — программа для диагностики и исправления различных ошибок флешек и других накопителей с Flash-памятью, таких как карты памяти различных стандартов.
- Format Utility For Adata Flash Disk — для исправления ошибок на USB накопителях A-Data
- Kingston Format Utility — соответственно, для флешек Kingston.
Если ничто из описанного выше не смогло помочь, то обратите внимание на инструкцию Как форматировать флешку, защищенную от записи.
Надеюсь, эта статья поможет вам решить проблемы, которые возникли при форматировании флешки в ОС Windows.
А вдруг и это будет интересно:
Почему бы не подписаться?
Рассылка новых, иногда интересных и полезных, материалов сайта remontka.pro. Никакой рекламы и бесплатная компьютерная помощь подписчикам от автора. Другие способы подписки (ВК, Одноклассники, Телеграм, Facebook, Twitter, Youtube, Яндекс.Дзен)
21.05.2017 в 17:43
Проблема. Случайно вытащил micro sd с телефона, вставил обратно, на экране появились надпись, на английском, ну чё то наподобие «чтение по умолчанию», не придал этому значения и нажал отмена, в итоге телефон не видит флешку, в комп вставил — видит, всё вроде бы нормально, но не форматнуть и ничего с ней сделать не получается, ни через Винду, ни с помощью различных утилит
22.05.2017 в 09:06
Судя по описанию, вы вот это сделали https://remontka.pro/sd-card-as-internal-storage-android/
Хоть и не уверен. Если как описано в статье вернуть карту памяти в состояние портативного накопителя, то должно исправиться.
22.05.2017 в 20:07
Через телефон я с ней ничего не могу сделать, она не читается телефоном, даже с помощью меню кастомного рекавери, тупо виснет когда пытаешься чё то с ней делать, но меню рекавери её видит так же как и комп
06.07.2017 в 17:35
01.11.2017 в 12:39
Привет
Нужна помощь! Виндовс 10 домашяя, ноутбук hp. Не форматировалась флешка, после перехода компа в безопасный режим, после перезагрузки, сбросился пин код, и теперь просит пароль которого я не помню. Не помогает ни чего из меню «перезагрузка + шифт»
01.11.2017 в 12:41
Учетная запись Майкрософт или локальная… впрочем, в любом случае: https://remontka.pro/reset-password-windows-10/
01.11.2017 в 14:30
У меня учётная микрософт. Спасибо за ответ, вечером буду побывать, после отпишусь
Забыл добавить, пароль я восстановил от микрософт через смартфон, новый пароль не подходит, подключиться на ноуте к интернету не могу, ёта модем с вай фай
02.11.2017 в 07:02
А почему не можете? На экране блокировки вроде же доступно подключение по Wi-Fi…
05.11.2017 в 13:35
Спасибо, следуя вашим инструкциям мне удалось отформатировать флешку.
04.12.2017 в 18:24
Здравствуйте, перепробовала многое по восстановлению флешки, но увы результата это не дало. Опишу суть проблемы: при подключении к пк флешка обнаруживается, и при этом требует форматирования, попытки это сделать заканчиваются фразой «Windows не удается завершить форматирование». Сама флешка изначально объемом 8 гб, а в системе её емкость отображается через свойства (0 байт), при форматировании (30,6 мб), в какой-то из программ(16 мб).
предыстория почему она перестала работать:
флешка находилась в телефоне, телефон резко завис и пришлось его отключать путем вытаскивания аккумулятора (по другому он ни как не отключался), на тот момент было открыто несколько программ с флешки и использовались музыкальные файлы, в последствии при включении телефона была надпись «usb-носитель поврежден» (точно не помню).
Насколько я понимаю флешку можно теперь только выбросить или все же есть еще какие-то способы?
Если вы можете, объясните пожалуйста , как она могла повредиться или просто ссылки киньте для ознакомления.
05.12.2017 в 09:50
Можно попробовать вот так: https://remontka.pro/low-level-format-usb/ быть может сработает.
12.12.2017 в 06:20
Добрый день! Проблема такая: флэшка стояла в планшете. И просто, в один момент, перестала в нем определяться. При подключении к компьютеру накопитель виден, но ничего сделать с ним нельзя, комп просто повисает. Программы по восстановлению даже не запускаются. Как только флэшку извлекаешь, всё снова работает. Может сталкивались с такой проблемой? Есть еще надежда или всё, на выброс?
12.12.2017 в 12:14
Сложно сказать. По описанию похоже на аппаратные проблемы с флешкой — т.е. вероятнее на выброс. Но: если там что-то очень критичное, то специализированные фирмы по восстановлению данных (не те, где: Windows устанавливаем и роутеры настраиваем и данные восстанавливаем, а занимающиеся чисто восстановлением и ничем больше) в общем-то часто могут добыть информацию (не очень дешево обычно).
06.04.2018 в 18:46
Дмитрий,
Спасибо за полезную статью,
Позвольте несколько вопросов
Случилась беда с SD картой — перестала читать файлы (к счастью не все а только записанные или загруженные в последние несколько дней)
Проверка на ошибки из-под windows ничего не даёт, а если выбрать оба пункта (в т.ч. исправлять сектора) вообще зависает
Форматировать системными способами тоже не удаётся — nе из-под управления компом, не из безопасного режима
Простое форматирование оставляет всё как есть, а полное зависает
Решил попробовать сторонние утилиты. Начал с D-Soft Flash Doctor.
И вот — прошло уже 10 часов, а прогресс — 17% (карта 128 гб)… Это так надо? Несколько дней ждать придётся… Или это означает что смысла нет, и карта совсем плоха?
Если я всё же смогу таким образом «восстановить» карту — ей можно будет пользоваться? Или, если ошибки один раз появились — лучше купить новую т.к. всё равно будет глючить или заглючит через какое-то время? (Новую бы канеш купил, да на 128 гб они недёшевы… так что хотелось бы как-нить всё же отремонтировать)
И, в чём может быть причина таких сбоёв? Вирусов на карте нет. Сама карта постоянно в телефоне и практически оттуда не вынимается (а если вынимается, то только при полном выключении). Но уже 2 или 3 карта таким образом накрывается. С чего…
И последнее — читал что новые карты лучше сразу форматировать, и не средствами windows, а программой SD Formatter, и не быстрым форматированием а полным. Вы согласны с этим? Это поможет избежать похожих ошибок?
Спасибо!
06.04.2018 в 19:05
Кстати пробовал также полное форматирование упомянутой SD Formatter (сама карта SanDisk).
Он тоже застрял на полпути и ничего даже не удалил.
Вообще все файлы до сих пор на флешке — хотя я её уже несколько раз «форматировал» тем или иным образом…
07.04.2018 в 08:40
Здравствуйте.
По порядку:
0. А есть какие-то соображения, после чего проблема появилась?
1. Про 10 часов — нет, не нормально и странно.
2. Если вдруг восстановите — то стоит понаблюдать и чего-то критичного на нее не класть.
3. Причины разные бывают: разряд электричества (в том числе статического в кард-ридере), погнули слегка, извлекли во время операций записи, грязные контакты на самой карте или проблемы с контактами в ридере (в последнем случае все карты будут странно себя вести).
4. Насчет полного — точно нет. Насчет форматировать после покупки — часто карты отформатированы должным образом. О том, что лучше форматировать SD Formatter пишут на самом сайте этой утилиты, а оттуда уже расходится повсюду. А там у нас «Форматирование в ОС может быть не оптимизировано для работы SD/SDHC/SDXC». Я отношусь скептически. Возможно, как «защита от дурака» SD Formatter и имеет смысл, но что-то не припомню, когда бы я сталкивался с проблемами после форматирования в современных ОС или устройствах (фотоаппаратах, телефонах и т.п.). Ну и дополнительно смущает отсутствие какой-то информации (на разных языках) о технических аспектах того, почему нужна SD Formatter. Да, можно найти информацию о защищенной области на картах памяти, но и Windows её тоже не «снесёт».
Но по 4-му пункту скептически стоит отнестись и к моим словам, это субъективное моё.
07.04.2018 в 18:05
Спасибо за ответ!
Восстановление остановил — через сутки после запуска было 24%…
С чего могло начаться — ума не приложу. Из последних «необычных» действий — записи на диктофон, и копирование видеофайла с десктопа на телефон (win 7 при этом предложил файл «преобразовать файл чтобы он читался на телефоне», но я естессно отказался т.к. читаться он будет и так). Но и эти действия я вполне себе делал до этого, да и ничего криминального в них нет…
Насчёт кард-ридера — карта практически всегда в телефоне, т.к. извлекать её достаточно геморно. Файлы перекидываю через комп либо через облака. В последнее время карту из телефона не доставал…
В общем остаётся пожалуй качество самой карты? Это последнее на что я мог бы подумать, т.к. во-первых sandisk, во вторых куплена в магазине города Токио, где как бы сомнительно чтобы подделывали. Но — другого выхода, как купить новую карту и уже НЕ сандиск — видимо, не наблюдается… Тем более, это уже второй или третий сандиск с подобной проблемой. И все из одного магазина…
Ещё раз спасибо за ответы!
08.04.2018 в 08:45
Ну на ум приходит только качество карты, да. Или, как вариант, какое-то сверхактивное её использование… даже не знаю, что выдумать на эту тему. Ну, к примеру: вы каждый день снимаете гигабайты видео на неё, что-то копируете-удаляете, а в придачу еще какие-нибудь «чистильщики» от ненужных файлов на телефоне в фоновом режиме её ежеминутно подчищают.
08.04.2018 в 23:29
Ещё раз спасибо за ответ!
Да вроде описанных действий особо не произвожу. чистильщиков вообще нет, не люблю я их.
Разве что телефон рутованный, возможно какие-то проги вроде LBE или XPosed что-то химичат.
В любом случае — купил другую карту, Toshiba, которая made in Japan. Если не поможет — буду искать проблему в телефоне…
08.04.2018 в 00:40
Небольшой апдейт — HDDGuru из вашей соседней статьи тоже не помог (низкоуровневое форматирование завершилось — но всё осталось как есть), а Silicоn Power флешку даже не увидел…
11.04.2018 в 19:33
дословно: «прежде чем использовать диск в дисководе, его нужно отформатировать» и «проверьте правильность подключения дисковода и диска, убедитесь, что диск не только для чтения, а затем повторите попытку»
в управлении дисками написано, что устройство работает нормально, но почему-то там написано, что нет носителя(
11.04.2018 в 19:47
И вот еще там же информация такая съемное устройство 7,33 гб только чтение, не распределен… это означает, что ей конец и ценная информация на носителе не подлежит восстановлению?
12.04.2018 в 10:10
29.08.2018 в 08:40
Везде одинаково сказано эти сайты копировано друг от друга все ваше статья
29.08.2018 в 10:47
Я не припомню, чтобы у кого-то когда-то что-то копировал. Мне проще и быстрее самому написать. Да и дату статьи можете посмотреть (2014) и сравнить с копиями.
При этом: то, что для одних и тех же проблем на разных сайтах приводятся одинаковые или схожие решения — это часто потому, что только такие решения и есть.
10.12.2018 в 13:23
Общим дело состоит в том что копировал файлы на флеху и потом удалил и началось повисло и потом пишет надо форматировать но виндовс не может форматнуть перепробывал все проги здесь даже Hard Disk Low Level Format Tool но зависает сразу же прога !
А в Acronis Disk Director 12 пишет диск не инициализирован, подскажите какой прогой можно исправить?
12.12.2018 в 10:23
А в управлении дисками диск отображается? А если правой кнопкой по нему — инициализировать диск, работает?
Что скажете насчёт этого?
11.08.2019 в 23:04
C:Windowssystem32>format f: /q
Вставьте новый диск в дисковод F:
и нажмите клавишу ENTER…
Тип файловой системы: RAW.
Новая файловая система: FAT32.
Быстрое форматирование: 11,7 ГБ
Инициализируется File Allocation Table (FAT)…
Метка тома (11 символов, ENTER — метка не нужна): Systems
Форматирование окончено.
11,7 ГБ всего на диске.
Доступно: 11,7 ГБ.
8 192 байт в каждой единице распределения.
Доступно единиц распределения на диске: 1 534 463.
32 бит в каждой записи FAT.
Серийный номер тома: C66A-9881
Сбой форматирования.
12.08.2019 в 12:08
Примечание: после отправки комментария он не появляется на странице сразу. Всё в порядке — ваше сообщение получено. Ответы на комментарии и их публикация выполняются ежедневно днём, иногда чаще. Возвращайтесь.
Блог о модемах, роутерах и gpon ont терминалах.
Все мы с Вами пользуемся компактными накопителями памяти — USB флешками и картами памяти (SD, Micro SD, MMC и т.п.) И чем больше их используется в быту, тем больше шанс столкнуться с разного рода проблемами при их эксплуатации. Во-первых, аукается политика удешевления производства — низкое качество и дешевые чипы. Во-вторых, у каждого производителя есть удачные модели и неочень удачные. У каких-то вообще отказов нет, а какие-то постоянно сыпятся. Одна из частых проблем при эксплуатации USB-дисков и карт памяти — ошибка: «Не удаётся завершить форматирование диска» в Windows. С таким приходится сталкиваться довольно часто. К сожалению, в некоторых случаях исправить ситуацию не удаётся (этим чаще грешат MicroSD карточки). Тогда останется только отнести устройство либо по гарантии, либо до мусорки. Тем не менее, если обычным способом форматирование флешки не удаётся завершить, то попробуйте сделать это с помощью сторонних программ.
Откроется главное окно консоли «Управление дисками». Практически в самом низу находим нашу флешку (только не перепутайте с другими дисками), кликаем на ней правой кнопкой и выбираем пункт меню «Форматировать» и ждём результата.
Если и тут процедура закончилась неудачей, как на картинке выше, пробуйте специализированные программы о которых я сейчас подробнее и расскажу.
Первая в моём списке — это проверенная временем утилита HP USB Disk Storage Format Tool от Hewlett Packard. Она полностью бесплатная, скачать её можно тут — HPUSBFW.
Это не простая утилита. К её особенностям можно отнести следующее:
— Восстановление или исключение «битых» секторов накопителя.
— Возможность создания «загрузочной флешки».
— Принудительное форматирование (открытые или исполняемые файлы будут игнорироваться).
Интерфейс её просто и незамысловатый.
В списке «Device» (Устройство) выбираем свой накопитель, ниже — файловую систему. Снимаем галочку «Quick Format» (Быстрое форматирование) и запускаем процесс. Чаще всего именно это помогало мне решить подобные проблемы.
Для карточек SD и MicroSD так же могу посоветовать приложение SDFormatter. Она отлично работает как с обычными картами памяти так и с SDHC, и с SDXC. Правда, для последних скорее всего придётся ставить дополнительный драйвер. Были случаи, когда эта программка помогла реанимировать заглючившую в телефоне карточку. Она тоже бесплатная и скачать её можно здесь.
После запуска Вы увидите вот такое окно:
В списке Drive выбираем наш накопитель и нажимаем кнопку «Option»:
Здесь ставим «Format Type» — «FULL(Erase)». Можно так же активировать опцию «FORMAT SIZE ADJUSTMENT» = «ON», которая позволяет выравнивать сектора по границам флешблока, за счет чего накопитель будет работать немного шустрее.
Далее жмём на кнопку «Format» и ждём завершения процесса.
Если предложенные выше шаги не помогли — придётся привлекать «тяжелую артиллерию». Для начала пройдёмся по атрибутам диска. Для этого запускаем командную строку Windows и в ней пишем команду DISKPART для запуска системной утилиты работающей с дисками:
Вводим команду: list disks
В списке по объёму находим нашу флешку (впринципе она должна последней в списке стоять, если Вы конечно не несколько флешек подключили) и запоминаем её номер. В моём примере — это номер 4.
Следующая команда — выбор диска: select disk 4
А теперь пробуем очистить у него атрибут защиты от записи: attributes disk clear readonly, как на скриншоте выше.
После этого смотрим атрибуты диска — команда: attributes disk:
выходим из утилиты c помощью команды exit и вновь запускаем форматирование.
Если и это не помогло, остаётся только прибегнуть к специализированной программе для тестирования съёмных накопителей — flashnul. Внимание, это специализированная утилита и она требует осознанности действий. В противном случае Вы можете убить данные на других своих накопителях, подключенных к системе.
Скачиваем её отсюда и распаковываем для удобства прямо в корень какого-нибудь диска, например — С:. Путь к папке должен получиться такой — C:flashnul .
Затем снова запускаем командную строку и вводим команду: cd C:flashnul
Запускам просмотр списка дисков:
Результат будет примерно такой:
Находим в списке свою флешку и запоминаем её номер. В моём случае флешка на номере 4. У Вас номер будет иной — поэтому внимательно смотрите по объёму накопителя.
Теперь затираем нулём все данные:
А после — запускаем специальный тест на ошибки контроллера, который заодно уничтожит и все данные:
После завершения теста снова запустите форматирование через консоль «Управление дисками». Ошибка Виндовс «не удается завершить форматирование диска» не должна более появляться.
P.S. Если ни один из предложенных советов не помог, и Вам всё равно не удаётся отформатировать флешку или micro SD карту, то посоветую вот что:
Скачиваете программку Usbflashinfo, запускаете её и нажимаете кнопку «Получить информацию о флешке». В полученной ниже информации нас интересуют строки VID и PID:
Далее эти данные вбиваете в поисковике и смотрите что удастся найти по контроллеру памяти. Возможно получиться найти под него специализированную утилиту. Для этих целей я бы порекомендовал сайт flashboot.ru — там самые актуальные на текущий момент версии программ и самая большая база данных по флешкам, картам памяти SD, MicroSD практически всех известных производителей и используемых ими контроллерах памяти.
И уж если там ничего найти не сможете — тогда останется только выкинуть это маленький кусочек пластика, ставший совершенно бесполезным.
Помогло? Посоветуйте друзьям!
Windows не удается завершить форматирование флешки. Что делать? : 86 комментариев
Помогает и первый случай, если убрать галочку возле «быстрое форматирование».
Полагаю что и в окне «мой компьютер» такой способ тоже должен сработать.
Пробуйте и пользуйтесь на здоровье. Мне это и без сторонних программ удалось выполнить)
Спасибо! Даже я разобралась:D
Спасибо! Перепробовала много способов, помог именно этот. И то, только со второго раза.
Спасибо.Начну через командную строку.Всё касиво и интересно расписано,5 баллов!
Огромное спасибо. HP USB Disk Storage Format Tool помогло восстановить карту с телефона))) до этого ничего не помогало. спасибо.
Помогла замена адаптера. С другим почему-то косячило. Т.е. флешка была видна в телефоне, а комп вроде как и видел ее но предлагал форматировать. При этом отформатировать не мог.