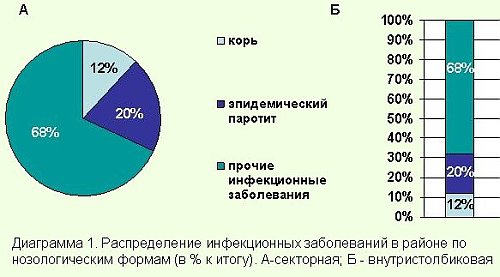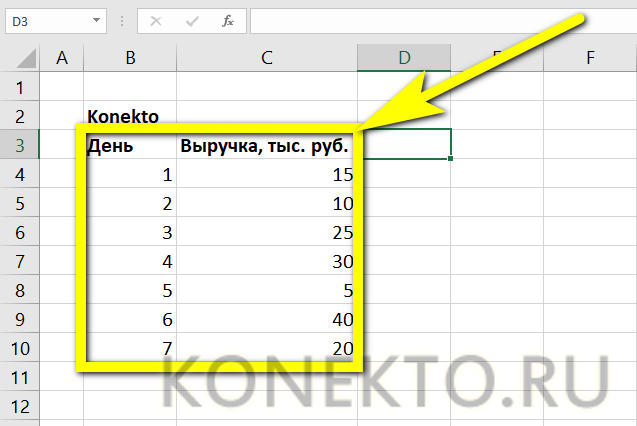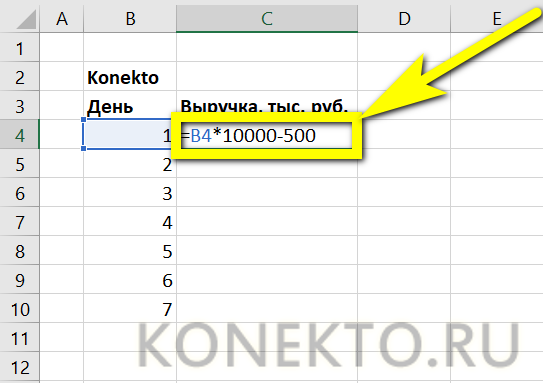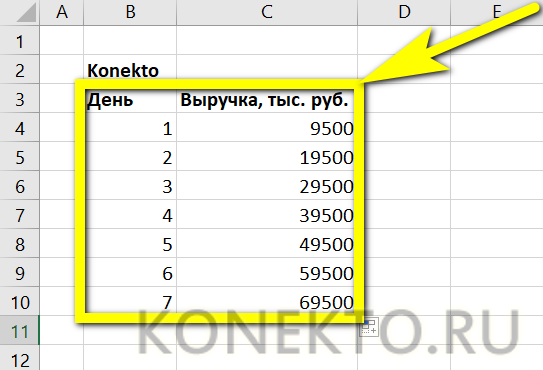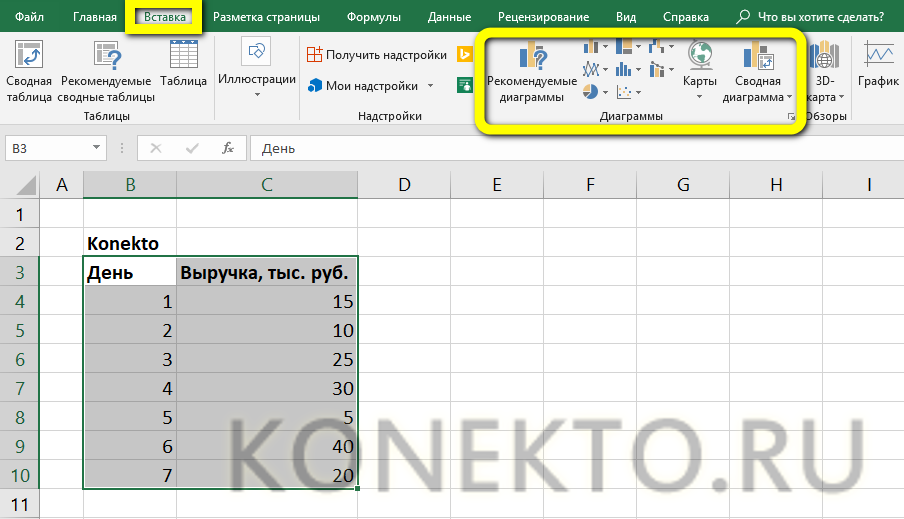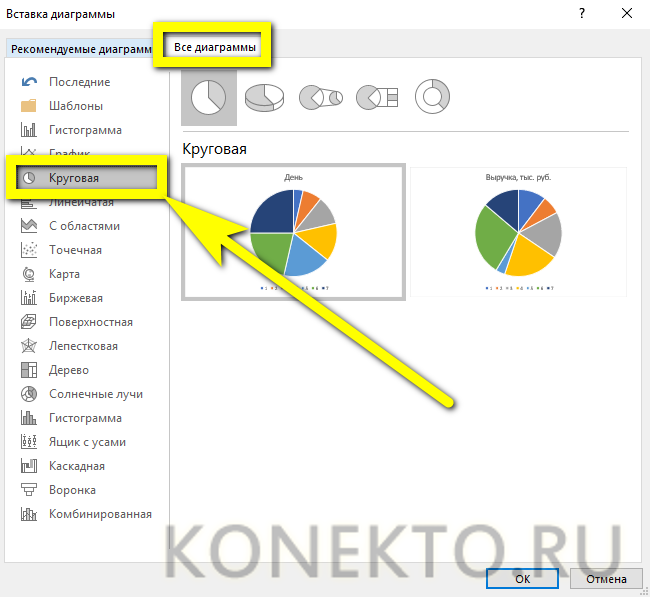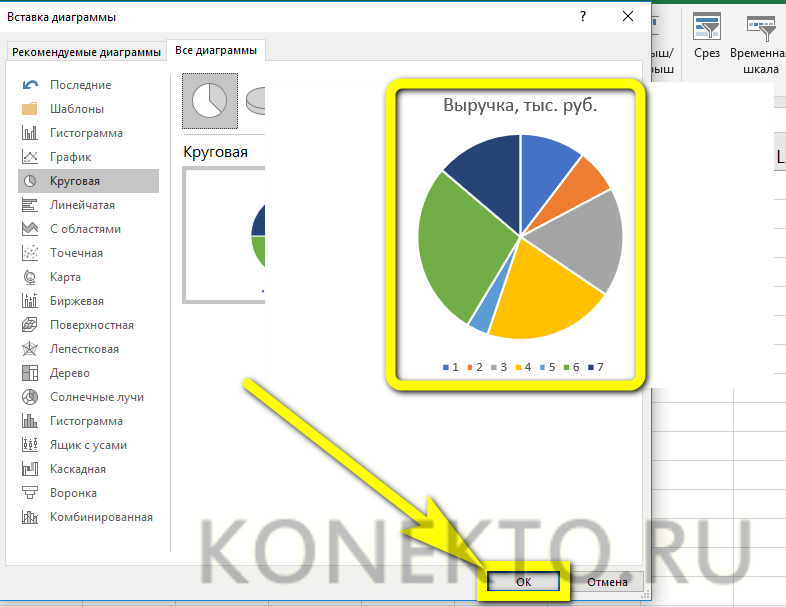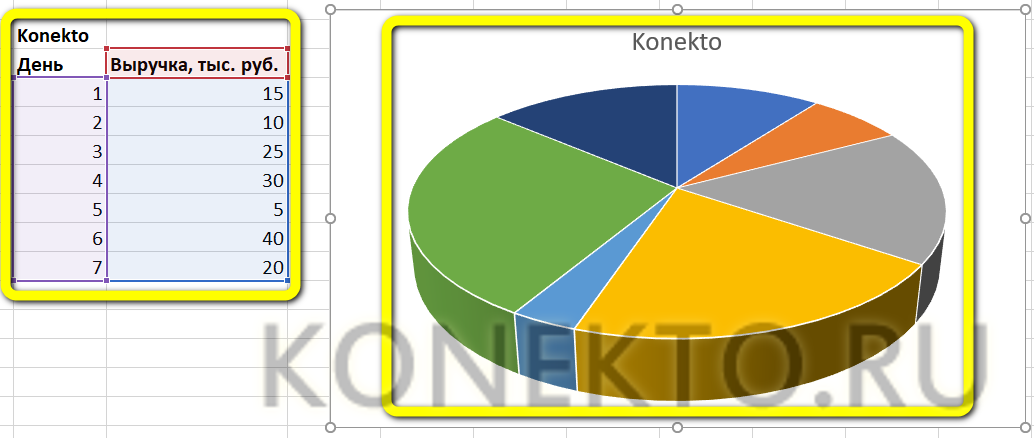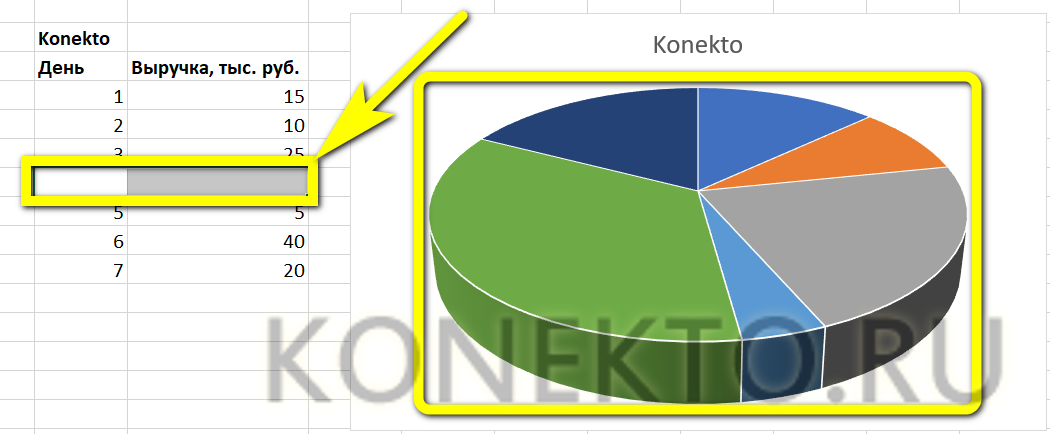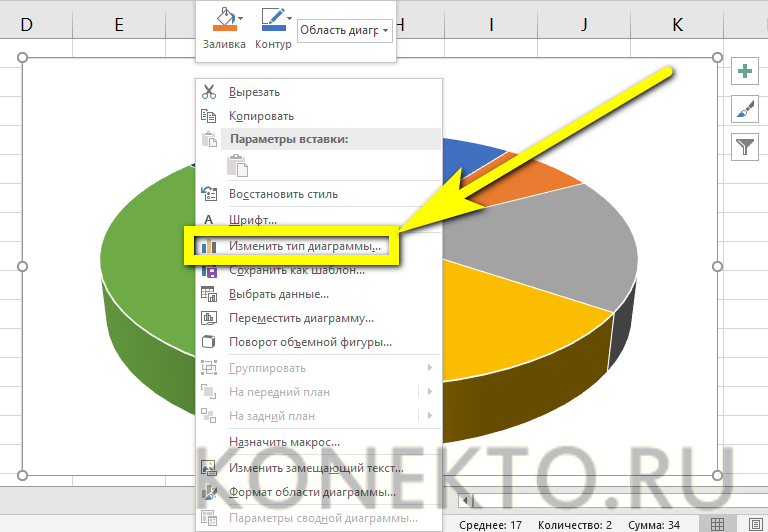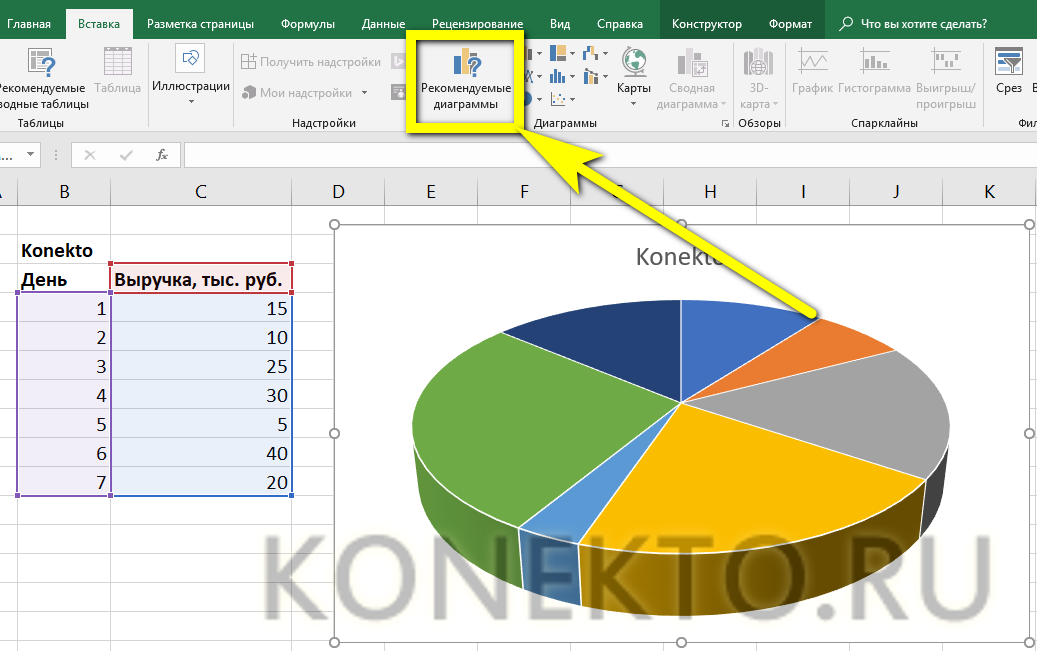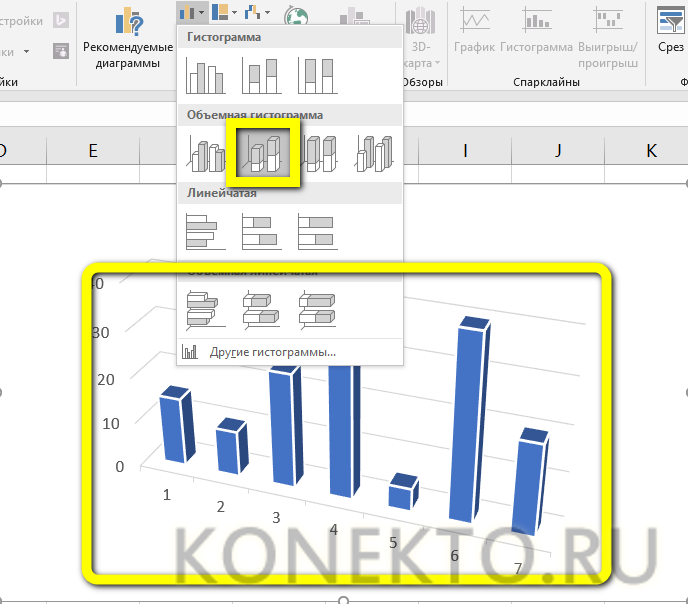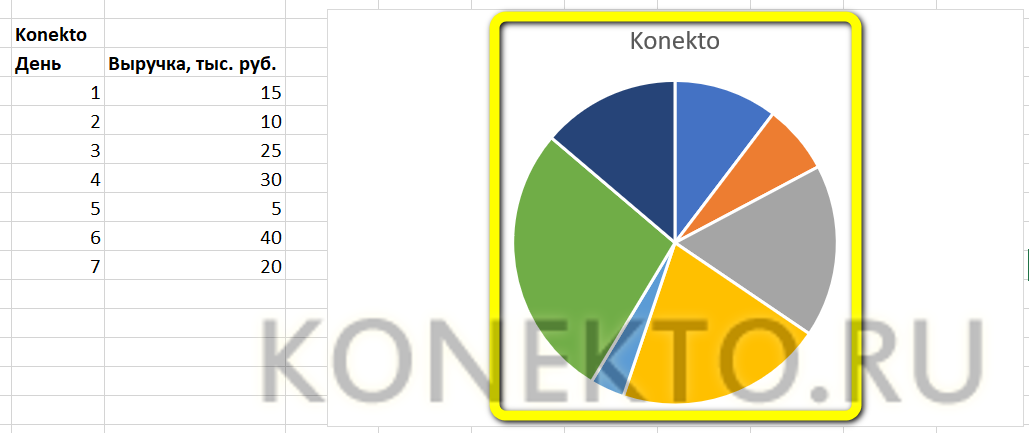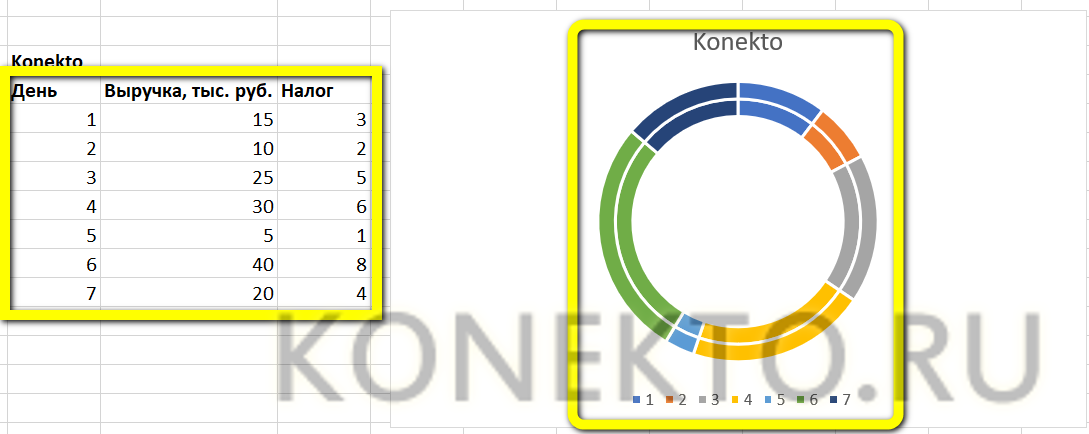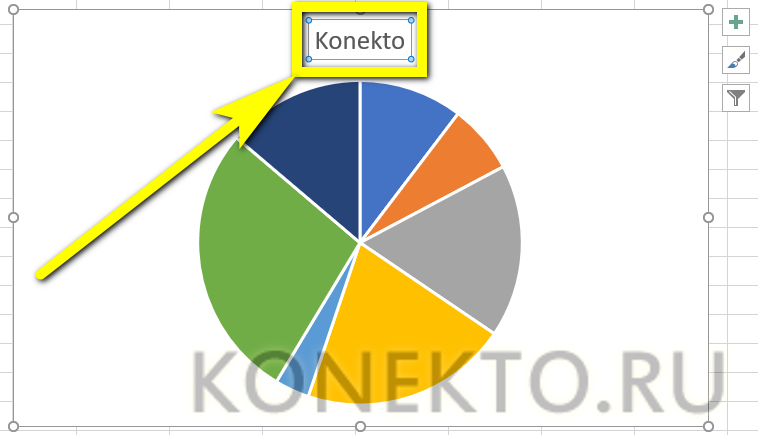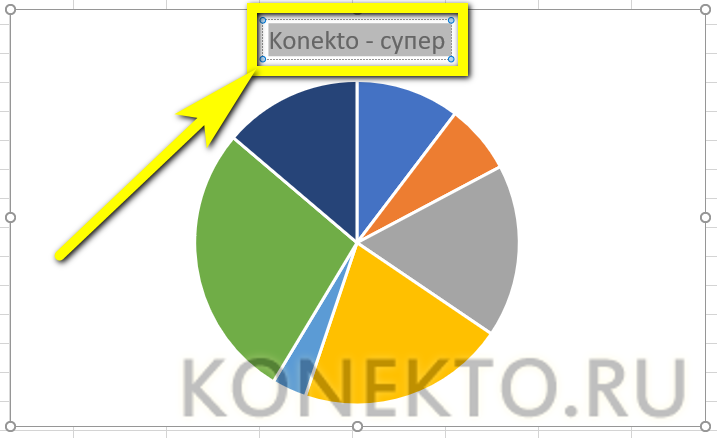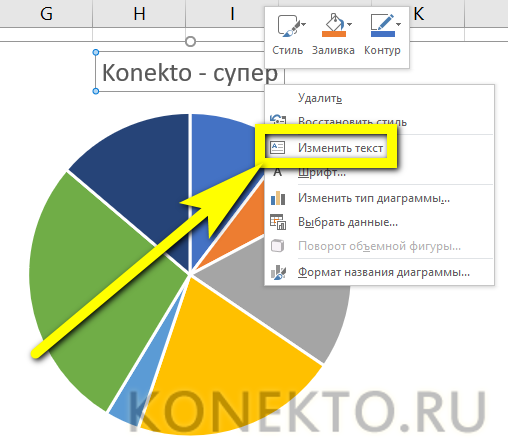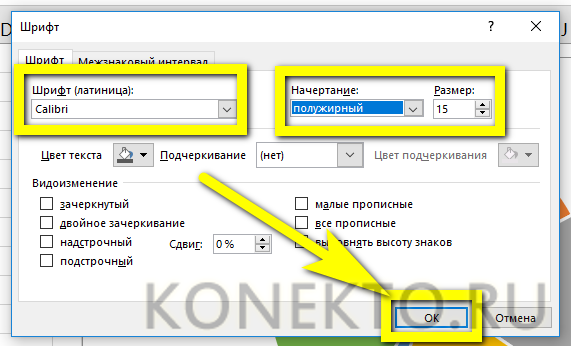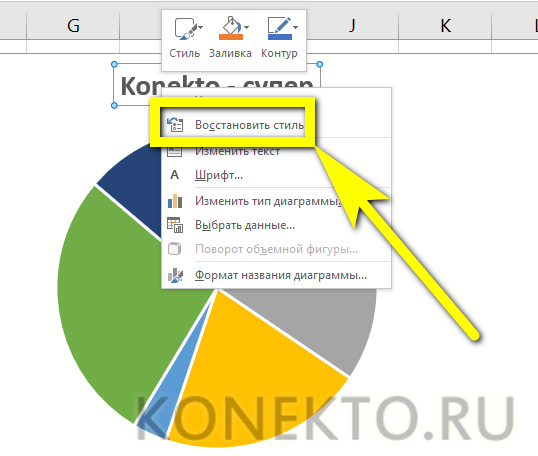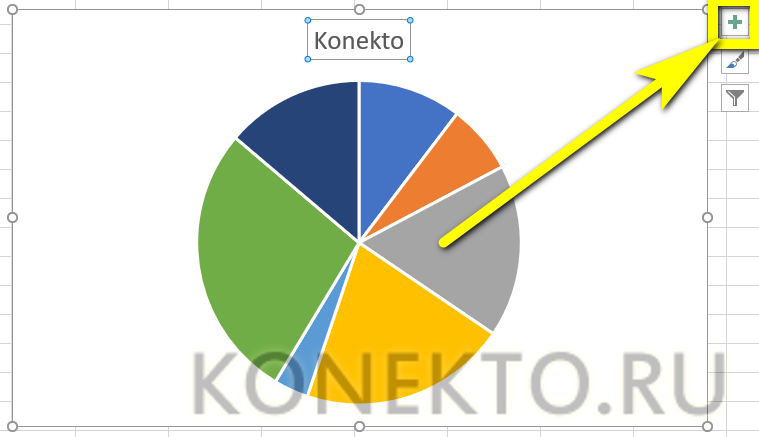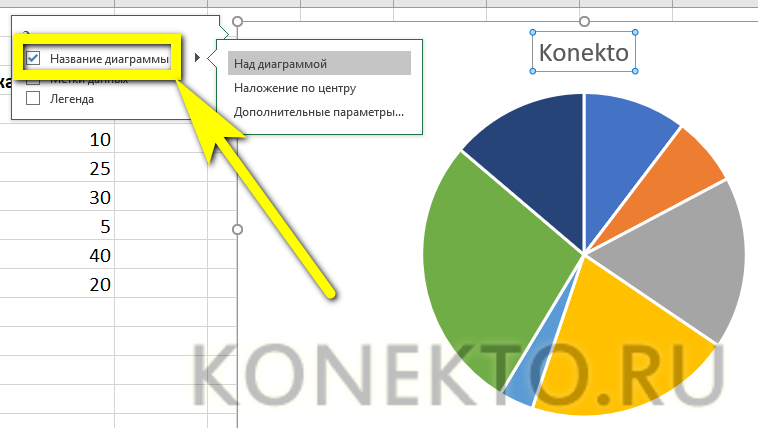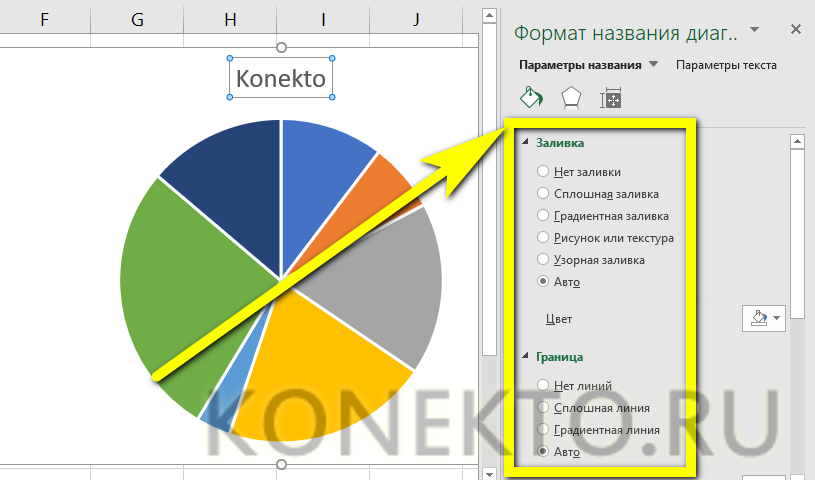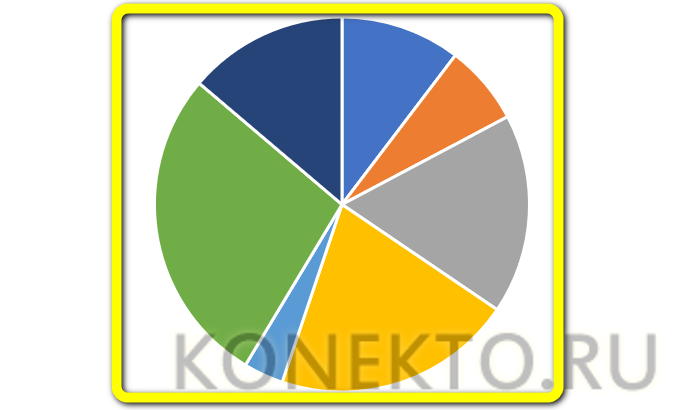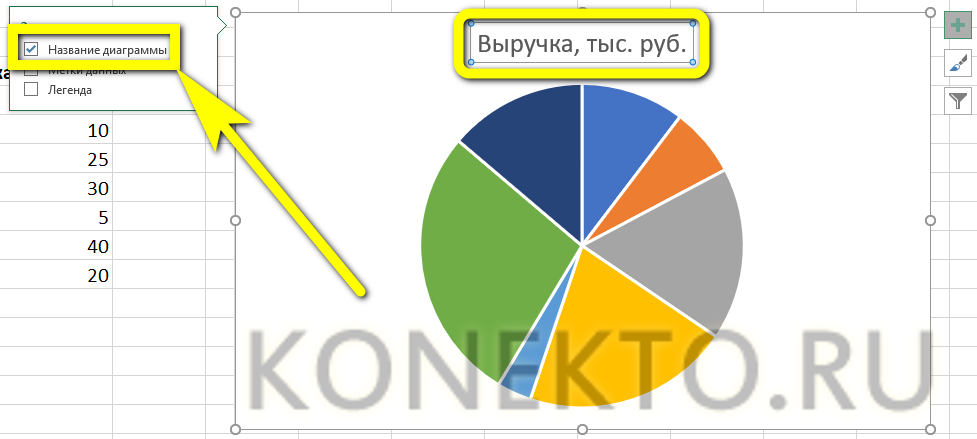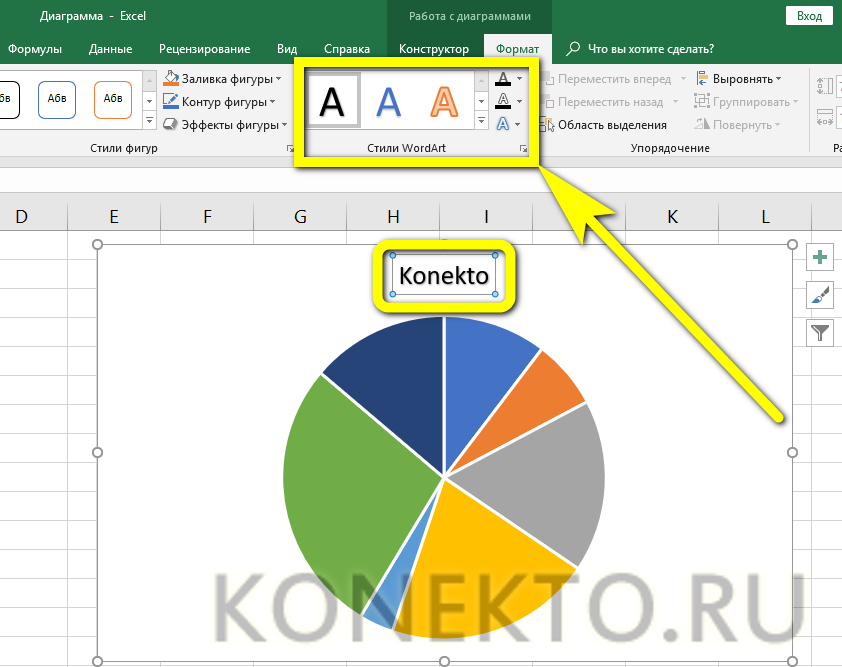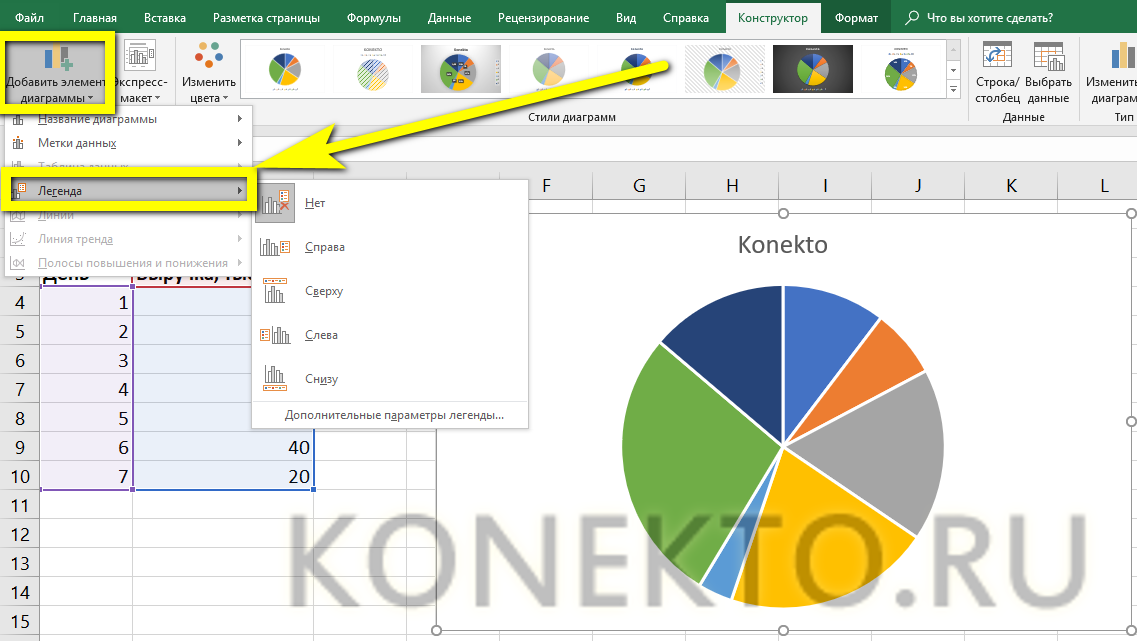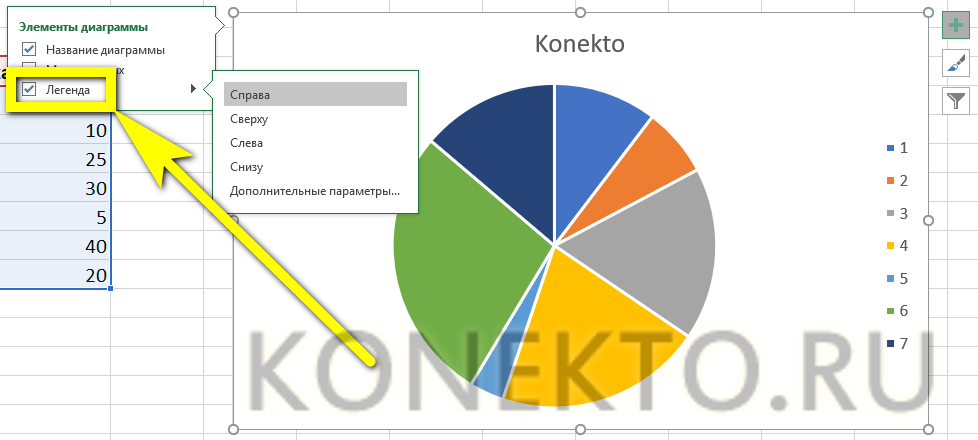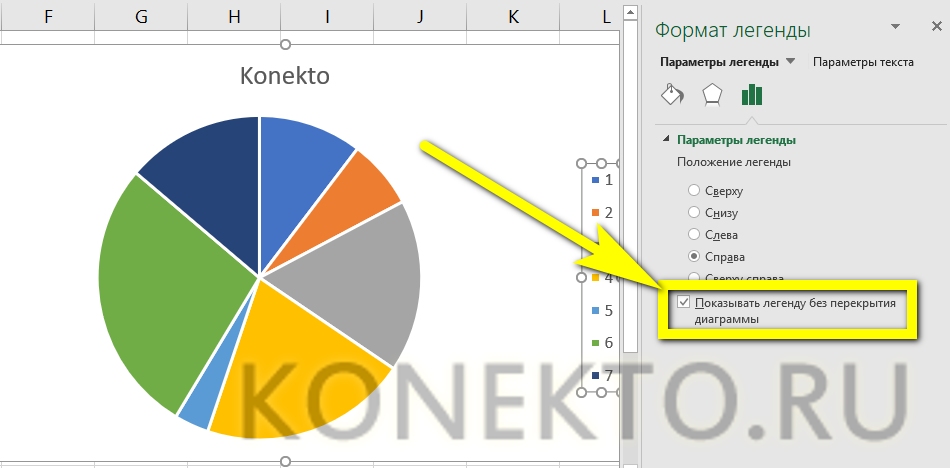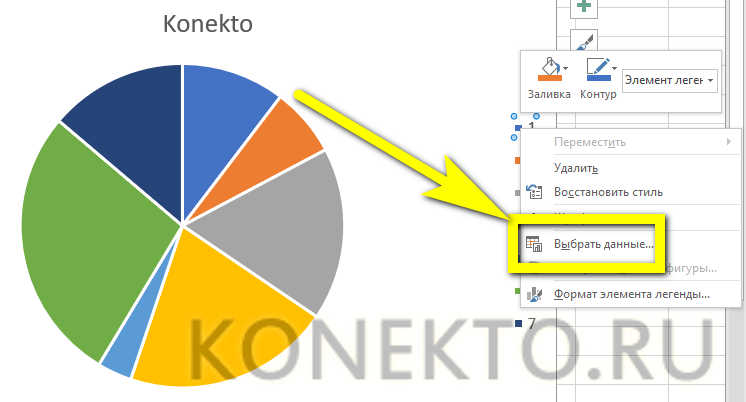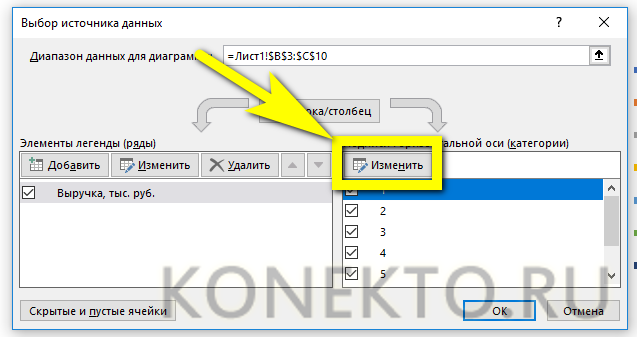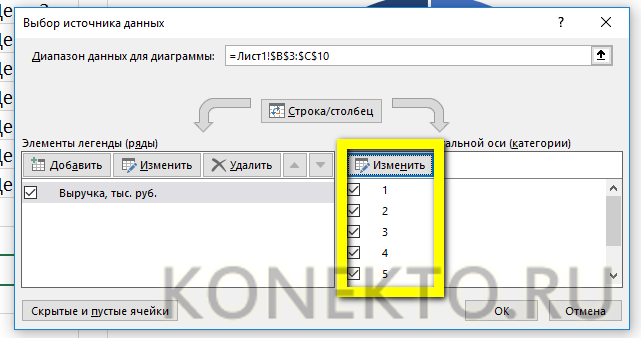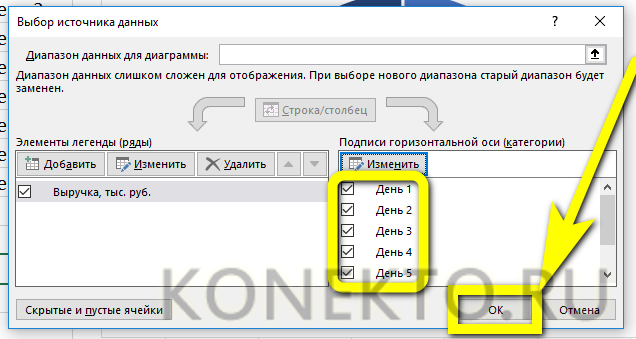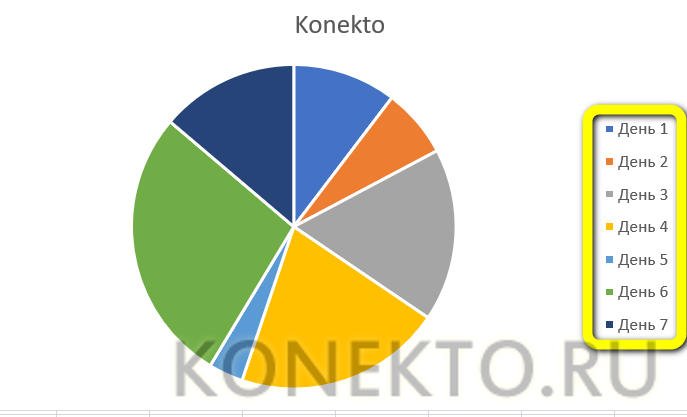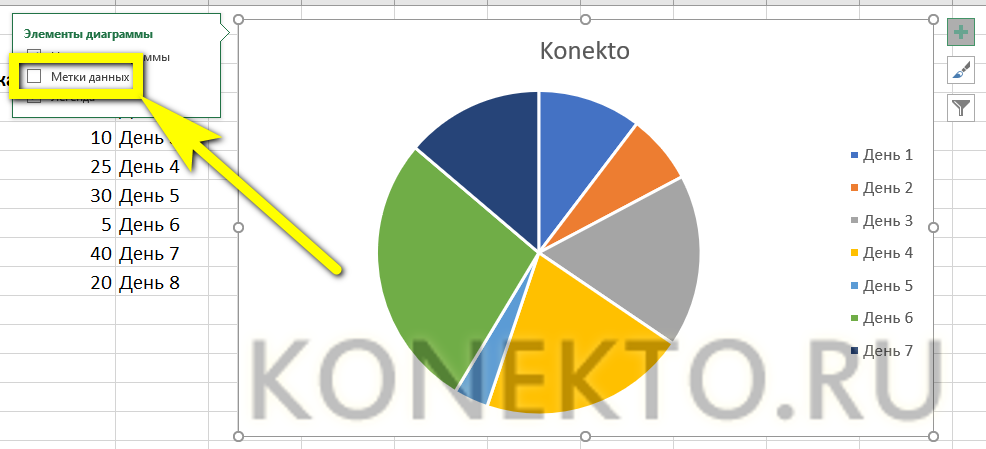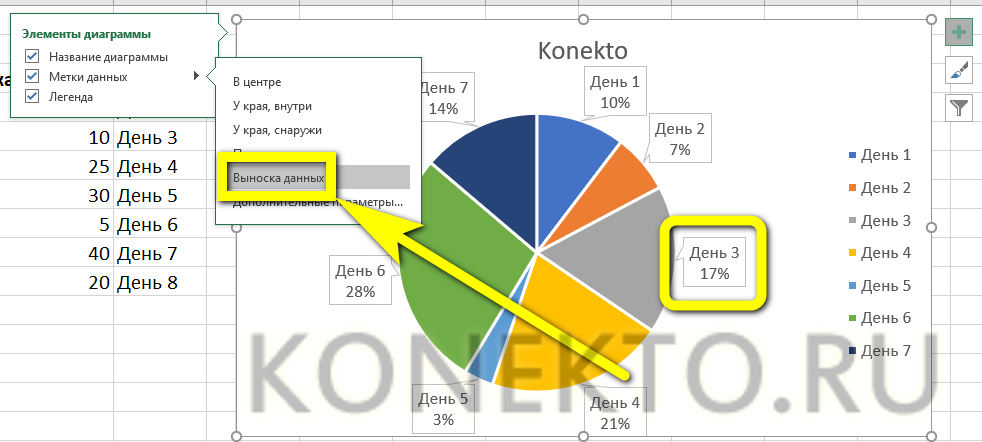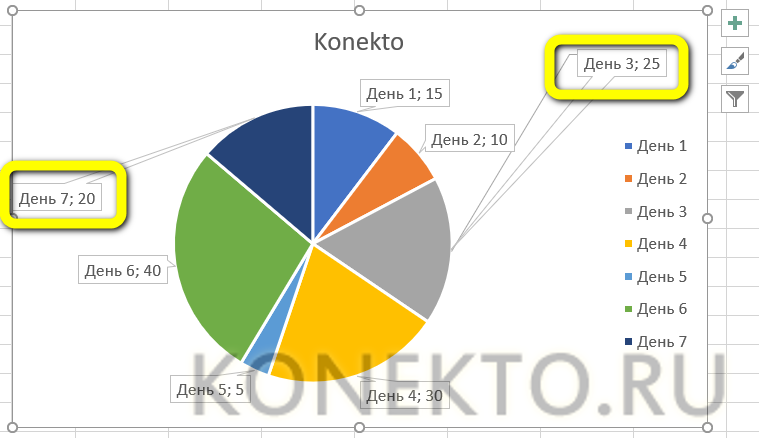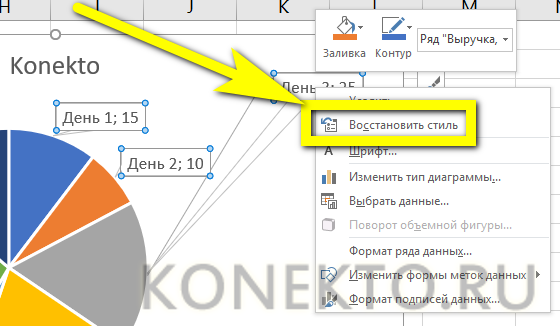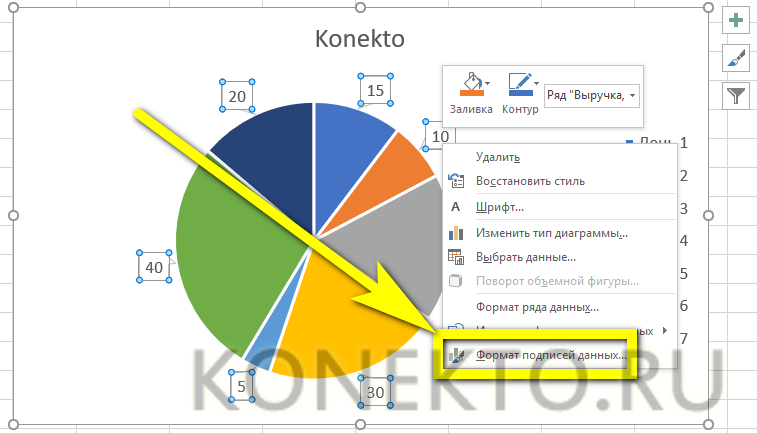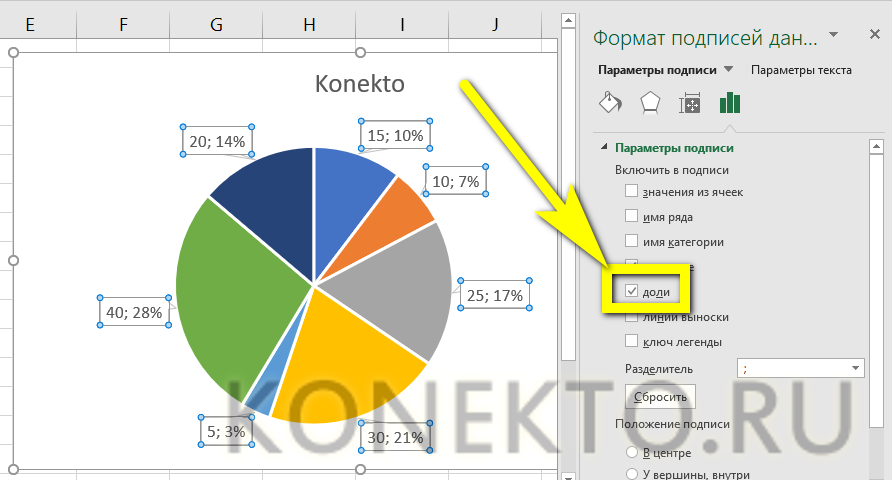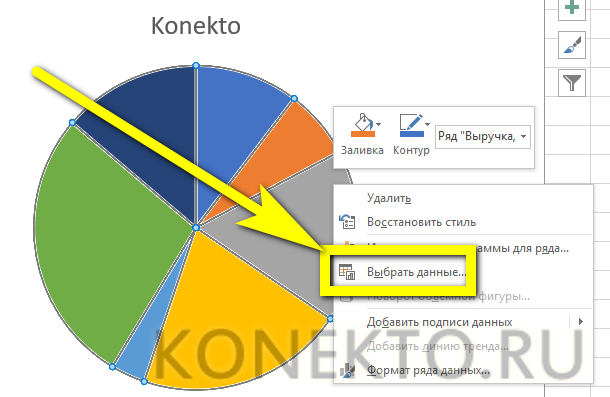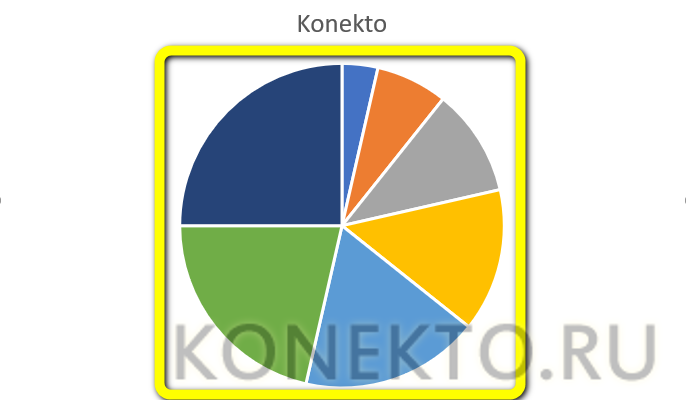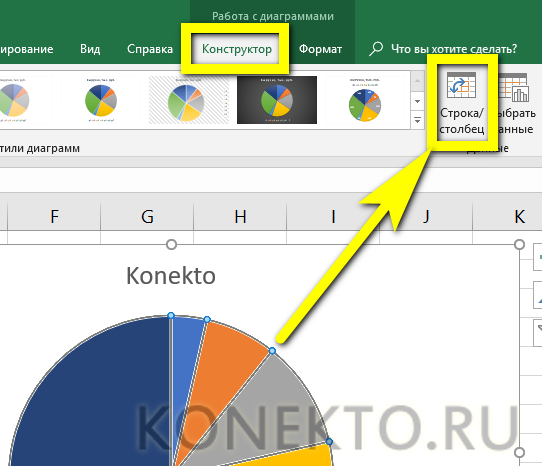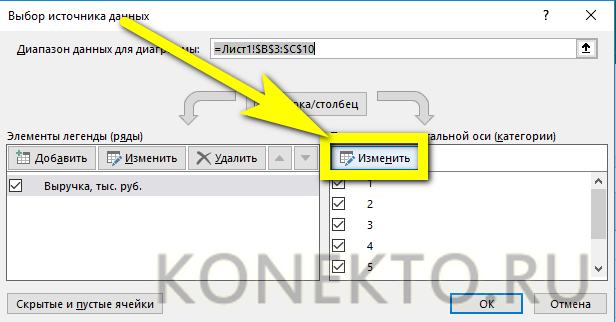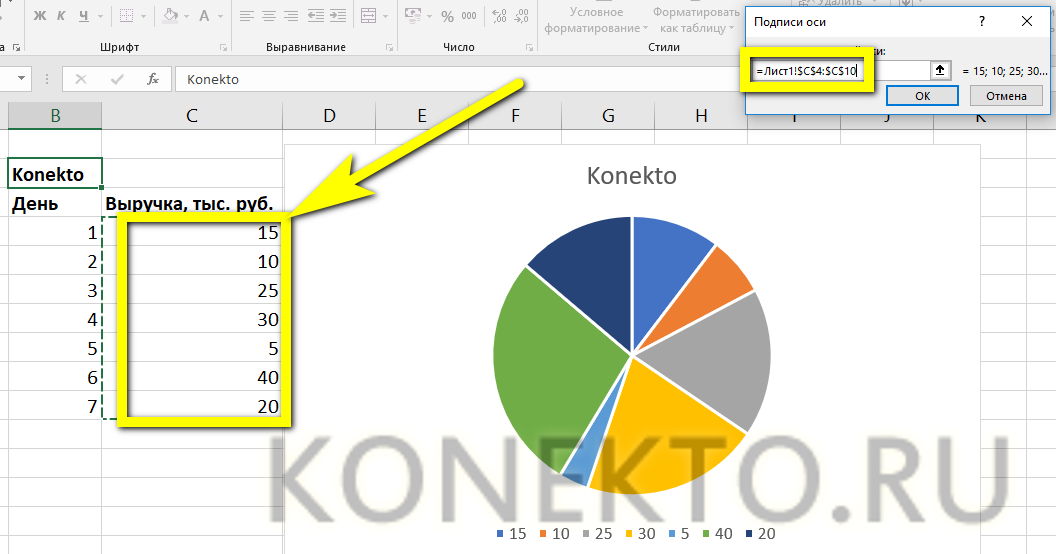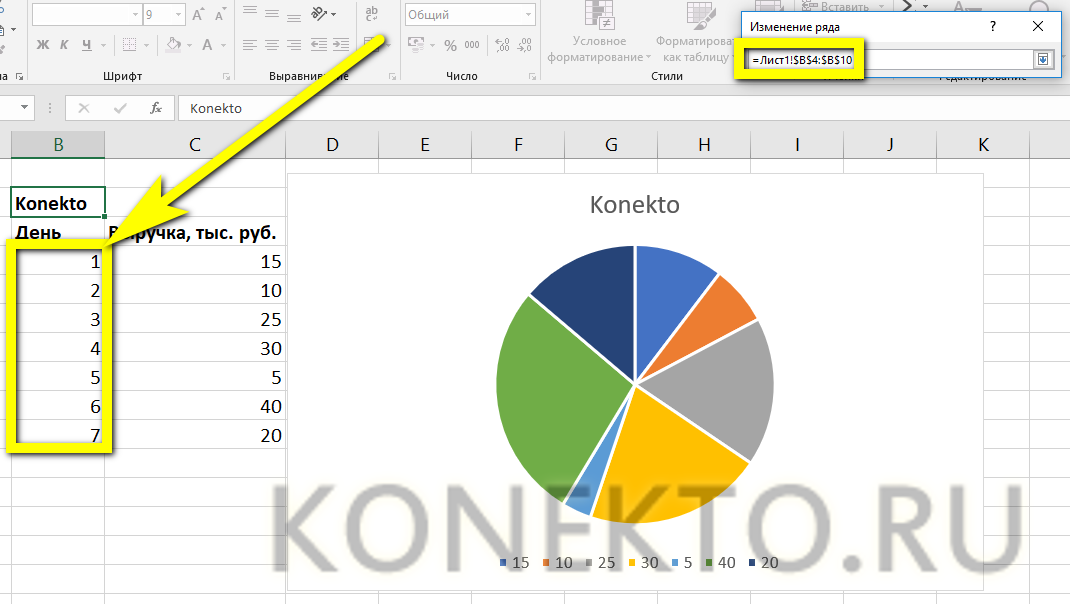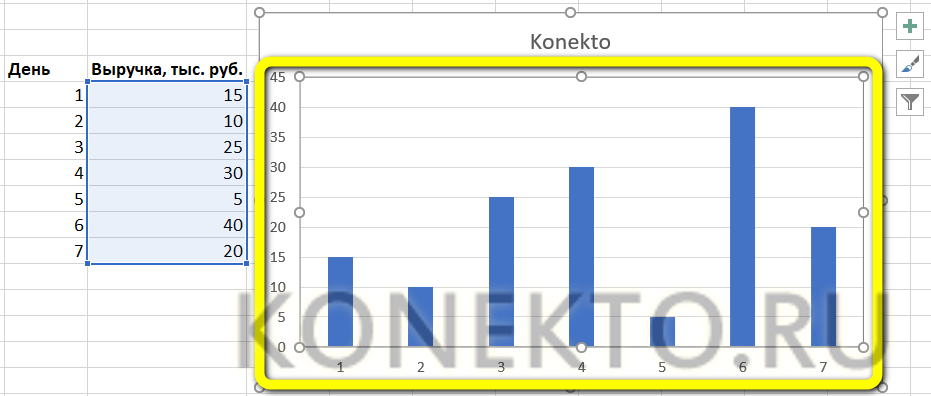Содержание
применяется для изображения структуры показателя, например, заболеваемости с временной утратой трудоспособности или структуры смерти населения, где в круге, в столбике каждый компонент в соответствии со своим удельным весом занимает определенный сектор, часть.
Правила построения этих диаграмм можно представить, использовав при этом полученные данные удельного веса заболеваний в приведенном выше примере.
Пример построения секторной диаграммы (диаграмма 1, А):
1. Радиусом произвольного размера описывается окружность, которая принимается за 100% (если экстенсивные показатели выражены в процентах); при этом 1% соответствует 3,6° окружности.
2. На окружности откладываются отрезки, соответствующие величинам распределяемой совокупности: удельный вес кори составляет 20%, эпидемического гепатита — 12%, прочих инфекционных заболеваний — 68% (соответственно в градусах — 72°; 43,2°; 244,8°).
3. Соответствующие этим градусам отрезки соединяются линиями с центром окружности, образуя секторы. Каждый сектор представляет составную часть изучаемой совокупности. При этом необходимо помнить, что сумма всех удельных весов должна равняться 1%, а сумма отрезков в градусах должна составлять 360°.
Пример построения внутристолбиковой диаграммы (диаграмма 1, Б):
Вышеизложенные данные можно представить также в виде внутристолбиковой диаграммы, принцип построения которой заключается в следующем: высота прямоугольника (масштаб выбирается произвольно) составляет всю совокупность и принимается за 100%. Удельный вес отдельных частей следует показать внутри прямоугольника, расположив части снизу вверх в порядке убывания процентов, при этом группа "прочие заболевания", так же как и в секторной диаграмме, откладывается последней. Все части выделяются различной штриховкой или расцветкой.
Каждый график должен иметь номер, четкое название, раскрывающее его сущность, масштаб с указанием единиц измерения и экспликацию, отражающую смысл принятых условных изображений.
Дата добавления: 2015-09-06 ; просмотров: 613 . Нарушение авторских прав
Программа Microsoft Excel предлагает возможность не только работы с числовыми данными, но и предоставляет инструменты для построения на основе вводимых параметров диаграмм. При этом, их визуальное отображение может быть совершенно разным. Давайте разберемся, как с помощью программы Microsoft Excel нарисовать различные типы диаграмм.
Построение диаграммы по таблице
Построение различных видов диаграмм практически ничем не отличаются. Только на определенном этапе нужно выбрать соответствующий тип визуализации.
Перед тем, как приступить к созданию любой диаграммы, нужно построить таблицу с данными, на основе которой она будет строиться. Затем, переходим во вкладку «Вставка», и выделяем область этой таблицы, которая будет выражена в диаграмме.
На ленте во вкладе «Вставка», выбираем один из шести типов основных диаграмм:
Кроме того, нажав на кнопку «Другие», можно выбрать и менее распространенный типы диаграмм: биржевая, поверхность, кольцевая, пузырьковая, лепестковая.
После этого, кликая по любому из типов диаграмм, предлагается выбрать конкретный подвид. Например, для гистограммы, или столбчатой диаграммы, такими подвидами будут следующие элементы: обычная гистограмма, объёмная, цилиндрическая, коническая, пирамидальная.
После выбора конкретного подвида, автоматически формируется диаграмма. Например, обычная гистограмма будет выглядеть, как показано на картинке ниже.
Диаграмма в виде графика будет выглядеть следующим образом.
Диаграмма с областями будет иметь такой вид.
Работа с диаграммами
После того, как диаграмма создана, в новой вкладке «Работа с диаграммами» становятся доступными дополнительные инструменты для её редактирования и изменения. Можно изменить тип диаграммы, её стиль, и многие другие параметры.
Вкладка «Работа с диаграммами» имеет три дополнительные вложенные вкладки: «Конструктор», «Макет» и «Формат».
Для того, чтобы назвать диаграмму, переходим во вкладку «Макет», и выбираем один из вариантов расположения наименования: по центру или над диаграммой.
После того, как это сделано, появляется стандартная надпись «Название диаграммы». Изменяем её на любую надпись, подходящую по контексту данной таблице.
Название осей диаграммы подписываются по точно такому же принципу, но для этого нужно нажать кнопку «Названия осей».
Отображение диаграммы в процентах
Для того, чтобы отобразить процентное соотношение различных показателей, лучше всего построить круговую диаграмму.
Точно так же, как мы делали выше, строим таблицу, а затем выделяем нужный её участок. Далее, переходим во вкладку «Вставка», на ленте выбираем круговую диаграмму, а затем, в появившемся списке, кликаем на любой тип круговой диаграммы.
Далее, программа самостоятельно переводит нас в одну из вкладок для работы с диаграммами — «Конструктор». Выбираем среди макетов диаграмм в ленте любой, в котором присутствует символ процентов.
Круговая диаграмма с отображением данных в процентах готова.
Построение диаграммы Парето
Согласно теории Вильфредо Парето, 20% наиболее эффективных действий приносят 80% от общего результата. Соответственно, оставшиеся 80% от общей совокупности действий, которые являются малоэффективными, приносят только 20% результата. Построение диаграммы Парето как раз призвано вычислить наиболее эффективные действия, которые дают максимальную отдачу. Сделаем это при помощи программы Microsoft Excel.
Наиболее удобно строить диаграмму Парето в виде гистограммы, о которой мы уже говорили выше.
Пример построения. В таблице представлен список продуктов питания. В одной колонке вписана закупочная стоимость всего объема конкретного вида продукции на оптовом складе, а во второй — прибыль от её реализации. Нам предстоит определить, какие товары дают наибольшую «отдачу» при продаже.
Прежде всего, строим обычную гистограмму. Переходим во вкладку «Вставка», выделяем всю область значений таблицы, жмем кнопку «Гистограмма», и выбираем нужный тип гистограммы.
Как видим, вследствие данных действий образовалась диаграмма с двумя видами столбцов: синим и красным.
Теперь, нам нужно преобразовать красные столбцы в график. Для этого, выделяем эти столбцы курсором, и во вкладке «Конструктор», кликаем на кнопку «Изменить тип диаграммы».
Открывается окно изменения типа диаграммы. Переходим в раздел «График», и выбираем подходящий для наших целей тип графика.
Итак, диаграмма Парето построена. Теперь, можно редактировать её элементы (название диаграммы и осей, стили, и т.д.), так же как это было описано на примере столбчатой диаграммы.
Как видим, программа Microsoft Excel представляет широкий набор инструментов для построения и редактирования различных типов диаграмм. В целом, работа с этими инструментами максимально упрощена разработчиками, чтобы пользователи с различным уровнем подготовки могли с ними справляться.
Пакет MS Office предлагает практически неограниченный спектр возможностей: пользуясь соответствующими приложениями, человек легко сможет построить график в Ворде, систематизировать информацию в виде электронной таблицы или базы данных, подобрать макет календаря и многое другое. Не составит труда и нарисовать диаграмму в Excel — на основе имеющихся данных или параллельно производимых расчётов. Как это сделать — попробуем разобраться.
Как сделать диаграмму в Excel?
Прежде чем начать строить круговую диаграмму, гистограмму или график в Экселе, следует подготовить исходные сведения — они, представленные в виде таблицы, и станут основой для изображения. Готовый рисунок можно будет вставить в документ Word — это не сложнее, чем высчитать процент из суммы, и проведения отдельного мастер-класса не требует.
Важно: диаграмма в Excel, как и любой другой формат визуального представления данных, с момента создания и вплоть до нажатия Delete логически связана с исходной таблицей — все изменения в значениях и заголовках мгновенно отображаются на рисунке.
Создание базовой диаграммы
Чтобы создать базовую, содержащую два взаимосвязанных ряда данных диаграмму в Экселе, нужно:
- Открыть программу и в любом месте листа составить таблицу с данными. Рекомендуется сразу сделать в ней заголовки: в дальнейшем они в качестве пояснительных надписей будут отображаться на осях.
- Если вместо абсолютных значений планируется использовать зависимость одного ряда от другого, следует ввести в новой строке формулу, а затем нажать клавишу Enter и «растянуть» поле, применяя функцию ко всему интервалу первого столбца.
- В результате юзер получит такую же таблицу исходных данных, что и в первом случае, но с той разницей, что для её редактирования достаточно внести коррективы в формулу, заданную в первой ячейке.
- Выделить таблицу с данными, включая заголовки столбцов, перейти на вкладку «Вставка» и найти раздел «Диаграммы». Здесь можно выбрать любой формат визуального представления информации — от диаграмм с секторами до гистограмм, графиков и «деревьев».
- Самая простая круговая диаграмма доступна по кнопке с соответствующей пиктограммой. По желанию пользователь может выбрать в выпадающем списке плоский, объёмный или кольцевой вариант.
- Другой способ построить диаграмму в Excel — воспользоваться кнопкой «Рекомендуемые диаграммы», которая находится в том же разделе.
- В открывшемся окне пользователь найдёт все возможные варианты визуального представления сведений, включая уже известные. Именно отсюда можно сделать график в Excel или выбрать оптимальный тип гистограммы.
- Следует обратить внимание: для круговой диаграммы основным столбцом, от которого ведётся отсчёт значений, может выступать любой, поэтому в каждом окошке предлагается как минимум два варианта. Дело автора — выбрать более информативный, после чего нажать на кнопку «ОК».
- Базовая диаграмма готова; как можно увидеть, она отражает зависимость второго ряда от первого, и каждый сектор для упрощения восприятия информации окрашен в свой цвет.
Совет: чтобы удалить любой сектор, достаточно выделить соответствующую строку таблицы (оба столбца) и нажать клавишу Delete. Делать это можно сколько угодно раз, а чтобы восстановить исходный вид, следует воспользоваться комбинацией клавиш Ctrl + Z.
Выбор типа диаграммы
Выбранный изначально тип диаграммы не всегда оказывается подходящим: может потребоваться изменить объёмный вид на плоский или кольцевой, преобразовать рисунок в гистограмму или график и так далее. Сделать это так же легко, как закрепить область в Excel; нужно всего лишь:
- Щёлкнуть по полю диаграммы правой клавишей мыши и выбрать в контекстном меню пункт «Изменить тип диаграммы».
- Того же результата можно добиться, снова перейдя на вкладку «Вставка» в Excel, выделив рисунок и нажав уже знакомую кнопку «Рекомендуемые диаграммы».
- Наконец, пользователь может, не забыв щёлкнуть мышью по полю изображения, свободно перемещаться по выпадающим спискам раздела «Диаграммы» — новый формат будет демонстрироваться сразу по наведении указателя.
Важно: название рисунка, даже если оно было задано вручную, после смены типа диаграммы не меняется. Какие бы эксперименты ни проводил юзер, главная поясняющая надпись останется в неприкосновенности — до тех пор, пока он не предпримет в Excel специальные действия, о которых будет рассказано ниже.
- Если же требуется представить на диаграмме два и более ряда данных, необходимо выбрать формат «Кольцевая» — только он из имеющихся в распоряжении позволяет построить сложную зависимость по секторам.
Работа с диаграммами в Экселе
Теперь, когда круговая диаграмма, гистограмма или график готовы, нужно придать им более привлекательный вид, обеспечивающий зрителю наилучшее понимание. К главным параметрам рисунка относятся наименование, легенда и подписи данных; о настройке этих элементов в Экселе будет подробнее рассказано далее.
Выбор названия диаграммы
Задать наименование диаграммы в Excel можно, следуя простому алгоритму:
- Выделить щелчком левой клавиши мыши блок с названием.
- Ещё раз щёлкнуть, не перемещая указателя, и ввести в текстовом поле новое наименование, более подходящее к случаю.
- Другой вариант — щёлкнуть правой клавишей мыши по блоку с наименованием, выбрать в контекстном меню пункт «Изменить текст» и ввести требуемый.
- Здесь же, в разделе «Шрифт», юзер может выбрать начертание, кегль и другие параметры текста, подтвердив изменения нажатием на кнопку «ОК».
- Чтобы вернуть всё «как было», нужно вновь вызвать контекстное меню и щёлкнуть по строчке «Восстановить стиль».
- Настроить название можно, кликнув по полю диаграммы и нажав на «плюсик» в правом верхнем его углу.
- В выплывающем меню пользователю нужно выбрать, следует ли размещать название (для отмены достаточно снять галочку в чекбоксе), а также где именно оно должно находиться.
- Пункт «Дополнительные параметры» открывает доступ к тонким настройкам названия изображения.
- Если название диаграммы было изменено вручную, а теперь требуется вернуть автоматическое наименование (по заголовку соответствующего столбца), следует убрать галочку в чекбоксе или воспользоваться клавишей Delete — рисунок останется без текстового блока.
- И снова, нажав на «плюсик», вернуть галочку на место.
Совет: украсить наименование диаграммы можно, перейдя на вкладку «Формат» (находится в ленте меню Excel) и выбрав любой приглянувшийся вариант в разделе «Стили WordArt».
Манипуляции с легендой
Ещё большей ясности создатель диаграммы в Экселе может добиться, добавив на рисунок легенду — специальное поле с описанием представленных данных. Сделать это можно следующим образом:
- Перейти на вкладку «Конструктор», щёлкнуть по кнопке «Добавить элемент диаграммы» и во вложенном списке «Легенда» выбрать место размещения блока данных: снизу, сверху, справа или слева.
- То же самое можно сделать, щёлкнув по полю диаграммы, затем по «плюсику» возле него, установив галочку в чекбоксе с тем же названием и указав в выпадающем меню, где именно будет находиться легенда.
- Зайдя в подраздел «Дополнительные параметры», юзер сможет точнее настроить размещение блока, сделать так, чтобы он не накладывался на основной рисунок, задать параметры заливки и текста.
- Как можно видеть на примере, подписи в легенде дублируют столбец исходных данных и в таком виде представляют мало интереса.
- «Оживить» легенду можно, выделив блок щелчком правой клавиши мыши и зайдя в контекстном меню Excel в подраздел «Выбрать данные».
- В новом окне пользователь сможет заменить названия и значения строк и столбцов.
- Чтобы придать диаграмме в Экселе приемлемый вид, следует, на время закрыв окно, добавить к таблице ещё один столбец с желаемыми наименованиями рядов данных для блока легенды.
- Далее — снова открыв окно, нажать на кнопку «Изменить» в разделе «Подписи горизонтальной оси».
- И выбрать, кликнув по обращённой вверх стрелочке в следующем окошке, вновь созданный столбец с названиями, после чего нажать на «ОК».
- Ещё раз подтвердив свой выбор в главном окне, юзер закончит изменение подписей легенды.
- Теперь блок приобрёл приятный, легко воспринимаемый читателем вид. Убрать блок с поля диаграммы можно, сняв галочку в чекбоксе или воспользовавшись клавишей Delete.
Подписи данных
Легенда позволяет понять соответствие секторов и рядов данных. С нею читать диаграмму, созданную в Excel, становится значительно проще — но ещё лучше будет подписать каждый сектор, разместив на изображении абсолютные или долевые значения, указанные в таблице.
Чтобы добавить на диаграмму, гистограмму или график подписи данных, нужно:
- С помощью уже на раз упомянутого «плюсика» вызвать выплывающее меню и установить галочку в чекбоксе «Метки данных».
- На рисунке в каждом из секторов появятся абсолютные значения, соответствующие оси ординат.
- Автоматически выбранный Экселем вид не слишком эстетичен; имеет смысл сделать подписи более читаемыми, а заодно и выбрать формат представления информации. Для этого следует во вложенном списке «Метки данных» щёлкнуть по любому из предлагаемых системой вариантов.
- Перейдя там же в «Дополнительные параметры», юзер сможет определить, какие именно сведения должны содержаться на изображении, отмечая соответствующие чекбоксы.
- Так, включённая опция «Линия выноски» позволяет свободно перемещать текстовые поля возле секторов, сохраняя графические связи между ними.
Совет: сбросить настройки до исходных можно, вызвав контекстное меню и щёлкнув по кнопке «Восстановить стиль».
Вопросы от наших читателей
Ниже будут даны ответы на часто встречающиеся вопросы пользователей, желающих сделать диаграмму в Excel как можно более удобной и красивой.
Как сделать диаграмму в процентах?
Чтобы представить данные на рисунке не в абсолютном, а в долевом (процентном) значении, не нужно вносить изменения в таблицу; достаточно просто:
- Кликнуть правой клавишей мыши по полю диаграммы и выбрать в контекстном меню пункт «Формат подписей данных».
- Установить галочку в чекбоксе «Доли» и (по желанию) очистить все остальные опции.
Совет: вернуться к исходному состоянию юзер сможет, нажав на кнопку «Сбросить» в том же меню.
Как поменять местами оси в диаграмме?
В силу особенностей Экселя вопрос сложнее, чем кажется на первый взгляд. В качестве осей на диаграмме выступают ряды и категории; в следующем примере будет рассмотрено два варианта замены данных, попроще и посложнее.
Поменять местами оси диаграммы можно следующим образом:
- Кликнуть по изображению правой клавишей мыши и щёлкнуть по строчке в контекстном меню «Выбрать данные».
- Нажать в новом окне на кнопку «Строка/столбец», при необходимости — несколько раз.
- В результате ось ординат на диаграмме сменится на ось абсцисс, и наоборот.
- Одноимённую и настолько же функциональную кнопку можно найти на вкладке «Конструктор» ленты меню Экселя.
- Если метод не дал результатов, следует снова открыть окошко «Выбрать данные» и нажать на кнопку «Изменить» в разделе «Подписи горизонтальной оси».
- В следующем окошке, нажав на развёрнутую вверх стрелку, выбрать мышью ряд данных для подписи, фактически заменив значения Y на X.
- Кликнуть по кнопке «Изменить» в разделе «Элементы легенды».
- И выбрать, перетаскивая мышь, столбец для отображения на диаграмме — теперь значения X сменились на Y.
- В результате пользователь получит новую диаграмму, полностью отвечающую новым требованиям.
- То же самое, соблюдая последовательность действий, можно повторить и с гистограммой, созданной из диаграммы: ось X превращается в Y…
Совет: чтобы вернуть значения на место, не нужно проделывать операции в обратном порядке — достаточно несколько раз нажать на Ctrl + Z, пока Excel не придаст диаграмме прежний вид.
Подводим итоги
Построить диаграмму в Excel можно, составив таблицу с исходными данными, выделив их и выбрав на вкладке «Вставка» подходящий формат представления. Чтобы изображение было более доступно для читателя, следует добавить на него название, подписи и легенду. Поменять абсолютные значения секторов на проценты и «перевернуть» оси можно, кликнув правой клавишей по полю рисунка и выбрав соответствующие пункты в контекстном меню.
Отблагодарите автора, поделитесь статьей в социальных сетях.