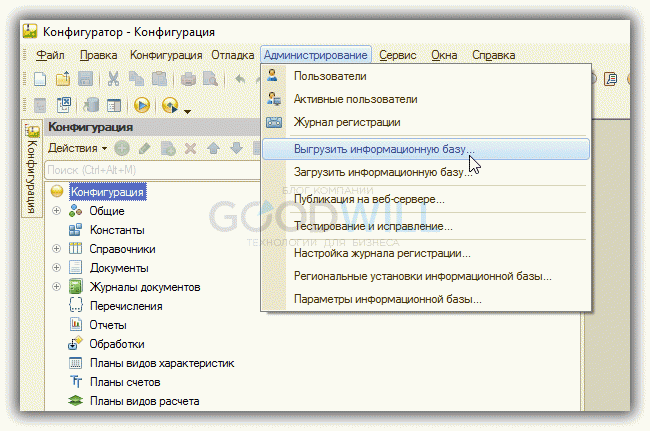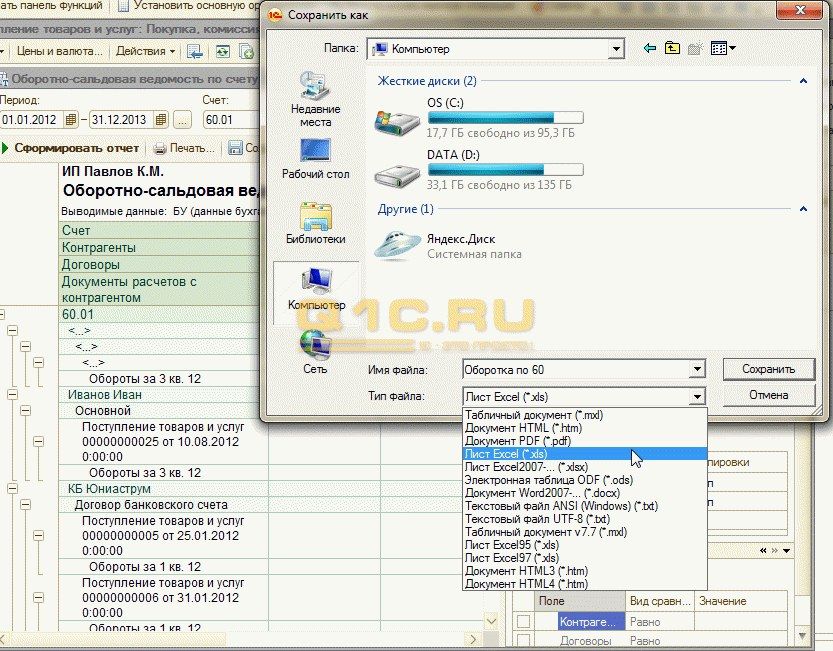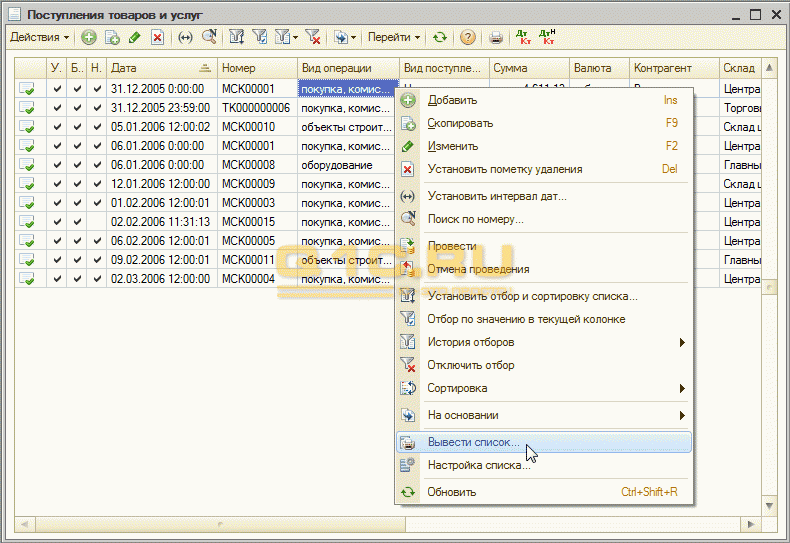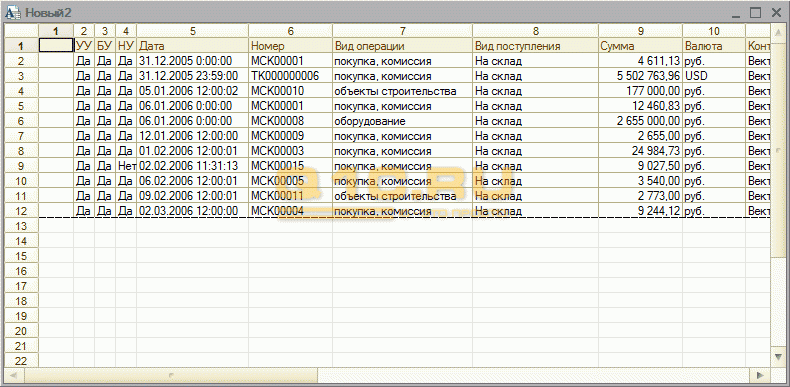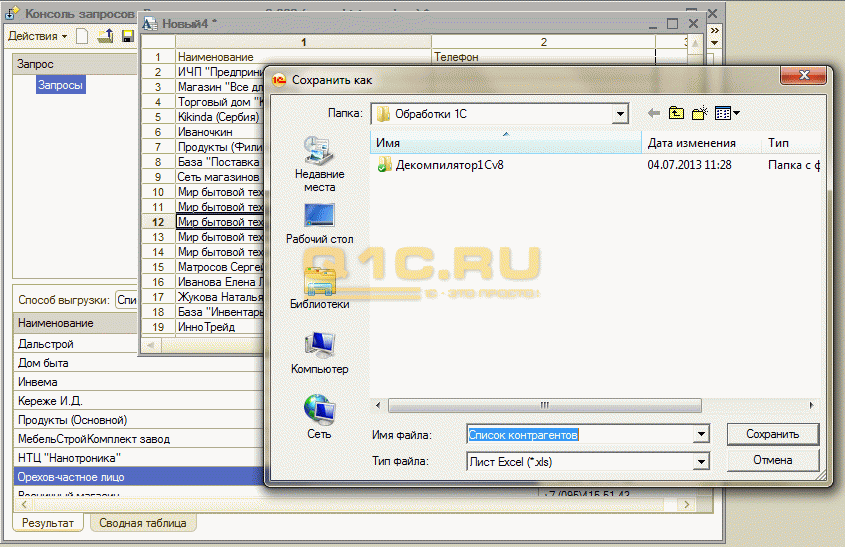Содержание
Очень часто требуется получить данные из 1С 8.3 и сохранить информацию во внешний файл, иными словами, сделать выгрузку из 1С предприятия. Задача практически всегда выполнима без привлечения программистов 1С.
Рассмотрим ряд полезных советов, с помощью которых Вы сможет выгрузить данные из 1С во внешнюю информационную систему.
Способы выгрузки информации
В 1С есть несколько методов, с помощью которых Вы можете получить информацию без привлечения специалистов:
- Выгрузка базы из 1С 8.3 целиком — для последующей загрузки на другом компьютере
- Сохранение отчетов и печатных форм в Excel, Word или PDF
- Выгрузка таблиц из 1С
- Получение информации с помощью консоли запросов
Подробнее о них:
Как выгрузить базу из 1с 8.3 целиком (в файл .dt)
Для этого понадобится зайти в режим конфигуратора, затем в главном меню выбрать пункт «Администрирование» — «Выгрузить информационную базу»:
Затем потребуется только указать название будущего файла и его расположение на диске.
Для последующей загрузки в другую базу нажмите на кнопку «Загрузить информационную базу» и выберите предварительно выгруженный файл.
Выгрузка из 1С в Excel отчетов и печатных форм
Этот способ универсальный и очень простой. Для этого достаточно при открытии печатной формы или отчета.
Например, открываем печатную форму ТОРГ 12, нажимаем ctrl+S (или в меню Файл – Сохранить как) и выбираем тип файла и его имя:
Для отчетов действует та же система – отчет выгружается в два клика:
Получите 267 видеоуроков по 1С бесплатно:
Доступно сохранение в основные форматы – excel, word, pdf, html, txt и тд.
Выгрузка таблиц из 1С 8.3
Часто встречаются такие банальные задачи, как «получить список платежек за текущий год», «выгрузить книгу покупок или продаж» или «выгрузить товары из накладной №256». Решить такие задачи достаточно просто.
Например, мне необходимо получить все поступления от контрагента «Вектор» с суммой более 1000. Откроем форму списка и установим нужные отборы в списке:
Далее, когда мы получили список документов, необходимо вызвать контекстное меню (правая кнопка на таблице или меню «Действия») и выбрать в списке команд «Вывести список»:
Система предложит вариант вывода – в табличный документ или текстовый, выберем табличный. Программа 1С выведет информацию в такой табличный документ, который, подобно отчетам, можно сохранить в нужный нам формат:
Подобные действия можно произвести практически для любой табличной части в 1С 8.2. Например, нам потребовалось выгрузить список товаров из поступления № МСК00003, не проблема. Делается это очень просто – открываем документ, вызываем контекстное меню и через пару кликов получаем нужную выгрузку в нужном формате:
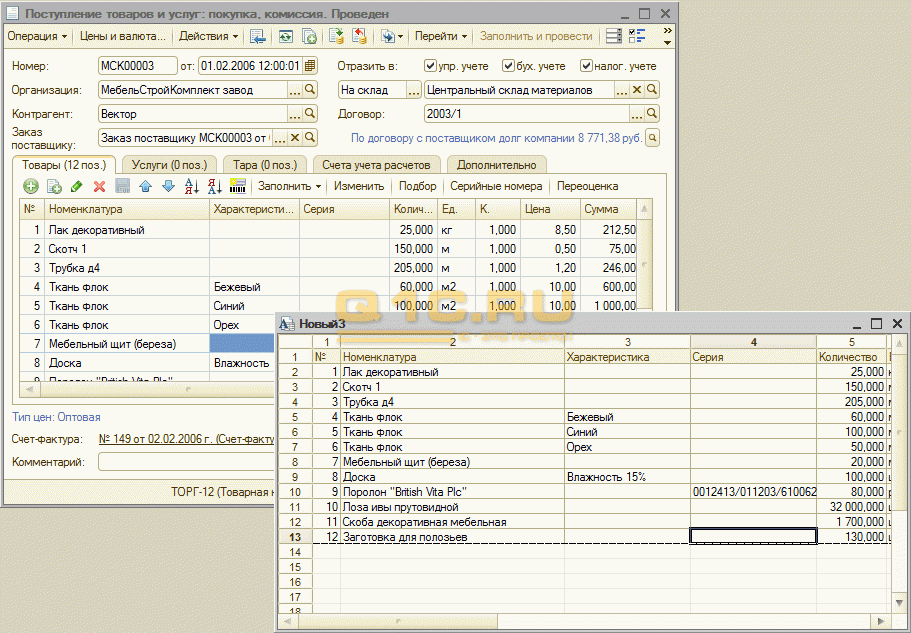
Выгрузка в Excel журнала проводок из 1С:
Получение информации с помощью консоли запросов
Однако не вся информация может быть найдена в простой табличной части 1С 8.2. Иногда требуется собрать данные из нескольких источников данных, соединить их по некоторым полям.
Этот способ подходит для технически подкованных людей, которые знают основы языка запросов. Заключается он в том, чтобы получить результат запроса с помощью консоли запросов и сохранить его в нужный нам формат.
Например, требуется получить всех контрагентов-поставщиков и их телефонный номер. Для этого напишем следующий запрос:
Полученную таблицу можно также выгрузить в нужный формат файла:
Загрузить полученные данные можно в другую базу 1С с помощью «Универсальной загрузки из эксель«. Смотрите видеоинструкцию на примере номенклатуры:
Другие статьи по 1С:
Если Вы начинаете изучать 1С программирование, рекомендуем наш бесплатный курс (не забудьте подписаться на YouTube — регулярно выходят новые видео):
К сожалению, мы физически не можем проконсультировать бесплатно всех желающих, но наша команда будет рада оказать услуги по внедрению и обслуживанию 1С. Более подробно о наших услугах можно узнать на странице Услуги 1С или просто позвоните по телефону +7 (499) 350 29 00. Мы работаем в Москве и области.
Для автоматизации бизнес-процессов розничных предприятий различного масштаба предназначены специализированные программные продукты: «1С:Управление торговлей 8», «1С:Управление небольшой фирмой 8», «1С:Розница 8». Тем не менее, определенные представители малого бизнеса, торгующие в розницу, для обеспечения регулярного учета могут использовать «1С:Бухгалтерию 8» редакции 3.0, где в настоящее время поддерживается применение контрольно кассовой техники (ККТ), а также, в минимально необходимом объеме, – интеграция с действующими государственными информационными системами:
- Единой государственной автоматизированной системой учета объема производства и оборота этилового спирта, алкогольной и спиртосодержащей продукции (ЕГАИС);
- Государственной информационной системой маркировки изделий из натурального меха (ГИСМ).
Чтобы ведение учета розничных продаж стало доступно пользователю, ему потребуется настроить соответствующую функциональность программы (раздел Главное). На закладке Торговля необходимо установить флаги Розничная торговля и Подарочные сертификаты для включения возможности использования собственных и сторонних сертификатов, а на закладке Банк и касса – флаги:
- Платежные карты – для включения возможности оплаты товаров и услуг покупателям при помощи платежных карт и банковских кредитов;
- Фискальный регистратор – для включения возможности подключения фискального регистратора для печати чеков контрагентам.
Поддержка онлайн-ККТ
Федеральный закон от 03.07.2016 № 290-ФЗ внес значительные изменения в порядок применения ККТ. Изменения коснулись как порядка использования касс, так и функциональности кассового оборудования. Согласно статье 4 Федерального закона от 22.05.2003 № 54-ФЗ кассовые аппараты нового образца (онлайн-ККТ) должны:
- содержать специальный модуль, с помощью которого через спецоператора связи будут передаваться в ФНС сведения об осуществленных продажах, включая цену товаров и номенклатурный состав чека;
- обеспечивать выдачу покупателям чеков в электронном виде.
Сроки перехода на онлайн-кассы зависят от применяемого режима налогообложения и вида деятельности. Так, с 01.07.2017 можно будет использовать только ККТ нового образца, а с 01.07.2018 применение ККТ станет обязательным для плательщиков ЕНВД и предпринимателей на патенте.
Указанные изменения законодательства существенно отразятся на деятельности предпринимателей и организаций, как на тех, кто ранее не применял кассовые аппараты в силу освобождения от такой обязанности, так и на тех, кто использовал самые простые кассовые аппараты без взаимодействия с компьютером. После покупки, модернизации или замены кассового оборудования у таких организаций возникнет потребность использовать программно-аппаратные комплексы для розничной торговли.
В определенных условиях инструментом для синхронизации и управления кассовым оборудованием может служить «1С:Бухгалтерия 8» редакции 3.0. Возможности программы удовлетворяют запросам небольших организаций и предпринимателей, торгующих в розницу, имеющих одну кассу, ведущих простой товарный учет, а также использующих только самые необходимые виды торгового оборудования – сканер штрихкодов, фискальный регистратор, и (куда же в современном мире без этого!) эквайринговый терминал.
Ориентируясь на потребности подобного рода предпринимателя, начиная с версии 3.0.43.187, в программе появилась возможность отражать розничные продажи с помощью документа Розничная продажа (чек) (раздел Продажи) и дополнительного оборудования, настроить подключение которого можно в форме Подключение и настройка оборудования, доступ к которой осуществляется из раздела Администрирование -> Подключаемое оборудование.
В «1С:Бухгалтерии 8» редакции 3.0 поддерживается подключение следующих дополнительных устройств, используемых в розничной торговле:
- сканеров штрихкода – для автоматического заполнения информации о номенклатуре приобретаемого или продаваемого товара. Штрихкоды, которые будут использоваться при считывании сканером, можно указывать непосредственно в форме элемента справочника Номенклатура (по ссылке в панели навигации Еще -> Штрихкоды);
- считывателей RFID – для автоматического заполнения данных RFID-меток в контрольных (идентификационных) знаках (КИЗ), применяемых для маркировки меховых изделий;
- фискальных регистраторов;
- принтеров чеков;
- эквайринговых терминалов – для оплаты товара с помощью банковской карты;
- POS-систем (ККМ Offline) – для использования автономных ККМ. POS-система («point of sale» – точка продаж) или POS-терминал – это программно-аппаратный комплекс для автоматизации работы кассира на базе фискального регистратора.
Рассмотрим документ Розничная продажа (чек) подробнее (рис. 1).
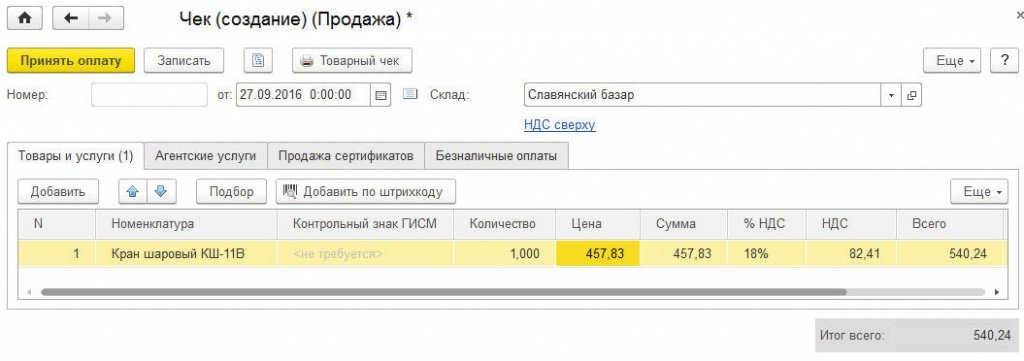
Рис. 1. Документ «Чек»
Информацию о товаре можно заполнить по кнопке Добавить по штрихкоду или просто начав вводить штрихкод в поле Номенклатура. По кнопке Принять оплату в открывшемся окне можно выбрать способ оплаты (наличными, картой или другим способом) и указать на необходимость печати товарного чека, установив соответствующий флаг. При оплате банковской картой по кнопке Принять оплату существует возможность автоматического обмена информацией с подключенным эквайринговым терминалом, который должен быть предварительно указан в справочнике Виды оплат.
По итогам дня, предприниматель прямо из программы может закрыть смену на фискальном регистраторе и напечатать Z-отчет. На основании введенных документов Розничная продажа (чек) автоматически сформируется сводный документ Отчет о розничных продажах отдельно по каждому фискальному регистратору.
Интеграция с POS-системами
Предприниматели, использующих автономные POS-системы (ККМ Offline) или кассовые решения на основе планшетов или мобильных телефонов, могут выгружать номенклатуру и цены прямо из «1С:Бухгалтерии 8» (ред. 3.0), а также загружать в программу отчеты о продажах. Интеграция с POS-системами может осуществляться через файловый обмен или с помощью web-сервиса.
Файловый обмен с автономными POS-системами (ККМ Offline)
Наряду с другими устройствами, подключение автономной POS-системы настраивается в форме Подключение и настройка оборудования. На закладке Оборудование нужно добавить новый тип оборудования: POS-системы (ККМ Offline) и настроить его, указав необходимые реквизиты (рис. 2).
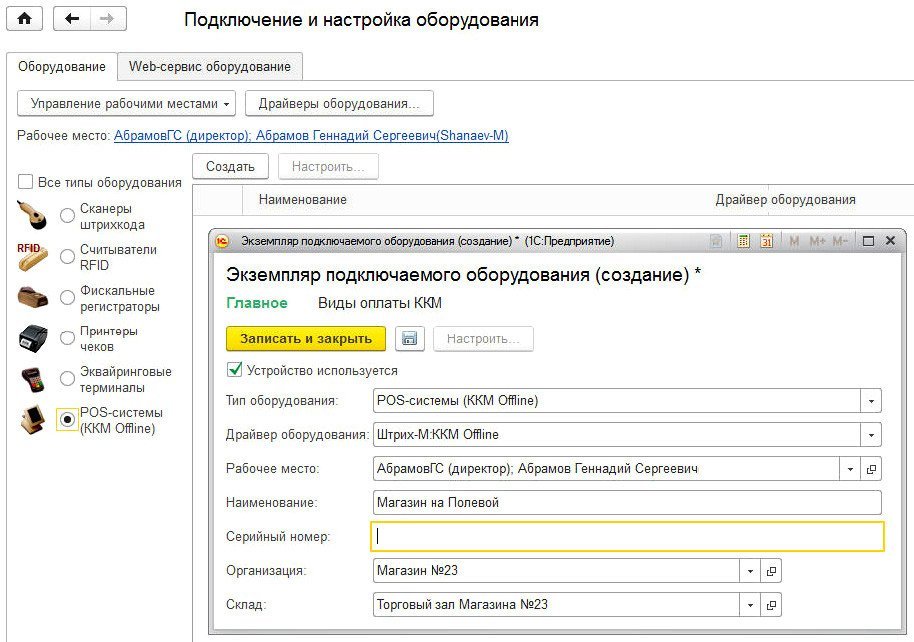
Рис. 2. Подключение ККМ-Offline
При первом подключении к POS-системе (ККМ-Offline) в нее необходимо загрузить данные о товарах и ценах. Для этого используется форма Обмен с подключаемым оборудованием Offline (рис. 3), доступ к которой осуществляется по одноименной ссылке из раздела Продажи. Данные о товарах и ценах выгружаются из информационной базы в файл обмена по кнопке Выгрузить товары в ККМ. В дальнейшем, в случае изменения перечня товаров или их цен, достаточно загрузить в POS-систему файлы, сформированные в форме Обмен с подключаемым оборудованием Offline и содержащие информацию о произошедших изменениях, по кнопке Обновить цены.

Рис. 3. Обмен с подключаемым оборудованием Offline
По окончании смены в «1С:Бухгалтерию 8» через форму Обмен с подключаемым оборудованием Offline можно загрузить данные о проданных за смену товарах по кнопке Загрузить отчет о продажах. Результатом загрузки станет автоматически сформированный документ Отчет о розничных продажах по организации и магазину, указанному в настройках подключения.
Обмен с 1С:Мобильная касса (WEB-сервис)
В «1С:Бухгалтерии 8» (ред. 3.0) добавлена возможность обмена данными о товарах, ценах и розничных продажах с приложением для смартфонов и планшетов «1С:Мобильная касса». Приложение предназначено для оформления розничных продаж товаров в павильонах выездной торговли курьерами, страховыми агентами, приема оплаты за услуги водителями такси и в других случаях нестационарной розничной торговли (с инструкцией по подключению можно ознакомиться в мобильном приложении). Для синхронизации с этим приложением необходимо иметь опубликованный web-сервис или использовать облачные решения фирмы «1С:БизнесСтарт»* и 1cFresh**. Настройка подключения Web-сервис оборудования также осуществляется в форме Подключение и настройка оборудования на закладке Web-сервис оборудование. Обращаем внимание, что для использования подключаемого оборудования, в случае работы с сервисом 1СFresh или «1С:БизнесСтарт», необходимо использование тонкого клиента.
Примечание:
* «1С:БизнесСтарт» – простая и удобная учетная программа для директоров и предпринимателей, специальная электронная поставка базовой версии «1С:Бухгалтерии 8» с интерфейсом, понятным для предпринимателей и директоров, а не только для специалистов по учету.
** Технология 1cFresh позволяет создавать «облачные» сервисы, обеспечивающие абонентам (группам пользователей) доступ через интернет к прикладным решениям на платформе «1С:Предприятие».
Дальнейшая работа происходит уже из мобильного приложения. Удаленно можно загрузить цены и номенклатуру или выгрузить отчеты о продажах, которые в «1С:Бухгалтерии 8» преобразуются в документ Отчет о розничных продажах.
1С:ИТС
Подробную информацию о порядке применения ККТ см. в справочнике «Контрольно-кассовая техника», а также на www.1c.ru/kkt .
Обмен с ЕГАИС
Интеграция с ЕГАИС в «1С:Бухгалтерии 8» (ред. 3.0) прежде всего ориентирована на организаций и индивидуальных предпринимателей, торгующих пивом и пивными напитками в розницу, для которых постановлением Правительства РФ от 25.05.2006 № 522 не установлена обязанность оперативной передачи сведений в ЕГАИС о движении алкогольной продукции.
Чтобы обеспечить обмен данными с ЕГАИС, в настройках функциональности на закладке Торговля необходимо установить флаг Алкогольная продукция.
После установки флага Алкогольная продукция в форме элемента справочника Номенклатура становятся доступными ссылки на сведения о поставщике и характеристиках алкогольной продукции. Эти сведения можно заполнить как вручную, так и автоматически по данным ЕГАИС при загрузке входящих товарно-транспортных накладных.
Для начала работы с ЕГАИС необходимо настроить подключение программного средства для работы с ЕГАИС – Универсального Транспортного Модуля (УТМ). Настройки обмена с ЕГАИС осуществляются в одноименной форме, доступ к которой осуществляется из раздела Администрирование. В форме настроек необходимо указать:
- организацию и склад, где учитывается поступление и продажа алкогольной продукции;
- код, присвоенный данной торговой точке в кабинете лицензиата (в соответствии с указанным кодом будет происходить автоматическое сопоставление указанной организации с организацией в классификаторе ЕГАИС);
- параметры локальной сети, обеспечивающие соединение с УТМ.
Процесс обмена с ЕГАИС в программе начинается с получения входящих товарно-транспортных накладных ЕГАИС (раздел Покупки -> ТТН ЕГАИС (входящие)) по кнопке Загрузить ТТН. После проверки загруженных документов пользователь отправляет подтверждение в систему, выполнив команду Подтвердить.
После подтверждения входящей ТТН автоматически создается документ Поступление (акт, накладная), заполненный на основании поступления в системе ЕГАИС. Если поступает новая или ранее несопоставленная номенклатура, то открывается форма, в которой можно задать соответствие позициями документа ТТН ЕГАИС элементам справочника Номенклатура (рис. 4).
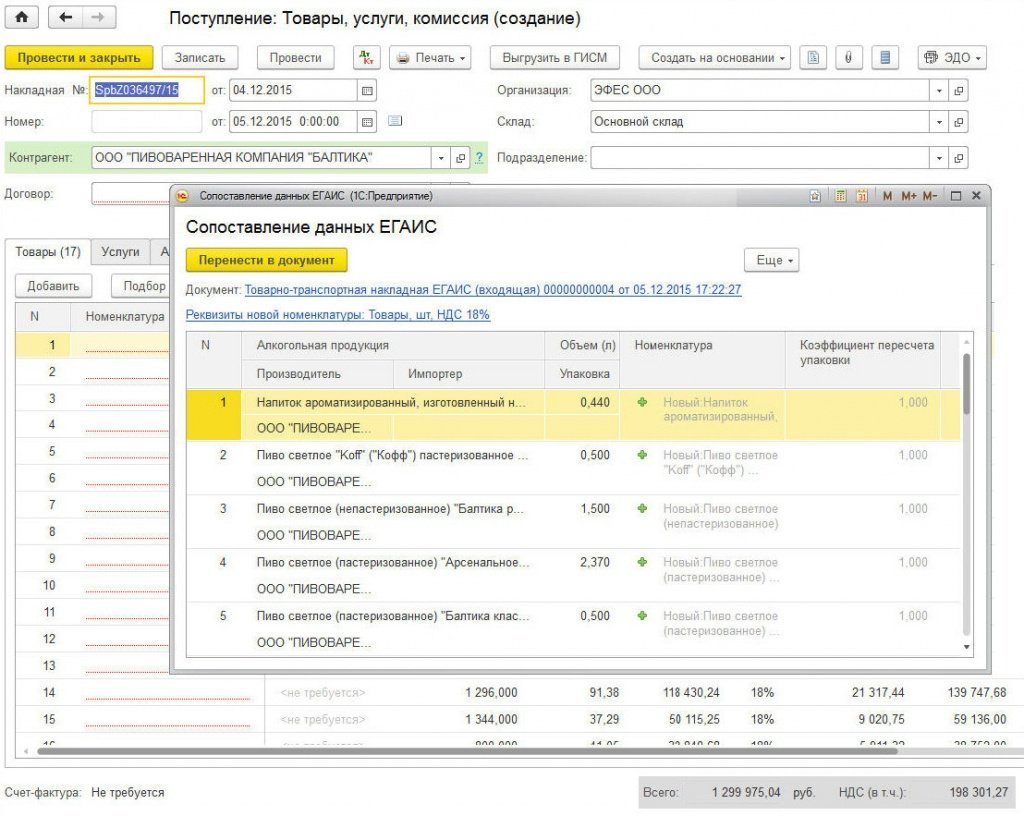
Рис. 4. Поступление алкогольной продукции на основании ТТН ЕГАИС
С выходом версии 3.0.44.94, помимо передачи в ЕГАИС подтверждения факта закупки алкоголя, в программе добавились новые возможности, которые позволяют отражать в системе ЕГАИС следующее движение алкогольной продукции:
- постановка на баланс;
- возврат поставщику;
- перемещение между складами;
- списание.
Если алкогольная продукция перемещается в другой магазин (на другой склад), то эту информацию необходимо передать в систему ЕГАИС. Обращаем внимание, что в ЕГАИС каждый склад учитывается как отдельный субъект, и перемещение между складами необходимо отражать как перемещение между различными организациями.
Для регистрации перемещения алкогольной продукции между складами служит документ Товарно-транспортная накладная ЕГАИС (исходящая) с видом операции Расходная накладная (рис. 5).
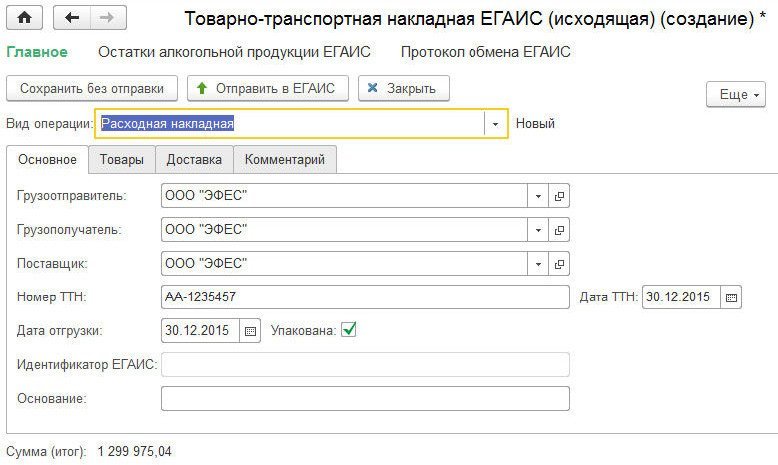
Рис. 5. Расходная накладная ТТН ЕГАИС (исходящая)
Документ Товарно-транспортная накладная ЕГАИС (исходящая) доступен из разделов Покупки и Склад. Документ целесообразно создавать на основании документа учетной системы Перемещение товаров по кнопке Выгрузить в ЕГАИС. В этом случае табличная часть ТТН будет заполнена автоматически. Передача информации в ЕГАИС осуществляется по кнопке Отправить в ЕГАИС.
Тот же документ Товарно-транспортная накладная ЕГАИС (исходящая), только с видом операции Возврат поставщику, служит для отражения возвратов товаров поставщику.
Документ Товарно-транспортная накладная ЕГАИС (исходящая) с видом Возврат поставщику можно сформировать на основании документа учетной системы Возврат товаров поставщику по кнопке Выгрузить в ЕГАИС.
Для передачи в ЕГАИС сведений о продукции, поступившей в организацию до подключения к ЕГАИС, в разделе Склад появился новый документ Акт постановки на баланс (рис. 6).
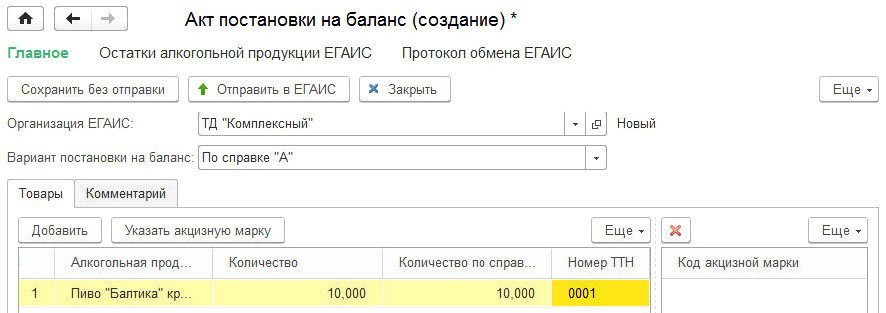
Рис. 6. Акт постановки на баланс алкогольной продукции
Для передачи информации о списании алкогольной продукции служит документ Акт списания, который может быть сформирован как на основании учетного документа Списание товаров, так и заполнен вручную.
1С:ИТС
Подробную информацию об обмене с Единой Государственной Автоматизированной Информационной Системой (ЕГАИС) в «1С:Бухгалтерии 8» (ред. 3.0) см. в справочнике «ЕГАИС» в разделе «Технологическая поддержка прикладныхрешений».
Учет маркированных меховых изделий
С 12.08.2016 года согласно постановлению Правительства РФ от 11.08.2016 № 787 на всей территории Евразийского экономического союза (ЕАЭС) вводится обязательная маркировка изделий из натурального меха. Теперь все производители, импортеры, оптовые и розничные продавцы обязаны:
- маркировать меховые изделия специальными ярлыками – контрольными (идентификационными) знаками (КИЗ), куда встроена специализированная RFID-метка. Помимо этого, на поверхности КИЗ нанесен его номер с помощью буквенно-цифровой надписи и штрихкода;
- передавать сведения в государственную информационную систему маркировки (ГИСМ) об основных операциях с меховыми изделиями (о поступлении, реализации и возврате товара от покупателя, а также о его списании).
Начиная с версии 3.0.44.94, в «1С:Бухгалтерии 8» (ред. 3.0) появилась возможность вести учет маркированных меховых изделий. Чтобы интеграция с системой ГИС «Маркировка» стала доступна пользователю, ему потребуется выполнить начальную настройку системы:
- настроить сертификаты электронной подписи;
- включить соответствующую функциональность программы.
Настройка сертификатов электронной подписи и программ, используемых для подписания и шифрования, осуществляется из раздела Администрирование -> Общие настройки -> Электронная подпись и шифрование.
В настройках функциональности на закладке Торговля необходимо установить флаг Маркировка меховых изделий.
Для выполнения автоматического обмена сообщениями с ГИСМ по расписанию в разделе Администрирование -> Настройка 1С:Маркировка необходимо указать сертификаты ключей электронной подписи организаций.
После включения данной функциональности у пользователя появляется возможность в форме элемента справочника Номенклатура установить флаг Меховое изделие для соответствующей категории изделий.
Для номенклатурных позиций с признаком Меховое изделие контрольный (идентификационный) знак необходимо указывать в поле Контрольный знак ГИСМ при формировании следующих документов:
- Поступление (акты, накладные) (рис. 7);
- Реализация (акты, накладные);
- Возврат товаров от покупателя;
- Возврат товаров поставщику;
- Розничная продажа (чек);
- Отчет о розничных продажах;
- Списание товаров.
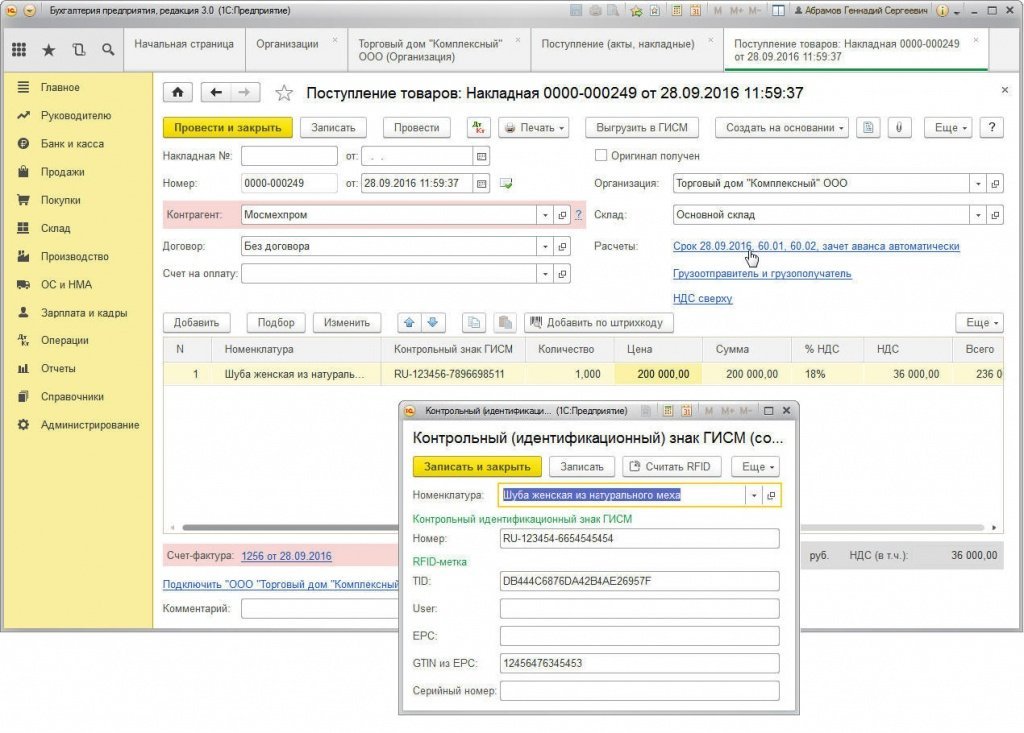
Рис. 7. Указание КИЗ в документе поступления
Ввести данные нового КИЗ возможно вручную или считав сканером штрихкодов.
Также, в карточке КИЗ можно указать данные RFID-метки, считав ее с помощью RFID-сканера (эти данные могут понадобиться, например, для корректного формирования уведомления об импорте маркированных товаров из ЕАЭС).
Настройка подключения считывателя RFID-меток выполняется в разделе Администрирование -> Подключаемое оборудование.
Основные действия по взаимодействию с ГИСМ осуществляются с помощью специальной панели 1С:Маркировка, на которую выведены основные операции (рис. 8). Доступ к рабочему месту 1С:Маркировка осуществляется по одноименной гиперссылке из раздела Продажи -> Сервис.
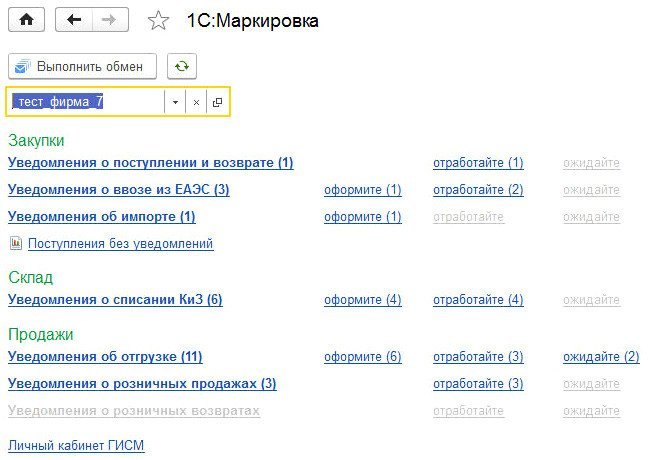
Рис. 8. Рабочее место «1С:Маркировка»
Рассмотрим порядок взаимодействия с ГИСМ в «1С:Бухгалтерия 8» (ред. 3.0). Для отражения поступления маркированного мехового изделия сначала необходимо сформировать стандартный документ учетной системы Поступление (акт, накладная), а затем перейти в форму 1С:Маркировка и связать пришедшее уведомление (рис. 9) с конкретным документом поступления.
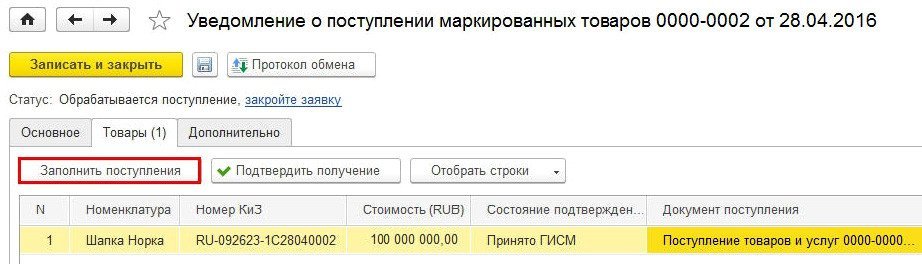
Рис. 9. Уведомление о поступлении маркированных товаров
Следующим этапом необходимо подтвердить получение товара нажав кнопку Подтвердить получение, после чего сведения о выполненной операции будут отправлены в ГИСМ.
Аналогичным образом подтверждается поступление маркированных товаров, зарегистрированное с помощью документа Возврат товаров от покупателя.
Далее пользователю важно правильно отразить продажу приобретенного мехового изделия. Порядок отражения зависит от документа информационной базы, с помощью которого регистрируется продажа. В «1С:Бухгалтерии 8» поддерживается реализация изделий из меха как оптовому, так и розничному покупателю.
При реализации в розницу первоначально нужно создать документ Розничная продажа (Чек), заполнить его, указав номера КИЗ вручную или с помощью сканера штрихкодов.
По окончании смены формируется сводный документ Отчет о розничных продажах, который можно передать в систему маркировки по команде Выгрузить в ГИСМ, или через панель 1С:Маркировка.
Аналогичным образом отправка уведомлений в ГИСМ поддерживается в следующих документах:
- Реализация (акты, накладные);
- Возврат товаров поставщику;
- Списание товаров.
1С:ИТС
О порядке работы с государственной информационной системой маркировки товаров (ГИСМ) в «1С:Бухгалтерии 8» (ред. 3.0) см. в разделе «Технологическая поддержка прикладных решений».
Учет розничных продаж для трех типов касс ККМ, движение денежных средств и формирование аналитики по продажам.
- Статья
- Видео
- Комментарии (0)
В этом уроке показано ведение розничных продаж для трех типов касс ККМ, движение денежных средств и формирование аналитики по продажам.
Для начала разберемся с учетом розничных продаж в самом легком варианте, с использованием автономной кассы.
Автономная касса ККМ
В этой ситуации касса никак не регистрируется в УТ 11, первичный учет продаж осуществляется в тетрадке/экселе.
Нужно будет самостоятельно создать документ Отчет о розничных продажах и отразить в нем данные о продажах за день:
В списке документов выбираем нашу кассу с типом Автономная ККМ:
Создаем новый документ, на первой вкладке указываем проданные товары:
На второй закладке указываем сведения о том, какая сумма была оплачена покупателями по банковской карте:
На следующих закладках указывается информация о подарочных сертификатах и бонусных баллах (подробно будем разбирать в следующих уроках):
Из документа можно распечатать следующие печатные формы:
На этом все, продажи в автономной кассе успешно отражены.
Фискальный регистратор
Для учета продаж в кассе ККМ с типом Фискальный регистратор есть отдельное рабочее место кассира (РМК):
Т.к. в предыдущем уроке мы включили авторизацию пользователей по штриховым и магнитным картам, теперь при запуске РМК обязательно нужно авторизоваться (сканером считать свой штрихкод):
Т.к. у меня сканера нет, то авторизацию по карте я отключу:
Рабочее место кассира выглядит так:
Т.к. в настройках у нас включен учет личных продаж менеджеров торгового зала, для каждой продажи должен быть выбран не только кассир, но и продавец:
После выбора продавца меняется заголовок рабочей области. Теперь можем подбирать товары в чек (сканером или вручную через форму подбора):
В стандартной форме подбора выбираем нужные товары и переносим в документ:
Столкнулись с проблемой – не проставилась цена:
Причина этого – выбран вид цен в карточке склада, для которого не было установки цен номенклатуры:
Выберем корректный вид цен, теперь цены успешны заполнились. Но видно другую потенциальную проблему – нет кнопки для оплаты банковской картой:
Для того, чтобы она появилась в настройках РМК добавим эквайринговый терминал:
Теперь кнопка появилась, нажимаем кнопку оплаты:
Программа предупреждает, что кассовая смена не открыта (каждое утро надо начинать с открытия смены), соглашаемся:
Вводим полученную сумму наличных:
Теперь продемонстрирую оплату по карте, создаю новый чек:
Заполняю товарами, нажимаю оплату картой:
Программа спрашивает, прошла ли оплата по карте на самом терминале:
Если прошла, то пробиваем чек:
При необходимости помимо кассового чека можем распечатать товарник:
В том случае, если клиент отсрочил оплату по какой-то причине, можем отложить чек (при этом товар можно зарезервировать за клиентом, или не резервировать):
Потом когда клиент вернется с деньгами, можно вернуться к отложенному чеку:
Программа сразу показывает, какие есть отложенные чеки:
Теперь можем принять оплату по чеку:
После закрытия магазина нужно закрыть кассовую смену (снять отчет с гашением, Z-отчет):
В результате на фискальном регистраторе печатается z-отчет, создается автоматически отчет о розничных продажах:
Помимо заполнения проданных товаров заполняется информация о суммах, оплаченных по эквайрингу:
Для анализа розничных продаж есть такие отчеты:
Теперь сделаем выемку денежных средств из кассы ККМ:
Теперь осталось оформить приходный кассовый ордер (для оприходования ДС в кассу организации):
В ведомости по денежным средствам видим, что движение ДС отражено корректно:
Теперь для примера отразим внесение денег в кассу ККМ из кассы организации. Для этого создадим расходный кассовый ордер:
Обращаю ваше внимание, что кнопку Внесение в РМК нажимать не нужно:
ККМ offline
Теперь рассмотрим работу с третьим типом касс ККМ – ККМ offline. Принцип тут следующий – сначала из 1С выгружается аналитика по товарам и ценам в файл XML специального формата. Потом этот файл загружается в кассу и все продажи оформляются уже в самой кассе. В конце дня на кассе закрывается смена и в результате на кассовом аппарате формируется файл XML с данными о продажах. Затем этот файл загружается в 1С и в результате автоматически формируется документ Отчет о розничных продажах.
Откроем рабочее место по обмену с кассой:
Создадим правило выгрузки информации о товарах:
Выгружать в кассовый аппарат будем только товары, которые есть на остатках на складе, и на которые установлена цена:
Теперь выгружаем товары в файл:
Получаем файл такого формата:
Дальше этот файл загружается в кассовый аппарат и регистрируются продажи. В конце дня файл с информацией о продажах, созданный на кассе, загружается в 1С по одноименной кнопке:
При желании можно настроить автоматический обмен файлами между 1С и кассой через произвольный интервал времени:
Напоминаю, для того чтобы в рабочем месте по обмену с кассой ККМ offline была доступна сама касса, она должна быть выбрана в настройках текущего места: