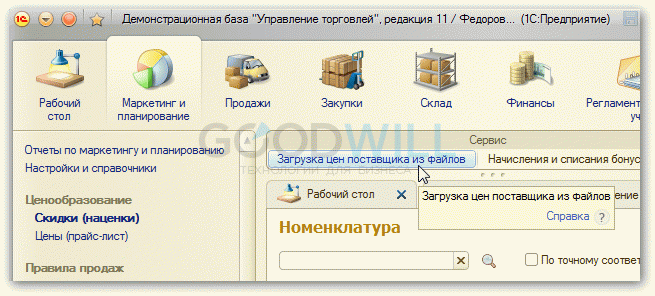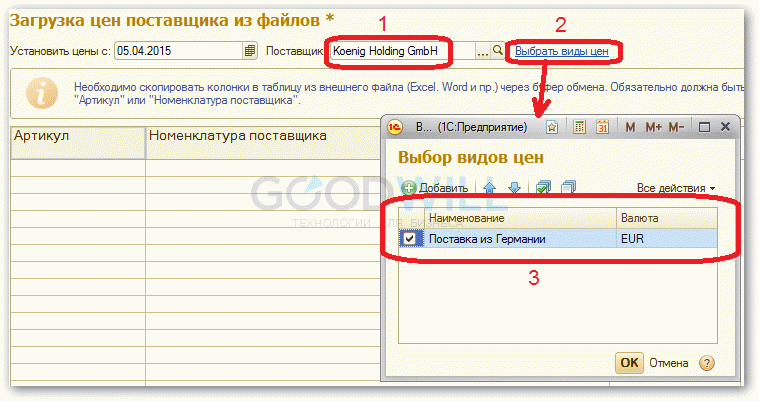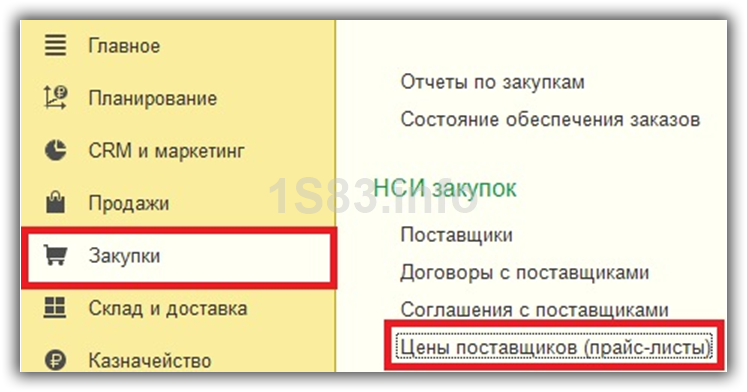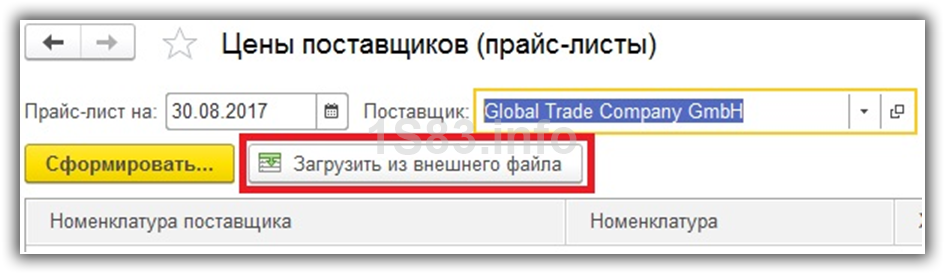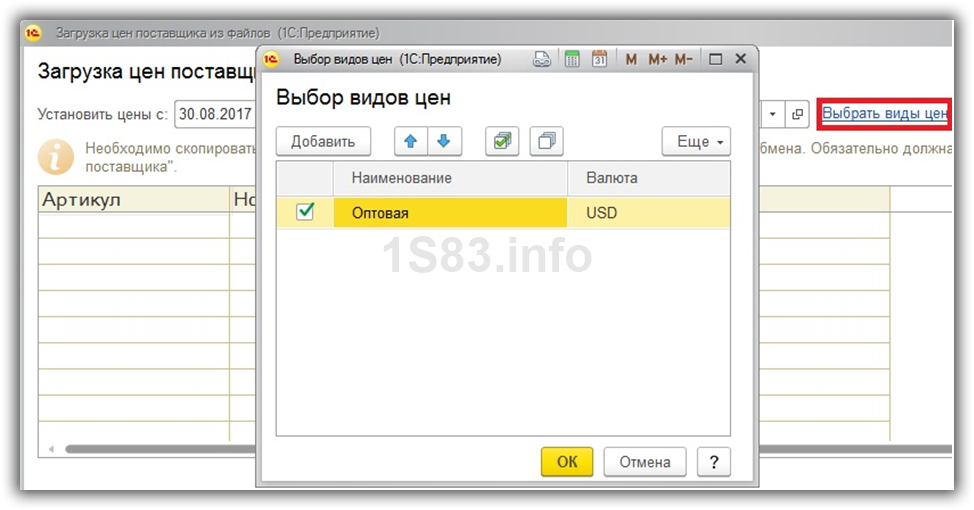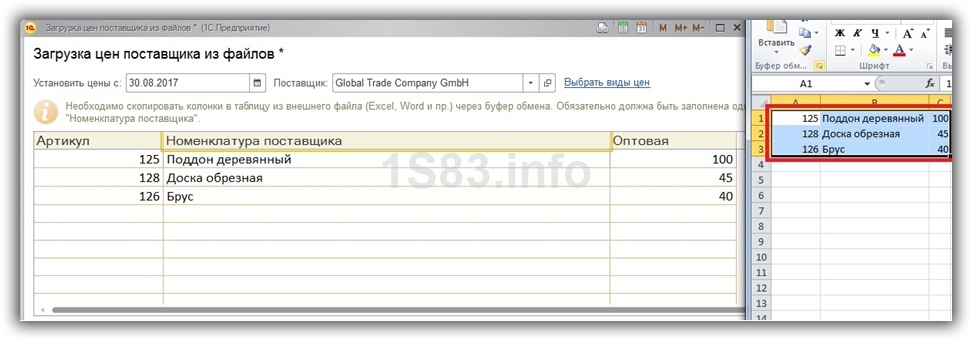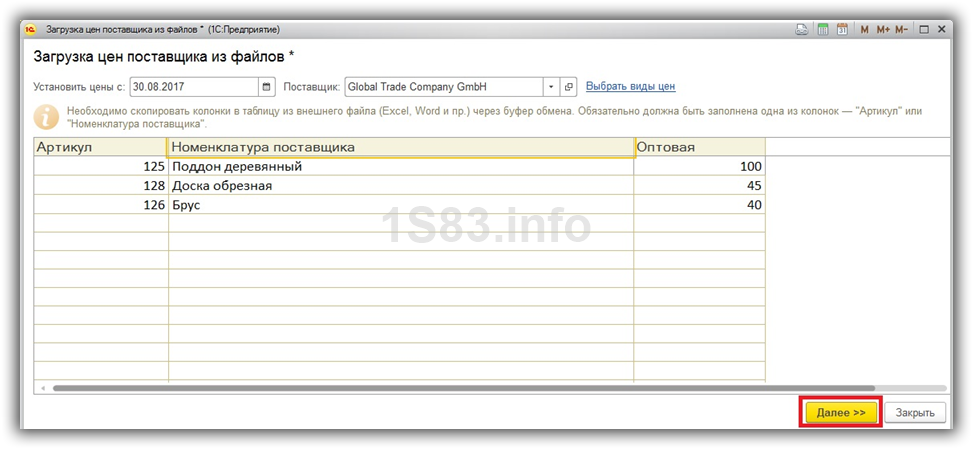Содержание
Загрузка прайс-листов поставщиков — штатная функция для программы 1С 8.3 (8.2) Управление торговлей 11 из Excel или Word. Рассмотрим, как буквально в несколько кликов загрузить новые цены поставщика.
- Если Вы программист и хотите разработать «свою» загрузку из Эксель, подробная инструкция по ссылке;
- Если Вам необходимо загрузить номенклатуру или другие данные в 1С, пример загрузки товаров в 1С с помощью Универсальной загрузки из табличного документа.
Настройка программы
Для этого зайдем на вкладку «Маркетинг» и выберем в подразделе «Ценообразование». В открывшейся форме нажимаем «Загрузка цен поставщика из файлов»:
В открывшемся окне необходимо выбрать цены какого поставщика требуется загрузить и его тип цен:
Получите 267 видеоуроков по 1С бесплатно:
В табличном документе появится наш тип цен.
Импорт данных из Excel
Теперь можно открыть Excel и скопировать (Ctrl+C и Ctrl+V) нужные ячейки в 1С:
После загрузки из Екселя нажимаем кнопку «далее» в правом нижнем углу.
Если номенклатура создается первый раз или система не может найти уже созданную номенклатуру, она предложит её сопоставить или создать новую:
Чтобы сопоставить уже имеющийся товар, нужно выбрать его в поле «Номенклатура». Если это поле не заполнено, программа создаст новую позицию.
После сопоставления нажмите «Далее». Управление торговлей предложит два варианта назначения цен — изменять все цены или только измененные. Поставьте нужный флаг переключателя.
После нажатия кнопки «Готово» 1С установит новые цены. Вот и всё — загрузка цен из экселя сделана!
Смотрите также наше видео по загрузке товаров в 1С из файлов Excel:
К сожалению, мы физически не можем проконсультировать бесплатно всех желающих, но наша команда будет рада оказать услуги по внедрению и обслуживанию 1С. Более подробно о наших услугах можно узнать на странице Услуги 1С или просто позвоните по телефону +7 (499) 350 29 00. Мы работаем в Москве и области.
В типовых конфигурациях 1С очень часто встречается штатный функционал по загрузке каких-либо данных в программу. В данной статье мы рассмотрим загрузку цен поставщиков, на примере 1С 8.3 «Управление торговлей 11». Данный способ применим и в других ситуациях, где доступна подобная загрузка, например, планы закупок в ERP и прочее.
Перейдем в раздел «Закупки» и выберем пункт «Цены поставщиков (прайс-листы)». Мы будем загружать в программу именно прайс-лист, который нам выслал поставщик в Excel файле.
Перед вами откроется форма, в которой можно сформировать прайс-лист на определенную дату с отбором по поставщику. Нажмите в данном окне на кнопку «Загрузить из внешнего файла».
Перед нами появилось окно, в котором расположено поле табличного документа. Именно в него нужно будет поместить прайс-лист, предназначенный для загрузки в 1С.
Так же не забудьте указать в шапке помощника загрузки дату и виды цен. В нашем случае это будет оптовая цена, которую мы создали самостоятельно, указав валюту USD.
Теперь перейдём к самой интересной части – заполнению табличного документа. После выбора типа цен в нем появилась дополнительная колонка – «Оптовая». В нее в дальнейшем мы будем проставлять цену номенклатуры поставщика из прайс-листа.
Так же данный табличный документ содержит колонки «Артикул» и «Номенклатура поставщика». Эти данные тоже нужно будет заполнить.
Откроем прайс-лист, который нам прислал поставщик в Excel файле. Дальше нужно выделить ту область, которая должна попасть в 1С. У нас получились три строки с соответствующими колонками.
Далее переходим в 1С и нажимаем на ту ячейку, с которой должна быть произведена вставка скопированных нами данных. Мы вставили данные в первую строку колонки «Артикул». Вставку можно осуществить как контекстным меню (правой кнопкой мыши) и комбинацией горящих клавиш Ctrl+V.
Данные в этот табличный документ можно внести не только копированием из Excel, но и из Word, а также из других файлов, поддерживающих копирование данных. Так же вы можете заполнить таблицу вручную при небольших объемах данных.
После внесения всех строк прайс-листа поставщика, указания даты, видов цен и самого поставщика в шапке помощника загрузки, нажмите в правом нижнем углу на кнопку «Далее».
1С 8.3 некоторое время будет анализировать введенные вами данные в зависимости от их объема (в нашем случае это заняло не более секунды). После этого нам выдалось окно с предупреждением о том, что для некоторых строк введенного нами прайс-листа не найдено соответствий в справочнике номенклатуры поставщика. Все верно, так как данные номенклатурные позиции мы ранее не приобретали.
У нас отображается вся номенклатура, но при большом объеме с помощью соответствующего переключателя можно просмотреть только не сопоставленные позиции.
Как видно на рисунке выше, что в колонке «Номенклатура поставщика» в каждой строке по умолчанию написано, что будет создана при загрузке. Это означает то, что для всех тех номенклатурных позиций, которым не было установленных соответствий в справочнике создадутся новые. Конечно же, нажав в данном поле вы можете выбрать уже существующую номенклатурную позицию.
После проверки всех не сопоставленных позиций, нажмите на кнопку «Далее» и укажите способ регистрации цен. Естественно, регистрировать только измененные цены можно только для сопоставленных номенклатурных позиций.
На этом завершена настройка загрузки прайс-листа и все данные попадут в программу.
В 1С: УТ загрузка прайса из Excel осуществляется напрямую или через специальный конвектор. Можно установить как отдельную программу, так и встроенный модуль для конвертирования файлов, документов, накладных. Более ранние версии 1С не содержат конфигураторов для прямой выгрузки. Но в последних модификациях разработчики установили специальные приложения, способные производить загрузку документов, используя оригинальный источник.
Как загрузить документ в 1С: УТ?
Для того чтобы переместить файл из одной программы в другую, следует настроить специальные параметры в общих настройках системы. Для загрузки документа в 1С из Excel необходимо:
Запустить программу 1С;
Перейти в панель «Администрирование»;
Нажать на вкладку «Печатные формы, отчеты и обработки»;
Здесь необходимо выбрать «Дополнительные печатные формы» или «Дополнительные параметры»;
В открывшемся окне следует установить значения для интегрирования 1С с Экселем или же сохранить документ в расширении для 1С, переведя файл из формата xls.
Теперь можете закрыть 1С, перейти в Эксель и открыть нужный вам документ. Здесь установить значение «Чтение иных форматов» и сохранить установленные параметры. Снова зайдите в 1С и откройте этот документ в конфигураторе. Если вы все сделали правильно, то документ сможет открываться как в одной, так и во второй программе. Таким же способом можно выгрузить накладные и иные отчетные документы. Но вот для экспорта таблицы придется немного потрудиться над установкой необходимых параметров.
Как из Экселя сделать выгрузку?
Не все типы файлов можно перенести в 1С вышеуказанным способом. Для того чтобы загрузить некоторые форматы номенклатуры, необходимо:
Запустить программу 1С;
Нажать на «Файл», а затем «Открыть» (запускается обработка данных);
Найти необходимый файл обработки. Он должен содержатся в папке ИТС (каталог «1CItsEXEEXTREPSUNIREPS82UploadFromTableDocument»);
Откроется окно с пустой таблицей. Установите режим загрузки. Для этого нужно выбрать «Загрузка в справочник»;
Выберите вид справочника (в данном случае это будет «номенклатура»);
Перейдите во вкладку «Табличный документ»;
Кликните на «Открыть файл» или «Открыть документ»;
В открывшемся каталоге найдите прайс-лист, который вам необходимо загрузить из Экслея в 1С;
Если документ не отразится в новом окне, то установите значение файла «*.xls»;
Снова выберите необходимый документ. Он должен успешно открыться;
Зайдите во вкладку «Настройка»;
Здесь установите карточки документа;
Установите ручную нумерацию колонок (это будет более удобно).
К последнему пункту следует отнестись очень внимательно. Почему не стоит устанавливать автоматическую настройку? При корректировке данных информация может отразиться неверно, а это означает, что и файл будет экспортирован с ошибками.
Перенос цен из Экселя в 1С: УТ
Настроить номенклатуру вручную достаточно просто, если обратиться к пользовательской инструкции. Это позволяет осуществить подсчет цен, количества и всех данных по товару. Для этого нужно:
В строках «Наименование» и «Полное наименование» необходимо запустить функцию «Искать»;
В третьей колонке таблицы поставить значение «3»;
В строках «Родитель» и «Режим» снова установить «Искать»;
В четвертой колонке поставьте значение «4»;
В строке «Артикул» нажмите на «Поле поиска»;
В базовой единице установите «Режим загрузки»;
В «Значение по умолчанию» поставьте необходимую вам единицу измерения (это может быть цена товара, количество и прочее);
Установите ставку НДС в соответствующем поле;
Значение «Устанавливать» выберите в колонках «Вид», «Режим загрузки» и «Товар»;
Установите параметры для всех недостающих реквизитов, если вам это необходимо;
В правом нижнем углу нажмите на «Загрузить»;
В появившемся окне кликните на кнопку «Да»;
Проверьте соответствие накладной и всех установленных значений;
На этом работа по загрузке и выгрузке завершена. Теперь вы можете управлять измененными файлами. Таким же способом изменяются и все остальные отчетные документы и накладные.
Как выгрузить номенклатуру в 1С УТ?
Для того чтобы выгрузить номенклатуру из Эксель можно воспользоваться прямым источником. Ничего сложного в этом деле нет. Вам необходимо изменить формат документа и осуществить экспорт файлов в нужную вам программу. Помощь специальных приложений в некоторых случаях просто необходима. Воспользоваться ими следует тогда, когда выгрузка из прямого источника не осуществляется либо же документ не открывается в интегрированной программе.
Но для чего нужно осуществлять перенос данных из одной платформы в другую? Это удобно в случае:
Работы с поставщиками и клиентами;
При совершении заказа покупателем;
Во время продажи товаров;
При предоставлении услуг;
Во время поступления продукции на склад;
При возврате товара поставщику или производителю;
При возврате товара от клиента;
Во время перемещения продукции на складе и в торговом зале.
Но чтобы все компоненты работали слаженно, необходимо осуществить правильную настройку обеих программ.
Перенос товара из Excel в 1С
Во время инвентаризации или для составления статистики по продажам необходимо произвести выгрузку документов не только из Экселя в 1С УТ, но и в обратном порядке. Современные предприятия имеют полностью автоматизированную систему учета и контроля. А это означает, что все данные в базу заносит сама программа. Но для ручной работы не всегда удобно пользоваться установленным конфигуратором. Для данных целей и необходимо воспользоваться стандартной программой для корректировок, подсчета или распечатки первичной документации, отчетов и накладных.
Если не удается интегрировать компоненты двух приложений, то можно воспользоваться транзитным конфигуратором. Современные конвекторы позволяют осуществлять перенос данных автоматически. Пользоваться ими достаточно легко.
Встроить сторонний конфигуратор в 1С можно следующим образом:
Зайдите в панель «Администрирование»;
Перейдите в «Дополнительные отчеты»;
Выберите установленный модуль на ПК;
Интегрируйте его работу с 1С.
После этого выгрузка и загрузка документов, накладных будет осуществляться в автоматическом режиме.
Экспорт файлов из 1С УТ в Эксель
Какие преимущества имеют дополнительные конфигураторы при экспорте документов? Из достоинств следует выделить:
Простоту ввода первичной документации (чаще всего это делает программа 1С и передает на встроенный модуль);
Универсальную обработку документов любых типов и форматов;
Понятный интерфейс, простое управление приложением;
Полную защиту информации.
С подобными программами можно работать как напрямую, так и через 1С или Эксель. Особенно это удобно на крупных предприятиях, когда необходимо ежедневно осуществлять десятки и даже сотни выгрузок по разным видам документов из одной программы в другую. Исключается потеря данных и какой-либо информации. Все документы экспортируются и открываются в том же виде, что и на первичной платформе. Имеется возможность автоматического подбора номера справочника или же ГТД. Все загруженные документы размещаются по датам в соответствующих архивных папках. Найти нужную информацию, таблицу или накладную очень легко.
Все переданные документы можно корректировать. Осуществляется полная обработка БСП, что значительно упрощает работу с программой, так как управлять ей можно будет снимая с поддержки основной программы. Это влияет и на загруженность сети. Установить поиск номенклатуры вы можете как по названию и дате, так по штриховой кодировке и артикулу поставщика.