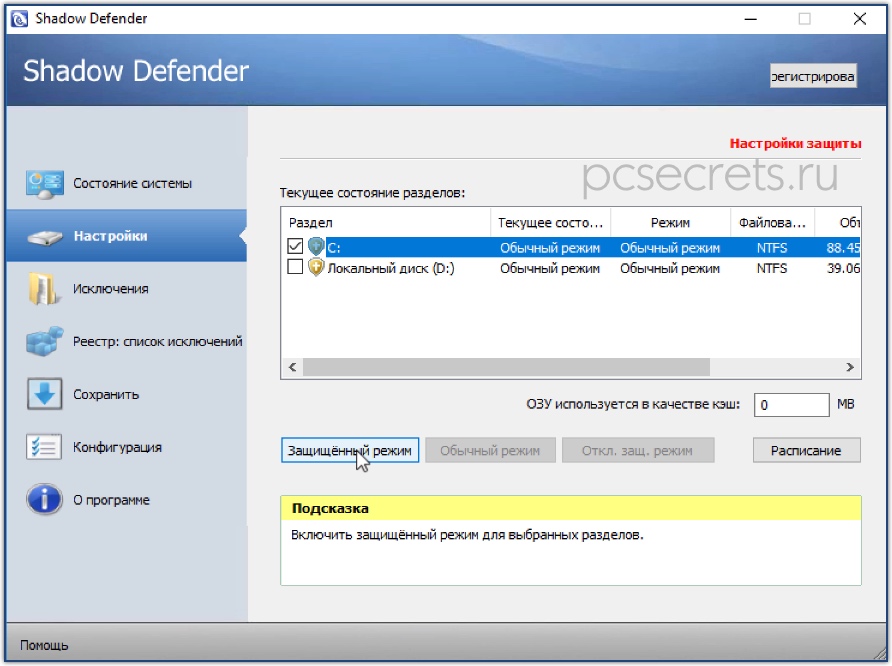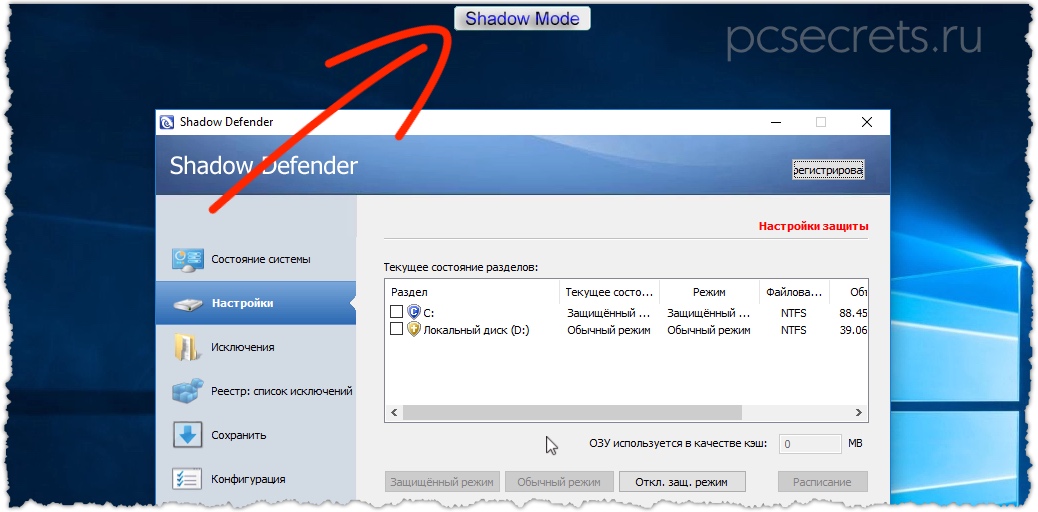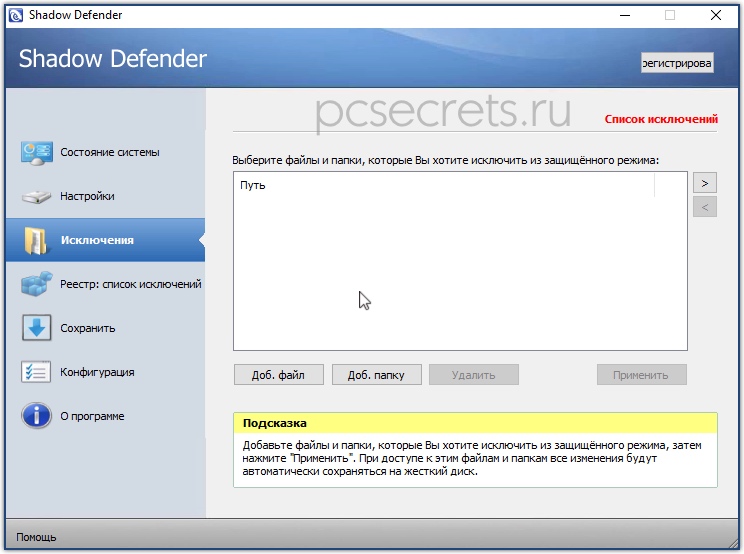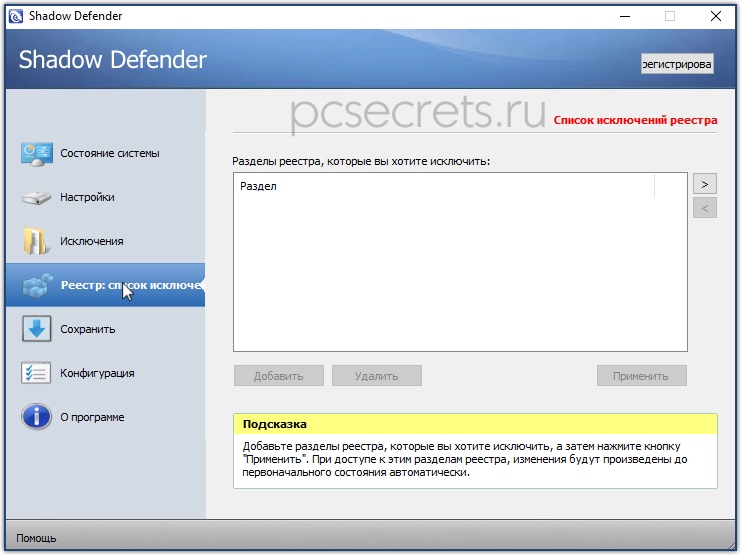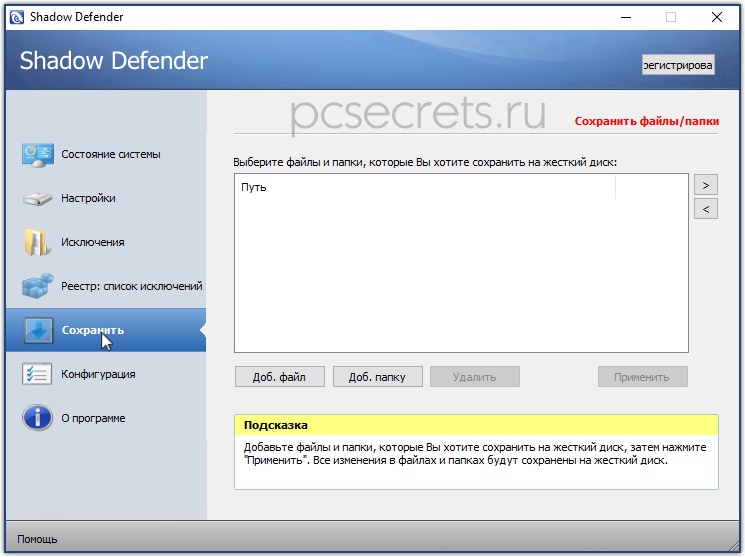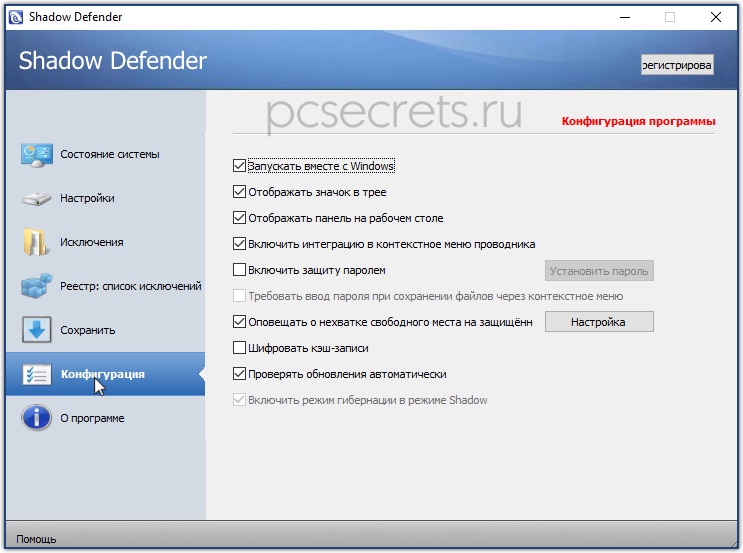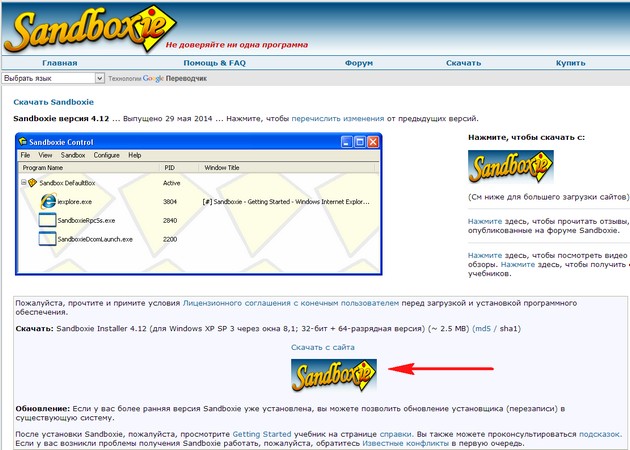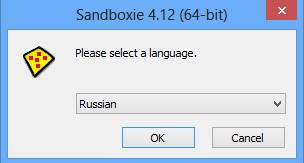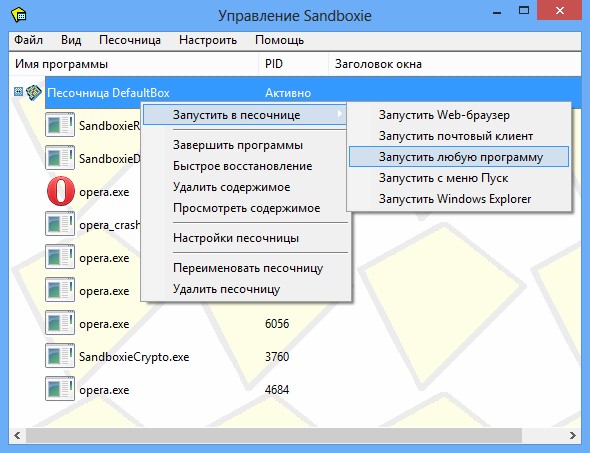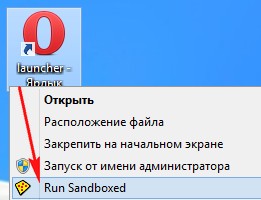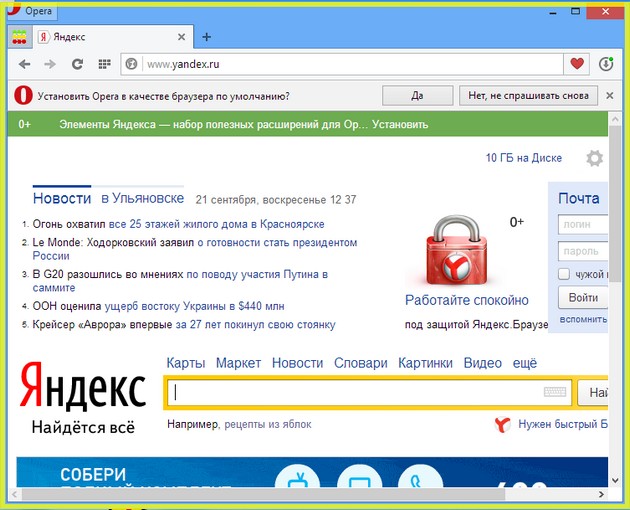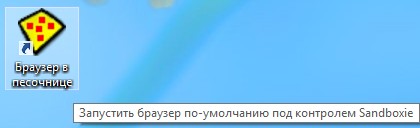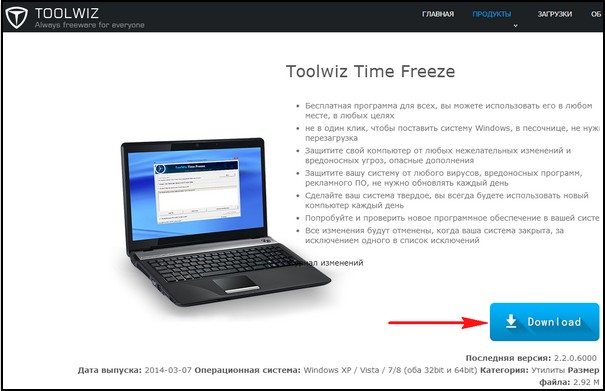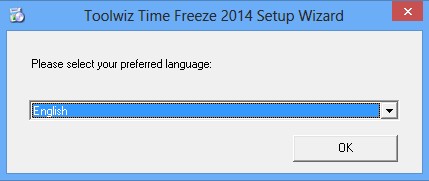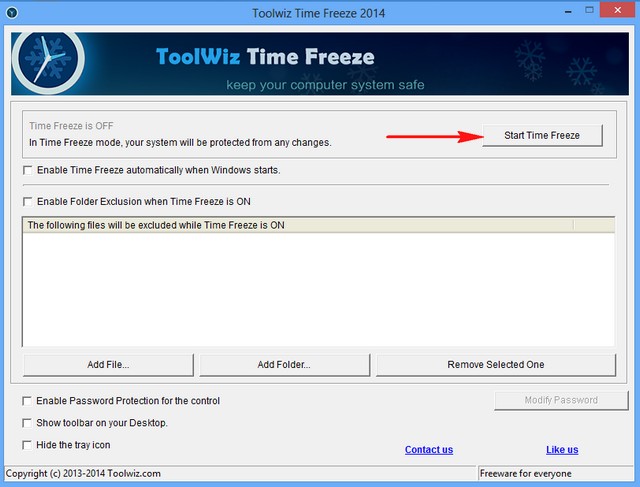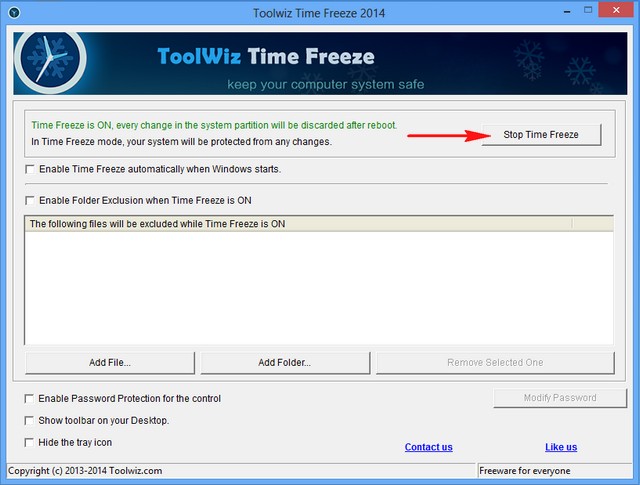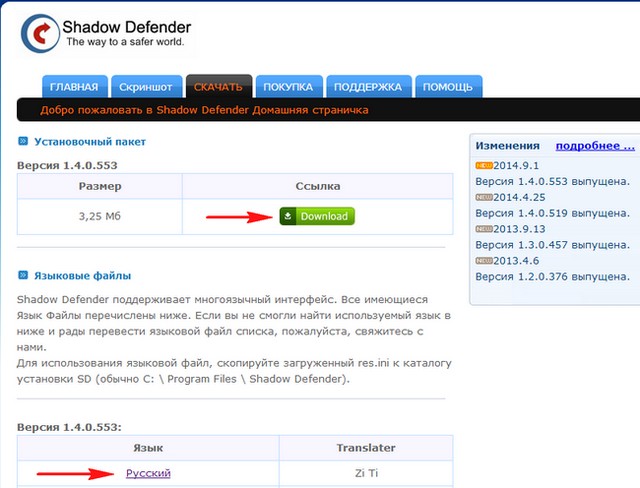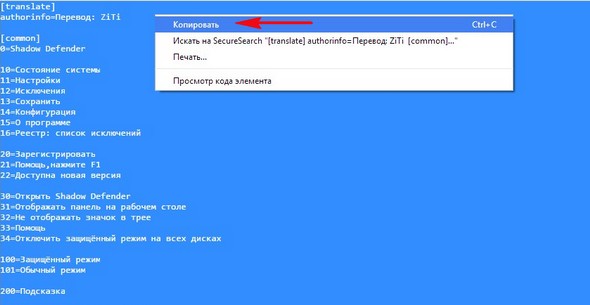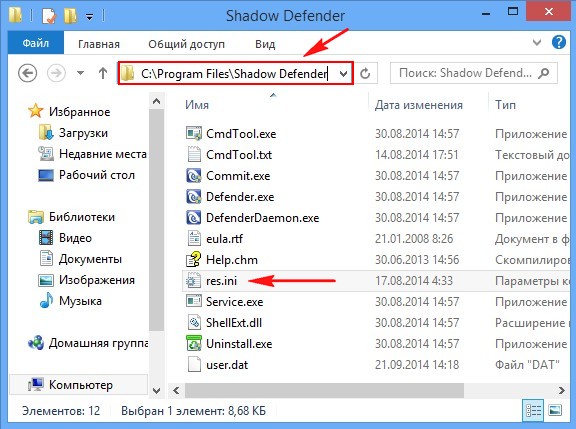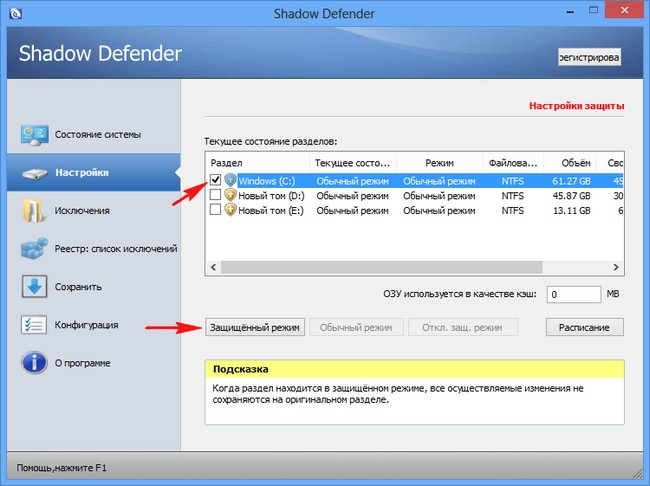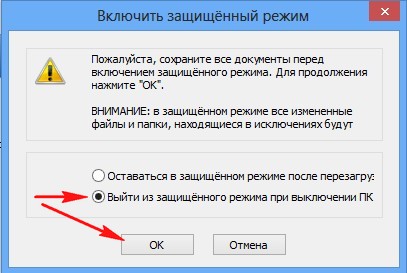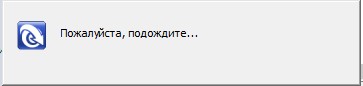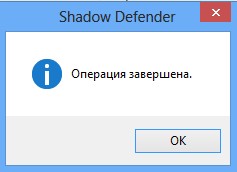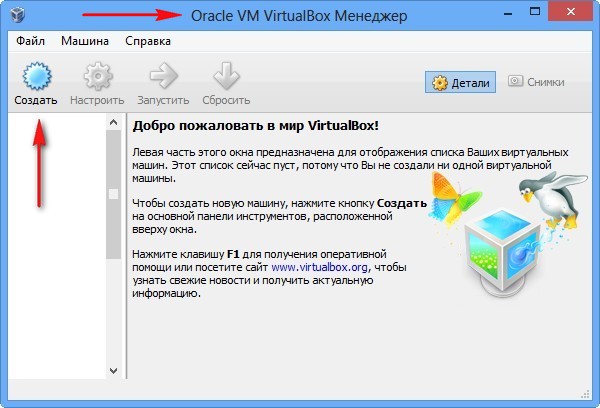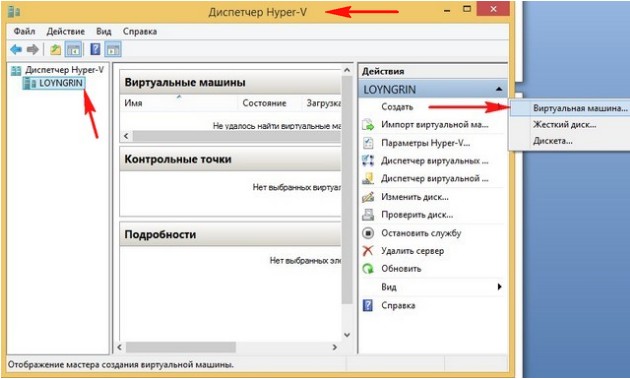Содержание
- 1 Для чего нужны подобные утилиты
- 2 Использование утилит на домашнем ПК
- 3 Альтернатива антивирусам?
- 4 Нюансы работы с утилитами защиты дисков
- 5 Утилита Shadow Defender
- 6 Установка Toolwiz Time Freeze
- 7 Русификация Toolwiz Time Freeze
- 8 Настройки и использование Toolwiz Time Freeze
- 9 Выводы статьи
- 10 Как с гарантией не допустить заражения Windows вирусом при путешествии по интернету

При этом либо оставляя компьютер совсем без защиты, либо используя альтернативные методы обеспечения безопасности.
Одним из таких решений являются программы проактивной защиты, позволяющие «заморозить» состояние операционной системы. Точнее сказать, подобные утилиты защищают целый диск, создавая его временную копию, с которой и работает пользователь. Все изменения происходят именно во временной (теневой) копии диска, а реальные данные никак не изменяются.
Если защитить системный раздел компьютера, то пользователь сможет устанавливать любые программы, изменять настройки Windows и копаться в системных файлах без каких-либо опасений что-то испортить. После перезагрузки компьютера все вернется к ранее замороженному состоянию.
Как обычно множество людей воспринимают подобные программы, как панацею и полную замену антивируса, но так ли это на самом деле? Давайте попробуем разобраться.
Для чего нужны подобные утилиты
Итак, сначала небольшая предыстория…
Как только появились публичные компьютеры в интернет-кафе, школах и игровых залах, сразу же встал вопрос — как максимально снизить время обслуживания подобных компьютерных сетей, ведь пользователи на чужих компьютерах особо не озадачиваются правильностью своих действий и компьютеры быстро обрастают различным мусором, вирусами и прочим хламом…
В итоге и появился класс программ, позволяющих заморозить установленное на компьютер программное обеспечение в определенном состоянии. После перезагрузки компьютера все, что было изменено в системе или даже в файлах на жестком диске обнуляется до ранее сохраненного состояния. В результате компьютер требует к себе минимум внимания администратора.
Но как это можно применять на домашнем компьютере?
Использование утилит на домашнем ПК
По факту с помощью такой программы мы можем защитить наш системный диск с установленной и настроенной Windows и всеми программами от изменения. Ведь вредоносное программное обеспечение в первую очередь стремится проникнуть в системные папки и что-то там изменить. В ряде случаев действия вирусов приводят к выходу операционной системы из строя и появления так называемого синего экрана смерти. Имея подобную защиту мы сможем после перезагрузки компьютера автоматически отменить все пользовательские действия или любые изменения, которые были сделаны в системе вредоносными программами. Тем самым значительно повысим надежность нашей системы.
Также мы можем устанавливать любые программы на компьютер и тестировать их. Если программа не понравится или с ней установится еще какой-то рекламный мусор, то после перезагрузки компьютера все это исчезнет.
Казалось бы — найдено решение, которое позволит обойтись без ресурсоемкой защиты вроде антивирусов, но, к сожалению, не все так просто…
Альтернатива антивирусам?
Не стоит в подобных программах видеть панацею от вирусов и заменять ими программы защиты от вредоносного ПО. Не нужно забывать, что сейчас вредоносное программное обеспечение больше нацелено на воровство личных данных, вроде логинов и паролей от ваших аккаунтов в соцсетях, контактов из адресной книги или платежных данных. Сообщения с различными троянами и ссылками на фишинговые сайты рассылаются регулярно по электронной почте и я уверен, что каждый пользователь хоть раз получал такое электронное сообщение. В данном случае подобная защита бессильна, хотя стоит признать, что и антивирус далеко не всегда уберегает пользователя от проблем такого рода.
Поэтому повторю то, что уже неоднократно говорил в других моих видео — любая программа является лишь инструментом и априори не может быть панацеей. Лучший антивирус сидит перед монитором и если сам пользователь не отдает отчет своим действиям, то ни одна программа его не убережет от беды.
Однако, как я уже отмечал, грамотное применение подобных программ защиты дисков позволит сделать операционную систему фактически неуязвимой. Это означает, что применение подобных программа на компьютерах начинающих позволит им без страха экспериментировать с настройками операционной системы или устанавливать на компьютер другие программы. То есть набираться опыта без опасения что-то сломать в системе.
Нюансы работы с утилитами защиты дисков
Но стоит заметить, что для комфортной работы в защищенной системе нам придется добавить в исключения некоторые системные папки. И это уже означает, что стопроцентного отката до ранее замороженного состояния не получится и пользователь должен иметь представление о том, что он безнаказанно может делать в системе, а какие его изменения не обнулятся после перезагрузки компьютера.
Так большинство программ в настоящий момент сохраняет свои настройки в профиле пользователя. Если, например, мы работаем с браузером и хотим понравившиеся нам сайты добавлять в закладки, которые бы не удалялись после перезагрузки, то нужно будет добавить папку с настройками браузера в исключения программы защиты. Тоже самое нужно сделать и с папкой рабочего стола, если мы на него сохраняем файлы и они нам будут нужны в дальнейшем.
Таких папок может быть очень много, ведь практически все программы создают папки с индивидуальными настройками в профиле пользователя и многие из этих папок придется добавлять в исключения.
Если все продумать и настроить, то можно получить надежно защищенную систему, с которой вполне комфортно работать. Но опять же хочу подчеркнуть, что речь идет о защите системы, а не о защите от вирусов или троянов, ворующих личные данные.
Утилита Shadow Defender
Программ, позволяющих производить «заморозку» состояния дисков довольно много. Одной из самых популярных и известных является программа Shadow Defender. У нее есть только один минус — она платная.
Стоимость ее на данный момент составляет 35$, что сопоставимо со стоимостью годовой подписки на популярные антивирусы.
Расскажу я именно об этой программе потому, что какое-то время назад я опробовал несколько аналогичных утилит и решил, что Shadow Defender наиболее удобная для меня. Есть и другие программы, но все они работают по плюс-минус одинаковым правилам, поэтому не так важна конкретная программа, сколько понимание того, как это все устроено.
К тому же у Shadow Defender есть бесплатный тестовый 30-ти дневный режим, а также есть возможность скачать с официального сайта русификатор, что тоже немаловажно.
После установки программы нужно перегрузить компьютер и затем обнаружим Shadow Defender в области уведомлений. То есть программа стартует вместе с Windows.
Щелкаем по значку в области уведомлений и запускаем программу.
Shadow Defender имеет интуитивно понятный интерфейс. На первой вкладке выбираем раздел, который мы будем защищать. Логично, что защищать нужно системный раздел, поэтому выбираем его.
После перевода системного раздела в защищенный режим, появится диалоговое окно, в котором следует выбрать включаем ли мы защиту постоянно (то есть она будет срабатывать при каждой загрузке компьютера) или же защита у нас будут действовать временно, начиная с этого момента и до перезагрузки.
После включения защиты появится соответствующий значок в верхней части экрана.
Если в дальнейшем понадобится установить какую-то программу для постоянного использования, то запускаем Shadow Defender, отключаем защиту, после этого устанавливаем нужное приложение и снова включаем защиту.
Вторая вкладка позволяет добавить в исключения папки.
Например, это может быть папка рабочий стол или папки с настройками отдельных программ. Как я уже упоминал, настройки программ обычно находятся в профиле пользователя в отдельных подпапках.
Чтобы увидеть эти подпапки нужно включить отображение скрытых и системных файлов в программе Проводник.
Можно добавить всю папку Appdata, содержащую настройки установленных программ в исключения или выбирать подпапки конкретных приложений, которые могут быть в подпапках Roaming или Local. Добавив всю папку Appdata мы рискуем со временем получить в ней большое количество мусорных файлов, ведь временно устанавливаемые программы будут здесь создавать свои папки с настройками, которые не будут удаляться после перезагрузки. Поэтому в идеале нужно добавлять в исключения только конкретные папки нужных вам приложений.
Также настройки могут сохраняться в подпапках самой программы в папке Program Files. Тут придется разбираться с каждой установленной программой индивидуально и нет какого-то универсального способа решить данную задачу.
На следующей вкладке в исключения можно добавить конкретную ветку реестра Windows. Никогда не пользовался этой функцией.
Ну а на следующей вкладке мы сможем добавлять в защищаемый раздел диска файлы. Например, мы хотим, чтобы рабочий стол очищался после каждой перезагрузки, поэтому не внесли его в исключения. Но после включения защиты диска мы решили поместить на рабочий стол какой-то файл и хотим, чтобы он там остался. Для этого добавляем файл к «замороженному состоянию» с помощью этого раздела.
Тоже самое можно сделать быстрее через контекстное меню, вызванное на самом файле.
После добавления файла он будет добавлен к «замороженному состоянию» раздела.
Ну и последняя вкладка с немногочисленными настройками.
Здесь можно управлять следующими опциями:
- запуск программы вместе с запуском Windows
- показывать значок программы в области уведомлений
- включить подсказку в верхней части экрна, если защита включена
- включить опцию в контекстном меню (о которой я рассказал выше)
- закрыть доступ к программе паролем, чтобы никто другой не смог снять защиту
- включить уведомление, которое будет появляться при нехватке свободного пространства на защищаемом диске. Дело в том, что программа использует пространство защищаемого диска для создания его виртуальной копии. Эта копия и используется при работе загруженной системы. Если пространства будет недостаточно, то программа об этом сообщит. Объем свободного пространства, при котором появится уведомление, можно настроить здесь же
- включить шифрование виртуального пространства программы
- включить автоматическое обновление программы.
В заключение скажу, что подобные программы вполне успешно используются для защиты компьютера, но одной такой программы в любом случае будет недостаточно. В идеале нужно использовать на компьютере еще и грамотно настроенный файрвол, тогда можно вполне обойтись без антивирусных программ.
Но я считаю, что начинающим пользователям антивирус необходим! И лучше, если это будет комплексный антивирус класса Internet Security, то есть антивирусный экран, антивирусный сканер и файрвол в одном «флаконе».
Неопытный пользователь не сможет настроить ни сетевой экран (файрвол), ни подобную программу так, чтобы соблюсти баланс между безопасностью и комфортом в работе, а от некорректно настроенного файровла больше вреда, нежели какой-то защиты.
Ну и я уверен, что очень многие пользователи могли бы перейти с Windows на Linux, а это не только более защищенная и устойчивая к действиям пользователя система, но она еще и бесплатна, лишена огромного количества теневых служб, отправляющих не пойми что не пойми куда, и легко устанавливается даже на старые и маломощные компьютеры. Внешне Линукс не сильно отличается от Windows и уже давно перестала быть операционной системой «для программистов».
К тому же у меня есть бесплатный курс по одному из дистрибутивов Linux и я знаю, что довольно большое количество пользователей благодаря нему уже перешло на эту замечательную операционную систему.
Попробуйте, возможно, и вам Линукс придется по душе.
Toolwiz Time Freeze — бесплатная программа для «заморозки» системы и состояния Windows. С помощью программы Time Freeze вы сможете сохранить первоначальное состояние Windows, и защитить свой компьютер от нежелательных изменений, от действий вредоносных программ, нежелательного рекламного программного обеспечения и т. п.
После завершения работы на компьютере, при новом запуске, операционная система Windows вернется в первоначальное состояние, которое было на момент запуска на вашем компьютере программы Toolwiz Time Freeze.
В программе Toolwiz Time Freeze, вы можете при помощи одного клика мыши включить «заморозку» системы. Все дальнейшие изменения на вашем компьютере будут происходить в виртуальной среде (Virtual System), в так называемой «песочнице». Во время работы на своем компьютере, можно будет проводить различные эксперименты, посещать опасные сайты, устанавливать незнакомые программы и т. д. При этом, системный диск вашего компьютера будет защищен от любых изменений.
После выключения компьютера, или после его перезагрузки, все изменения на вашем компьютере будут отменены. Ваша операционная система вернется к тому состоянию, которое было на момент запуска программы Toolwiz Time Freeze. Будут отменены все настройки, сделанные в это время, с вашего компьютера будут удалены все файлы, скачанные из интернета, словом, будут отменены все нежелательные изменения, например, сделанные за это время вредоносными программами на вашем компьютере.
Ваш компьютер вернется к тому состоянию, которое он имел до «заморозки» Windows, с помощью программы Toolwiz Time Freeze. На вашем компьютере будут сохранены лишь те изменения, которые были заранее внесены в список исключений. По сути, у вас будет «неубиваемая» операционная система Windows.
Скачать программу Toolwiz Time Freeze можно будет с официального сайта производителя: сингапурской компании ToolWiz. Бесплатное приложение работает в операционной системе Windows.
Установка Toolwiz Time Freeze
Установка программы Toolwiz Time Freeze на компьютер не должна вызвать особых затруднений. Сначала, в мастере установки приложения, нажмите на кнопку «Next», а потом согласитесь с лицензионным соглашением, нажав для этого на кнопку «Accept». Далее нажмите последовательно на кнопку «Next».
В окне «Optional Setting» вам предложат выбрать параметры настройки программы Toolwiz Time Freeze.
Прежде всего, здесь можно будет выбрать величину кэша, который будет использовать программа для своей работы.
По умолчанию, программа резервирует себе 5120 МБ. Такого размера будет достаточно в подавляющем большинстве случаев. Вы можете здесь увеличить размер кэша, который будет использовать данная программа.
В этом окне, по умолчанию активирован пункт «Disable Time Freeze while in Windows Safe-mode» для того, чтобы программа Toolwiz Time Freeze не работала при запуске безопасного режима в Windows. Это логично, иначе пользователь не сможет исправить неполадки своего компьютера или сделать необходимые настройки, после запуска системы в безопасном режиме.
Остальные настройки (включить постоянную «заморозку» системного раздела, или включение защиты паролем) можно будет сделать в главном окне программы Toolwiz Time Freeze.
После завершения процесса установки программы, необходимо будет произвести перезагрузку компьютера.
После запуска операционной системы Windows, в области уведомлений появится иконка программы. С помощью этой иконки можно будет сразу запустить программу Toolwiz Time Freeze, или сначала открыть главное окно утилиты.
Так выглядит главное окно приложения Toolwiz Time Freeze на английском языке.
Русификация Toolwiz Time Freeze
Программа Toolwiz Time Freeze работает на английском языке. Там все просто, но если для вас будет проще использовать данную программу на русском языке, вы можете скачать с моего сайта неофициальный русификатор Toolwiz Time Freeze.
Далее, в папке установки программы, замените оригинальный файл «Languare» на данный русификатор.
После этого, вы можете запустить программу Toolwiz Time Freeze. Интерфейс данного приложения теперь будет на русском языке.
Для тех пользователей, которые не будут русифицировать эту программу, я в скобках продублирую текст настроек на английском языке.
Если программа выключена (работает только служба), то иконка приложения в области уведомлений будет темно-коричневого цвета, при работающей программе, иконка приложения станет темно-синего цвета.
Из контекстного меню вы можете сразу запустить программу, выбрав для этого пункт «Старт» (Start Time Freeze). Для открытия главного окна программы необходимо будет нажать на пункт «Показать главное окно» (Show Program).
Так выглядит главное окно программы Toolwiz Time Freeze на русском языке.
Настройки и использование Toolwiz Time Freeze
Если вы активируете пункт «Автоматически включать Time Freeze при запуске Windows.» (Enable Time Freeze automatically when Windows start), то в этом случае, программа Toolwiz Time Freeze будет запускаться сразу после старта операционной системы. При работе в этом режиме, после выключения компьютера, все сохраненные или измененные данные будут удалены с вашего компьютера.
В программе Toolwiz Time Freeze, вы можете добавить определенные папки и файлы в исключения. Для этого, необходимо будет включить пункт «Включить “Исключение папок” при включении Time Freeze» (Enable Folder Exclusion when Time Freeze is ON).
С помощью кнопки «Добавить файл…» (Add File…), вы можете добавить в исключения какие-нибудь файлы. При помощи кнопки «Добавить папку…» (Add Folder…), вы можете добавить в исключения необходимую папку.
Файлы и папки, помещенные в исключения, не будут «заморожены» в программе Toolwiz Time Freeze. Все изменения, производимые с этими данными, будут сохранены на вашем компьютере.
Если вам понадобится удалить, что-либо из исключения, вам нужно будет выделить соответствующий пункт в исключениях, а затем нажать на кнопку «Удалить выбранное» (Remove Selected One).
Вы можете установить пароль для входа в настройки программы, если ваш компьютер используют одновременно несколько пользователей. Не зная пароля, другие пользователи не смогут изменить настройки данного приложения.
Для установки пароля, вам необходимо будет активировать пункт «Включить “Защиту паролем” для управления» (Enable Password Protection for the control). После активации этого пункта, вам нужно будет нажать на кнопку «Изменить пароль» (Modify Password) для ввода пароля к программе.
После перезагрузки Windows, при попытке открыть главное окно программы, может быть открыто окно для ввода пароля. Если вы не устанавливали пароль в программе, то просто нажмите в этом окне на кнопку «ОК», после этого главное окно программы будет открыто.
Вы можете установить тулбар на Рабочий стол своего компьютера. Для этого, вам нужно будет включить пункт «Показывать панель инструментов на рабочем столе» (Show toolbar on your Desktop).
Запустить работу программы Toolwiz Time Freeze для «заморозки» системы, можно будет из области уведомлений или из главного окна приложения, при помощи кнопки «Старт» (Start Time Freeze).
Выключить работу программы можно будет из главного окна программы, при помощи кнопки «Стоп» (Stop Time Freeze), или из контекстного меню из области уведомлений. После выключения работы программы Toolwiz Time Freeze, потребуется перезагрузка компьютера.
После новой загрузки Windows, все предыдущие изменения на вашем компьютере не будут сохранены, операционная система Windows вернется к тому состоянию, которое она имела до старта программы Toolwiz Time Freeze.
Выводы статьи
Бесплатная программа Toolwiz Time Freeze предназначена для сохранения первоначального состояния системы. После запуска данного приложения, произойдет «заморозка» Windows, таким образом, системный раздел будет защищен от изменений. После завершения работы на компьютере, все изменения, сделанные за это время на системном диске вашего компьютера, будут отменены, операционная система Windows вернется к своему прежнему состоянию.
- Просмотров: 30 778
- Автор: admin
- Дата: 21-09-2014
Как с гарантией не допустить заражения Windows вирусом при путешествии по интернету
- Программа Sandboxie – бесплатная и безопасная «песочница» для интернет-серфинга. Sandboxie позволяет запускать любую программу или браузер в особом режиме позволяющем сохранять все изменения, связанные с использованием браузера в изолированной среде! В итоге данную среду после работы в интернете можно просто удалить.
- Toolwiz Time Freeze – очень простое, бесплатное и надёжное решение безопасности запускающее операционную систему в виртуальном режиме и охраняющее её от нежелательных изменений.
- Заморозка системы программой Shadow Defender – тот же самый эффект, основанный на виртуальном режиме.
- Программы для установки виртуальных операционных систем VirtualBox, VMware Workstation или Hyper-V.
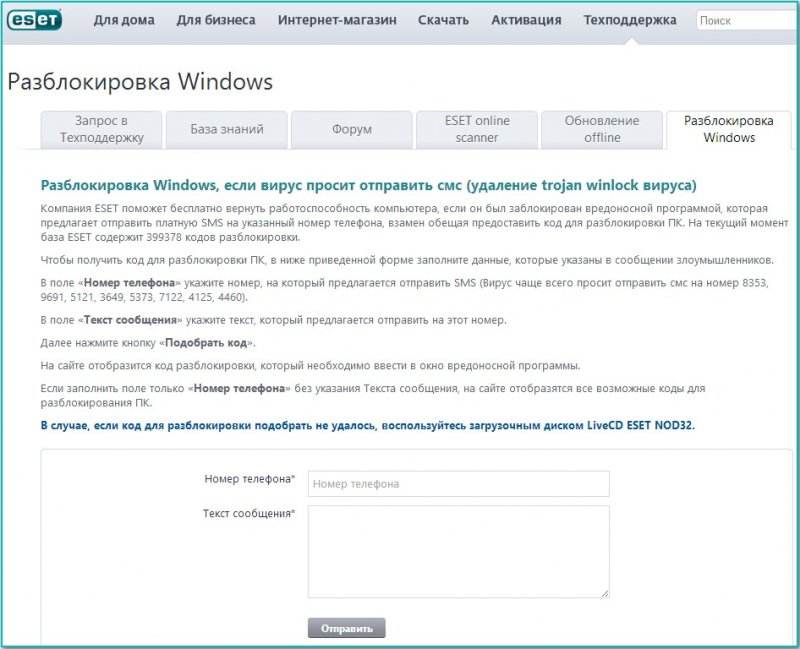
Очень простая установка программы. Язык можете выбрать Русский
Как пользоваться программой
Главное окно Sandboxie. Щёлкните правой мышью на DefaultBox правой мышью и запустите с помощью песочницы любую программу, например браузер, далее работайте в этом браузере спокойно. Вся работа будет происходить у вас в виртуальной среде. По окончании Вы можете просто удалить песочницу вместе с вредоносными программами, если таковые будут.
Можете запускать программы в песочнице прямо из контекстного меню.
Щёлкните правой мышью на ярлыке нужной программы и выберите Запустить в песочнице.
Браузер Опера работает в безопасной среде Sandboxie
На рабочем столе будет ярлык программы, с помощью него можно автоматически запускать в песочнице браузер по умолчанию.
Нажимаем на кнопку Start Time Freeze и всё друзья, наш компьютер защищён от всех вирусов на свете. Вы можете производить с вашей Windows различные эксперименты, посещать любые незнакомые сайты и если что-то произойдёт, просто перезагрузите аварийно компьютер и всё, после перезагрузки он будет в таком состоянии, в каком был при нажатии Вами кнопки Start Time Freeze.
Программа запустится на английском языке, чтобы руссифицировать её, выйдите из Shadow Defender и скопируйте содержание руссификатора
и замените им содержание оригинального файла res.ini по адресу C:Program FilesShadow Defender res.ini
Затем запустите Shadow Defender заново
Главное окно программы Shadow Defender на русском языке. Для включения защиты для какого-либо диска перейдите на вкладку Настройки и отметьте галочкой диск C:, далее жмите на кнопку Защищённый режим, этим самым вы включите виртуальную среду для диска с операционной системой C:. После этого можете делать что хотите – устанавливать любую незнакомую программу, посещать любые сайты и хватать вирусы, опять же, как и в случае с предыдущей программой всё это будет происходить "не по настоящему", а в виртуальной среде, после перезагрузки последствия всех ваших опасных действий исчезнут!
Прошу читателей высказаться, может есть ещё хорошие программы не упомянутые мной.