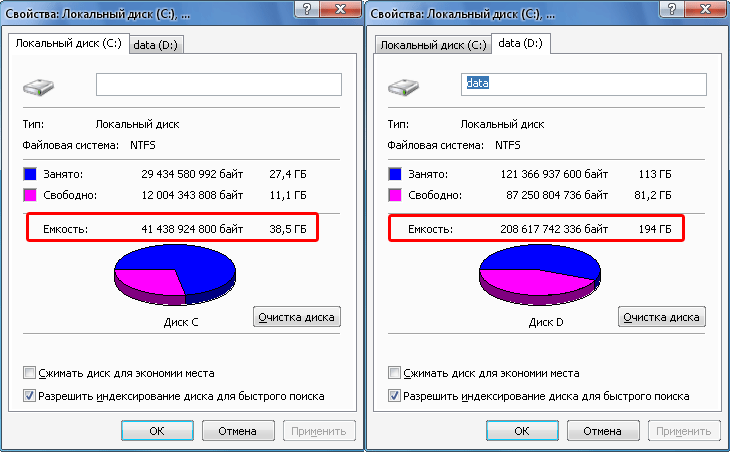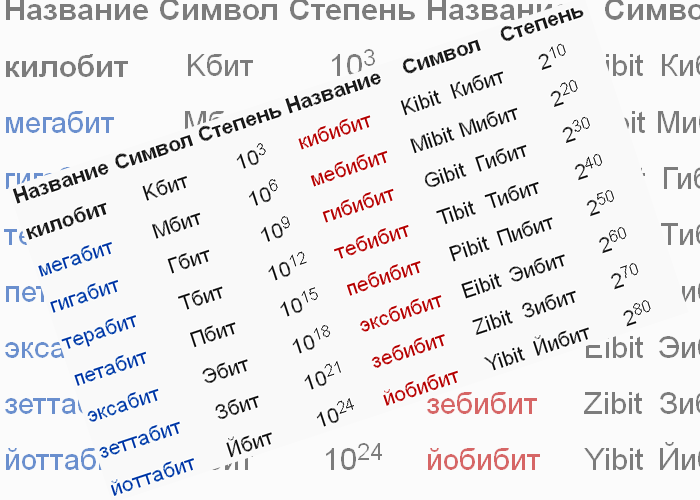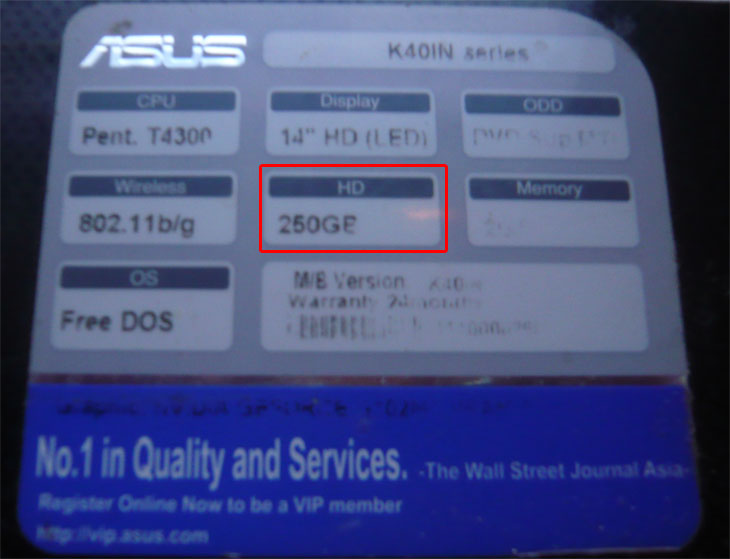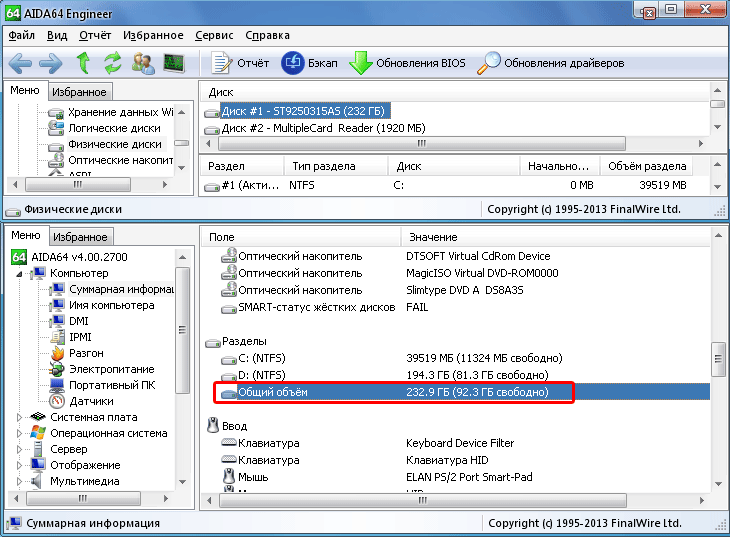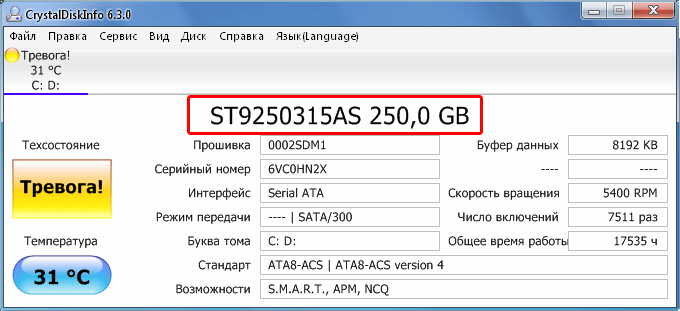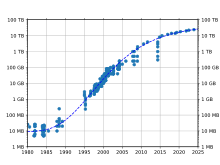Содержание
Приветствую всех гостей сайта matrixblog.ru, сегодня мы поговорим про то, какой на самом деле является реальная емкость, размер и объем жесткого диска. Вы когда-нибудь задумывались, откуда возникает разница в объеме жестких дисков – между значением, указываемым производителем и данными в операционной системе? Это не ошибка ни одной из сторон, а только разница в системе расчетов.
Возможно, Вам приходилось обращать внимание на то, что после покупки накопителя размером в 750 ГБ (так указано на этикетке) и его подключения к компьютеру, система показала только менее чем 700 ГБ объема. Дело не в мошенничестве, а в системе измерения.
На самом деле, всё не столь просто. Если мы покупаем накопитель на несколько сотен гигабайт, то потеря в парочке десятков ГБ пространства не столь ощутима. Совсем другое дело, если нужно создать загрузочную флешку, на которую надо загрузить данные фиксированного размера (4-8 ГБ), в таком случае, потеря даже в 100 КБ может стать значительной проблемой.
В настоящее время, емкость жестких и SSD дисков, карт памяти или флеш-накопителей, чаще всего указывается в гигабайтах (ГБ) или терабайтах (ТБ). Например, покупая твердотельный диск объемом 500 ГБ, теоретически, мы должны иметь именно столько доступных данных. После запуска компьютера оказывается, однако, что общий размер жесткого диска составляет 465 ГБ. Откуда такая большая разница? Все сводится к способу расчета. Каждый день мы пользуемся десятичной системой, где основанием является число 10.Компьютер использует двоичную систему, где, как следует из названия, основой является число 2, а для записи чисел достаточно двух значений – 0 и 1.
Поскольку компьютер использует бинарную систему, то заявленный производителем реальный объем жесткого диска на самом деле меньше. Объяснение этого вопроса очень простое. Для расчетов примем накопитель емкостью 500 ГБ.
Основной единицей памяти компьютера является байт. В соответствии с системой СИ, приставки последовательно выглядят как: кило (К) – для тысячи, мега (М) – миллион, гига (Г) для миллиарда и тера (Т) для триллиона. Итак, у нас соответственно килобайт (1000 байт), мегабайт (миллион байт), гигабайт (миллиардов байт) и терабайт (триллион байт). Теоретически, жесткий диск емкостью 500 ГБ должен иметь емкость в 500 000 000 000 байт (500 байт x 1000 x 1000 килобайт мегабайт x 1000 гигабайт).
Компьютер вычисляет, однако, значения немного другим способом. Здесь 1 килобайт не равен 1000 байт, только в 1024 байтам. Мегабайт имеет 1048576 байт (1024 x 1024), а гигабайт 1073731824 байт (1024 x 1024 x 1024).
Приравнивая, таким образом, 500 ГБ, рассчитывая емкость такого жесткого диска, согласно десятичной системы к двоичной, получим значение в 465,66 ГБ. Мы разделяем 500 000 000 000 байт (500 ГБ) три раза на 1024, а не 1000. Действие выглядит так: 500 000 000 000 / 1024 / 1024 / 1024 = 456,66 ГБ.
Существуют также другие причины меньшого значения размера жестких дисков, чем это следует из приведенных выше расчетов. Так, производители ноутбуков используют так называемые дополнительные, скрытые разделы диска, благодаря которым возможно восстановление операционной системы к состоянию после покупки – в случае, например, ущерба, нанесенного вирусами. Тогда общий размер емкости для жесткого диска уменьшается, например, на 10 ГБ, которые были забронированы для копии системы вместе с драйверами и необходимым программным обеспечением. Емкость может быть также ограничена создаваемыми разделами, областью буфера записи или поврежденными секторами.
Как вычислить реальный объем жесткого диска
Как мы помним из уроков информатики, все компьютеры работают в бинарной (двоичной) системе счисления. Все данные хранятся в формате единичек и ноликов. Минимальной единицей информации является один бит, восемь бит составляют один байт. Далее, следует следующая математика:
- 1 kB (килобайт) = 1 024 B (байт)
- 1 MB (мегабайт) = 1 024 kB (килобайт) = 1 048 576 B (байт)
- 1 GB (гигабайт) = 1 024 MB (мегабайт) = 1 073 741 824 B (байт)
- 1 TB (терабайт) = 1 024 GB (гигабайт) = 1 099 511 627 776 B (байт)
В то время как компьютер работает в двоичной системе счисления, человек обычно думает в десятичной системе счисления. Если посмотрим в систему единиц СИ, то мы видим, что префиксы, используемые для измерения памяти, получают отличное значение:
- кило = 10^3 = 1 000 (тысяча)
- мега = 10^6 = 1 000 000 (миллион)
- гига = 10^9 = 1 000 000 000 (миллиард)
- тера = 10^12 = 1 000 000 000 000 (триллион)
Точно так же, как человек, думает и производитель жесткого диска – например, 5 ГБ, по этой системы реальный объем жесткого диска составит 5 000 МБ.
И вот мы у ядра проблемы. На коробке накопителя, вы видите надпись 1 000 ГБ, но после подключения к компьютеру, он покажет реальный объем размера жесткого диска только 931,32 ГБ. Разница получена не путем обмана, а использованием другим систем исчисления – двоичной на стороне компьютера и десятичной на стороне человека (производителя).
Учитывая всё выше сказанное, можно легко узнать реальный размер объема вашего жесткого диска компьютера. Так, 1000 ГБ, это 1 ТБ, который в человеческой системе исчисления содержит 1 триллион байт. Компьютер же использует машинную арифметику, и делит всё на 1024, в итоге:
- 1 000 000 000 000 байт / 1024 = 976 562 500 килобайт
- 976 562 500 килобайт / 1024 = 953 674,316 мегабайт
- 953 674,316 мегабайт / 1024 = 931,322 гигабайт
Как и во всём мире, даже в отображении реальной емкости жестких дисков компьютера есть и исключения – некоторые компьютерные и операционные системы работают по-разному; обычный пользователь, однако, с указанной выше проблемой встречается почти всегда.
Для ясности, рассмотрим таблицу для быстрого обзора на указываемую и реальную емкость жесткого диска компьютера:
| Указываемый размер (ГБ) | Реальный размер (ГБ) | Разница (ГБ) |
| 1 | 0,93 | 0,07 |
| 4,7 | 4,38 | 0,32 |
| 80 | 74,51 | 5,49 |
| 120 | 111,76 | 8,24 |
| 160 | 149,01 | 10,99 |
| 200 | 186,26 | 13,74 |
| 250 | 232,83 | 17,17 |
| 300 | 279,39 | 20,6 |
| 320 | 298,02 | 21,98 |
| 400 | 372,53 | 27,47 |
| 500 | 465,66 | 34,34 |
| 750 | 698,49 | 51,51 |
| 1 000 | 931,32 | 68,68 |
| 1 500 | 1 396,98 | 103,02 |
| 2 000 | 1 862,98 | 137,35 |
| 3 000 | 2 793,96 | 206,03 |
Теперь давайте перейдём к следующей части статьи, которая позволит более детально разобраться не только с реальной емкостью накопителя компьютера, но и с другими аспектами измерения.
Реальная емкость жесткого диска компьютера и скорости интернета
Это тема отлично подходит для обсуждения в длительные осенние вечера, и, как правило, окутана множеством споров и гипотез. Спорящие, в основном, никак не могут прийти к единому вводу. Начинается всё с того, что размер памяти или реальная емкость (размер, объем) жесткого диска компьютера в мире исчисляется в байтах. Что довольно просто, байт – это довольно простая вещь (в английском byte). Один байт содержит восемь бит (bit, основной блок информации, который может принимать значение 1 или 0) и ничего сложного в этом нет. Только дальше всё это немного усложняется.
- Память – это больше, чем несколько байт, так что далее на сцену выходит килобайт, мегабайт, гигабайт, терабайт, петабайт (и ещё несколько более больших величин, который я уже не помню). И тут начинаются проблемы реальной емкости размера жесткого диска компьютера.
- Классический (оригинальный) килобайт содержит в себе 1 024 байт. Да, не тысяча, но тысяча двадцать четыре. Это потому, что всё в компьютерах является, так сказать, двоичным, а не десятичным. И потому есть 1 024.
Но . для некоторых производителей жестких дисков было более практичным задать другой килобайт, тот который содержал бы в себе 1 000 байт. Может быть, но это, безусловно, является плохой идеей, поскольку позволит производителям обмануть покупателя относительно реальной емкости размера жесткого диска компьютера. И разница получится значительной, учитывая, что измерения идут на мегабайты, килобайты и даже терабайты. Но, манипуляции существуют, и важно посмотреть на реальное положение вещей.
Однако, подвох относительно реального объема и размера жесткого диска компьютера можно определить по маркировке. Давайте посмотрим на следующий пример, тут используется маркировка емкости для десятичной и двоичной системы:
- b, бит (bit, binary digit) = базовая единица информации.
- Байт, B(Б) – 8 бит.
- Килобайт, kB (Кбайт) – 1000 байт (10^3)
- Кибибайт, KiB (КиБ) – 1024 байт (2^10)
- Мегабайт, MB (Мбайт) – 1 000 000 байт (10^6)
- Мебибайт, MiB (МиБ) – 1 045 576 байт (2^20)
- Гигабайт, GB (Гбайт) – 1 000 000 000 байт (10^9)
- Гибибайт, GiB (ГиБ) – 1 073 741 8224 байт (2^30)
Прежде чем продолжить дальше, небольшое примечание. У килобайта и кибибайта разницу в сокращении видно только в использовании размера первой буквы.
Внимание, kb является килобитом, в kB – это килобайт
Аналогичные отступления относятся и к kbps = килобит в секунду (скорость передачи данных в Интернете) против kBps = килобайт в секунду (возможно, Kibps и KiBps). И вот это достаточно существенное отличие, поскольку классический Ethernet интернет имеет скорость 10 Mbps (Мбит / с) = 10 миллионов бит в секунду, или 1 250 000 Bps или байт в секунду.
| Префикс десятичный / двоичный | Десятичная | Двоичная |
| терабайт / тебибайт | TB (10^12) | TiB (2^40) |
| петабайт / пебибайт | PB (10^15) | PiB (2^50) |
| эксабайт / эксбибайт | EB (10^18) | EiB (2^60) |
| зеттабайт / зебибайт | ZB (10^21) | ZiB (2^70) |
| иоттабайт / йобибайт | YB (10^24) | YiB (2^80) |
Возможно, даже хорошо знать, что память компьютеров сегодня вычисляется в гигабайтах, реальная емкость жестких дисков компьютера – от сотен гигабайт до терабайта. Карты памяти в телефонах (планшетах) – в десятках гигабайт. Телефоны сами, как правило, имеют гигабайт оперативной памяти – и вообще, чем больше, тем лучше.
Как узнать реальный размер жесткого диска с помощью программ?
То, что операционная система всегда показываем объем жесткого диска меньше, чем указано на упаковке (это относится и к картам памяти и флешкам), я уже привык. Но вот, я решил протестировать несколько программ AIDA64 и CrystalDiskInfo, которые я рассмотрел в статье Как узнать информацию о компьютере, оборудовании, видеокарте или процессоре, что бы посмотреть, что они покажут. Для понимания, наклейка от производителя на моем ноутбуке говорит, что у меня жесткий диск размеров в 250ГБ, ровно 250, ни байтом больше, ни байтом меньше.
В первую очередь, я решил воспользоваться моей любимой программой AIDA64 . Если запустить программу, то в главном окне слева будет расположен обширный список, который позволяет получить подробную информацию по системе и оборудованию. Что бы просмотреть реальную емкость и размеры жесткого диска, а не его маркировку, можно заглянуть в один из двух пунктов:
- Хранение данных/Физические диски – в правой области вверху, будет отображаться название накопителя, и его размер, который составляет 232ГБ. Как мы понимаем, 17 ГБ производитель захомячил.
- Компьютер/Суммарная информация – в длинном списке справа нужно найти пункт Разделы/Общий объём, согласно программе, размер моего жесткого диска составляет 232.9 ГБ. Видимо, в прошлой вкладке, AIDA64 отрезает десятичное значение.
Хорошо, попробуем воспользоваться программой CrystalDiskInfo , учитывая название, данный инструмент тоже должен показать реальный размер жёсткого диска. В главном окне программы отобразилась маркировка накопителя, и… 250ГБ. Что довольно неприятно.
Помним, чтобы просмотреть реальные размеры жесткого диска в Windows, просто кликаем правой кнопкой мыши по накопителю, и выбираем вкладку Свойства. Если диск был разбит на разделы, то смотрим свойства для каждого раздела, а потом суммируем. Хотя тут тоже может быть свой подвох, поскольку при создании разделов, некоторый объем диска может пойти в расход, но, это значение не слишком большое.
Спасибо за внимание. Автор блога Владимир Баталий
Объём жёсткого диска (также используются термины размер, ёмкость) — максимальное количество информации, которое способен вместить жёсткий магнитный диск.
Содержание
Ограничения ёмкости [ править | править код ]
По мере развития жёстких дисков их максимальная ёмкость стремительно увеличивалась. На пути этого увеличения время от времени возникали препятствия — ограничения широко используемых программных и аппаратных интерфейсов, используемых способов адресации, а также характеристики ПО. В этом списке приводятся ограничения (большей частью исторические) существующие или существовавшие в персональных компьютерах на размер жёстких дисков, разделов и/или файловых систем.
| Ограничение | Описание |
|---|---|
| 8 МБ | Ограничение на диск в ОС CP/M (при общем числе не более 16 дисков). |
| 10,4 МБ | Фиксированный размер диска в PC/XT: 306 цилиндров, 4 головки, 17 секторов на дорожку. |
| 15 MБ | Максимальный размер раздела для MS-DOS 1 и 2 при стандартном размере сектора. [1] |
| 16 МБ | Предельный размер для FAT12. [2] |
| 32 МБ | Ограничение на размер раздела для MS-DOS 3 для файловой системы FAT16: размер кластера 2 КБ, не более 16 384 кластеров. [2] |
| 128 МБ | Ограничение на размер FAT16 в MS-DOS 4: число кластеров до 65 526, размер кластера 2 КБ. [2] |
| 504 МБ | Ограничение схемы адресации CHS (см. ниже). |
| 2 ГБ | Максимальный размер файловой системы FAT16 при 32-КБ кластере. Для Windows NT это величина за счёт 64-КБ кластеров равна 4 ГБ. [3] |
| 2,1 ГБ | Некоторые материнские платы выделяли 12 битов на хранение числа цилиндров (4095 × 16б × 63 → 2,1 ГБ). [4] |
| 3,2 ГБ | Ошибка некоторых биосов Phoenix (4.03 и 4.04), приводящая к зависанию в CMOS setup, если диск превышает в размере 3277 МБ. [4] |
| 4 ГБ | Лимит на размер FAT16 раздела в Windows NT. |
| Лимит раздела, создаваемого Windows NT 3.51/4.0 Workstation при установке [5] (связано с тем, что при установке создаётся раздел FAT16, который конвертируется потом в NTFS). | |
| 4,2 ГБ | Прямая трансляция числа секторов/головок методом последовательного уменьшения в 2 раза числа цилиндров и удвоения числа головок (т. н. Large или ECHS (Extended CHS)) приводила к лимиту в 1024 головки: 1024 × 128 × 63 × 512 → 4,2 ГБ. [4] |
| 7,8 ГБ | Лимит на размер системного диска Windows NT 4.0. [6] |
| 7,9 ГБ | При уменьшении числа головок до 15 режим ECHS (revised ECHS) позволял методом удвоения получить конфигурацию с 15 × 2 × 2 × 2 = 240 головками, что давало предел в 7,9 ГБ. |
| 8,4 ГБ | Ограничение BIOS (см. ниже). |
| 32 ГБ | Искусственное ограничение на размер раздела FAT32 в Windows 2000, XP. Разделы большего размера форматировать система отказывалась. [7] [8] Причиной является рациональное использование ресурсов: FAT32 при большем размере раздела теряет производительность, а NTFS, напротив, при малом размере раздела ( |
10 GiB) слишком расточителен.
137 ГБ [4]
48-bit LBA способно адресовать до 2 48 = 256 × 2 40 <displaystyle 2^<48>=256 imes 2^<40>> 
504 МБ [ править | править код ]
Ограничение MS-DOS на допустимое число головок — 16 (1024 цилиндра, 63 сектора на дорожку, 16 головок, 512 байт на сектор). [4] [14]
Программное обеспечение времен начала 1990-х годов, такое как MS-DOS, для работы с жёстким диском использовало вызов Int 13h.
Адресация блоков диска в вызове Int 13h выглядит как номера цилиндра (англ. cylinder ), головки ( head ) и сектора ( sector ) — C/H/S. При этом на C отводится 10 бит, на H — 8, на S — 6.
Обработчик Int 13h в BIOS вписывает эти номера в управляющие регистры контроллера IDE. В этих регистрах на C отводится 16 бит, на H — 4, на S — 8.
Совокупность того и другого приводит к общему ограничению C/H/S = 10/4/6 бит (всего 20 бит), что позволяет адресовать 2 10 × 2 4 × ( 2 6 − 1 ) = 1024 × 16 × 63 = 1 032 192 <displaystyle 2^<10> imes 2^<4> imes (2^<6>-1)=1024 imes 16 imes 63=1,032,192> 
| Максимум | BIOS | IDE | Общее ограничение |
|---|---|---|---|
| Секторов на дорожку | 63 | 255 | 63 |
| Поверхностей (головок) | 256 | 16 | 16 |
| Дорожек | 1024 | 65536 | 1024 |
| Объём | 8 064 Мбайт | 127,5 Гбайт | 504 Мбайт |
Данное ограничение стало ощутимым в 1994—1995 годах, примерно во время первых микропроцессоров Pentium. Для его обхода была придумана трансляция значений CHS в коде обработчика Int 13h в BIOS. Среди алгоритмов трансляции был и LBA (англ. Linear Block Addressing ), когда CHS-адрес преобразовывается в линейный адрес, который уже и передаётся в контроллер диска.
Теоретически разные методы трансляции должны давать одинаковый результат, однако из-за особенностей некоторых реализаций трансляции, а также организации структур данных (разделов) на дисках, информация, записанная на диск в одной трансляции, могла быть недоступна в других трансляциях. Для смены режима трансляции диска необходимо было «переразбить» диск (пересоздать таблицу разделов), что означало потерю информации, уже записанной на диск.
8,4 ГБ [ править | править код ]
Максимально возможная величина для прерывания INT 13 — 1024 цилиндра, 63 сектора, 255 головок. Ограничение многих BIOS того времени (P1-P2), при попытке определить диск с размером больше 8 ГБ такие BIOS зависали, так как число головок обязано быть меньше 256. [4]
В интерфейсе Int 13h для номера цилиндра отведено 10 бит, для номера головки — 8, для номера сектора — 6, всего 24 бита. Это позволяет адресовать 2 10 × 2 8 × ( 2 6 − 1 ) = 1024 × 256 × 63 = 16 515 072 <displaystyle 2^<10> imes 2^<8> imes (2^<6>-1)=1024 imes 256 imes 63=16,515,072> 
К тому времени, когда это стало проблемой — около 1997—1998 годов — стали массово использоваться полноценные многозадачные ОС, такие, как GNU/Linux, FreeBSD и Windows NT. Так как код Int 13h в BIOS никогда не разрабатывался с учётом многозадачности (в частности, он нагружает процессор бесконечным циклом в ожидании прерывания от контроллера), эти ОС не могли пользоваться Int 13h в своей работе. Вместо этого они — как ранее Novell NetWare — включали драйвер IDE, напрямую обращающийся к аппаратуре контроллера. Это снимало связанные с Int 13h ограничения при работе уже загруженной ОС, но проблема с загрузкой (запуском загрузчика системы из раздела диска, расположенного за доступной для BIOS границей) оставалась.
Для решения проблемы разработчики BIOS расширили Int 13h новыми подфункциями, принимавшими номер сектора как 64-битное целое число (LBA) без деления на C/H/S. Разработчики ОС внедрили поддержку этого новшества в загрузчики (в Windows — это один из пакетов обновления для Windows NT 4.0 в 1997 году), после чего проблема перестала существовать.
128 ГБ [ править | править код ]
Аппаратный интерфейс регистров > 2 16 × 2 4 × ( 2 8 − 1 ) = 65536 × 16 × 255 = 267 386 880 <displaystyle 2^<16> imes 2^<4> imes (2^<8>-1)=65536 imes 16 imes 255=267,386,880> 
Решение проблемы с таким ограничением возможно только на уровне аппаратуры (и обновления драйверов для использования новых возможностей аппаратуры). Оно было принято в стандарте ATA/ATAPI-6 в виде отправки адреса в контроллер дважды в определённой последовательности (48-bit LBA). [16]
В семействе Windows поддержка 48-bit LBA была добавлена в SP4 для Windows 2000 и в SP2 для Windows XP. Кроме того, в Windows 2000 также требуется явно активизировать эту поддержку с помощью редактирования реестра. [17]
Другие ограничения [ править | править код ]
Помимо ограничений интерфейсов IDE и BIOS, имелись и другие барьеры — ошибки и ограничения в программах, ОС и в коде BIOS.
Например, DOS не поддерживает работу с количеством головок больше 255, поэтому в этой операционной системе не приемлема геометрия, в которой количество головок равно 256. Это означает, что в компьютерах, где в BIOS не поддерживалась трансляция с заменой количества головок 256 на 255, доступ к дискам объёмом больше 2 10 × 2 7 × ( 2 6 − 1 ) = 1024 × 128 × 63 = 8 257 536 <displaystyle 2^<10> imes 2^<7> imes (2^<6>-1)=1024 imes 128 imes 63=8,257,536> 
Объем жесткого диска — объём данных, которые возможно поместить на диск. Объем современных жестких дисков, которые можно встретить в продаже, может достигать 2 Тб или 2000 Гб. Производители обозначают объем жесткого диска как величину, кратную 1000, а не 1024, как должно было быть. И в итоге физический объем винчестера, заявленный как «2000 Гб», составляет 1863 Гб.
Объем винчестера нужно вычислять в зависимости от задач, которые перед ним будут стоять.
Объем жесткого диска. Сколько нужно?
Для офисных ПК 120-200 Гб будет вполне достаточно.
Для мультимедийных компьютеров уже нужен жесткий диск как минимум 500 Гб, если конечно вы собираетесь забивать его видео файлами с высокой разрешающей способностью.
— один фильм, в зависимости от разрешающей способности (720p или 1080i), занимает на жестком диске от 4 до 10 Гб;
— фильм в формате Blu-Ray занимает до 25 Гб пространства;
— 1 сезон популярного сериала, в зависимости от качества, займет у вас на диске от 6 до 120 Гб. Причем речь идет об одном сезоне и все сезоны могут весить довольно много;
— с музыкой немного проще. Один альбом в формате без потерь качества (FLAC, Ape) редко весит больше 600 Мб, однако полная дискография одной группы может занимать даже 20 Гб, но это скорее исключение, в основном дискография в 12 альбомов занимает 5 Гб.
Для игровых компьютеров объем должен составлять минимум 400 Гб. Конечно, ничто не мешает Вам выбрать жесткий диск побольше, но не стоит превращать винчестер в хранилище образов и установленных игр, в которые не играете.
Стоит учитывать, что современные игры уже требуют до 20 Гб свободного места на диске для инсталляции.
Лично для себя, не вижу причин покупать слишком объемные жесткие диски. Да, качество цифрового контента растет довольно быстро, а с ним растет и размер этого контента. Но вместе с этим повышается и скорость доступа в инет. И уже создаются варианты, когда весь контент будет хранится на специальных интернет-сервреах, а пользователь без скачивания сможет их просматривать. И для этого понадобятся специальные системы, в которых винчестер будет заменен на более производительную флеш память.