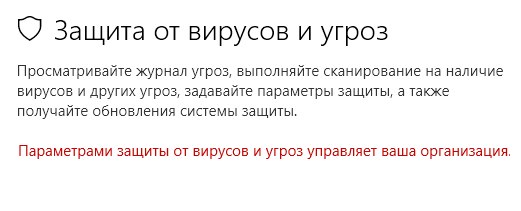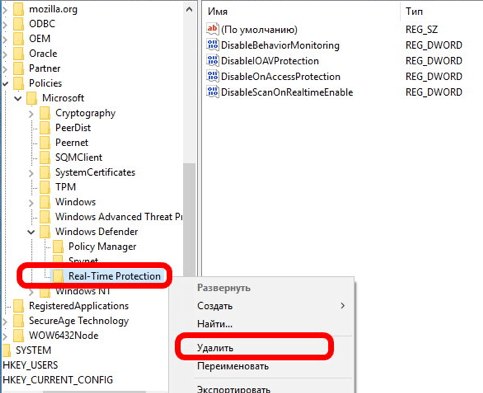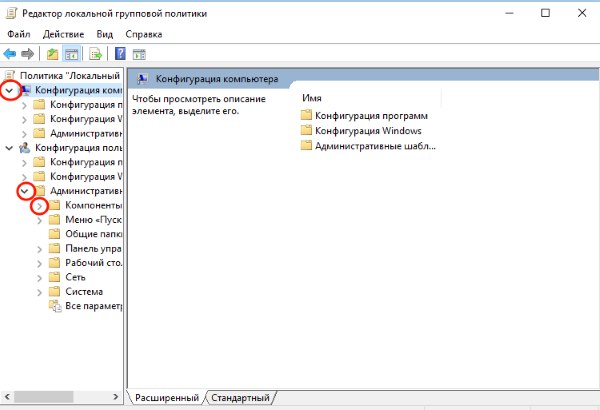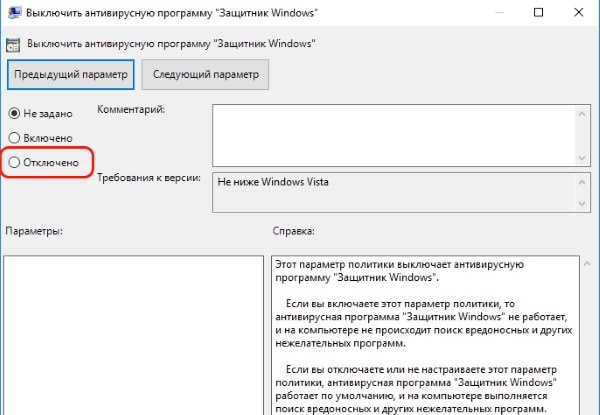Содержание
- 1 Причины появления сообщения о том, что некоторые параметры скрыты или параметрами управляет организация
- 2 Как убрать сообщение об управлении параметрами Windows 10 организацией
- 3 Что такое Защитник Windows (Windows Defender)
- 4 Причины ошибки: «Параметрами защиты от вирусов и угроз управляет ваша организация»
- 5 Проверка компьютера на вирусы
- 6 Настройка реестра Windows для включения Защитника
- 7 Настройка групповых локальных политик
- 8 Включение Защитника Windows, чтобы убрать параметры защиты от вирусов
- 9 Параметрами системы управляет организация

В этой статье — о том, почему появляется текст «Некоторыми параметрами управляет ваша организация» в отдельных настройках, о том, как можно сделать, чтобы она исчезла и другая информация по вопросу.
Причины появления сообщения о том, что некоторые параметры скрыты или параметрами управляет организация
Как правило, с сообщением о «некоторыми параметрами управляет ваша организация» или «некоторые параметры скрыты» пользователи Windows 10 сталкиваются в разделе параметров «Обновление и безопасность», в настройках Центра обновлений, а также в параметрах защитника Windows.
И почти всегда это связано с одним из следующих действий:
- Изменение параметров системы в реестре или редакторе локальной групповой политики (см. Как сбросить локальные групповые политики на значения по умолчанию)
- Изменение настроек «шпионства» Windows 10 разными способами, некоторые из которых описаны в статье Как отключить слежку в Windows 10.
- Отключение каких-либо функций системы, например, отключение защитника Windows 10, автоматических обновлений и т.п.
- Отключение некоторых служб Windows 10, в частности, службы «Функциональные возможности для подключенных пользователей и телеметрия».
Таким образом, если вы отключали шпионство Windows 10 с помощью Destroy Windows 10 Spying или вручную, меняли параметры установки обновлений и выполняли аналогичные действия — с большой вероятностью, вы будете видеть сообщение о том, что некоторыми параметрами управляет ваша организация.
Хотя на самом деле причина появления сообщения не в какой-то «организации», а в том, что некоторые измененные параметры (в реестре, редакторе локальной групповой политики, с помощью программ) просто не могут управляться из стандартного окна «Параметров» Windows 10.
Стоит ли заниматься действиями, чтобы убрать эту надпись — решать вам, ведь по сути он появился (вероятнее всего) именно как результат ваших целенаправленных действий и сам по себе никакого вреда не несет.
Как убрать сообщение об управлении параметрами Windows 10 организацией
Если ничего похожего вы не делали (из того, что описано выше), для того, чтобы убрать сообщение «некоторыми параметрами управляет ваша организация», попробуйте сделать следующее:
- Зайдите в параметры Windows 10 (Пуск — Параметры или клавиши Win+I).
- В разделе «Конфиденциальность» откройте пункт «Отзывы и диагностика».
- В разделе «Данные диагностики и использования» в пункте «Отправка данных об устройстве корпорации Майкрософт» установите «Расширенные сведения».
После чего выйдите из параметров и перезагрузите компьютер. Если изменение параметра невозможно, то либо отключены необходимые службы Windows 10, либо параметр был изменен в редакторе реестра (или локальной групповой политики) или с помощью специальных программ.
Если же вы производили какие-то из описанных действий по настройке системы, то вам предстоит вернуть все как было. Возможно, это удастся сделать, используя точки восстановления Windows 10 (если они были включены), либо вручную, вернув те параметры, которые вы меняли в значения по умолчанию.
В крайнем случае, если вам не дает покоя то, что какими-то параметрами управляет какая-то организация (хотя, как я уже отметил, если речь идет о вашем домашнем компьютере, это не так), вы можете использовать сброс Windows 10 с сохранением данных через параметры — обновление и безопасность — восстановление, подробнее об этом в руководстве Восстановление Windows 10.
А вдруг и это будет интересно:
Почему бы не подписаться?
Рассылка новых, иногда интересных и полезных, материалов сайта remontka.pro. Никакой рекламы и бесплатная компьютерная помощь подписчикам от автора. Другие способы подписки (ВК, Одноклассники, Телеграм, Facebook, Twitter, Youtube, Яндекс.Дзен)
21.01.2016 в 22:08
Ваш сайт рекламируют. Ждите наплыва новых пользователей
youtube.com/watch?v=RgD0hw3RytI
22.01.2016 в 08:17
О, круто! Спасибо. Только вот заметил в видео, что проблема с отображением меню на малой ширине экрана на моем сайте присутствует. Хотя у меня при проверках не было. Буду исправлять.
22.01.2016 в 12:00
Да, это, конечно — хорошо. Только , если раньше человек отвечал на сотни вопросов, то теперь будет на тысячи. Время у него, наверное, не останется ни на что. А ведь надо ещё статьи писать.
23.01.2016 в 08:43
Ну… не такой уж и наплыв там : ) Пока отвечать успеваю (правда если вдруг оказываешься без возможности ответить дня на три, то потом все разобрать — очень тяжело).
31.01.2016 в 21:01
А тут нет регистрации? что бы не писать вечно свою почту? не подскажешь, только поставил винду, была возможность выбора в «отзывах и диагностики» теперь же нет, теперь на темном экране и ничего не понятно как исправить, что делать?ничего не менял
01.02.2016 в 09:26
Не знаю. С таким еще не встречался. Разве что восстановление системы попробовать.
20.03.2016 в 15:45
Многие люди качают «левые» windows с интернета (различные сборки).
Я вот думаю, а что если кто эти виндовсы собирал, то засунул туда какие-то программы шпионы?
Вот может поэтому и пишет, что некоторыми службами управляет ваша организация.
21.03.2016 в 10:23
Нет, не поэтому. Но некоторые изменения по сравнению со стандартными параметрами системы (в том числе, наоборот, отключение шпионских функций) вызывают как раз такую надпись.
20.12.2016 в 15:24
Дмитрий, когда мне устанавливали виндовс 10, поставили галочку «отключить шпионские функции», теперь у меня надпись некоторыми параметрами управляет ваша организация. как мне это исправить?
21.12.2016 в 07:41
Это необязательно исправлять. Т.е. не влияет на работу как таковую. Ну а если все-таки нужно, то тут дистанционно не скажешь, поскольку неизвестно, что именно отключали и с помощью чего. Т.е. можно конечно сбросить Windows 10 через обновление и восстановление, см. https://remontka.pro/reset-windows-10/ но не уверен, что это того стоит.
23.04.2016 в 11:14
ничего не убралось, ничего не поменялось. если честно, у меня немножко по-другому. у меня надпись эта появляется например в Параметры — Персонализация — Пуск. дело в том, что я столкнулся совсем недавно с проблемой, что не могу ничего менять в меню Пуск. недавно делал восстановление, и через некоторое время плитки в меню Пуск просто отказались меня слушаться. нет, они работают, но я не могу ни изменить их размер, ни переместить, ни удалить с начального экрана. также у меня больше нет возможности поставить что-либо туда. при правом клике по плитке открывается только один пункт «Дополнительно». мне кажется, это всё связано с той злосчастной надписью…
можете помочь, если кто знает. я просто до жути привередлив и хочу, чтобы на МОЕМ компьютере управлял им только Я.
Спасибо
24.04.2016 в 08:55
А попробуйте создать нового пользотвателя — сохраняется ли в нем проблема. Не должна. Если что просто переедете на нового, а старого удалите. (просто точнее по описанию не могу дать инструкций, не совсем понятно как так у вас)
26.04.2016 в 23:01
пробовали. сохраняется.
я, конечно, не настолько разбираюсь, но мне кажется, что дело в реестре. у меня есть программа, для функционирования которой нужно было внести данные в реестр. возможно, это как повлияло. но тогда вопрос в другом — почему раньше этого не было, а после первого же восстановления операционки вдруг появилось?
абсурд…
11.07.2016 в 19:35
OOSU10 эта програ решает даную проблему, мне лично помогло.
29.07.2016 в 20:14
Весь этот сайт — сплошной копирайт чужих статей.
Да Диман?
30.07.2016 в 08:26
Ну давайте, продемонстируйте хоть на одном примере, откуда я что-то скопировал? У меня вот копируют, прямо со скринами. И еще учтите, что если тема имеет одно решение, то и без копирвания статьи примерно одинаковые получатся даже у всех, кто пишет сам.
Вообще, ответ — нет. Мне банально проще и быстрее самому написать и попробовать, чем у кого-то перписывать. Если инфы в головое не хватает, принципиально ищу только в англоязычных источниках, чтобы не пересечься с готовыми чужими статьями.
01.11.2016 в 18:10
Спасибо большое, помогло…
11.01.2017 в 16:27
Доброго! А я обновился до 1067 и надпись там пропала и теперь я не знаю, будет ли он как и раньше меня спрашивать о новых обновлениях или устанавливать сам? В политиках у меня стоит цифра 2
Как думаете?
12.01.2017 в 10:01
Если двойка — должно быть как раньше, спрашивать. Если вы про ту же двойку говорите, о которой я подумал (в параметрах настройки автоматических обновлений в gpedit)
20.02.2017 в 15:02
Подскажите по такому вопросу:
почему горит серым и не могу выбрать нужный пункт? только недавно привезли ноут с 10-кой, хотелось бы поотключить всякие левые обновления и тд
21.02.2017 в 09:59
Два варианта: либо вы использовали какое-то ПО для отключения «шпионажа» Windows 10, и это результата (т.е. данные не отправляются, но и изменить из интерфейса параметров вы это не можете), либо (тут не могу точно сказать), слышал в некоторых редакциях (для одного языка, но могу ошибаться) эта опция недоступна (правда тогда странно, что отображается).
15.10.2017 в 07:26
Добрый день, Дмитрий!
После применения всех советов, найденных на вашем и других сайтах красная надпись не исчезла. Переустанавливать поленилась.
Помогло следующее: нашла и удалила в registry все упоминания Armadillo и AsProtect (было по два ключа в каждом случае). После перезагрузки надписи нет…
24.11.2017 в 13:49
Еще Это появляется у инсайдеров. — Программа предварительной оценки меняет некоторые параметры.
22.06.2018 в 18:40
Здравствуйте, не могли бы вы помочь. У меня эта надпись висит в Параметры — Устройства — Ввод — Дополнительные параметры клавиатуры. И там не могу ничего изменить, потому что тупо не вижу подпунктов меню. Например нажмешь на клавишу клавиатуры, а повторения нажатого символа нет. Одну букву напечатал и опять нужно нажимать. До этого мне был нужен слепой набор цифр, и пока его освоил, установил пару прог, которые мне выключили некоторые мешающие клавиши и издавали звуки. А теперь мне это не нужно, я их отключил, но вот остались старые настройки. Причем эти настройки, я делал сам в винде, а не этими прогами.
22.06.2018 в 19:10
А не где-то в реестре или редакторе локальной групповой политики делали? Если там, то придется вспомнить, где именно и обратно исправить.
05.09.2019 в 21:26
Здравствуйте, использовал программу по отключению шпионских функций и не только (Win10Tweaker), естественно появилась эта надпись в некоторых местах. Но главное что из-за этого теперь не могу переактивировать винду. Убрал все изменения через твикер, но ничего не помогает. Выбивает ошибку активации windows 10 0xc004f074, вы не сталкивались с такой ошибкой?
06.09.2019 в 14:27
Здравствуйте.
Ошибка говорит о невозможности связаться с сервером активации. Если он работает, пробуем отключить любые брандмауэры, вычистить хостс.
Примечание: после отправки комментария он не появляется на странице сразу. Всё в порядке — ваше сообщение получено. Ответы на комментарии и их публикация выполняются ежедневно днём, иногда чаще. Возвращайтесь.
Каждая ОС от компании Microsoft имеет свое встроенное средство защиты от угроз и вирусов. В Windows 10 — это Защитник Windows. По умолчанию его функции активны, если нет в системе другого антивирусного программного обеспечения. После некоторых изменений конфигурации ОС, встроенный антивирус может быть отключен. Иногда при его включении появляется сообщение « Параметрами защиты от вирусов и угроз управляет ваша организация » — что это и каким образом убрать такое уведомление? Мы подробно расскажем в этой статье.
Что такое Защитник Windows (Windows Defender)
Ранее программа Защитник Windows называлась иначе — Microsoft AntiSpyware . Его целью было нейтрализовать модули spyware, удалять их и помещать в хранилище. Этот антивирус начал появляться еще в Windows XP. А после и во всех последующих версиях этой ОС. Разработчики также пытались внедрить его в Windows 2000, но реализовано это в официальной версии так и не было. Хотя в бета-версиях появлялись редакции со встроенным Защитником.
Во встроенном антивирусе есть несколько модулей, которые пользователь может настраивать:
- Application Execution — эта функция отслеживает действия запущенных программ в реальном времени. А также определяет допустимость их действий по отношению к другим модулям и программам в системе;
- Internet Explorer Add-ons — проверяет все программы, которые активизируются при запуске штатного браузера IE;
- System Configuration — функция отслеживает установки программ в систему;
- IE Downloads — определяет безопасность загрузок через браузер Internet Explorer;
- Auto Start — следит за действиями программ, которые находятся в списке автозагрузки (запускаются вместе с системой);
- Services and Drivers — следит за действиями драйверов и связанными с ними службами;
- Application Registration — сканирует модули и данные системы, которые регистрируют и активируют ПО.
Причины ошибки: «Параметрами защиты от вирусов и угроз управляет ваша организация»
Такой статус программы появляется в результате попытки пользователем включить антивирус Windows Защитник. Сообщение об отказе программы в запуске может появляться после того, как вы использовали дополнительный антивирус. Два активных антивируса в системе работать не могут. Вы, скорее всего, сами выбрали работу дополнительного антивирусного ПО, поэтому встроенный Защитник системе пришлось частично отключить.
Такие действия могли спровоцировать ошибки файловой системы. В результате этого были изменены или удалены некоторые записи в реестре, связанные с Защитником. Возможно это сделали вирусные программы, которые пытались отключить защиту Windows. Они способны заменять файлы реестра, чтобы обойти препятствия на своем пути. В результате этого антивирус практически невозможно включить обычному пользователю, и возникает ошибка «Параметрами защиты от вирусов и угроз управляет ваша организация».
Проверка компьютера на вирусы
Перед попыткой включить Защитник нужно убедиться, что ваша ОС Windows не имеет вирусов. Даже если вам удастся включить встроенный антивирус, вирусы выключат его снова при следующей сессии. Для сканирования необходимо использовать разные программы. Если установлено, запустите дополнительное антивирусное ПО и попытайтесь просканировать систему всеми способами (полное, быстрое и т. д.). Если программа обнаружит угрозу, удалите или обезвредьте их.
Воспользуйтесь портативными утилитами для поиска вирусов. Для этих целей подойдет Kaspersky Removal Tool, которую можно загрузить по ссылке — https://www.kaspersky.ru/downloads/thank-you/free-virus-removal-tool. Или утилита Dr.WEB CureIt! — https://free.drweb.ru/cureit/. После загрузки пакета его нужно запустить двойным кликом по файлу, согласиться с политикой использования и нажать кнопку запуска. Все файлы или приложения, которые попадут под подозрения утилит также необходимо удалить.
Если в вашем компьютере один из антивирусов нашел вредоносные программы, то даже после их удаления нужно перезагрузить компьютер и запустить сканирование еще раз. Это поможет убедиться в том, что загрузчик снова не установил вредный код в вашу систему.
Настройка реестра Windows для включения Защитника
В редакторе реестра системы можно как включить Защитник, так и выключить его. Его настройки помогут нам убрать системное сообщение. Чтобы открыть его, нажмите клавишу WIN и клавишу R вместе. В строке ниже введите команду «regedit» без кавычек и нажмите ENTER. Стандартной процедурой перед редактированием реестра является создание его рабочей текущей копии. Если вы не уверены в своих дальнейших действия, лучше сделайте её. Для этого вверху окна реестра нужно выбрать «Файл», затем «Экспорт» и указать на диске, куда нужно сохранить копию.
Дальнейший порядок действий:
-
Перейдите по веткам, указанным на скриншоте ниже;
Путь к необходимому параметру в реестре Windows
Если вы увидите по этому пути папку « Real-Time Protection », выберите её правой кнопкой и нажмите «Удалить»;
Удаление папки Real-Time Protection в реестре
После закрытия окна реестра необходимо перезагрузить компьютер.
Настройка групповых локальных политик
В ОС Windows есть другой инструмент, который влияет на работу системных и установленных программ — это локальные групповые политики. Она поможет нам обеспечить стабильную работу антивируса. А также настроить Защитник таким образом, чтобы исчезла ошибка «Параметрами защиты от вирусов и угроз управляет ваша организация».
Чтобы запустить групповые политики:
- Нам нужно снова открыть строку ввода, при помощи которой мы вводили команду «regedit». В поле пишем уже другую — « gpedit.msc » и нажимаем ENTER;
- Слева находится окно для перехода по разделам. Выберите первый пункт справа в окне «Конфигурация компьютера»;
- Затем перейдите в следующую папку «Административные шаблоны»;
- Откройте здесь «Компоненты Windows» и следующую папку «Защитник Windows» (Антивирусная программа);
- Справа находим и открываем (как обычную папку) параметр «Выключит антивирусную программу», в данном случае наш Защитник Windows;
Переход к параметру в групповых политиках Windows
В нем нам нужно выбрать чек-бокс «Отключено», чтобы исключить возможность отключать антивирус системы в дальнейшем. Сохраните настройки.
Отключение возможности выключить антивирус Защитник Windows
Включение Защитника Windows, чтобы убрать параметры защиты от вирусов
Теперь попытаемся включить Защитник стандартным способом. Откройте параметры системы Windows 10. Это можно сделать при помощи горячих клавиш WIN+I.
- Далее выбираем пункт «Обновления и безопасность»;
- Слева нажимаем на Защитник, а справа на кнопку «Открыть центр безопасности…»;
Включение Защитника Windows в параметрах системы
После этого попробуйте открыть защитник, чтобы проверить, появляется ли системное оповещение «Параметрами защиты от угроз и вирусов управляет ваша организация». В случае, если сообщение снова появляется, попробуйте запустить утилиту DISM с разными параметрами. Подробнее о ней можно узнать на сайте Майкрософт. Также установите обновления, необходимые для Защитника Windows.

Некоторые пользователи Windows 10 при попытке доступа к параметрам системы получают сообщение, что данными настройками управляет организация или они вовсе недоступны. Данная ошибка может привести к невозможности выполнять некоторые операции, и в этой статье мы поговорим о том, как ее исправить.
Параметрами системы управляет организация
Для начала определим, что же это за сообщение. Оно вовсе не означает, что какая-то «контора» изменила настройки системы. Это всего лишь информация, говорящая нам о том, что доступ к параметрам запрещен на администраторском уровне.
Происходит это по разным причинам. Например, если вы отключали шпионские функции «десятки» специальными утилитами или в опциях порылся ваш системный администратор, защищая ПК от «кривых рук» неопытных пользователей. Далее мы разберем способы решения данной проблемы применительно к «Центру обновления» и «Защитнику windows», так как именно эти компоненты отключаются программами, но могут потребоваться для нормальной работы компьютера. Приведем и варианты устранения неполадки для всей системы в целом.
Вариант 1: Восстановление системы
Данный способ поможет в том случае, если вы отключали шпионаж с помощью предназначенных для этого программ или в ходе каких-то экспериментов случайно сменили настройки. Утилиты (обычно) при запуске создают точку восстановления, и ею можно воспользоваться в наших целях. Если манипуляции были выполнены не сразу после установки ОС, то, скорее всего, присутствуют и другие точки. Имейте в виду, что эта операция отменит все изменения.
Вариант 2: Центр обновлений
Чаще всего с этой проблемой мы сталкиваемся при попытках получить обновления для системы. Если данная функция была отключена целенаправленно для того, чтобы «десятка» не качала пакеты автоматически, можно выполнить несколько настроек, чтобы иметь возможность ручной проверки и установки апдейтов.
Для всех операций необходима учетная запись, обладающая правами администратора
- Запускаем «Редактор локальной групповой политики» командой в строке «Выполнить» (Win+R).
Если вы пользуетесь редакцией Home, то переходите к настройкам реестра – они имеют аналогичный эффект.
Раскрываем по очереди ветки
Конфигурация компьютера – Административные шаблоны – Компоненты Windows
Центр обновления Windows
Справа находим политику с названием «Настройка автоматического обновления» и дважды кликаем по ней.
Выбираем значение «Отключено» и жмем «Применить».
Для пользователей Windows 10 Home
Поскольку в этой редакции «Редактор локальных групповых политик» отсутствует, то придется настроить соответствующий параметр в системном реестре.
-
Жмем на лупу возле кнопки «Пуск» и вводим
Кликаем по единственному пункту в выдаче.
Идем в ветку
Кликаем ПКМ по любому месту в правом блоке, выбираем «Создать – Параметр DWORD (32 бита)».
Даем новому ключу название
Дважды кликаем по данному параметру и в поле «Значение» вводим «1» без кавычек. Жмем ОК.
После того как указанные выше действия будут выполнены, продолжаем настройку.
-
Снова обращаемся к системному поиску (лупа около кнопки «Пуск») и вводим
Кликаем по найденному приложению «Службы».
Находим в списке «Центр обновления» и дважды кликаем по нему.
Выбираем тип запуска «Вручную» и жмем «Применить».
Данными действиями мы убрали пугающую надпись, а также дали себе возможность вручную проверять, загружать и устанавливать обновления.
Вариант 3: Защитник Windows
Убрать ограничение на использование и настройку параметров «Защитника Windows» можно действиями, аналогичными тем, что мы производили с «Центром обновлений». Обратите внимание, если на вашем ПК установлен сторонний антивирус, данная операция может привести (обязательно приведет) к нежелательным последствиям в виде конфликта приложений, поэтому лучше отказаться от ее выполнения.
-
Обращаемся к «Редактору локальных групповых политик» (см. выше) и переходим по пути
Конфигурация компьютера – Административные шаблоны – Компоненты Windows – Антивирусная программа «Защитник Windows»
Дважды кликаем по политике, отвечающей за выключение «Защитника» в правом блоке.
Ставим переключатель в положение «Отключено» и применяем настройки.
Для пользователей Домашней «десятки»
-
Открываем редактор системного реестра (см. выше) и переходим в ветку
Находим справа параметр
Кликаем по нему дважды и даем значение «0».
После перезагрузки можно будет пользоваться «Защитником» в обычном режиме, при этом другие средства шпионажа останутся отключенными. Если это не так, воспользуйтесь другими средствами его запуска.
Вариант 4: Сброс локальных групповых политик
Данный способ является крайним средством лечения, так как сбрасывает вообще все настройки политик на дефолтные значения. Его следует применять с большой осторожностью, если были настроены какие-либо параметры безопасности или другие важные опции. Неопытным пользователям крайне не рекомендуется.
-
Запускаем «Командную строку» от имени администратора.
Подробнее: Открытие «Командной строки» в Windows 10
По очереди выполняем такие команды (после ввода каждой нажимаем ENTER):
RD /S /Q "%WinDir%System32GroupPolicy"
RD /S /Q "%WinDir%System32GroupPolicyUsers"
gpupdate /force
Первые две команды удаляют папки, содержащие политики, а третья выполняет перезагрузку оснастки.
Заключение
Из всего написанного выше можно сделать следующий вывод: отключение шпионских «фишек» в «десятке» нужно производить с умом, чтобы потом не пришлось манипулировать политиками и реестром. Если все же вы попали в ситуацию, когда настройки параметров нужных функций стали недоступны, то информация в данной статье поможет справится с проблемой.
Отблагодарите автора, поделитесь статьей в социальных сетях.