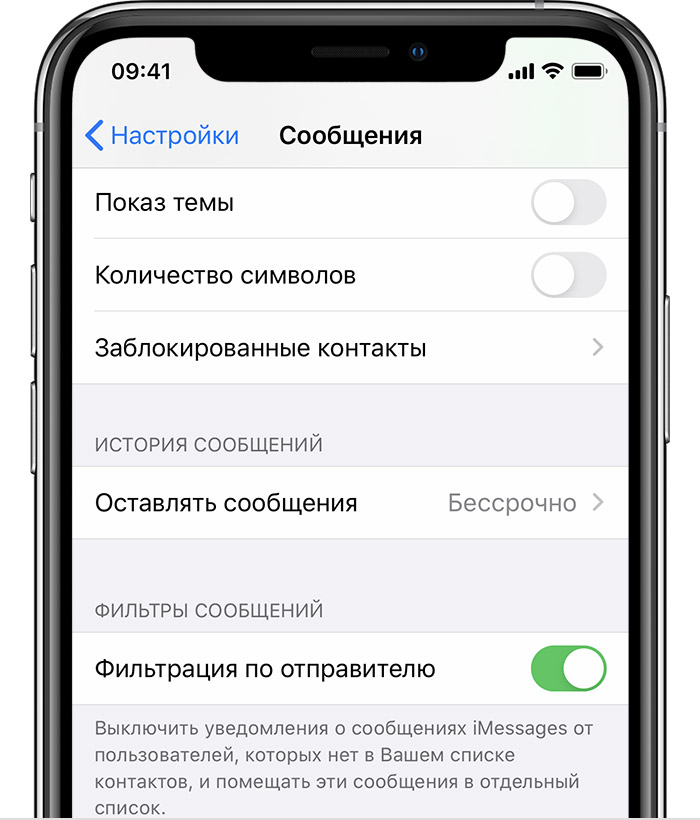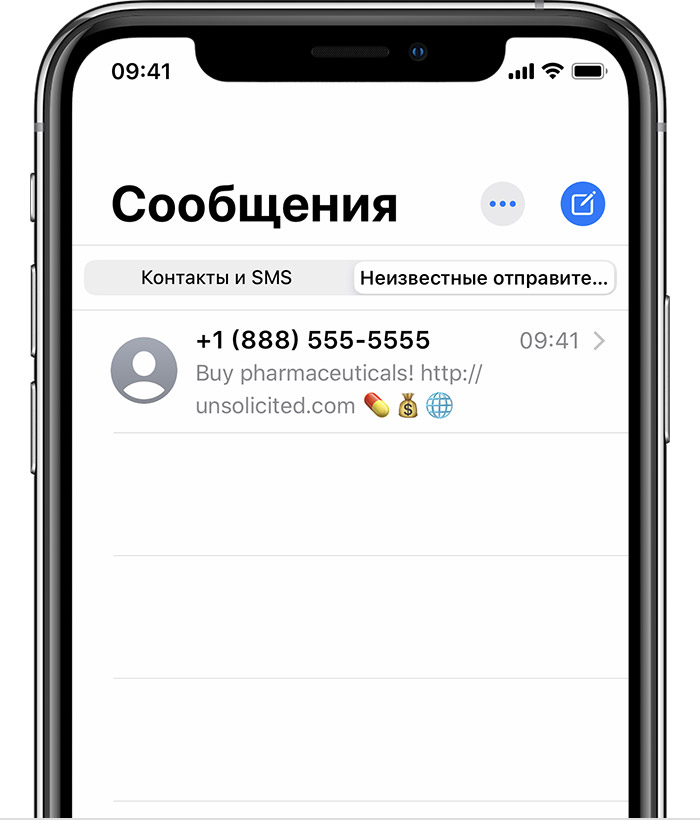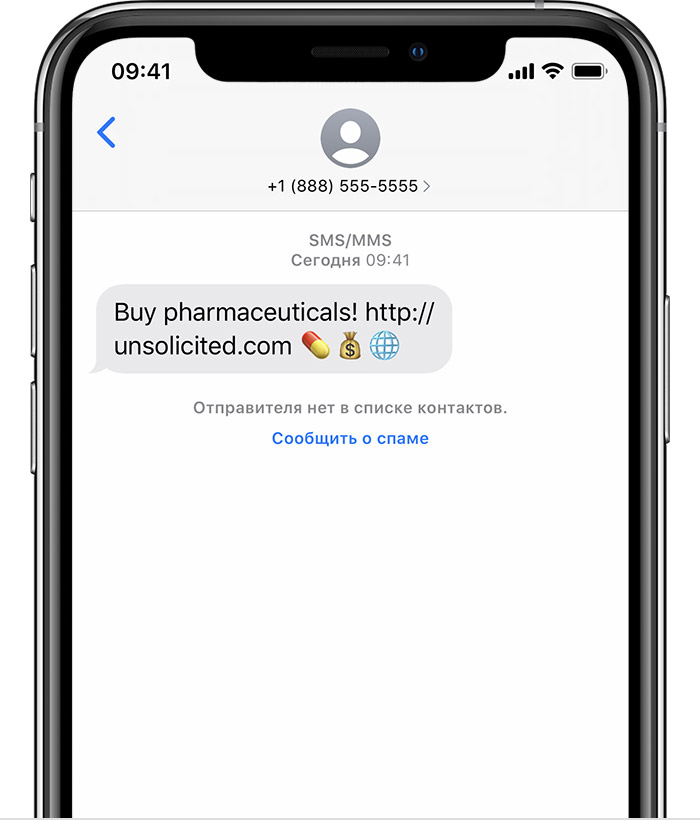Содержание
- 1 Блокировка номера телефона, контакта или адреса электронной почты
- 2 Управление заблокированными номерами телефона, контактами и адресами электронной почты
- 3 Фильтрация сообщений iMessage от неизвестных отправителей
- 4 Информирование о нежелательных сообщениях в программе «Сообщения»
- 5 Классический простой способ
- 6 При помощи AssistiveTouch
- 7 Функция «Автоблокировка»
- 8 Энергосберегающий режим и автоблокировка экрана
- 9 Функция «Автояркость»
- 10 Как заблокировать Айфон, если он потерян или украден
- 11 Для чего блокировать экран
- 12 Есть ли возможность поменять блокировку на Андроид-устройстве
- 13 Выбираем приложения блокировки экрана в стиле iOS
На устройстве можно блокировать номера телефона, контакты и адреса электронной почты. Кроме того, поддерживаются такие функции, как фильтрация сообщений iMessage от неизвестных отправителей и возможность пожаловаться на нежелательные сообщения iMessage.
Блокировка номера телефона, контакта или адреса электронной почты
Существует несколько способов блокировать номера телефона, контакты и адреса электронной почты.
Телефон
В программе «Телефон» перейдите в раздел «Недавние» и нажмите рядом с номером телефона или контактом, который необходимо заблокировать. Прокрутите экран вниз и выберите «Заблокировать абонента».
FaceTime
В программе FaceTime нажмите рядом с номером телефона, контактом или адресом электронной почты, который необходимо заблокировать. Прокрутите экран вниз и выберите «Заблокировать абонента».
Сообщения
В программе «Сообщения» откройте разговор, нажмите контакт в начале разговора, а затем — . Нажмите имя, номер телефона или адрес электронной почты, прокрутите до нижней части экрана и нажмите «Заблокировать абонента».
Почта
В программе «Почта» откройте сообщение электронной почты с контактом, который вы хотите заблокировать, и выберите контакт вверху. Нажмите «Заблокировать контакт».
После блокировки номера телефона или контакта заблокированный абонент по-прежнему сможет оставлять сообщения на автоответчике, однако вы не будете получать уведомления об этом. Отправляемые и получаемые сообщения не будут доставляться. Контакт также не будет получать уведомлений о том, что его вызов или сообщение заблокированы. Если заблокировать адрес электронной почты в программе «Почта», он переместится в корзину. Блокировка адресов электронной почты работает на всех устройствах Apple.
Управление заблокированными номерами телефона, контактами и адресами электронной почты
Чтобы просмотреть номера телефонов, контакты и адреса электронной почты, заблокированные в программе «Телефон», FaceTime, «Сообщения» или «Почта», выполните следующие действия.
Телефон
Перейдите в меню «Настройки» > «Телефон». В разделе «Заглушение вызовов и блокирование контактов» нажмите «Заблокированные контакты», чтобы просмотреть список.
FaceTime
Перейдите в меню «Настройки» > FaceTime. В разделе «Вызовы» выберите вариант «Заблокированные контакты».
Сообщения
Перейдите в меню «Настройки» > «Сообщения». В разделе SMS/MMS выберите вариант «Заблокированные контакты».
Почта
Перейдите в меню «Настройки» > «Почта». В разделе «Обработка тем» выберите вариант «Заблокированные».
На этих экранах можно добавлять или удалять заблокированные номера телефона, контакты или адреса электронной почты.
Чтобы добавить контакт в программе «Телефон», перейдите в меню «Настройки» > «Телефон» > «Заблокированные контакты», прокрутите вниз экрана и нажмите «Добавить новый». Затем нажмите контакт, который требуется заблокировать. Чтобы добавить контакт в программе «Сообщения» или FaceTime, перейдите в меню «Настройки» > «Сообщения» или «Настройки» > FaceTime и выберите вариант «Заблокированные контакты». Прокрутите вниз, нажмите «Добавить новый» и выберите контакт, который вы хотите заблокировать. Чтобы добавить контакт в программе «Почта», перейдите в меню «Настройки» > «Почта» и выберите вариант «Заблокированные». Прокрутите вниз, нажмите «Добавить новый» и введите контакт, который необходимо заблокировать. Чтобы разблокировать номер телефона, контакт или адрес электронной почты, смахните строку влево и нажмите «Разблокировать».
Фильтрация сообщений iMessage от неизвестных отправителей
Можно отфильтровывать сообщения iMessage от абонентов, не сохраненных в списке контактов.
Чтобы фильтровать сообщения iMessage, перейдите в меню «Настройки» > «Сообщения» и включите функцию «Фильтрация по отправителю».
В программе «Сообщения» появится вкладка «Неизвестные отправители», но вы не будете получать уведомления о сообщениях iMessage от абонентов из этого списка.
Информирование о нежелательных сообщениях в программе «Сообщения»
В программе «Сообщения» можно отмечать сообщения iMessage как нежелательные. При получении сообщения iMessage от абонента, которого нет в вашем списке контактов, вы увидите ссылку «Сообщить о спаме».
Нажмите ее, а затем — «Удалить и сообщить о спаме». Программа «Сообщения» перенаправит компании Apple данные отправителя и его сообщение, а также удалит сообщение с вашего устройства. После этого восстановить сообщение будет невозможно.
Сообщение о спаме не блокирует последующие сообщения от этого отправителя. Если вы не хотите получать такие сообщения, необходимо заблокировать контакт.
Чтобы сообщить о нежелательных сообщениях SMS и MMS, обратитесь к оператору связи.
время чтения: 2 минуты
Своевременная блокировка iPhone экрана сохраняет до 20% заряда и увеличивает время работы мобильного устройства на несколько часов. Рассмотрим первый способ, как заблокировать экран на Айфоне.
Классический простой способ
Экран Айфона блокируется нажатием на кнопку, которая расположена:
- на боковой панели справа – iPhone 6, 7, 8, 10;
- на торце сверху – если iPhone 4, 5, SE.
Один раз нажали — телефон заблокирован.
При помощи AssistiveTouch
В случае поломки клавиши можете воспользоваться AssistiveTouch. Опция дает возможность посредством жестов выполнить разблокировку iPhone.
Итак, как на Айфоне поставить блокировку экрана? Для активации опции выполните действия:
- Зайдите в «Настройки».
- Далее в «Основные».
- Нажмите на «Универсальный доступ».
- Перейдите в «AssistiveTouch» и активируйте параметр AssistiveTouch.
Или воспользуйтесь помощником Siri:
- Обратитесь к «Siri» за помощью, сделайте запрос «Включить Assistive touch».
Вы можете также активировать функцию следующим образом:
- Кликните на пункт «Меню верхнего уровня».
- Откроется «Настройка меню верхнего уровня».
- Кликните на иконку «Аппарат» и выберите в меню пункт «Блокировка экрана».
Активная функция «Универсальный доступ» позволяет включать и выключать опцию AssistiveTouch при помощи боковой клавиши на Айфоне, для этого нажмите на нее трижды. Также можете нажать трижды на кнопку «Домой».
Функция «Автоблокировка»
Как активировать автоблокировку в Айфоне и что нужно для этого сделать? Автоблокировка – запрограммированное отключение дисплея через установленный отрезок времени (с iPhone это займет минуту). Чтобы изменить этот параметр:
- Зайдите в «Настройки».
- Далее в «Экран и яркость».
- Выберите «Автоблокировка».
Вы сможете активировать (деактивировать) автоблокировку, а также установить нужный интервал в рамках 30 сек. – 5 мин.
В этом видео можно подробнее узнать об автоблокировке iPhone:
Энергосберегающий режим и автоблокировка экрана
В энергосберегающем состоянии телефона время автоматической блокировки составляет 30 секунд, и этот интервал не поддается изменению.
Это не баг, так разработчики позаботились о том, чтобы телефон прослужил как можно дольше перед подключением к зарядному устройству. Для того чтобы снять ограничение, необходимо только выключить энергосберегающий режим.
Функция «Автояркость»
Автояркость – встроенная регулировка яркости дисплея, которая зависит от условий освещенности. Функция «Автояркость» по умолчанию включена. Для отключения этой опции:
Затем выберите «Универсальный доступ».
Перейдите в «Адаптация дисплея».
Переведите тумблер Автояркости в активный режим.
Как заблокировать Айфон, если он потерян или украден
Если же требуется заблокирован экран Айфона в случае кражи телефона, то стоит поступить следующим образом:
- Откройте программу «Найти iPhone».
- На официальном сайте iCloud зайдите на страницу «Найти iPhone», войдите в систему с помощью Apple >
Смартфоны и планшеты на Android – хороший инструмент для того, чтобы пробовать всяческие фишки и нововведения. Так как это открытая операционная система, а тем более самая популярная (80% рынка всех телефонов), тысячи разработчиков делают свои приложения именно под нее. Да что там приложения – создаются целые оболочки и эмуляторы самых различных систем. Никто не запрещает преобразить свой девайс в прямо конкурирующий, хотя бы посредством блокировки экрана. Блокировка как на Айфоне для Андроида ставится без особых усилий, а как именно – мы сейчас подробно разберемся.
Для чего блокировать экран
Есть ли возможность поменять блокировку на Андроид-устройстве
Поменять экран блокировки на Android-смартфоне не только возможно, но и невероятно просто. Наверное, вас удивит тот факт, что для этого не понадобятся ни подключение к компьютеру, ни какие-то сложные действия в настройках, ни прочие манипуляции для опытных пользователей.
Дело в том, что операционная система Android устроена так, что каждая ее функция – отдельное приложение. Только вот они не все показаны, а те, что показаны в меню, поддерживают пользовательские настройки либо некритично затребованы системой. Именно поэтому на первых порах новичкам противопоказано рутировать свои девайсы, чтобы не нанести непоправимый вред устройству.
Следовательно, локскрин вашего смартфона – тоже приложение, которое запускается при его блокировке. А это значит, что его можно заменить на стороннее, даже из Маркета. Конечно, удалить его без прав суперпользователя не удастся, но нам и не надо – приложения конфликтовать не будут: при нажатии на кнопку выключения в первый раз после установки ОС предложит выбрать нужное приложение.
Устанавливается блокировка как на Айфоне на Андроид путем скачивания соответствующего софта с Play Маркет. Постараемся подобрать несколько наиболее удобных вариантов и рассмотрим преимущества и недостатки каждого из них.
Выбираем приложения блокировки экрана в стиле iOS
В Google Play есть много подобного рода предложений. Постараемся подобрать лучшие предложения для разных версий операционной системы. Основные критерии при выборе лучшего: полное рекламы или хотя бы частичное отсутствие рекламы и версия той iOS, блокировку которой вы желаете установить.
Наличие нижнего статус-бара будет тоже преимуществом. Ну и, конечно же, блокировка экрана на Андроид как на iPhone должна не только выглядеть как оригинал, но и соответствовать ему по функционалу.
iPhone 5S iOS 7 Lock Screen
Бесплатное приложение, которое может заменить стандартный экран блокировки в вашем телефоне. Из Play Маркеt вы его скачать не сможете, но взять его можно отсюда . Так как это программа сторонняя, то вам понадобится дать разрешение на установку приложений не из маркета. Делается это в настройках в меню «Безопасность».
Когда вы установите программку и запустите ее, у вас поменяется блокировка экрана в стиле iPhone 5 на Андроид, какой бы он у вас ни был – хоть планшет, хоть телефон, хоть эмулятор.
Из особенностей можно выделить:
- дизайн iOS 7;
- плавность работы;
- наличие нижнего док-бара;
- поддержка установки пароля;
- гибкие настройки оформления.
LOCK SCREEN OS 9 – ILOCKER
iPhone Lock Screen 3.0.2
Пожалуй, самое легкое приложение из сегодняшнего списка. Главным преимуществом стало необыкновенное сходство с оригиналом. Внимание было уделено даже мелочам, к примеру, надпись: «Сдвиньте для разблокировки» переливается, присутствует эффект мокрого стекла с капельками, размытие заднего фона и тому подобное.
Скачать программу вы можете отсюда . Особенно рекомендуется именно эта версия любителям «яблочной» компании, так как сымитирован не только локскрин, но и внимание к мелочам, что характерно для Apple.
Vlocker
Этот кандидат, наоборот, самый навороченный среди представленных. Он имеет возможность не только имитировать iPhone, но и просто добавлять кучу плюшек на экран блокировки.
Из главных отличий от предыдущих прог:
- настройка цветового оформления;
- прогноз погоды;
- замена темы;
- добавление гаджетов;
Несмотря на весь функционал, приложение занимает мало места на устройстве и поддерживается даже самыми маломощными аппаратами.