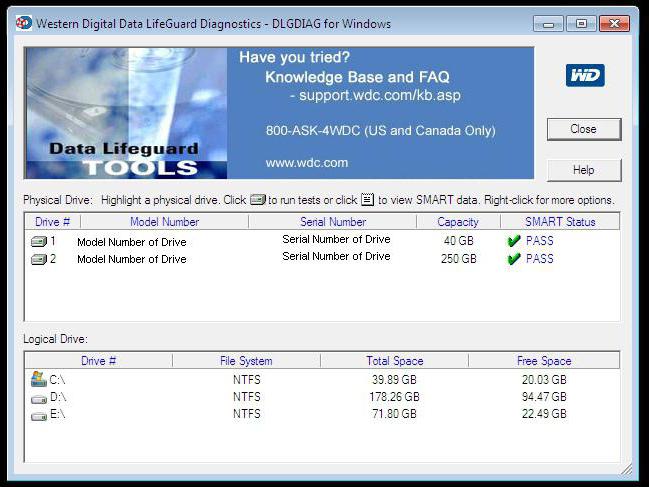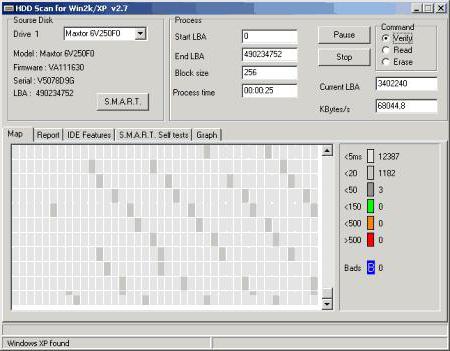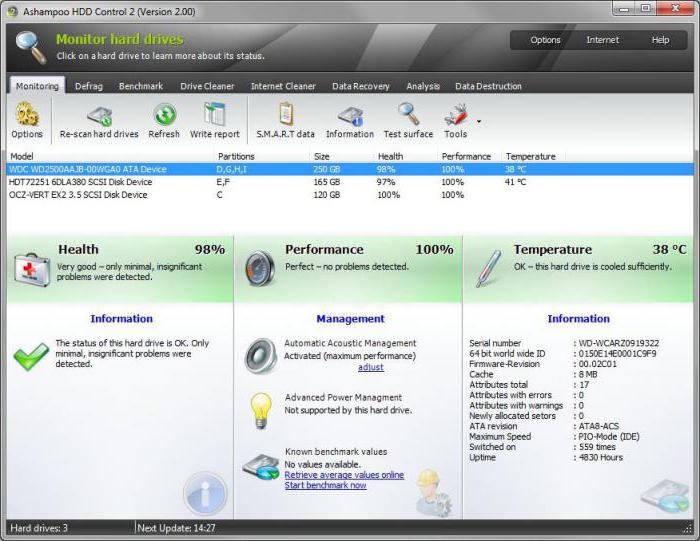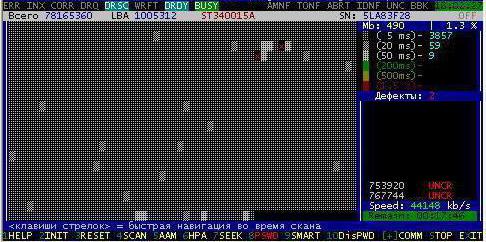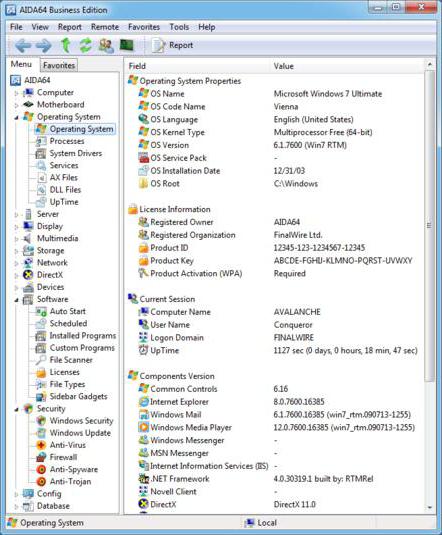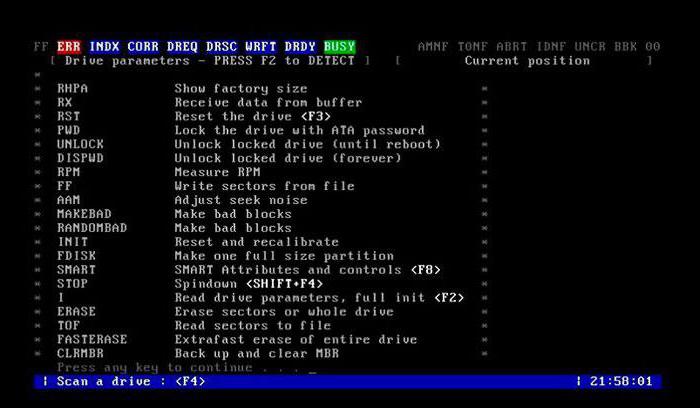Содержание
- 1 Какие с жестким диском могут возникнуть проблемы?
- 2 Признаки проблем с жестким диском
- 3 Исправление ошибок файловой системы: задействуем средства Windows
- 4 Тестирование винчестера: Data Lifequard Diagnostic
- 5 Тестирование винчестера: HDD Scan
- 6 Тестирование диска: Ashampoo
- 7 Victoria HDD
- 8 Тестирование жестких дисков: программа AIDA64
- 9 Проверка диска на ошибки: программа MHDD
- 10 Программа MHDD: тестируем диск
- 11 Резюме
- 12 Зачем это нужно?
- 13 Проверка стандартными средствами Windows
- 14 Простое стороннее ПО
- 15 Более сложное ПО
- 16 Программы от производителей жестких дисков
Жесткий диск — крайне важный аппаратный компонент ПК. Поэтому пользователю может потребоваться решать задачи, связанные с проведением тестирования винчестера на ошибки, а также их исправлением. Какие инструменты могут быть при этом задействованы? Какие ошибки в работе винчестера можно назвать самыми распространенными?
Какие с жестким диском могут возникнуть проблемы?
Прежде чем рассматривать то, как протестировать жесткий диск, изучим то, что может быть поводом для осуществления соответствующей проверки. Какие в его работе могут возникнуть проблемы?
Следует отметить, что жесткий диск ПК — устройство, которое характеризуется достаточно высокой чувствительностью ко внешнему воздействию. Встряска, падение винчестера (даже в самой малой степени воздействия на него) могут привести к повреждению различных компонентов, которые входят в структуру жесткого диска. Стоит отметить, что современные модели носителей достаточно защищены от влияния подобных факторов: так, в них, как правило, реализована функция приостановки вращения ротора при резком механическом воздействии на диск. Но срабатывать она может не всегда идеально. Узнать это, а также проверить состояние винчестера в целом поможет программа, позволяющая протестировать жесткий диск компьютера. Какие же ошибки при этом может выявить соответствующее ПО?
В числе таковых — наличие bad-секторов на поверхности пластин диска. То есть тех, на которые не может быть осуществлена запись данных. В ряде случаев bad-сектора не позволяют и считать уже записанные на диск файлы.
Исправление соответствующих участков жесткого диска крайне затруднительно. Проще настроить винчестер так, чтобы bad-сектора, присутствующие на поверхности его пластин, не использовались вообще. Вместо них же, в свою очередь, могут задействоваться резервные сектора, которые есть на большинстве современных винчестеров.
Следующая частая разновидность проблем с жестким диском — размещение файлов на нем с ошибками. В данном случае речь идет, скорее, о проблемах в программном обслуживании винчестера средствами операционной системы или же прикладных программ, имеющих соответствующее назначение. В свою очередь, ошибки файловой системы вполне исправимы. Но и для их обнаружения может потребоваться специальная программа. Протестировать жесткий диск на наличие ошибок в файловой системе, кстати, позволяют и встроенные средства Windows. Но в ряде случаев может потребоваться более глубокий анализ файловой системы посредством специализированных решений.
Какими они могут быть? Как протестировать жесткий диск с их помощью?
Признаки проблем с жестким диском
Однако прежде чем пробовать применять какое-либо из соответствующих решений, можно попробовать диагностировать проблему исходя из поведения компьютера, с тем чтобы впоследствии подобрать оптимальную программу.
Факт, что операционная система ПК начинает работать с заметными торможениями, долго загружается, обрабатывает даже небольшие файлы со значительными задержками, говорит, скорее всего, о том, что на винчестере появились bad-сектора в том количестве, которое затрудняет стабильную работу ОС.
В случае если снижения скорости работы операционной системы и обработки файлов не наблюдается, однако происходит самопроизвольное закрытие программ, они зависают или работают нестабильно, — вероятно, есть ошибки на уровне файловой системы диска.
Во многих случаях возникновение проблем в работе винчестера обусловлено действиями компьютерного вируса. Поэтому, перед тем как использовать то или иное программное средство тестирования жесткого диска, а также исправления обнаруженных ошибок, рекомендуется просканировать компьютер доступной антивирусной программой. Крайне желательно, чтобы антивирусные базы в ней были самыми свежими. Как только все найденные вирусы будут удалены с ПК, можно уже приступать к проверке жесткого диска. Рассмотрим то, какие средства при этом могут быть использованы.
Исправление ошибок файловой системы: задействуем средства Windows
Как протестировать жесткий диск ПК на наличие ошибок в файловой системе? В этих целях, как правило, достаточно применить встроенные решения Windows. Они есть практически во всех современных версиях данной операционной системы для десктопов и ноутбуков. Основным из них будет программа «Проверка диска» или Chkdsk.
Данное решение можно задействовать как через графические интерфейсы операционной системы, так и через командную строку. Первый вариант, как правило, более прост для начинающего пользователя, в то время как второй может потребовать более высокой квалификации в части использования средств диагностики Windows.
Чтобы использовать рассматриваемую утилиту, необходимо перейти в раздел «Компьютер», затем кликнуть правой кнопкой на значке жесткого диска. Их может быть и несколько, в этом случае имеет смысл проверить каждый по очереди. После клика правой кнопкой на значке винчестера в открывшемся меню нужно выбрать опцию «Свойства». В появившемся окне перейти на закладку «Сервис». Затем нажать на кнопку «Выполнить проверку» и следовать инструкциям.
В некоторых версиях Windows рассматриваемая утилита не настроена для тестирования логических дисков, на которых размещены системные файлы ОС. Но на этот случай в программе «Проверка диска» предусмотрена опция: инициирование тестирования винчестера при последующей загрузке операционной системы. Можно выбрать ее, и сразу же перезагрузить Windows: система в процессе запуска сама должна запросить у пользователя разрешение на проверку диска, на котором расположены системные файлы.
Итак, теперь мы знаем, как протестировать жесткий диск с помощью популярного встроенного инструмента Windows — программы Chkdsk. Данное решение позволяет достаточно эффективно исправлять ошибки файловой системы. Но как быть, если предполагаемый сбой в работе винчестера связан с появлением на нем bad-секторов? Как протестировать жесткий диск ноутбука или десктопа на наличие соответствующих повреждений?
В этих целях может быть задействован самый широкий спектр решений. К самым популярным из них можно отнести такие программы, как:
- Data Liferguard Diagnistic.
- HDD Scan.
- Ashampoo HDD Control.
- Victoria HDD.
- AIDA64 (ранее — Everest).
- MHDD.
Изучим их особенности.
Тестирование винчестера: Data Lifequard Diagnostic
Данная программа разработана брендом Western Digital, который относится к числу самых известных мировых производителей жестких дисков. Как протестировать жесткий диск на ошибки с помощью данного ПО?
Соответствующая программа работает в нескольких режимах. Наиболее информативным с точки зрения отражения сведений об ошибках на диске можно назвать режим расширенного тестирования — Extended Test. В частности с его помощью можно найти на поверхности пластин жесткого диска поврежденные сектора. В случае их обнаружения программа предложит пользователю задействовать алгоритм, посредством которого bad-сектора будут исключены из тех, что используются винчестером для записи и чтения файлов.
Тестирование винчестера: HDD Scan
Еще одно популярное решение для проверки дисков — программа HDD Scan. Как протестировать жесткий диск ноутбука или настольного компьютера с ее помощью?
Рассматриваемое приложение также содержит несколько тестов. В числе тех, что могут оказаться полезными для нас, тест Surface Tests. Он, как и предыдущее решение, позволяет провести анализ поверхности пластин диска на предмет поврежденных секторов. Примечательно, что рассматриваемая программа позволяет обнаружить не только bad-сектора, но также и те, на которых наблюдаются проблемы с чтением и записью. Так, HDD Scan может выявить участки на поверхности пластин жесткого диска, на которых скорость считывания может в десятки раз уступать нормальным значениям. На практике это может означать, как и в случае с bad-секторами, желательно исключение соответствующих участков из тех, что используются винчестером для записи файлов.
Тестирование диска: Ashampoo
Другая популярная программа — Ashampoo HDD Control.Как протестировать жесткий диск на ошибки с ее помощью?
Стоит отметить, что рассматриваемое приложение содержит достаточно большое количество инструментов для проверки винчестера, а также работы с выявляемыми проблемами дисков. Из них можно задействовать, к примеру, опцию для тестирования поверхности пластин девайса – Test Surface.
По итогам проведения соответствующего теста программа показывает сектора, которые имеют высокие показатели по считыванию, а также bad-сектора.
Victoria HDD
Следующее популярное решение для проверки жестких дисков — Victoria HDD. Можно отметить, что данная программа позволяет как протестировать жесткий диск на Windows 7 (8 или любой другой), так и осуществить проверку винчестера через командную строку DOS.
Данная особенность увеличивает универсальность рассматриваемого решения. Кроме того, соответствующее ПО обладает очень хорошим функционалом.
Так, программа позволяет протестировать жесткий диск на битые сектора, переназначить их использование, классифицировать участки поверхности винчестера на различные категории в зависимости от скорости считывания файлов с них.
В случае если применяется английская графическая версия рассматриваемой программы, необходимо запустить ее, после — перейти на вкладку Tests. На ней имеются тесты поверхности пластин жесткого диска. При необходимости можно настроить действия программы при обнаружении поврежденных секторов:
- игнорирование проблемы (с последующим отражением ее в результатах тестирования);
- переназначение секторов;
- удаление секторов;
- восстановление поврежденных участков диска.
При необходимости можно задействовать каждый из указанных режимов работы программы по очереди.
Тестирование жестких дисков: программа AIDA64
Многих пользователей интересует вопрос, как протестировать жесткий диск программой Everest. Сейчас на различных порталах в интернете доступны старые версии соответствующего ПО. Дело в том, что в новейших модификациях программа именуется по-другому, ее название звучит как AIDA64.
Стоит отметить, что данный тип ПО является одним из самых функциональных решений в части тестирования производительности оборудования. Так, например, с помощью рассматриваемой программы можно протестировать скорость жесткого диска, и не только. Используя ее, можно также измерить производительность оперативной памяти, процессора, флешек.
Функционал программы включает различные стресс-тесты, предполагающие осуществление проверки в режиме максимальной нагрузки на аппаратное обеспечение. Соответствующего типа тесты могут быть проведены и для жесткого диска компьютера.
Проверка диска на ошибки: программа MHDD
По признанию экспертов в сфере IT, программа MHDD относится к самым функциональным решениям для проверки винчестеров на ошибки. Рассматривая то, какой программой протестировать жесткий диск, специалисты могут остановить свой выбор именно на решении MHDD, поскольку:
- она включает качественный тест поверхности пластин жестких дисков;
- она может быть запущена в загрузочном формате — например, с флешки, что позволяет провести тестирование винчестера до установки на него какой-либо операционной системы;
- программа включает большое количество полезных тестов, а также инструментов исправления дисков;
- соответствующее ПО бесплатно.
Конечно, рассматриваемое решение может работать и из операционной системы. То, каким конкретно образом ее лучше задействовать, зависит от сущности возникшей проблемы с дисками, от конфигурации оборудования на конкретном ПК, от специфики используемой операционной системы, если она предварительно установлена на компьютере.
Программа MHDD: тестируем диск
Рассмотрим ряд практических нюансов применения соответствующей популярной программы. Условимся, что у пользователя есть необходимость в задействовании загрузочной версии данного ПО. Для этого необходимо изготовить устройство, с помощью которого будет осуществлен запуск программы, например флешку или CD.
После того как девайс будет готов, в BIOS необходимо настроить загрузку с него. К слову, вопросом, как протестировать жесткий диск через БИОС, также задаются многие пользователи. Производители компьютеров вполне могут реализовывать в соответствующих программных интерфейсах необходимые опции для проверки работоспособности винчестеров.
При работе с программой MHDD следует учитывать нюанс: рассматриваемое решение не работает с жесткими дисками, которые подключены к компьютеру в режиме Slave. Если это так — диски необходимо переподключить, и только после этого инициировать их тестирование.
После запуска программы, инсталлированной на загрузочную флешку или CD, необходимо выбрать конкретный накопитель, который будет тестироваться. После ввести в командной строке команду SCAN, которая инициирует проверку носителя. В случае если не требуется устанавливать каких-либо дополнительных параметров сканирования, нужно нажать F4 для запуска соответствующего теста.
Но указать дополнительные параметры все же может потребоваться. Например, если говорить об опции Start LBA, она используется для указания конкретных блоков на винчестере, с которых программе следует проверять диск. В свою очередь, опция End LBA предназначена для указания тех блоков, которые проверяются в конце тестирования диска. Однако по умолчанию программа проверяет всю поверхность пластин винчестера.
Как протестировать жесткий диск на ошибки с последующим переназначением bad-секторов с использованием интерфейсов программы MHDD? Очень просто: для этого задействуется опция Remap. Если выбрать параметр Erase Delays, то программа будет игнорировать bad-секторы, что позволит ускорить проверку диска, если поврежденных секторов на его поверхности достаточно много.
Программа сканирования дисков MHDD работает довольно информативно: на экране пользователя в режиме реального времени отображаются проверяемые сектора. В отдельном разделе интерфейса соответствующего ПО подсчитывается количество различных блоков.
Резюме
Проверить состояние жесткого диска можно как с помощью встроенных средств Windows, так и при задействовании специальных программ. При этом инструменты первого типа рассчитаны, главным образом, на исправление ошибок в файловой системе, вторые — на выявление и корректировку bad-секторов доступными способами.
Специализированные программы для диагностики жесткого диска могут поставляться как в графических, так и консольных версиях. Некоторые из соответствующих решений можно использовать в загрузочной модификации: ее применение возможно, даже если на компьютере не установлена операционная система.
Можно отметить: то, как протестировать внешний жесткий диск, практически не отличается от процедуры тестирования встроенного винчестера. Для этого могут быть применены те же решения, главное — корректно подключить их к ПК. Но это возможно, только если компьютер поддерживает те коммуникационные интерфейсы, через которые предполагается подключение внешнего жесткого диска.



– Поиск и исправление найденных ошибок файловой системы жесткого диска NTFS/FAT;
– Выявление поврежденных в физическом плане битых секторов;
– Проверка сторонних носителей, на примере SSD/HDD дисков, USB Flash, SD-карт на наличие неисправностей.
– Первым делом находим в проводнике раздел с названием "Мой компьютер";
– Затем кликаем правой клавишей мыши на жестком диске или его отдельном носителе (томе), который нуждается в проверке;
– Далее открываем раздел с наименованием "Свойства" и переходим на вкладку "Сервис";
– На вкладке "Сервис", необходимо нажать на кнопку "Выполнить проверку". Справочно заметим, что выполнение проверки осуществляется только при наличии прав администратора у пользователя;
– После всех вышеописанных действий, производится перезагрузка операционной системы компьютера. В процессе перезагрузки компьютера, происходит проверка диска/ов ОС Windows в автоматическом режиме на наличие неполадок. Кроме того, при нахождении неполадок на диске, программа их исправляет;
– Если программа не находит никаких проблем в процессе проверки, то процедура завершается без исправления. Кроме того, что стоит сказать, что при наличии ошибок на диске, их исправление может занимать довольно длительно время (справочно: до нескольких часов);
– На заключительном этапе проверки, программа осуществляет осмотр сторонних физических носителей системы, без перезагрузки компьютера.
Как произвести анализ диска при помощи встроенной командной строки? Первоначально пользователь должен запустить командную строку. Это можно сделать несколькими способами: во-первых, запускаем команду "Выполнить", далее набираем в строке условие "cmd"; во-вторых, можно осуществить запуск через меню "Пуск", затем перейти на вкладку "Все программы", далее "Стандартные" и найти утилиту "Командная строка".
– Поиск битых секторов и ошибок файловой системы жесткого диска формата HDD или SDD;
– Неполадки в загрузчике диска операционной системы Windows;
– Несовместимость оборудования и драйверов операционной системы Windows;
– Устранение битых секторов жесткого диска;
– Поиск различных по сложности вирусов и других нарушающих функционирование жесткого диска приложений.
ПЛАТЕЖНЫЕ РЕКВИЗИТЫ ДЛЯ ПОДДЕРЖКИ САЙТА (БЛАГОДАРИМ ВАС ЗА ПОМОЩЬ)
Webmoney: Z397146189637 (доллары), R206902974545 (рубли), E142336847766 (евро), U115329023466 (гривны)
Payeer (в рублях, долларах, евро): P30960360
Perfect Money: U12834290 (доллары), E12875044 (евро)
Вы начали слышать посторонние скрипы в системном блоке? Производительность системы как-то совсем непозволительно снизилась, хотя процессор и память не должны этого допустить? Что же, настало время проверки жесткого диска. О том, как это сделать – в нашей статье.
Зачем это нужно?
Это довольно важное дело. Кроме снижения производительности, хотя это тоже, безусловно, важно, речь идет о ваших данных. Вы же не хотите в один прекрасный день остаться без всех своих данных просто из-за того, что ваш диск решил выйти из строя? Вот. Поэтому и важно чаще проверять состояние диска и уровень его здоровья.
Своевременное исправление ошибок также помогает увеличить продолжительность жизни диска. Будь то обычный жесткий диск или SSD, ошибки файловой системы изнашивают его в форсированном режиме, поэтому важно поддерживать его в хорошем состоянии. Иначе данные потеряются еще быстрее.
Если вы понимаете всю важность этого мероприятия, то приступим.
Проверка стандартными средствами Windows
Это самый простой способ, который может дать вам довольно много информации о жестком диске и даже попытаться исправить некоторые ошибки.
-
Перейдите в «Проводник» и с помощью контекстного меню вызовите свойства проверяемого диска.
Командная строка
Если предыдущий сценарий использования стандартных инструментов Windows не очень эффективен, то метод командной строки может попробовать дополнить его. Суть его в ом, что запускается он с загрузочного установочного носителя системы, то есть сама система не запущена и не может блокировать некоторые требования программы проверки.
Важно! Минус у этого способа один: нужен установочный носитель, причем желательно, чтобы он был именно с той версией Windows, что установлена на вашем компьютере.
- Создайте загрузочный носитель и вставьте его в дисковод или USB-порт. В БИОС вашего компьютера выберите загрузку с этого носителя. Дождитесь загрузки операционной среды.
Простое стороннее ПО
Рассмотрим несколько программ, которые помогут вам выявить большинство неисправностей в вашем жестком диске, не слишком вдаваясь в подробности этого процесса.
HDDScan
С помощью этой программы можно понять, в каких секторах скорость записи и чтения высокая, а в каких — нет. Программа полностью универсальна, с ее помощью можно диагностировать все что угодно, лишь бы это было накопителем информации.
Принцип работы с ней крайне прост: начинаете сканирование и дожидаетесь ее отчета о проделанной работе, из которого уже вполне можно делать какие-то выводы.
Crystal Disk Mark
Более узконаправленная утилита, хотя мониторит, по сути, тоже скорость. Больше программа ничего не умеет, но исходя из скорости записи, и чтения можно вполне понять, что происходит с диском и долго ли ему еще.
Важно! Категорически запрещено использовать эту программу, если вы хотите проверить SSD-диск. Его смерть при использовании этого ПО будет еще ближе: эта программа заполняет все пространство некими данными, и, хоть они невесомы и удаляются без следа, для ССД это тоже износ.
Более сложное ПО
Если ни средства стандартной проверки, ни простые программы вас не удовлетворили, то можно перейти к более сложным программам для проверки. Итак, начнем.
Victoria HDD
Самая распространенная программа для поиска и устранения неисправностей в жестком диске.
-
При первом запуске программы (запускать ее нужно от имени администратора), нажмите на кнопку «Начать тест».
Плюсы ее в том, что существует как быстрая, так и глубокая проверка диска, а также в том, что она мониторит его температуру. Это тоже важный показатель, но он на износ влияет не так сильно.
HDD Regenerator
Профи-инструмент в нашей статье. Исправляет все то, что находит на своем пути. Ее огромное конкурентное преимущество – русификация. Пользоваться ей, поэтому очень просто, несмотря на внушительный набор функций.
Принцип ее работы куда сложнее, чем у других программ, и отличия эти явно пошли программе на пользу. У нее получается восстановить то, что не получалось у других. Так же, в отличие от других программ, ваши файлы, которые были в исправляемых ею секторах, она не уничтожает, а культурно сохраняет. Ну не жизнь, а сказка.
Программа имеет две версии – графическую и консольную. Если вы не очень разбираетесь в этой теме, пользуйтесь графической с русским языком, там все интуитивно понятно. В консоли же ее возможности куда шире, потому что давления и запретов со стороны операционной системы меньше.
Рассмотрим графический интерфейс.
-
Кроме призыва создать загрузочный носитель, программа предложит нам проверить и восстановить диск. Соглашаемся. Выбираем нужный диск и начинаем процесс.
На заметку! Однако есть у этой программы один существенный минус – она платная, и триал позволяет только провести проверку. Что же, и то хорошо.
Программы от производителей жестких дисков
Кто же, кроме самих производителей, может лучше знать, как работать с жесткими дисками? Некоторые из таких программ работают только с дисками определенной марки, некоторые – со всеми. Экспериментируйте.
Начнем.
SeaTools
Как видно из названия, программа авторства компании Seagate, одного из ведущих мировых производителей жестких дисков.
На заметку! Рекомендуется использовать только с жесткими дисками этой марки.
Простая, по сути, программа:
-
имеет несколько видов теста по углубленности, их можно выбрать, нажав на стрелочку рядом с кнопкой сканирования;
Data Lifeguard Diagnostics
Так называется программа проверки от производителя WD. По функционалу примерно схожа с предыдущей программой, однако имеет ряд преимуществ.
- во-первых, ее можно использовать с любыми дисками. Вот это огромный плюс, несмотря на распространенность дисков этой марки;
- во-вторых, она умеет уничтожать информацию;
- в-третьих, она умеет просто отсекать мертвые секторы, чтобы диск работал дольше на прежней скорости, хоть и с немного меньшим объемом. Безусловно, крайне полезная функция.
Все опции находятся в контекстных меню. То есть, чтобы запустить сканирование определенного диска, нужно просто щелкнуть по нему правой кнопкой мыши (разумеется, в интерфейсе программы) и выбрать нужное действие. Вот и вся работа.
Надеемся, эти способы помогли вам разобраться с проблемами вашего жесткого диска, починить его или предотвратить поломку. Удачи!
Видео — Как самому проверить жесткий диск
Понравилась статья?
Сохраните, чтобы не потерять!