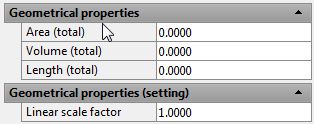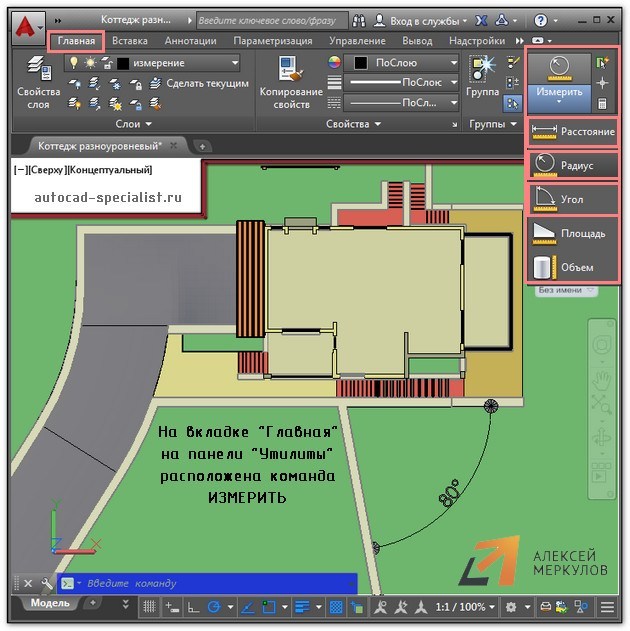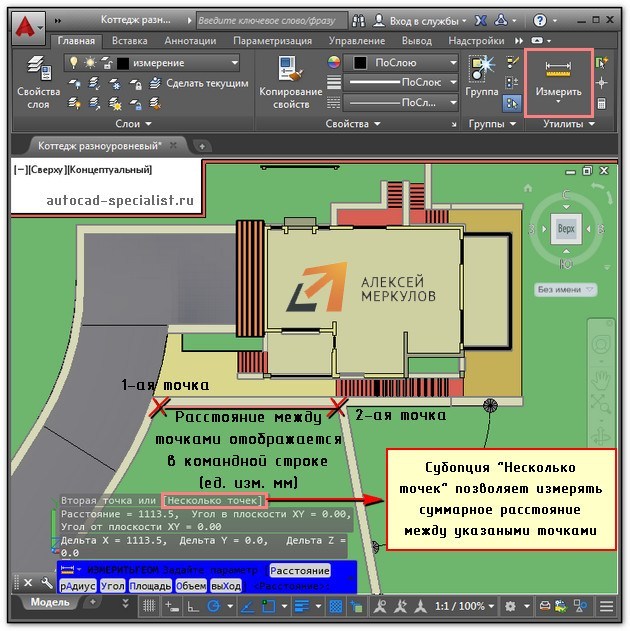Содержание
- 1 1. Как создать свой тип линий в Автокаде?
- 2 2. Как получить сумму длин линий
- 3 3. Создадим небольшую ведомость с суммами длин в виде таблицы по типу линий
- 4 Как измерить расстояние в Автокаде?
- 5 Видео версия урока:
- 6 Освой AutoCAD за 40 минут пройдя базовый курс от Максима Фартусова.
- 7 Текстовая версия урока:
- 8 Вопрос 1. Как задать толщину полилинии в Автокад?
- 9 Вопрос 2. Как перейти в режим задания дуги?
- 10 Вопрос 3. Как завершить построение полилинии в Автокаде?
- 11 Вопрос 4. Как превратить сплайн в полилинию в Автокаде?
- 12 Вопрос 5. Как объединить несколько полилиний в Автокаде?
- 13 Вопрос 6. Как отрезки объединить в полилинию в Автокаде?
Все о BIM, CAD, ERP
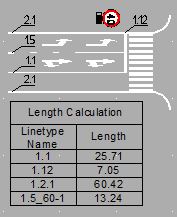
Можно взять отдельные элементы на плане и, заглядывая в их свойства, последовательно сложить длины. Но согласитесь это утомительно, однообразно, и как-то неэффективно.
Можно воспользоваться стандартным инструментом _dataextraction, хотя он настолько универсален, что для решения такой простой задачи пусть и подходит, но результат вы получите не намного быстрее чем складывая вручную. Проще потратить пару минут, и раз и навсегда установить GeomProps.
В целом же, для решения подобных задач я использую прием суммирования длин линий по типу линий. Работает это следующим образом:
- Создать типы линийдля каждого типа линейных объектов, с которыми будем работать. Это позволяет, во-первых, контролировать параметры отображения линии на плане, и быстро изменять его при необходимости, переписывая файл с линиями. Во вторых позволяет отфильтровать одни объекты от других, без использования слоёв. После чего с помощью SelSim мы сможем в один клик выбирать все аналогичные объекты на плане.
- Посчитаем сумму длин линий линейных объектов в AutoCAD, обратимся за помощью к GeomProps.
- И наконец, добавим небольшую ведомость с суммами длин в виде таблицы по типу линий с помощью небольшой лисп утилиты от Mac Lee — LenCal.

Теперь разберемся с каждым пунктом немного подробнее:
1. Как создать свой тип линий в Автокаде?
Это необязательно, но знать полезно.
Типы линий в автокаде создаются с помощью простого текстового файла с расширением .lin, синтаксис которого весьма незамысловат. В простейшем случае:
Где в первой строке, после звездочки идет название типа линии и через запятую его текстовое превью, оно должно подсказать пользователю как примерно будет выглядеть тип линии. Вторая строка начинается с буквы A, её смысл в описании синтаксиса заключается в том, что она обозначает тип генерации линии. В Автокаде, он всего один (хотя может быть что-то и поменялось в последних версиях?). А – сообщает автокаду о том что линия должна начинаться и заканчиваться сплошной линией. Т.е. на концы любого линейного объекта у вас всегда будут заштрихованны, а параметры штриховки будут игнорироваться на концах и началах линий. Потом через запятую идёт собственно описание штриховки, 1 – сплошная линия длинной в одну условную единицу чертежа, -1 – пропуск в ту же единицу. В описании могут использоваться так же буквы и символы в формате .shx
2. Как получить сумму длин линий
Скачиваем GeomProps, распаковываем, добавляем в автокад с помощью команды _appload, выбрав подходящую версию плагина. Делается это один раз, после чего GeomProps загружается автокадом автоматически. Теперь в стандартных свойствах автокада (ctrl+1) у вас появится новая группа для всех линейных объектов:
Geometrical properties:
Area (total) — сумма площадей выбраных объектов.
Volume (total) — сумма объемов выбраных объектов
Length (total) — сумма длинн выбраных объектов
И еще одно свойство — Linear scale Factor — множитель для всех трёх свойств выше. Т.е. можно домножить например на 0.001 чтобы получить длину в метрах если вы работаете на чертеже в масштабе 1:1.
3. Создадим небольшую ведомость с суммами длин в виде таблицы по типу линий
В этом нам поможет небольшая LISP утилита от Lee-Mac — LenCal калькулятор сумм длин линий.

В этой статье речь пойдет о том, как в AutoCAD можно измерять расстояние между двумя точками и целой последовательностью (например, для определения длины полилинии). На этапе выполнения чертежа это бывает необходимым условием для проверки точности построения.
Ранее мы уже говорили о том, как в Автокаде измерить площадь и объем, а также рассмотрели соответствующие инструменты команды «Измерить», расположенные на вкладке «Главная» на панели «Утилиты». Поэтому вопрос, как измерить длину в Автокаде, мы разберем быстро, т.к. инструмент «Расстояние» относится к одной и той же группе команд (см. рис.).
Как измерить расстояние в Автокаде?
Что ж, рассмотрим последовательность действий и узнаем на примере, как измерить линию в Автокаде:
1) Выбрать команду «Расстояние».
2) Указать первую точку, затем вторую. Нажать Enter. Длина отрезка отобразиться в командной строке (см. рис.).
В случае, если нужна сумма длин отрезков в Автокаде, то можно обратиться к параметру данной команды «Несколько точек», после чего последовательно указать в графическом пространстве нужные точки. При этом в AutocAD сумма длин, а вернее, само значение, также отобразится в командной строке.
ПРИМЕЧАНИЕ: Чтобы раскрыть Журнал командной строки, нажмите F2.
У команды «Расстояние» есть еще одна очень важная особенность, с помощью которой определяется длина дуги в Автокаде. Для этого следует использовать параметр «Дуга». Последовательный алгоритм приведен на рис.
Что ж, теперь вы ознакомлены с основными нюансами команды «Расстояние» и знаете, как измерить длину в Автокаде. Примите на заметку, что в качестве альтернативного варианта определения рассмотренных характеристик можно использовать простановку размеров.
В этом видео мы поговорим о том, как работать с полилиниями в Автокаде.
Из урока Вы узнаете:
– Что такое полилиния в Автокаде;
– Как работать с полилинией в AutoCAD;
– Как преобразовать отрезок в полилинию;
– Как преобразовать сплайн в полилинию в Автокаде;
– Как объединить полилинии в одну;
– Как задать толщину полилинии в AutoCAD.
Видео версия урока:
Освой AutoCAD за 40 минут пройдя базовый курс от Максима Фартусова.
Текстовая версия урока:
Привет друзья! Сегодня мы с Вами разберем некоторые аспекты работы с полилиниями в Автокаде!
Но для начала предлагаю воспользоваться справкой Автокада и узнать, что такое “полилиния”!
Итак. Полилиния – это сложный примитив, состоящий из одного или нескольких связанных между собой прямолинейных и дуговых сегментов. Полилиния в Автокаде обрабатывается как единое целое (например, при редактировании или удалении).
Проще говоря, полилиния – это несколько взаимосвязанных между собой отрезков при редактировании которого будет меняться вся цепочка линий. Вот некоторые примеры полилиний в AutoCAD.
Вопрос 1. Как задать толщину полилинии в Автокад?
Шаг 1. Выбираем на вкладке “главная”, в панели “рисование” команду полилиния.
Шаг 2. Важный момент. Задавать параметры для полилинии можно как в самом начале, т.е. до нанесения полилинии на чертеж, так и во время работы с ней.
К примеру, мы начертили несколько сегментов и выбрали в командной строке параметр “полуширина“.
Данные команды можно найти кликнув правой кнопкой мышки и вызвав тем самым контекстное меню.
Шаг 3. Теперь нам нужно задать начальную полуширину, задаемся 50.
Шаг 4. Задаемся конечной полушириной, тоже 50. Затем мы нажимаем “ввод” или “enter” и начинаем чертить уже толстой полилинией как на картинке ниже.
Возможно у Вас возникнет вопрос. “А почему мы задаемся шириной два раза?”
Все дело в том, что мы можем сделать начало отрезка одной толщины, а конец другой толщины и тогда получится этакий конус в итоге. В целом это просто дает больше возможностей, чем если бы мы задавались единой шириной.
Вопрос 2. Как перейти в режим задания дуги?
Полилинию можно чертить не только линейно, т.е. отрезками, но и с помощью дуг!
Шаг 1. Для этого следует выбрать во время работы с полилинией параметр “дуга” в диспетчере команд или нажать правую кнопку мышки и выбрать одноименную команду “дуга”.
Шаг 2. Теперь мы можем наносить полилинию с помощью дуг.
Кроме того, можно строить дугу не через точку, а еще и через центр, радиус и вторую точку.
Шаг 3. Для возвращения в линейный режим, следует выбрать в параметрах соответствующую команду “линейный”.
Вопрос 3. Как завершить построение полилинии в Автокаде?
Для завершения работы с полилинией, следует нажать пробел или enter, еще можно кликнуть правой кнопкой мышки и выбрать команду “ввод”.
Вопрос 4. Как превратить сплайн в полилинию в Автокаде?
Если Вы начертили сплайн и хотите преобразовать его в полилинию, то следует сделать ряд простых шагов.
Шаг 2. После выделения, кликаем правой кнопкой мышки. В контекстном меню нас интересует пункт “сплайн” в дополнительном меню выбираем “преобразовать в полилинию”.
Шаг 3. Теперь следует указать точность от 1 до 99. Точность указываем или около курсора (если включен динамический ввод) или вводим в командную строку значение от 1 до 99..
Обратите пожалуйста внимание, чем больше точность Вы укажите, тем более сглаженной будет сама полилиния и наоборот, если Вы укажите точность 2 или 5, то полилиния будет более ломаной.
Вопрос 5. Как объединить несколько полилиний в Автокаде?
Бывают ситуации, когда требуется объединить несколько полилиний в одну. Для этого требуется сделать ряд простых шагов.
Шаг 1. Выбираем любую полилинию, кликаем правой кнопкой мышки. В контекстном меню идем в пункт “полилиния”, там нас интересует пункт в меню “редактировать полилинию”.
Шаг 2. Выбираем пункт “добавить” и выбираем нужную нам полилинию.
В нашем случае, мы выбираем нижнюю полилинию и затем нажимаем enter два раза. Как видите на последней картинке две полилинии стали одним целым.
Выбираем полилинию, которую мы хотим присоединить.
Выбрали и нажали enter два раза.
Теперь наши полилинии стали единым целым.
Вопрос 6. Как отрезки объединить в полилинию в Автокаде?
Процедура не сильно отличается от предыдущего вопроса. Имея несколько отрезков на чертеже мы можем их преобразовать в одну полилинию. Для этого требуется опять сделать ряд простых шагов.
Шаг 1. Раскрываем панель “редактирования”, нас интересует команда “редактировать полилинию”.
Шаг 2. Далее, выбираем любой из отрезков.
Шаг 3. Программа Автокад просит преобразовать отрезок в “полилинию”, мы соглашаемся и нажимаем enter. Данной процедурой мы преобразовали один из отрезков в полилинию.
Шаг 4. Сейчас нам требуется опять с помощью команды “добавить” выбрать оставшиеся отрезки и затем два раза нажать на enter. Тем самым мы объединили все наши отрезки в одну полилинию.
Выбираем отрезки, которые мы присоединим к нашей созданной полилинии.
Итог наших работ, наши отрезки стали одной полилинией и теперь мы можем задать ей новые параметры, например присвоить единую ширину.
Полилиния является важной частью программы Автокад. Все дело в том, что гораздо удобней редактировать одну полилинию, чем множество отрезков. Поэтому при создании проектов используйте полилини.
А нам этом у нас все! Спасибо большое что дочитали статью до конца! Если есть вопросы, задавайте их в комментариях, мы обязательно ответим!