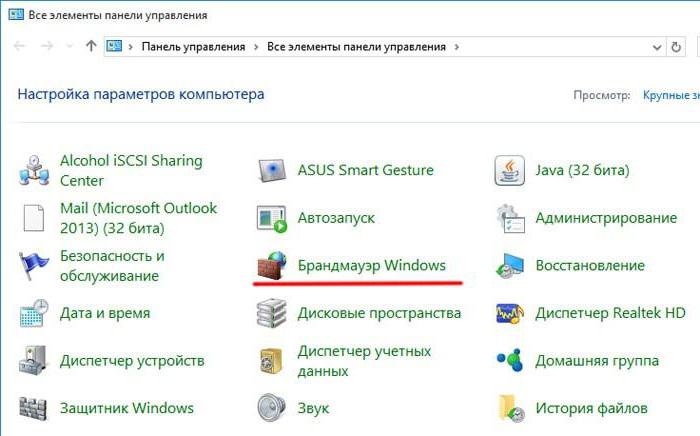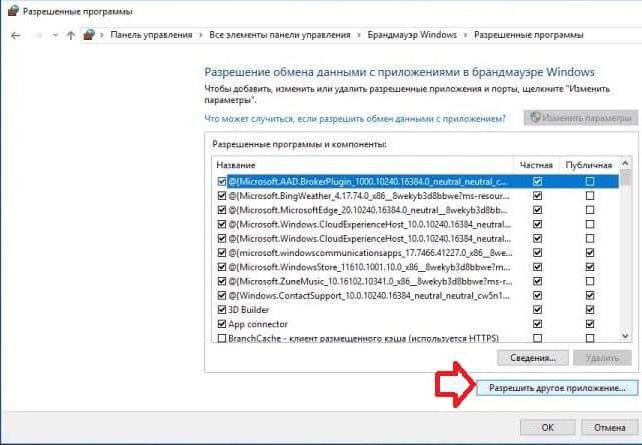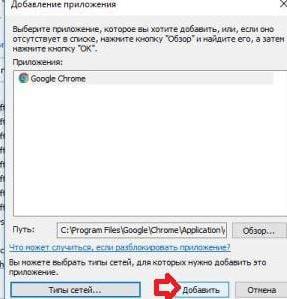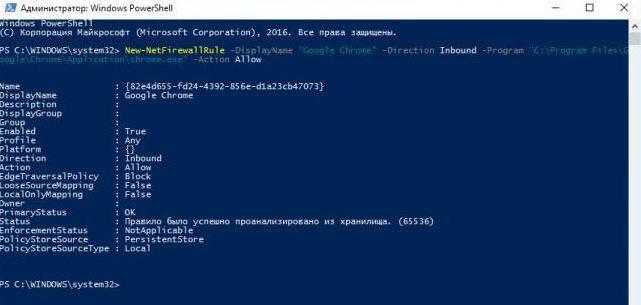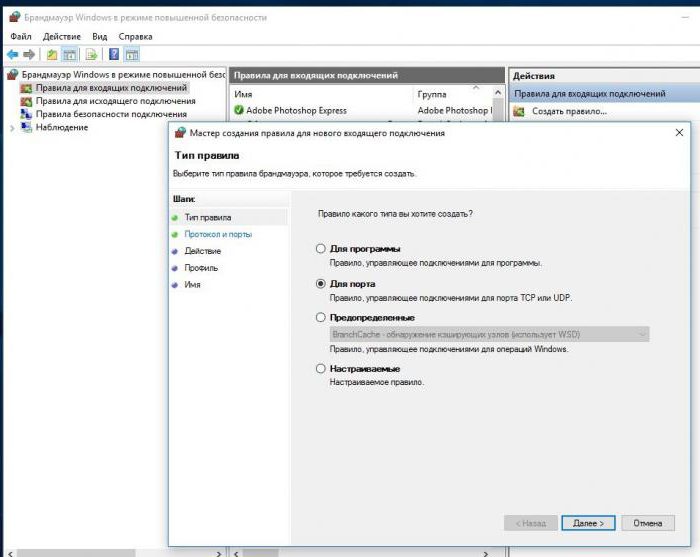Содержание
- 1 Где находится брандмауэр Windows 10, как настроить инструментарий: общие понятия
- 2 Брандмауэр Windows 10: как добавить в исключения приложения
- 3 Создание правил для порта
- 4 Можно ли создать исключение для сайта?
- 5 Включение и отключение
- 6 Краткий итог
- 7 Как разрешить приложение в брандмауэре
- 8 Как добавить приложение в исключение брандмауэра Windows 10
- 9 Внесение приложения в исключения брандмауэра
Во всех операционных системах семейства Windows присутствуют встроенные средства защиты, которые призваны охранять систему от нежелательного воздействия извне и изнутри. Если исходить из инструментария последних версий ОС, в этом наборе можно найти устанавливаемые ограничения на действия пользователя со стороны так называемого суперадминистратора, файервола (брандмауэра), «Защитника Windows», службы TrustedInstaller и т. д. Но сейчас нас больше интересует именно брандмауэр (Windows 10 берем исключительно в качестве примера). Поскольку во всех ОС настройки практически не отличаются.
Где находится брандмауэр Windows 10, как настроить инструментарий: общие понятия
Прежде чем приступать к рассмотрению вопроса о том, как добавить в исключения брандмауэра Windows 10 какой-то элемент, рассмотрим, как работает этот компонент.
Изначально функционал этого компонента задумывался таким образом, чтобы разрешения выдавались автоматически. Блокирование нежелательных программ (например, тех, которые не имеют цифровых подписей) подразумевает запрос к пользователю на предмет разрешения их установки или запуска. Но как оказывается, блокирование происходит так, что иногда приложения, а заодно и порты, которые они могут использовать для доступа в интернет в процессе работы, блокируются изначально. И именно поэтому некоторые элементы необходимо вносить в так называемые списки исключений вручную. О том, как это сделать для разных компонентов, далее и пойдет речь.
Сам брандмауэр в десятой версии системы можно найти там же, где он был в системах рангом ниже – в классической «Панели управления». А вот в новом меню параметров он расположен в разделе сети и интернета в меню состояния. «Панель управления» спрятана достаточно глубоко, поэтому максимально быстро ее можно вызвать через консоль «Выполнить» вводом команды control.
Что же касается принципов настройки, не говоря об активации или отключении защиты, все сводится к двум вещам: непосредственному внесению элемента в специальный список или к созданию для него определенных правил. Далее посмотрим, какие именно элементы можно внести в исключения.
Брандмауэр Windows 10: как добавить в исключения приложения
Первое и самое главное, что интересует большинство пользователей, – отключение блокировки устанавливаемых или уже установленных приложений. Добавить программу в исключения брандмауэра Windows 10 достаточно просто.
После входа в основной раздел настроек необходимо использовать ссылку разрешения взаимодействия с приложениями, расположенную слева, после чего отобразится список разрешенных программ (они будут отмечены галочками). Для добавления приложения сначала нужно нажать кнопку изменения параметров, а затем – кнопку разрешения другого приложения.
После этого через обзор нужно выбрать исполняемый файл программы (например, браузера Chrome), указать тип сети (например, частная) и использовать кнопку добавления. По окончании действий программа появится в списке разрешенных.
Вопрос о том, как добавить в исключения брандмауэра Windows 10 определенную программу, может быть решен посредством командной строки, которая запускается от имени администратора.
Для вышеуказанного браузера команда будет выглядеть так, как показано на изображении выше. Но и это еще не все.
Точно так же можно использовать и консоль PowerShell, в которой прописывается несколько другое сочетание, и такой метод является абсолютно равнозначным.
Создание правил для порта
Как известно, некоторым программам по роду их деятельности необходим постоянный выход в интернет, но с использованием определенного порта (взять тот же Skype, использующий порт 443). Иногда порты нужно открывать самостоятельно, поскольку некоторые каналы блокируются по умолчанию.
Добавить порт в исключения брандмауэра Windows 10 можно способом, который несколько отличается от внесения приложений в список разрешенных.
В данном случае используется создание нового правила для входящих подключений, указывается тип «Для порта», выбирается соответствующий протокол (TCP/UDP) и вводится номер порта (например 443). Также можно указать разрешение для всех локальных портов. Это означает, что все они будут открыты.
Можно ли создать исключение для сайта?
А вот добавить сайт в исключения брандмауэра Windows 10 не получится. Имеется в виду, что сделать это невозможно путем ввода обычного доменного имени, которое прописывается в адресной строке браузера. Но такое ограничение можно обойти.
Для этого понадобится узнать IP-адрес искомого ресурса (в командной строке прописывается команда ping, а через пробел вводится частичный адрес без www).
А с таким адресом уже можно работать, только в данном случае выбирается изменение области и указание параметров фильтрации. Также можно произвести настройку особого списка.
Включение и отключение
Как добавить в исключения брандмауэра Windows 10 основные элементы, разобрались. Теперь несколько слов о включении и отключении файервола. Собственно, такая возможность уже предусмотрена в системе. Но бывает, что такие опции недоступны. Для их активации необходимо включить хотя бы одну из имеющихся сетей.
Но насколько целесообразно отключать файервол? Корпорация Microsoft делать этого не рекомендует категорически, считая, что без него в систему могут проникнуть посторонние угрозы или будут устанавливаться нежелательные программы. С этим можно поспорить, поскольку сам инструмент имеет, если можно так сказать, собственный «моральный кодекс», правила которого могут не совпадать со взглядами пользователя. Поэтому, кто бы там что ни говорил, при наличии установленного мощного антивируса со встроенной защитой от нежелательных программ или чего-то подобного о брандмауэре Windows можно забыть, не говоря уже о ситуациях, когда устанавливается сторонний программный или даже «железный» файервол.
Краткий итог
Исходя из представленного выше материала, нетрудно понять, что проблема того, как добавить в исключения брандмауэра Windows 10 какие-то элементы, решается совершенно просто. Тут основной упор следует сделать на выбор корректных параметров (в частности, это касается открытия портов). В остальном же проблем быть не должно, и воспользоваться таким инструментарием сможет любой пользователь (даже начального уровня подготовки).
Брандмауэр Защитника Windows был добавлен компанией Майкрософт с целью увеличения безопасности пользователей в целом. Ещё с первых версий был создан функционал с возможностью добавления программ и различных приложений в исключения брандмауэра. Всё потому что существует не мало необходимых программ, которые не принимает брандмауэр.
Данная статья покажет как добавить программу в исключение брандмауэра Windows 10. А также рассмотрим как изменить разрешение взаимодействия с приложением или компонентом в брандмауэре Защитника Windows 10. Бывает намного легче полностью отключить брандмауэр в Windows 10 и проверить работает ли нужная программа.
Как разрешить приложение в брандмауэре
При запуске новых программ выскакивает окно брандмауэра, в котором пользователю предлагается разрешить или запретить обмен данными с приложениями. Если же пользователь ошибочно выберет не правильный вариант, изменить своё решение именно в этих настройках.
- Открываем брандмауэр Windows 10 любым из способов, например, нажав Win+Q и в поиске находим Брандмауэр Защитника Windows.
- В разделах брандмауэра выбираем пункт Разрешение взаимодействия с приложением или компонентом в брандмауэре Windows.
- В открывшимся окне нажимаем Изменить параметры, а потом уже выбираем пункт Разрешить другое приложение.
- В окне добавления приложения нажимаем Обзор и находим программу, которая отсутствует в списке.
Как добавить приложение в исключение брандмауэра Windows 10
Добавление исключений в брандмауэр Windows происходит путем создания правил входящих и исходящих подключений. Есть возможность создать правило подключения как для программы, так и для порта. Поскольку иногда появляется необходимость разрешить определенный порт для конкретного приложения.
- Запускаем окно брандмауэра Windows 10 выполнив команду firewall.cpl в окне Win+R.
- Открываем Мониторинг брандмауэра Защитника Windows в режиме повышенной безопасности выбрав в разделах брандмауэра пункт Дополнительные параметры.
- Дальше переходим в пункт Правила для входящих подключений или Правила для исходящего подключения и нажимаем кнопку Создать правило.
- В открывшимся окне выбираем какого типа правило Вы хотите создать, в нашем случае выбираем Для программы и нажимаем Далее.
- Следующим шагом необходимо указать путь программы нажав кнопку Обзор и нажать Далее.
- Последними шагами будет указание действия, когда подключение удовлетворяет указанным условиям, выбор профилей к которым применяется правило и указание имени нового правила.
При создании неверного правила брандмауэра или же когда подключение блокируется правилом брандмауэра Windows в пользователей есть возможность отключить или вовсе удалить проблемное правило. Для этого нужно со списка правил найти ненужное правило и в контекстном меню выбрать пункт отключить правило или удалить.
Брандмауэр вместе с обновленным Защитником в Windows 10 является полезным средством защиты системы в целом. Поэтому мы не рекомендуем полностью отключать брандмауэр. Более простым способом решения ситуации с не работоспособностью приложений из-за брандмауэра есть добавления исключений путем создания правил входящих и исходящих подключений.
В этой статье мы разобрались как добавить программу в исключение брандмауэра Windows 10. А также рекомендуем обратить внимание на пункт инструкции как разрешить приложение в брандмауэре, поскольку возможно при автоматическом выскакивании запроса был выбран не правильный вариант.

Многие программы, которые работают в тесном взаимодействии с интернетом, имеют в своих установщиках функции автоматического добавления разрешающих правил в брандмауэр Windows. В некоторых же случаях данная операция не выполняется, и приложение может быть заблокировано. В этой статье мы поговорим о том, как разрешить доступ в сеть, добавив свой пункт в список исключений.
Внесение приложения в исключения брандмауэра
Данная процедура позволяет быстро создать правило для любой программы, разрешающее ей получать и отправлять данные в сеть. Чаще всего мы сталкиваемся с такой необходимостью при установке игр с онлайн-доступом, различных мессенджеров, почтовых клиентов или софта для трансляций. Также подобные настройки могут понадобиться приложениям для получения регулярных обновлений с серверов разработчиков.
-
Открываем системный поиск сочетанием клавиш Windows+S и вводим слово «брандмауэр». Переходим по первой ссылке в выдаче.
Идем в раздел разрешения взаимодействия с приложениями и компонентами.
Нажимаем кнопку (если она активна) «Изменить параметры».
Далее переходим к добавлению новой программы, нажав кнопку, указанную на скриншоте.
Жмем «Обзор».
Ищем файл программы с расширением EXE, выбираем его и нажимаем «Открыть».
Переходим к выбору типа сетей, в которых будет действовать созданное правило, то есть софт будет возможность получать и передавать трафик.
По умолчанию система предлагает разрешить подключения к интернету напрямую (публичные сети), но если между компьютером и провайдером присутствует маршрутизатор или планируется игра по «локалке», имеет смысл поставить и второй флажок (частная сеть).
Новая программа появится в списке, где можно будет по необходимости с помощью флажков остановить выполнение правила для нее, а также изменить тип сетей.

Таким образом, мы добавили приложение в исключения брандмауэра. Выполняя подобные действия, не стоит забывать о том, что они приводят к снижению безопасности. Если вы не знаете точно, куда будет «стучаться» софт, и какие данные передавать и получать, от создания разрешения лучше отказаться.
Отблагодарите автора, поделитесь статьей в социальных сетях.