Содержание
- 1 Особенности работы службы
- 2 Особенности управления новым центром обновления
- 3 Неполадки при работе центра обновлений
- 4 Поиск центра
- 5 Настройка параметров
- 6 Отложение или-же отключение параметров
- 7 Где расположен «Центр обновления» Windows 10
- 8 Почему «Центр обновления» перестаёт работать
- 9 Решение возможных проблем
Windows 10 — новая модификация популярной операционной системы, которая уже стала довольно востребованной среди пользователей, она имеет некоторые отличия от других модификаций.
Имеются некоторые дополнительные функции, а еще отсутствуют другие, привычные для Windows 7 и 8. В частности, в десятой версии системы неизвестно где находится центр обновления Windows 10, так как его нет на прежнем месте в панели управления.
Особенности работы службы
Чтобы найти центр обновления в данной операционной системе, нужно открыть «параметры», а оттуда перейти на пункт «обновления и безопасность».
Далее нужно сохранить полученный файл под названием «winupdate», в конце которого будет значиться «reg», и только после этого открыть его. В результате служба центра обновления появится в панели управления. Внимание! данный способ не работает в последних версиях Windows 10.
Чтобы не проделывать выше переведённую работу в ручную, скачайте уже готовый файл по ссылке.
Особенности управления новым центром обновления
Управление центром существенно сузилось: для владельца компьютера доступна всего лишь функция проверки доступных обновлений. Но даже без этого центр обновления Windows 10 функционирует полностью самостоятельно. Он устанавливает обновления как драйверов, так и программ, поэтому вмешаться в его работу почти невозможно. Но есть ряд возможностей, благодаря которым можно все-таки немного подкорректировать работу центра:
Следует открыть меню дополнительных параметров и там убрать галочку напротив пункта, в котором прописано согласие на установку других компонентов помимо операционной системы. В результате необходимые для работы программы будут оставаться без изменений.
Можно самостоятельно выбирать время перезагрузки компьютера при установке новых обновлений, чтобы избежать нежелательных сбоев при работе и утери важной информации. Для этого в дополнительных параметрах нужно указать время перезагрузки и снять галочку с функцией автоматического перезапуска. Но стоит понимать, что такие настройки не влияют на загрузку обновлений, они по-прежнему будут устанавливаться в автоматическом режиме.
Если версия операционной системы профессиональная, то в ней можно на некоторое время, вплоть до нескольких месяцев, откладывать установку обновлений. Это тоже можно настроить в дополнительных параметрах. Такой подход будет полезен для системных администраторов, привыкших перед внедрением новых технологий тщательно их тестировать. Стоит учесть, что регулярному обновлению будут подвергнуты только самые важные составляющие.
Бывает, что обновления не загружаются и в том случае, если установить лимитный выход в интернет. Изначально нужно будет подключиться к соответствующей сети и в меню «Дополнительные параметры» активировать опцию «Задать как лимитное подключение».
Есть возможность выбора способа загрузки обновлений, один из которых представляет собой пиринговую сеть.
При возникновении проблем с функционированием компьютера можно избавиться от ненужных обновлений, перейдя в дополнительные параметры. Там следует открыть журнал и удалить ненужные обновления.
Одним из существенных преимуществ операционной системы Windows 10 можно назвать тот факт, что при возвращении к начальному состоянию система автоматически обновляется. Это избавляет от траты лишнего времени на выполнение требуемых действий. При этом имеется возможность обновления не каждого приложения по отдельности, а сразу нескольких компонентов, что упрощает работу.
Неполадки при работе центра обновлений
Иногда при работе с центром обновления возникают проблемы из-за чего не загружаются обновления, или могут возникнуть иные ошибки, которые приводят к сбоям и некорректной работе системы. Основным способом, при помощи которого возможно исправить неполадки, является сброс заданных ранее настроек центра обновления с последующей его перезагрузкой. Для этого в блокноте следует набрать текст:
Следующий шаг — сохранение набранного файла под именем, которое будет заканчиваться буквами «bat».
Скачать уже готовый для запуска файл можно по ссылке.
После этого на созданный файл нужно нажать правой кнопкой мышки, выбрать пункт, подразумевающий открытие от имени администратора и следовать дальнейшим инструкциям системы.
В результате настройки службы центра обновлений будут аннулированы, и он будет запущен заново. Когда все операции завершены, стоит перезапустить компьютер и проверить работу элемента. Во многих случаях подобный подход помогает решить проблему.
Но бывает и так, что такое решение не помогает избавиться от проблемы, поэтому следует обратить внимание на другие способы, и разобраться подробнее в том как можно включить центр обновления. Например, можно попробовать посмотреть вид неисправности и способы ее решение в сети, используя номер ошибки, который указывается в сообщении. Всем известен тот факт, что в интернете можно найти практически любую информацию, так что стоит попытаться.
Еще можно посмотреть, запущена или нет служба BITS, криптографии, а также сам центр обновления. Если нет, то следует попытаться их запустить, иногда проблему можно решить таким способом.
Еще один метод — зайти в настройки подключения к сети и там поставить следующие значения DNS: 8.8.4.4 а также 8.8.8.8. Иногда, если обновления загружаются через магазин и появляются сбои, то лучше произвести их закачку через службу центра обновления.
Бывают и другие причины отказа или некорректной работы центра обновления в операционной системе, все они требуют разных видов решения, однако, перечисленные выше являются наиболее универсальными. Если же устранить неполадки самостоятельно не удалось, лучше обратиться к опытному специалисту, чтобы не нанести вред операционной системе, а также избежать ее некорректной работы.
Благодаря тому, что Центр обновления в Windows 10 был кардинально изменён, найти его теперь становится очень трудно, так как многие пользователи недостаточно хорошо ознакомлены с новым дизайном операционки. Итак, где находится Центр обновления Windows 10?
Кроме сложного местонахождения, стоит упомянуть о том, что с такой-же трудностью пользователю придется столкнутся, когда процесс коснётся изменения каких-либо процессов в Центре обновления. А вносить новые параметры, касающиеся новаций, могут только пользователи, имеющие версию «Профессиональная».
Другим людям, в свою очередь не имеющим именно этой версии, придётся ждать, пока обновление само к ним нагрянет, теперь давайте узнаем, где хранятся настройки параметров.
Поиск центра
Для начала, давайте научимся находить наш центр управления, итак, где он находится? Сам он расположен во вкладке Параметры Системы. Найти эти параметры можно в меню Пуск. Зайдя в него, вбейте в поисковую строку слово Параметры, вот вы и узнали, где хранятся данные параметры. Для более подробного ознакомления, рекомендуем просмотреть данные изображения:
После того, как мы зашли в них, находим окно Обновление и Восстановление. Зайдя в данное меню, мы сразу-же можем увидеть, какие новшества уже доступны для нашего устройства. Также вы столкнётесь с окошком, где вам предлагают перезапустить его в какое-то время суток или-же прямо сейчас.
Данная перезагрузка нужна для того, что-бы переустановка параметров прошла без ошибок и загрузочные файлы не повредились. Даже выключенный компьютер может резко начать перезапуск, это зависит от таймера, который выставлен в регулировках, обычно он выставлен на 3:30 ночи, не очень то приятно застать своё устройство ночью, перезагружающимся перед установкой, не так-ли?
Рекомендуем сразу по возможности осуществить перезагрузку, чтобы она вместе с переустановкой не застала вас врасплох. Также, если вы не нашли в меню уведомления о грядущих новаторствах и таймера перезагрузки, там скорее всего будет кнопка под названием Проверка Наличия Обновлений, нажав её, ждёте некоторое время и узнаёте, какие возможности для вас уже доступны. Теперь вы знаете, где находятся настройки обновлений, идём дальше.
Настройка параметров
Давайте перейдём к регулировке Центра, дело в том, что операционная система Виндовс 10 даёт очень мало свободы пользователям, почти никакого выбора. Единственное, что было выделено пользователям в этом случае — это функция Дополнительные Параметры.
Только благодаря им вы сможете хоть немножко подстроить данный процесс под себя, но где они находятся и как совершить их отключение? Правильно, файлы могут лежать в дополнительных отладках. Начнём с того, что в том меню вам предложат, как будет происходить установка , автоматически или с уведомлением о перезагрузке.
Конечно-же галочка будет стоять на автоматическом обновлении, меняете её на кнопку, связанную с уведомлением. Теперь найтись у вас эти настройки, у вас нет необходимости постоянно сохранять информацию на ПК, что связано с незнанием точной даты обновления. Теперь, зная когда произойдёт обновление, вы уже можете подготовится к нему, идём дальше.
И наконец самое главное, в версии Виндовс Профессиональная, в том меню будет функция под названием Отложить Обновление, но напоминаем, такие, можно сказать, услуги предусматривает только десятый Виндовс, к сожалению, пользователи десятой версии, не имеющие функцию Pro на своих Пк, не смогут откладывать и отключать обновления, если вы хотите переустановить Виндовс на более удобную версию, у нас на сайте вы сможете найти статью по её переустановке.
Отложение или-же отключение параметров
С помощью неё, как вы уже поняли, вы сможете бесконечно откладывать грядущие новинки, до тех пор, пока не будете готовы обновить устройство, теперь вы знаете, как можно отключить обновления и где могут располагаться настройки по их отключению. Теперь вы не только знаете, где центр обновления Windows 10, но и умеете его настраивать.
Самонастройка автообновлений есть капля в море, по сравнению со многими другими процессами, с которыми вам придётся столкнутся при пользовании данной системой. Здесь вам и поможет наш сайт, у нас вы сможете найти огромное множество других статей, касающихся всех версий операционный систем.
Если вы не разобрались с настройками прочитав нашу статью, рекомендуем вам ознакомится с видеороликами, находящимся ниже, для более тщательного понимания нашей темы, так как сама по себе Windows 10 ещё очень новая, даже можно сказать, сырая. Спасибо за внимание.
Ваш IT помощник
«Центр обновления» — встроенный сервис Windows 10, отвечающий за установку системных обновлений и драйверов для сторонних устройств. Если он перестанет работать, то ни обновлений, ни драйверов компьютер получать не будет. Починить его можно вручную без переустановки системы либо вовсе скачать обновления из другого источника.
Где расположен «Центр обновления» Windows 10
Чтобы запустить поиск обновлений или изменить стандартные условия их получения, нужно оказаться в параметрах «Центра обновления»:
- Запустите программу «Параметры», используя системную поисковую строку.
Открываем параметры Windows 10 через поисковую строку
- Перейдите к блоку «Обновление и безопасность».
«Центр обновления» находится в блоке «Обновление и безопасность»
- Выберите пункт «Центр обновления Windows». В нём вы увидите:
- кнопки для запуска обновления;
- журнал установленных обновлений;
- список скачанных обновлений;
- настройки, которые можно изменить без редактирования параметров реестра и применения иных не самых простых способов.
Основные функции для работы с обновлениями находятся в разделе «Центр обновления Windows»
В предыдущих версиях операционной системы Windows «Центр обновлений» можно было найти на «Панели управления». В Windows 10 такой возможности нет. Дефолтные настройки отличаются для разных редакций Windows: в домашней версии доступно меньше параметров, чем в профессиональной, корпоративной и версии для образовательных организаций.
Почему «Центр обновления» перестаёт работать
Бывают случаи, когда «Центр обновления» перестаёт работать:
- не загружает обновления;
- скачивает обновления с ошибками, не полностью, некорректно;
- перестаёт запускаться;
- зависает;
- выдаёт ошибки с различными кодами.
Произойти такое может по двум причинам:
- на компьютер попал вирус, повредивший некоторые системные файлы, в том числе и «Центр обновления»;
- к такому результату привели действия пользователя.
Также стоит понимать, что причина неудачной установки обновлений может быть не только в «Центре обновления», но и в других компонентах. например:
- в повреждённых системных файлах;
- в подключённых к компьютеру сторонних устройствах;
- в стороннем антивирусе, блокирующем установку обновлений по ошибке.
Решение возможных проблем
Существуют способы, позволяющие вручную запустить «Центр обновления» или восстановить его файлы. Перед тем как приступать к починке «Центра обновлений», убедитесь, что дело не в нестабильном соединении с интернетом. Прерывание загрузки обновлений и появление ошибок может быть вызвано именно неполадками в подключении.
Пропал или не открывается «Центр обновления», не запускается обновление
Если с «Центром обновления» возникают какие-либо проблемы, то нужно проверить, запущена ли соответствующая служба. Если она деактивирована, то никакие действия «Центр обновления» выполнять не сможет. Службу иногда отключают специально, но она может завершиться и самостоятельно. Для включения службы:
- Разверните стандартное приложение «Службы», его можно найти с помощью системной поисковой строки.
Открываем приложение «Службы»
- Отыщите в общем списке службу, ответственную за «Центр обновления», и разверните её свойства двойным кликом или через контекстное меню.
Заходим в свойства службы «Центр обновления Windows»
- В появившемся окошке кликните по кнопке «Запустить», чтобы включить службу. В параметре «Тип запуска» выберите значение «Автоматически», чтобы после перезапуска системы служба включалась самостоятельно.
Если в свойствах службы «Центр обновлений Windows» тип запуска указан, например, «Вручную», то смените его на «Автоматически»
Перед тем как вручную пытаться устранить проблему, доверьте работу Easy Fix — это официальная программа от Microsoft. Раньше для автоматического устранения ошибок использовался сборник программ Fix It, но его поддержка сейчас прекращена, и актуальным сборником на текущий момент является Easy Fix. На официальном сайте Microsoft можно найти полный список мини-программ, каждая из которых направлена на исправление ошибок определённого системного процесса.
- Найдите Easy Fix на официальном сайте Microsoft.
- В списке решений кликните пункт «Устранение ошибок Центра обновления Windows».
Кликните пукнкт «Устранение ошибок Центра обновления Windows»
- В первом шаге выберите пункт Windows 10.
Выберите вашу ОС — Windows 10
- Запустите скачивание файла wu170509.diagcab, кликнув по ссылке «средство устранения неполадок в Центре обновления Windows».
Скачайте утилиту wu170509, кликнув по ссылке «средство устранения неполадок в Центре обновления Windows»
- Запустите программу с правами администратора, на первом шаге выберите «Центр обновления Windows» и нажмите «Далее».
Выберите «Центр обновления Windows» и нажмите «Далее»
- Подождите, пока программа завершит поиск проблемы, это может занять несколько минут. По завершении работы будет выведена информация о результате. И если были выявлены и устранены проблемы в работе «Центра обновлений», вы это увидите.
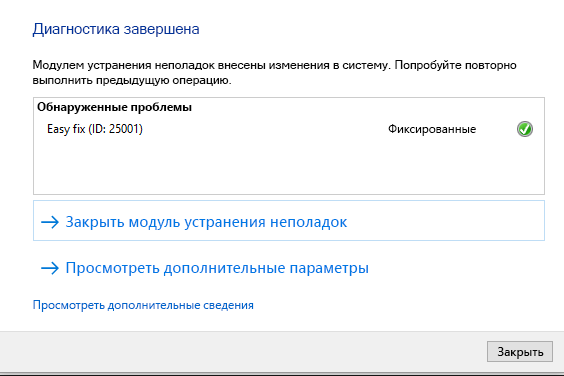
Альтернативные варианты получения обновлений
Возможно, вы не захотите чинить «Центр обновления», если узнаете, что обновления Windows 10 можно получать другим способом. Есть пара альтернативных вариантов:
- сторонние официальные и неофициальные программы;
- ручное скачивание файлов обновлений.
Все нижеописанные способы позволяют выполнить обновление, при котором данные пользователя потеряны не будут. Процесс идентичен обычному обновлению через стандартное средство Windows 10.
Сторонние официальные программы
Есть две программы от Microsoft, обе расположены на официальном сайте корпорации. Ищите их на странице со средством для перехода к Windows 10 с предыдущих версий операционной системы Windows.
- Речь пойдёт о средстве обновления, которое можно использовать не только для перехода на Windows 10, но и для обновления этой же версии системы. Достаточно запустить средство и:
- на одном из шагов указать, что вы хотите обновить этот компьютер;
Указываем, что хотим обновить этот компьютер
- на следующем шаге обозначить, что информация, хранящаяся на компьютере, не должна быть затронута.
- Вторая программа — Windows 10 Updates. Расположена она на той же странице, что и средство обновления Windows. Ссылка на её скачивание появляется только в том случае, если вы зашли на сайт с компьютера под Windows 10.
Скачайте Windows 10 Updates по кнопке «Обновить сейчас»
- После запуска программы Windows 10 Updates нажмите «Обновить сейчас».
Кликните по кнопке «Обновить сейчас», чтобы обновиться через Windows 10 Updates
Сторонние неофициальные программы
Существует несколько программ не от Microsoft, позволяющих обновить систему и выборочно скачивать обновления. Например, можно использовать Windows Update Minitool. В программе присутствует русский язык и понятный интерфейс.
- Проверьте доступные обновления по кнопке «Проверить обновления».
По кнопке «Проверить обновления» запустите поиск доступных обновлений
- Проставьте галочку в чекбоксах необходимых вам обновлений и:
- либо скачайте обновления по кнопке «Только скачать» и установите позже;
- либо запустите скачивание и автоматическую установку по кнопке «Установить».
По кнопке «Только скачать» вы загрузите файлы обновлений, а по кнопке «Установить» будет запущена из загрузка и автоматическая установка
Получение обновлений напрямую
Скачать обновления напрямую можно на официальном сайте Microsoft. Чтобы установить их, достаточно запустить скачанный файл. Рекомендуется скачивать юбилейные обновления, а не все подряд, чтобы не было путаницы.

Восстановление «Центра обновления» Windows
Многие проблемы, связанные с «Центром обновления», можно решить с помощью восстановления его файлов до исходных значений.
- Запустите любой имеющийся текстовый редактор («Блокнот», Notepad) и вставьте в него команды, приведённые после этой инструкции.
Скопируйте и вставьте команды текстовый редактор
- Сохраните полученный файл с расширением .bat в кодировке ANSI.
Сохраняем файл с командами в формате bat и кодировке ANSI
- Полученный .bat выполните с правами администратора.
Запускаем полученный батник от имени администратора
- Автоматически запустится командная строка, в ней будут выполнены нужные для восстановления команды. Во время этого процесса будут:
- остановлены некоторые службы, связанные с обновлением системы;
- очищены и переименованы папки, содержащие обновления и их кэш;
- запущены остановленные ранее службы.
Команды из нашего bat-файла восстанавливают файлы «Центра обновления»
Команды, которые нужно прописать первом шаге инструкции в текстовом редакторе (не забывайте игнорировать пунктуацию из оформления списка):
- @ECHO OFF;
- echo Sbros Windows Update;
- echo.;
- PAUSE;
- echo. attrib -h -r -s %windir%system32catroot2;
- attrib -h -r -s %windir%system32catroot2*.*;
- net stop wuauserv;
- net stop CryptSvc;
- net stop BITS;
- ren %windir%system32catroot2 catroot2.old;
- ren %windir%SoftwareDistribution SoftwareDistribution.old;
- ren «%ALLUSERSPROFILE%application dataMicrosoftNetworkdownloader» downloader.old;
- net Start BITS;
- net start CryptSvc;
- net start wuauserv;
- echo.;
- echo Gotovo;
- echo.;
- PAUSE.
Этот же способ может помочь выйти из ситуаций, когда:
- обновления не устанавливаются;
- не загружаются;
- скачивание обновлений зависает на 0%.
Не забывайте, что обновления могут плохо скачиваться из-за нестабильного соединения с интернетом или повреждённых настроек сетевого адаптера.
«Центр обновления Windows» выдаёт ошибки с кодами
Вы можете столкнуться с ситуацией, когда «Центр обновления» выдаёт ошибки с кодами:
- 0x80248007;
- 0x80080005;
- 0x800705b4;
- 0x80070057;
- 0x8024402f;
- 0x80070643;
- 0x8024401c.
Чтобы от них избавиться, выполните следующие действия:
- Перейдите к папке %windir%SoftwareDistribution, найдите в ней подпапки Download и DataStore.
Очищаем подпапки папки %windir%SoftwareDistribution
- Удалите содержимое папок Download и DataStore. Учтите, что нужно удалять не сами папки, а файлы внутри них.
- В программе «Службы» включите либо перезапустите службы «Центр обновлений» и «Установщик Windows».
Перезапускаем службы «Установщик Windows» и «Центр обновлений Windows»
- Выполните восстановление «Центра обновления» (процесс описан выше в одноимённом пункте этой статьи).
- Поскольку дело может быть в повреждённых системных файлах, сделайте следующее:
- нажмите Win+R и введите cmd;
Нажимаем WIN+R и вводим cmd для вызова командной строки
- в открывшейся командной строке вбейте команды, запускающие автоматическую диагностику диска и исправление найденных ошибок:
- sfc/scannow;
- chkdsk C: /F /R — если Windows 10 установлена не на диске C, то вместо C подставьте в команду букву диска, на котором стоит Windows 10.
Запускаем сканирование диска sfc/scannow и chkdsk C: /F /R
Видео: что делать, если не работает «Центр обновления»
В Windows 10 «Центр обновления» находится только в «Параметрах» системы. Если «Центр обновления» перестал работать, то можно починить его с помощью автоматического исправления неполадок, перезапуска служб или восстановления до исходных настроек. Кроме того, существуют способы, позволяющие установить обновления без использования «Центра обновления».
















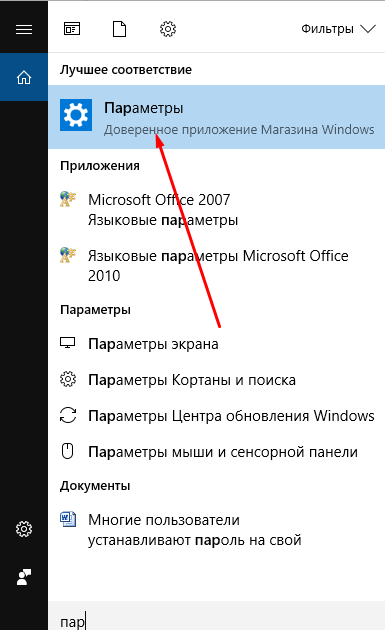 Открываем параметры Windows 10 через поисковую строку
Открываем параметры Windows 10 через поисковую строку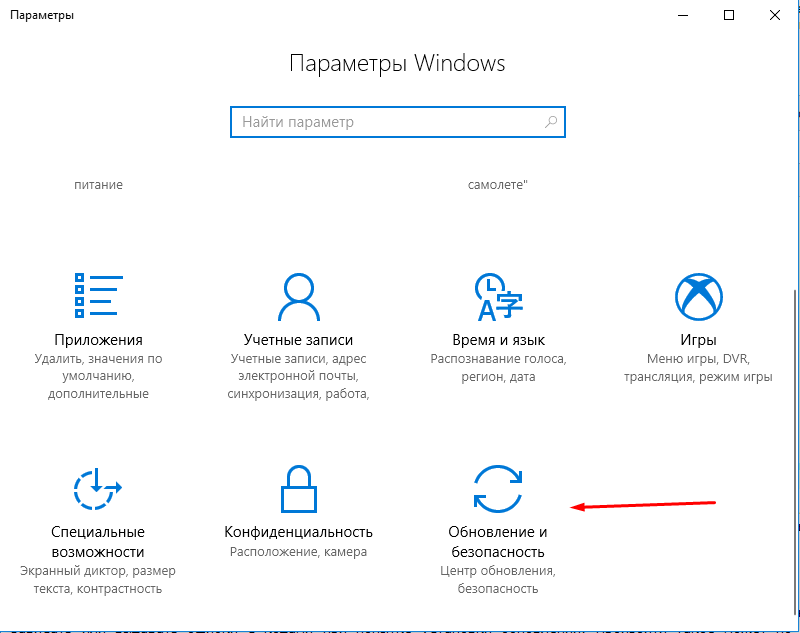 «Центр обновления» находится в блоке «Обновление и безопасность»
«Центр обновления» находится в блоке «Обновление и безопасность»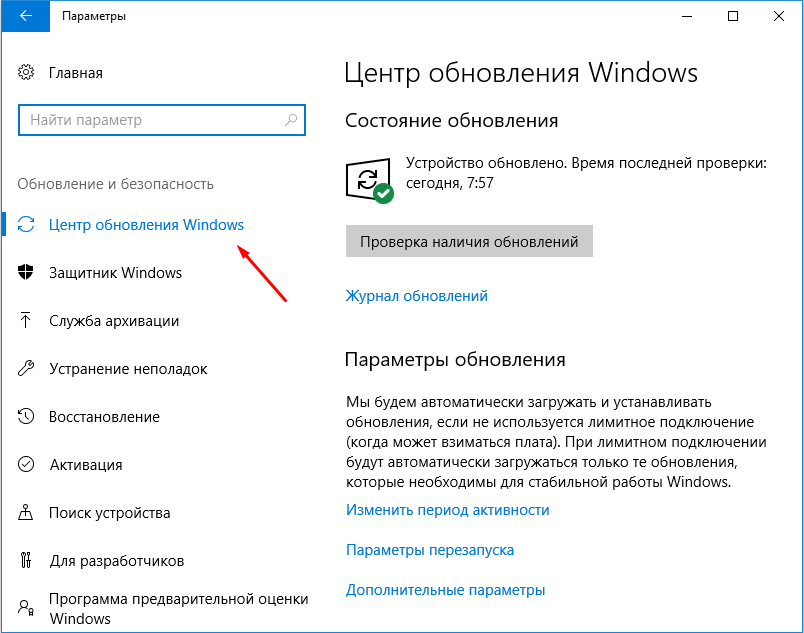 Основные функции для работы с обновлениями находятся в разделе «Центр обновления Windows»
Основные функции для работы с обновлениями находятся в разделе «Центр обновления Windows»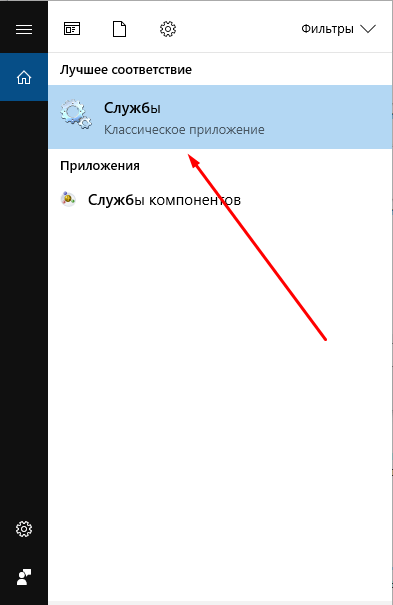 Открываем приложение «Службы»
Открываем приложение «Службы» Заходим в свойства службы «Центр обновления Windows»
Заходим в свойства службы «Центр обновления Windows»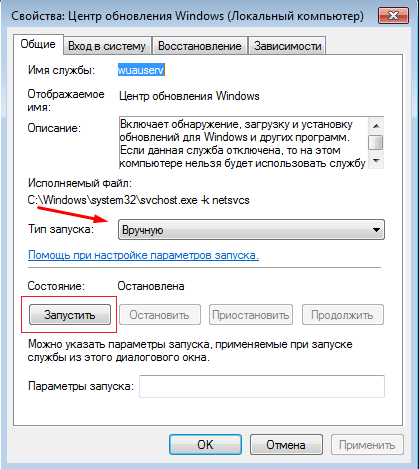 Если в свойствах службы «Центр обновлений Windows» тип запуска указан, например, «Вручную», то смените его на «Автоматически»
Если в свойствах службы «Центр обновлений Windows» тип запуска указан, например, «Вручную», то смените его на «Автоматически»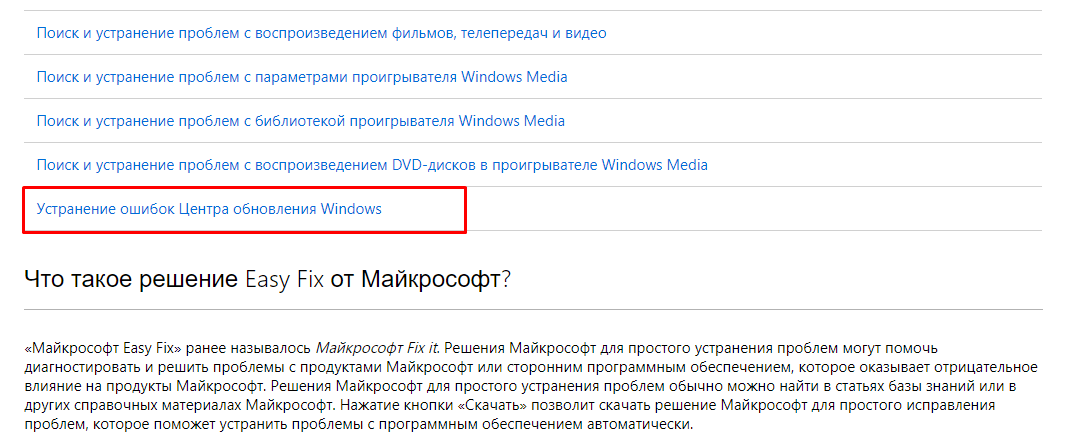 Кликните пукнкт «Устранение ошибок Центра обновления Windows»
Кликните пукнкт «Устранение ошибок Центра обновления Windows»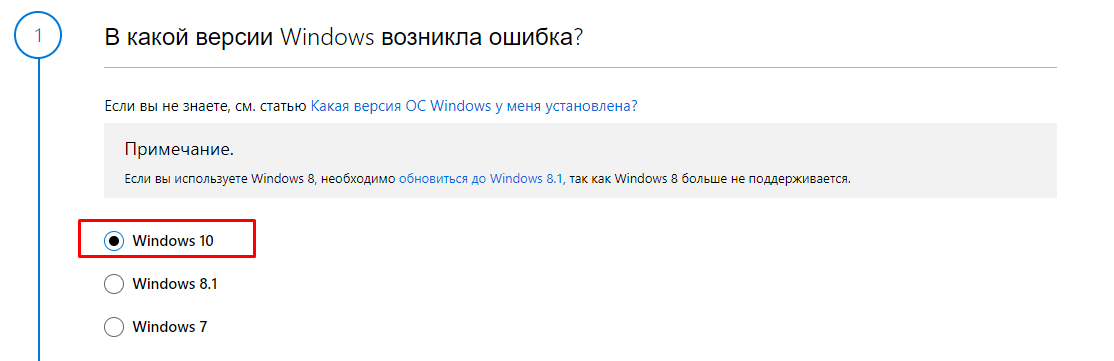 Выберите вашу ОС — Windows 10
Выберите вашу ОС — Windows 10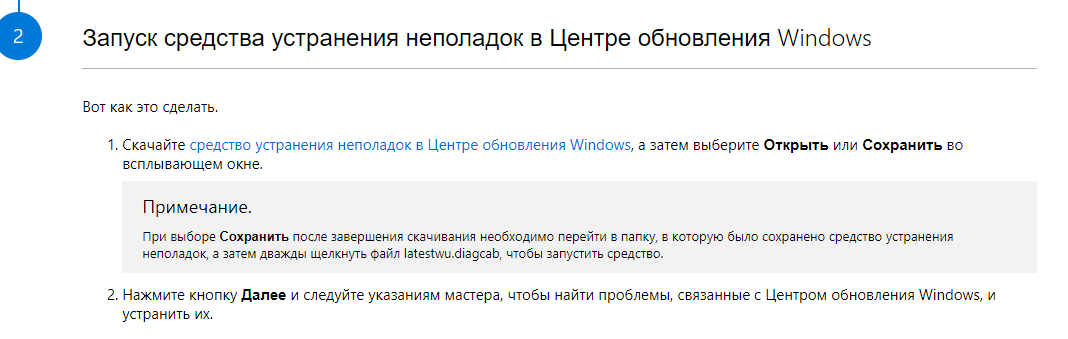 Скачайте утилиту wu170509, кликнув по ссылке «средство устранения неполадок в Центре обновления Windows»
Скачайте утилиту wu170509, кликнув по ссылке «средство устранения неполадок в Центре обновления Windows»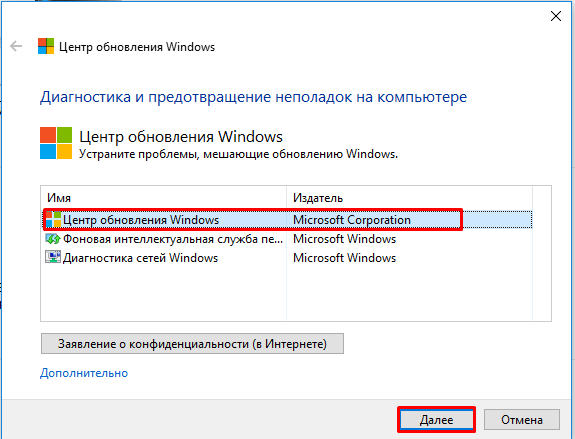 Выберите «Центр обновления Windows» и нажмите «Далее»
Выберите «Центр обновления Windows» и нажмите «Далее»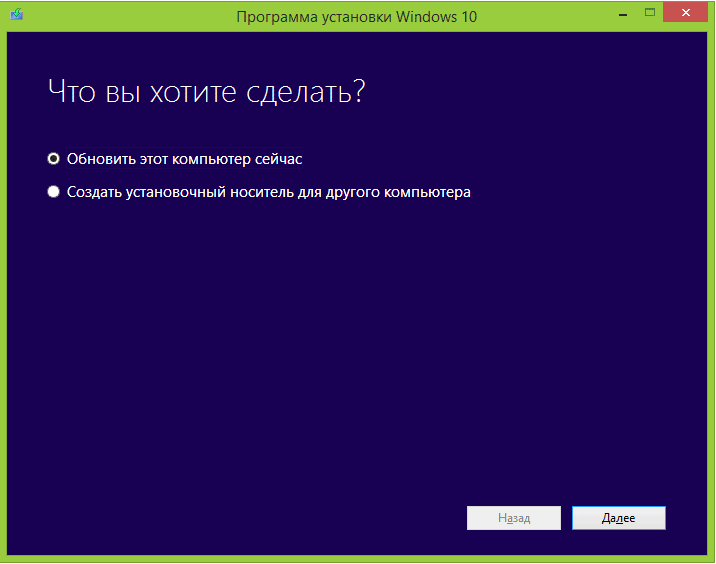 Указываем, что хотим обновить этот компьютер
Указываем, что хотим обновить этот компьютер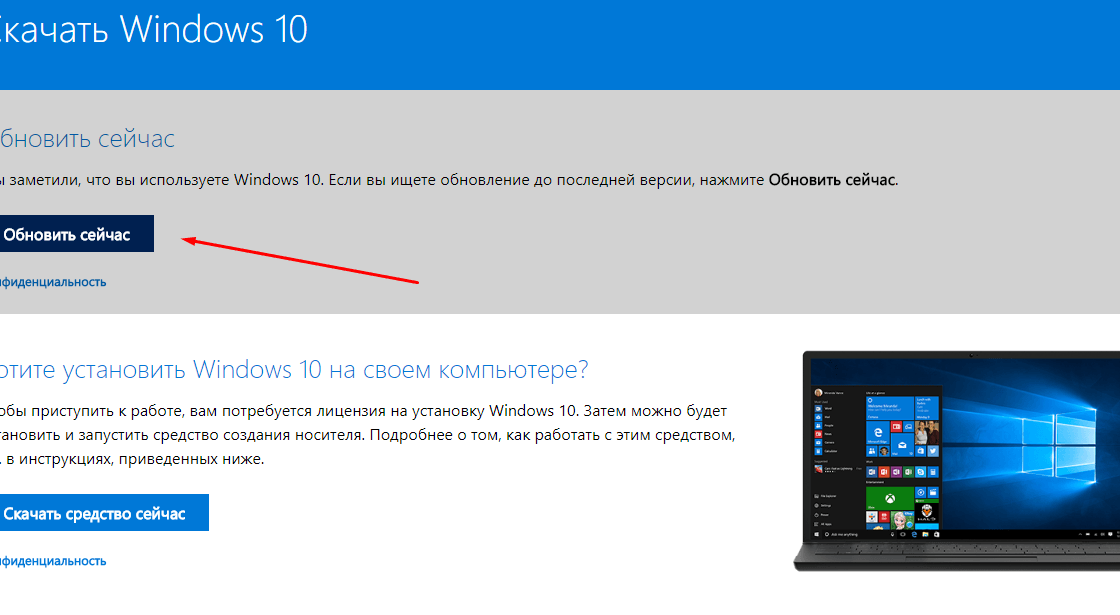 Скачайте Windows 10 Updates по кнопке «Обновить сейчас»
Скачайте Windows 10 Updates по кнопке «Обновить сейчас»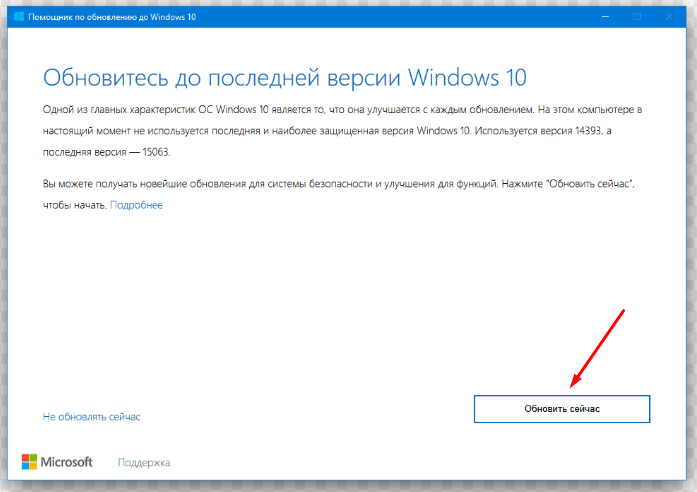 Кликните по кнопке «Обновить сейчас», чтобы обновиться через Windows 10 Updates
Кликните по кнопке «Обновить сейчас», чтобы обновиться через Windows 10 Updates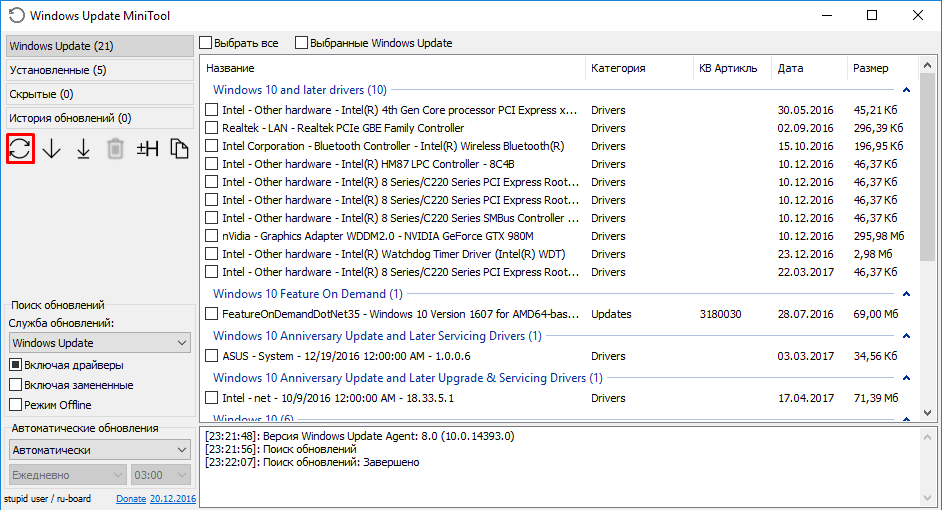 По кнопке «Проверить обновления» запустите поиск доступных обновлений
По кнопке «Проверить обновления» запустите поиск доступных обновлений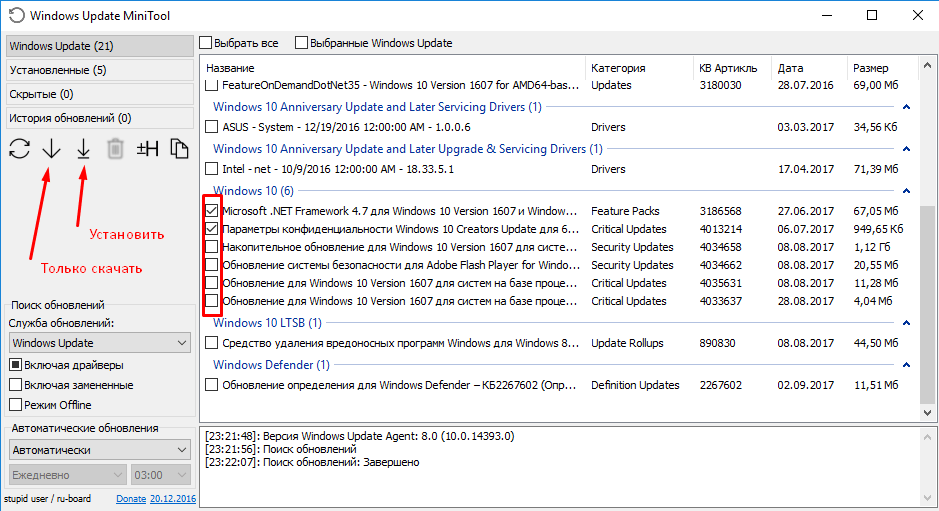 По кнопке «Только скачать» вы загрузите файлы обновлений, а по кнопке «Установить» будет запущена из загрузка и автоматическая установка
По кнопке «Только скачать» вы загрузите файлы обновлений, а по кнопке «Установить» будет запущена из загрузка и автоматическая установка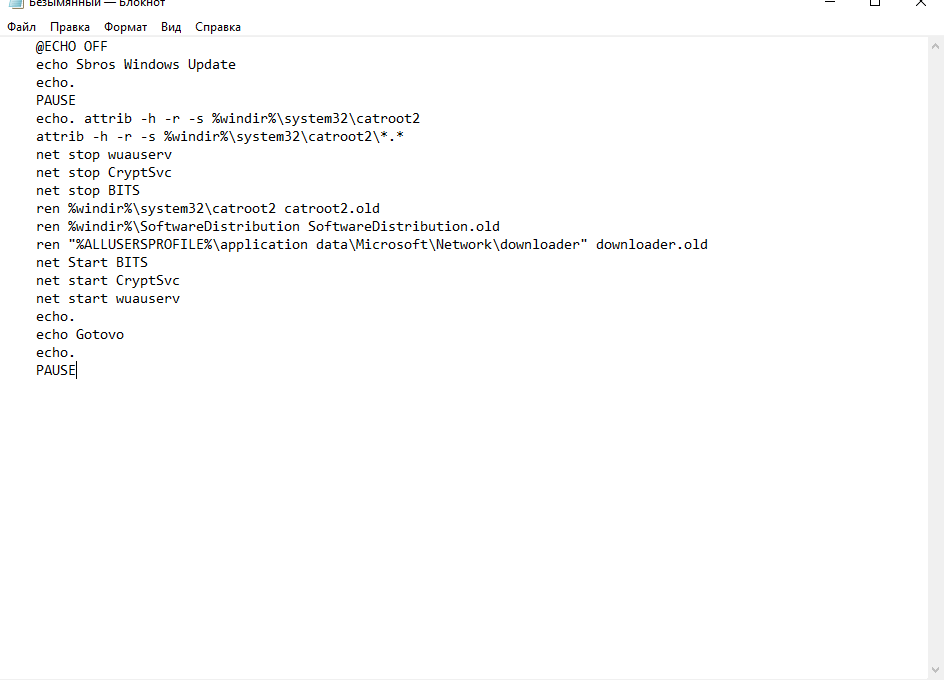 Скопируйте и вставьте команды текстовый редактор
Скопируйте и вставьте команды текстовый редактор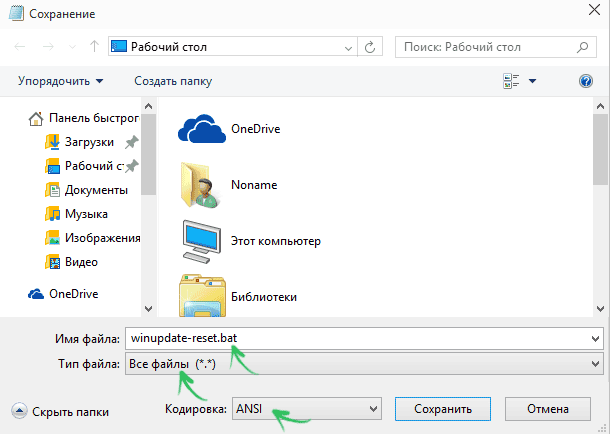 Сохраняем файл с командами в формате bat и кодировке ANSI
Сохраняем файл с командами в формате bat и кодировке ANSI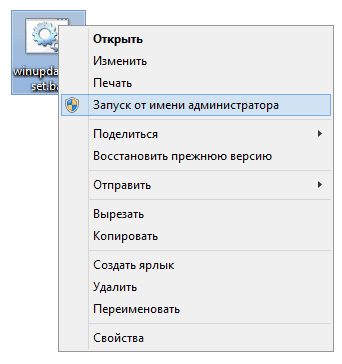 Запускаем полученный батник от имени администратора
Запускаем полученный батник от имени администратора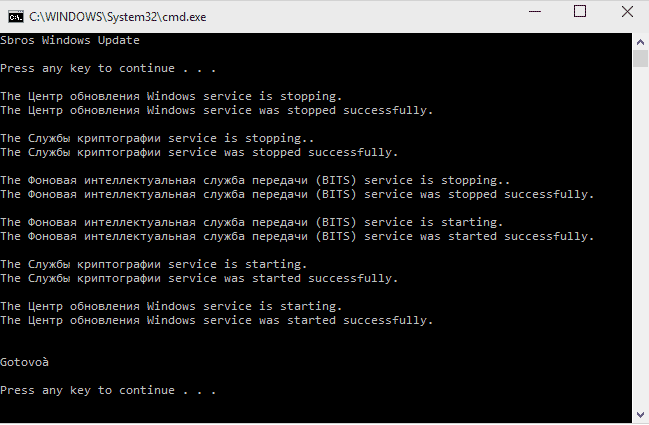 Команды из нашего bat-файла восстанавливают файлы «Центра обновления»
Команды из нашего bat-файла восстанавливают файлы «Центра обновления»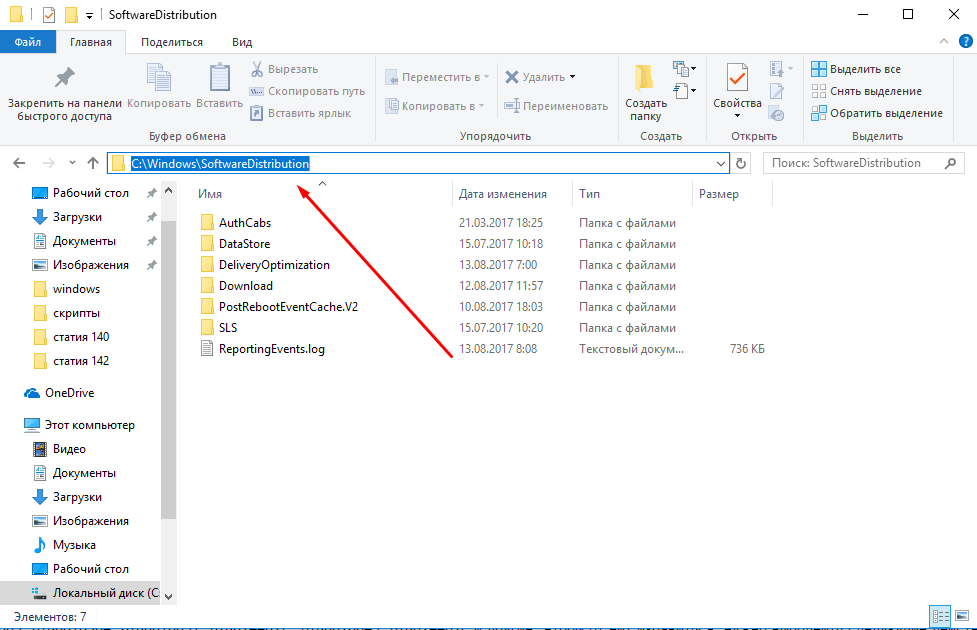 Очищаем подпапки папки %windir%SoftwareDistribution
Очищаем подпапки папки %windir%SoftwareDistribution Перезапускаем службы «Установщик Windows» и «Центр обновлений Windows»
Перезапускаем службы «Установщик Windows» и «Центр обновлений Windows»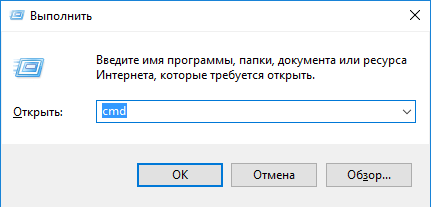 Нажимаем WIN+R и вводим cmd для вызова командной строки
Нажимаем WIN+R и вводим cmd для вызова командной строки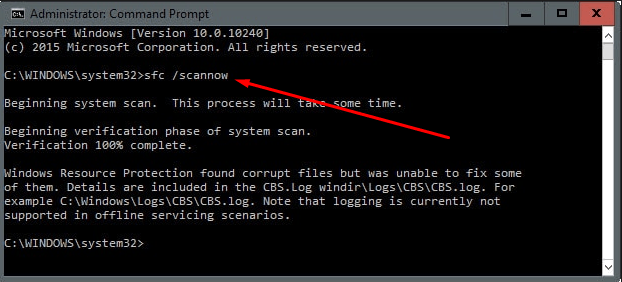 Запускаем сканирование диска sfc/scannow и chkdsk C: /F /R
Запускаем сканирование диска sfc/scannow и chkdsk C: /F /R