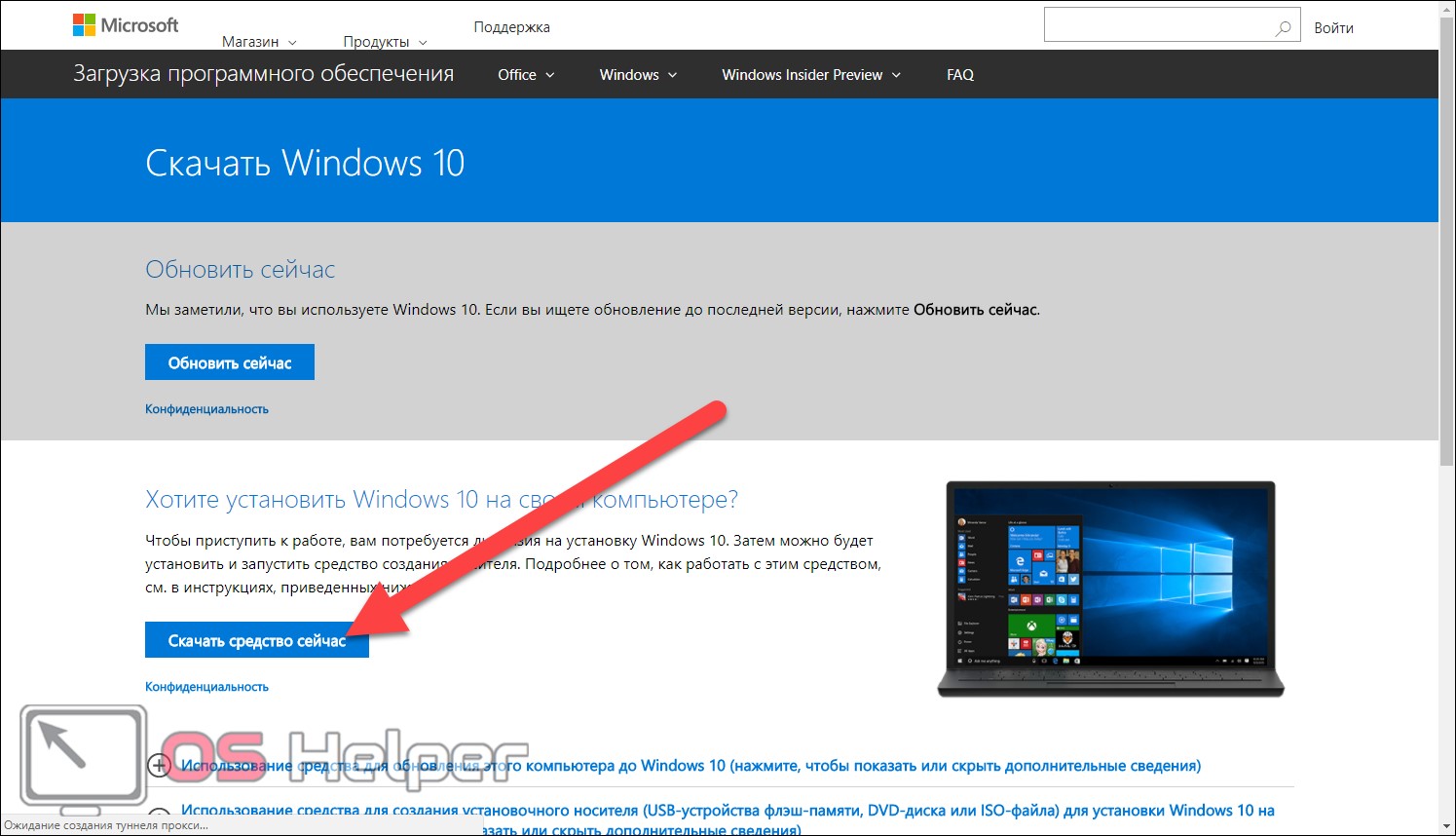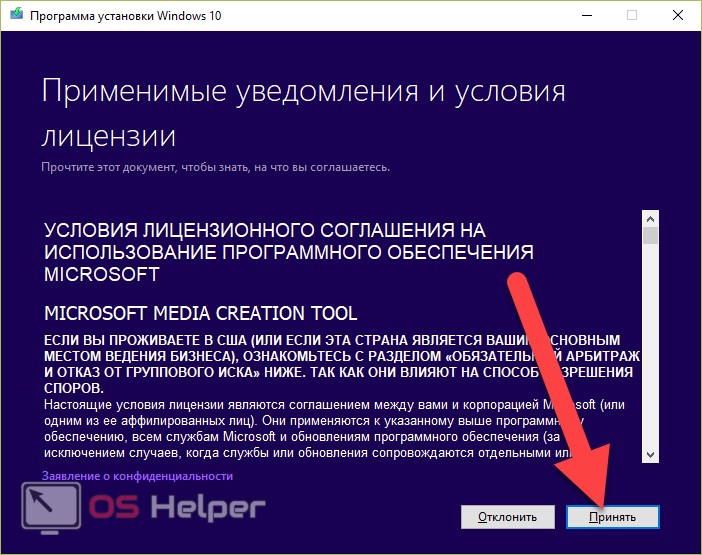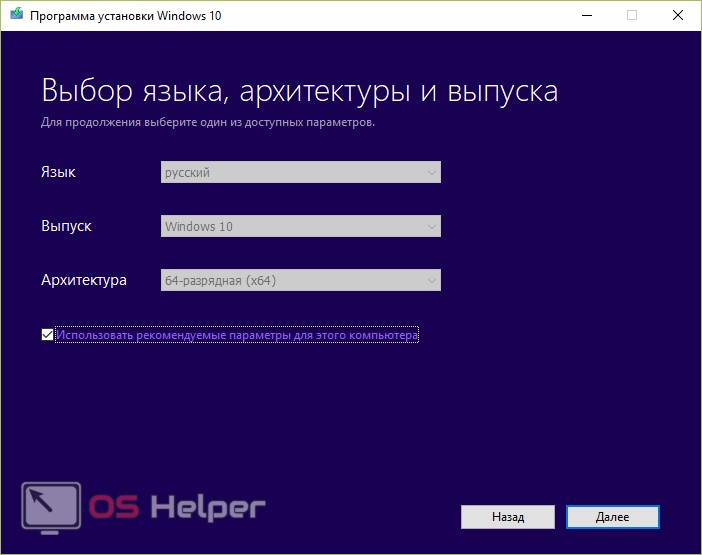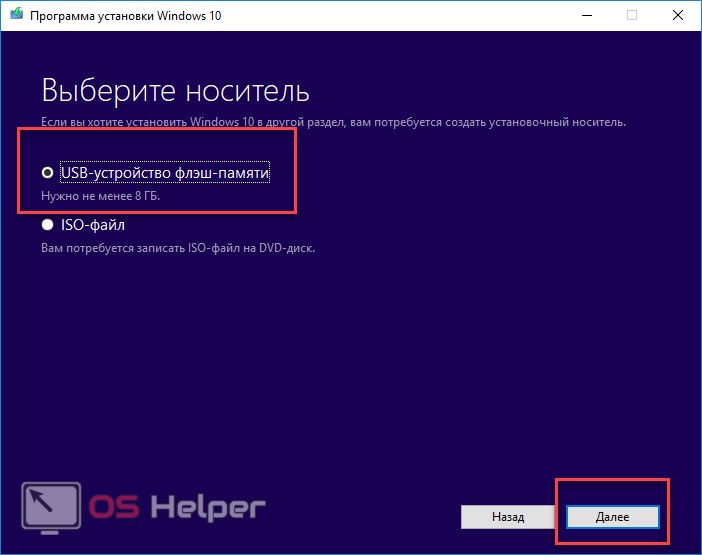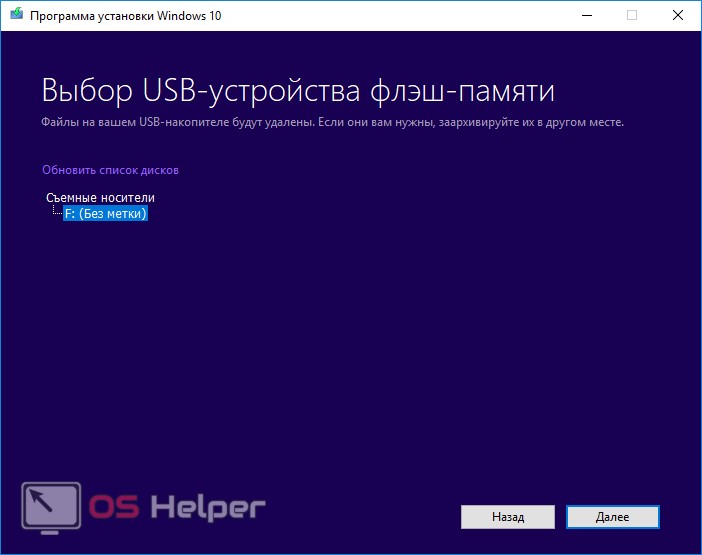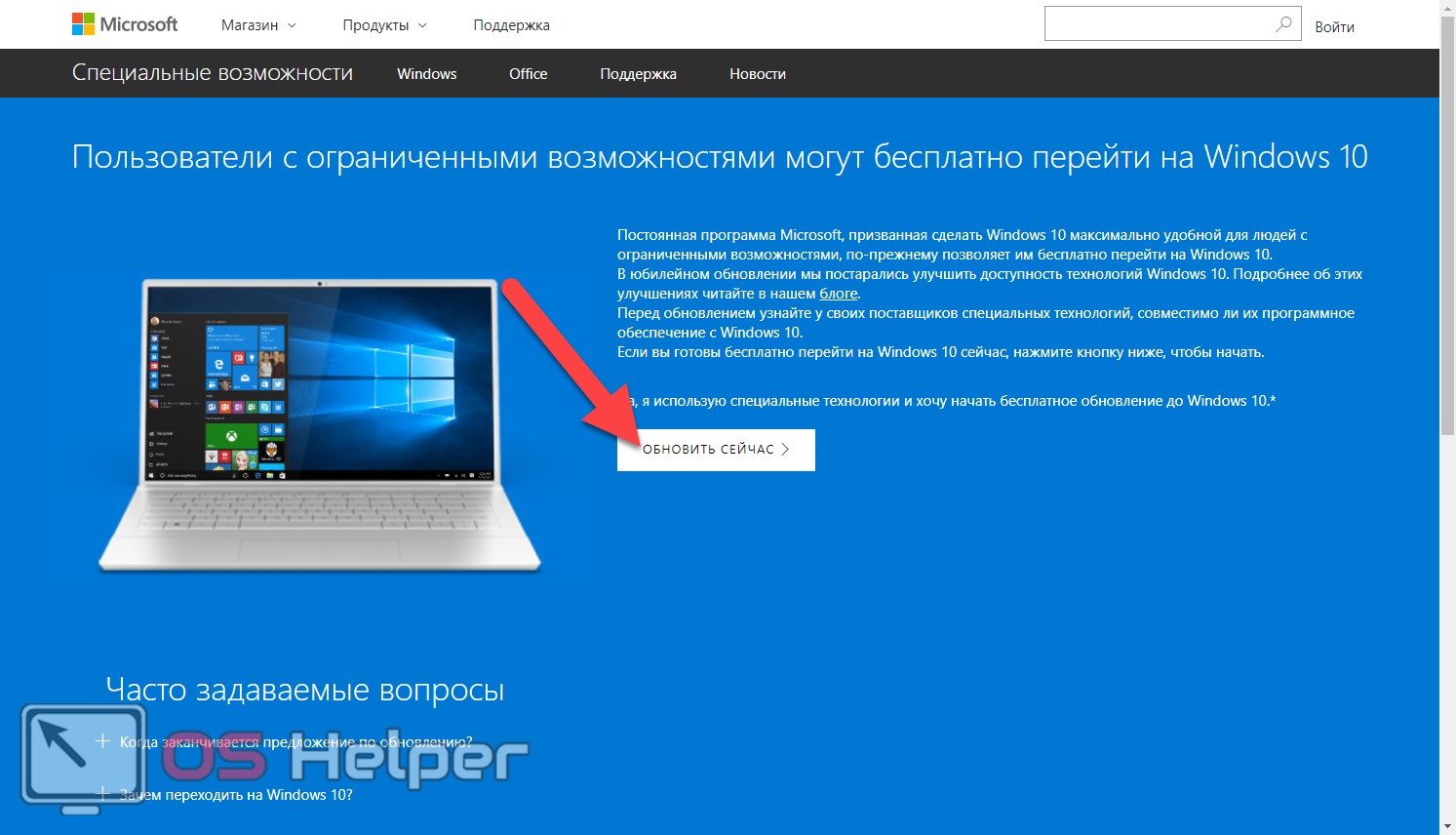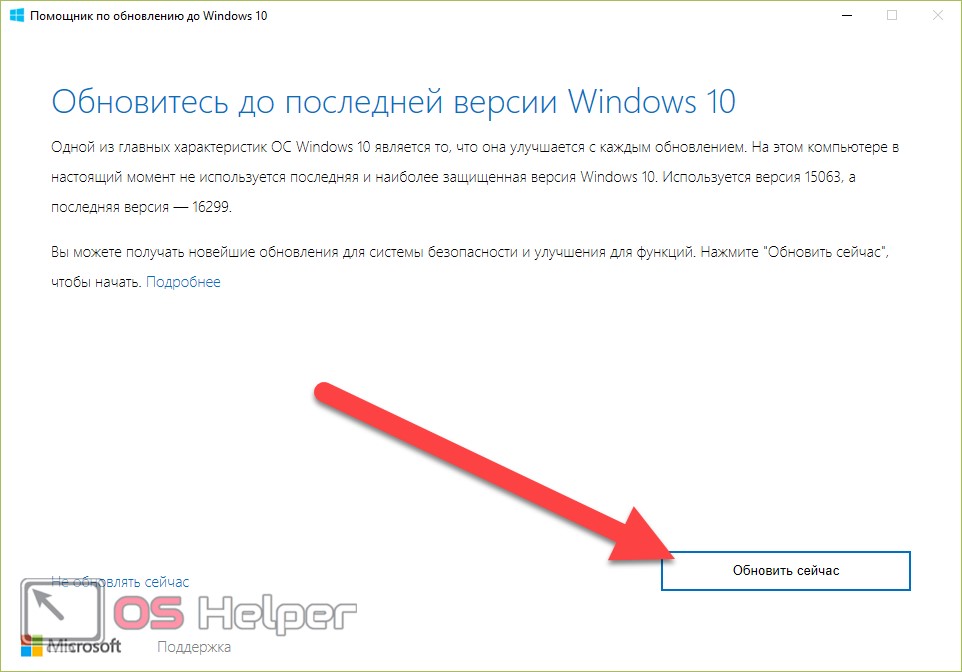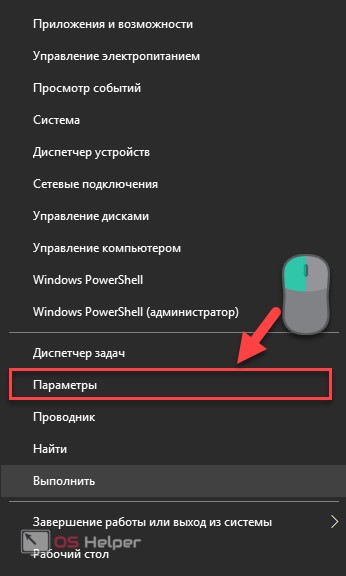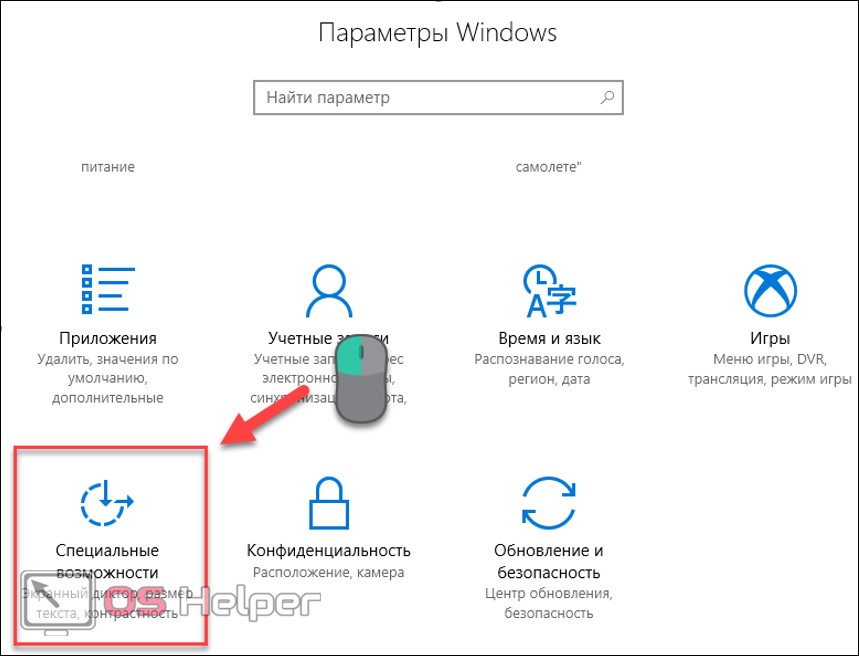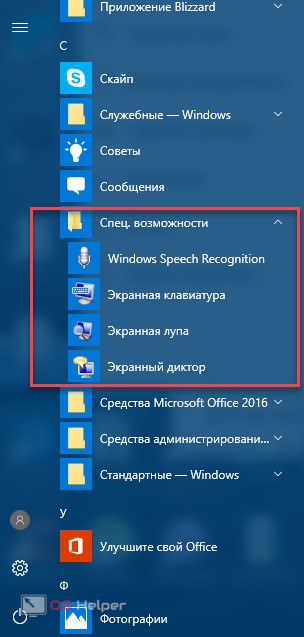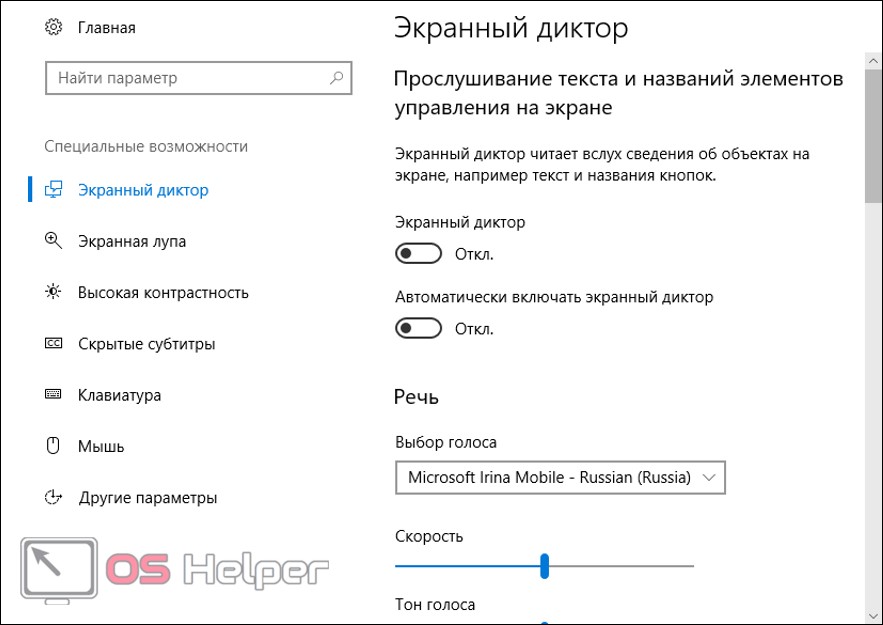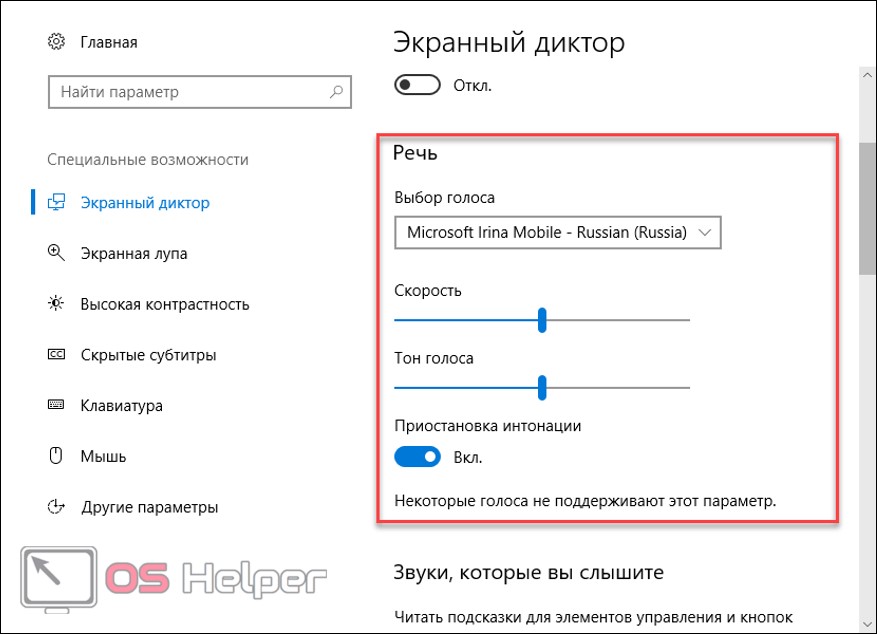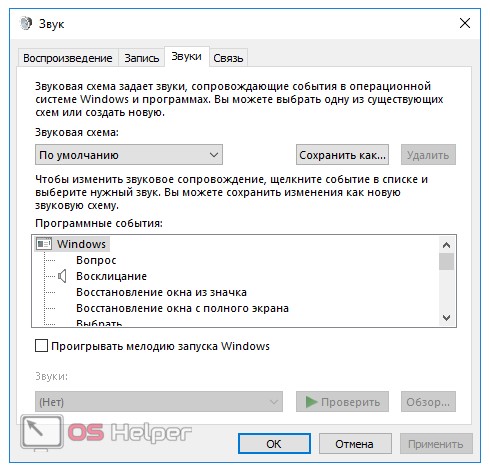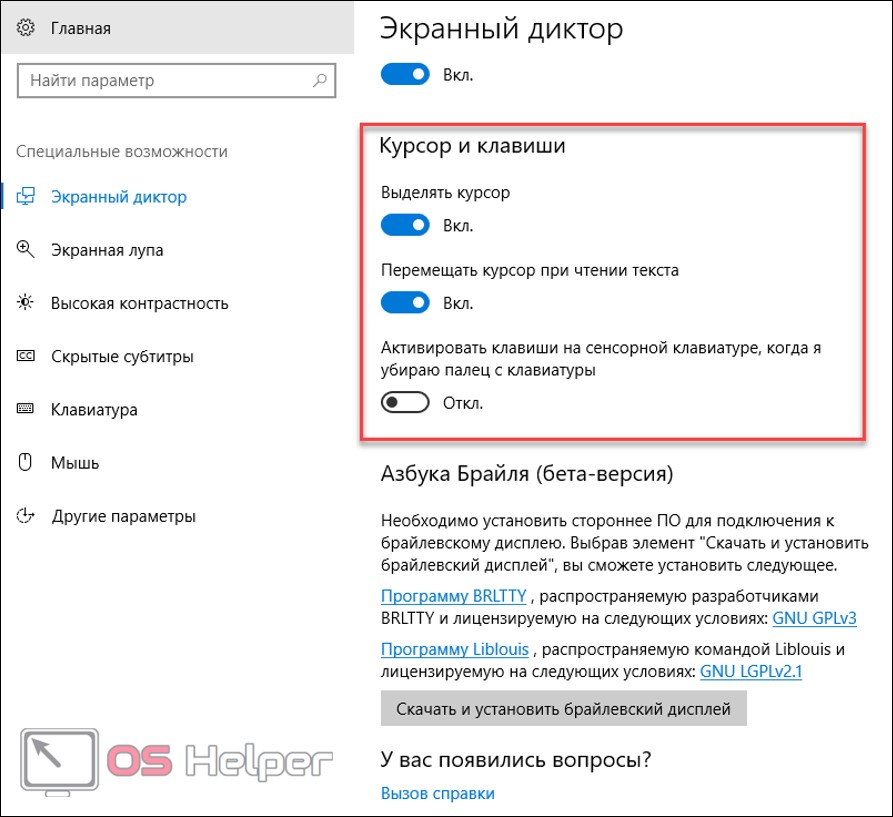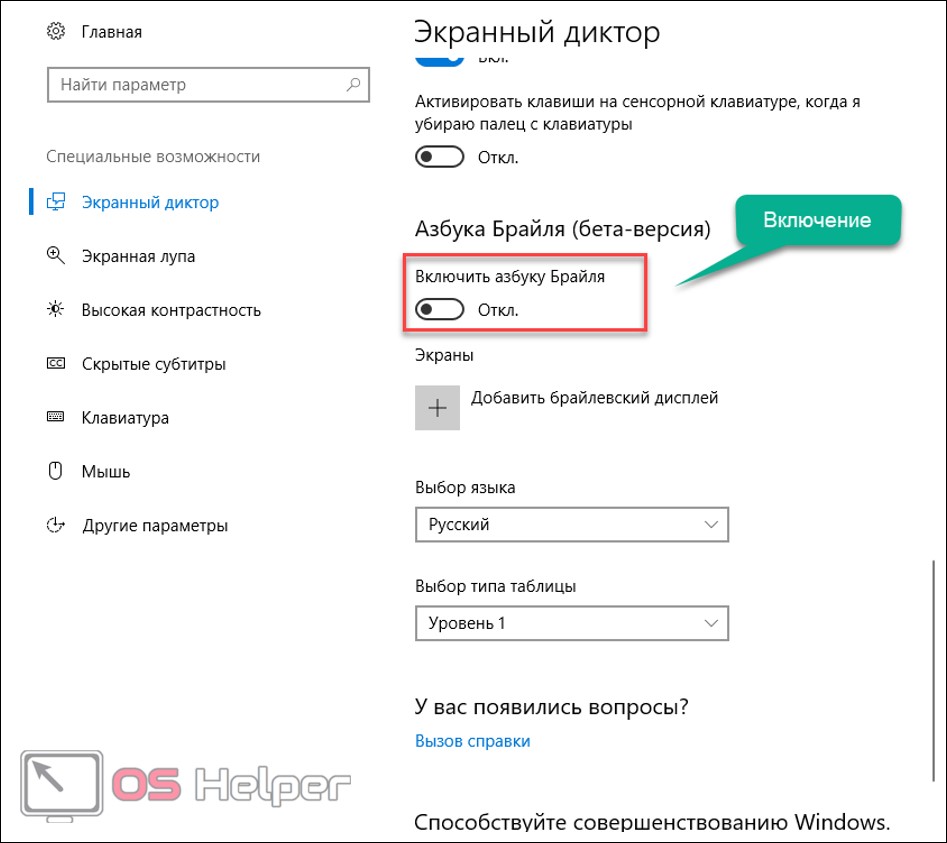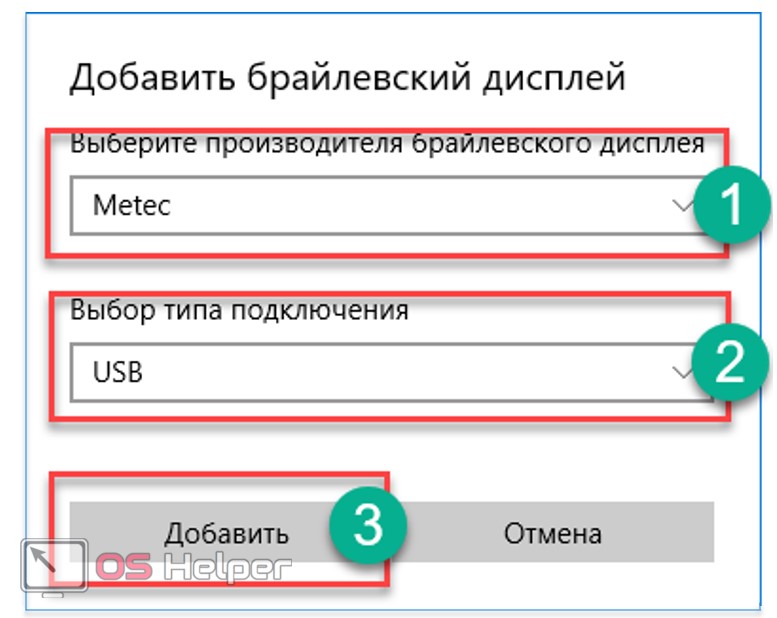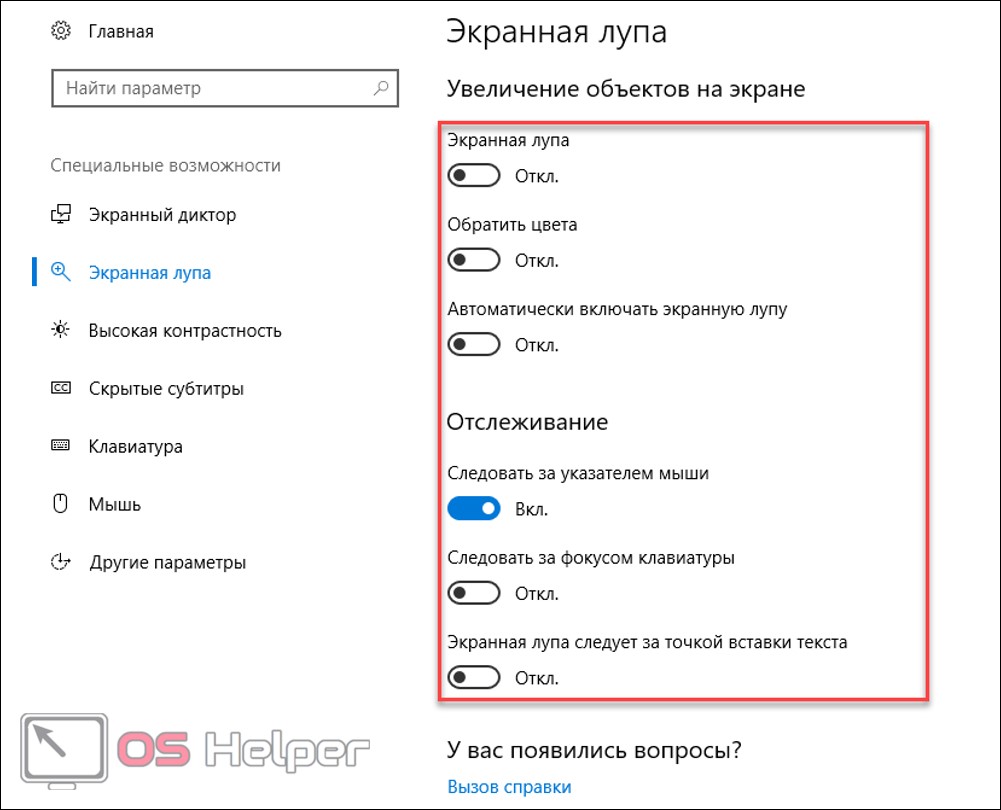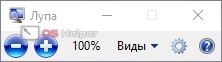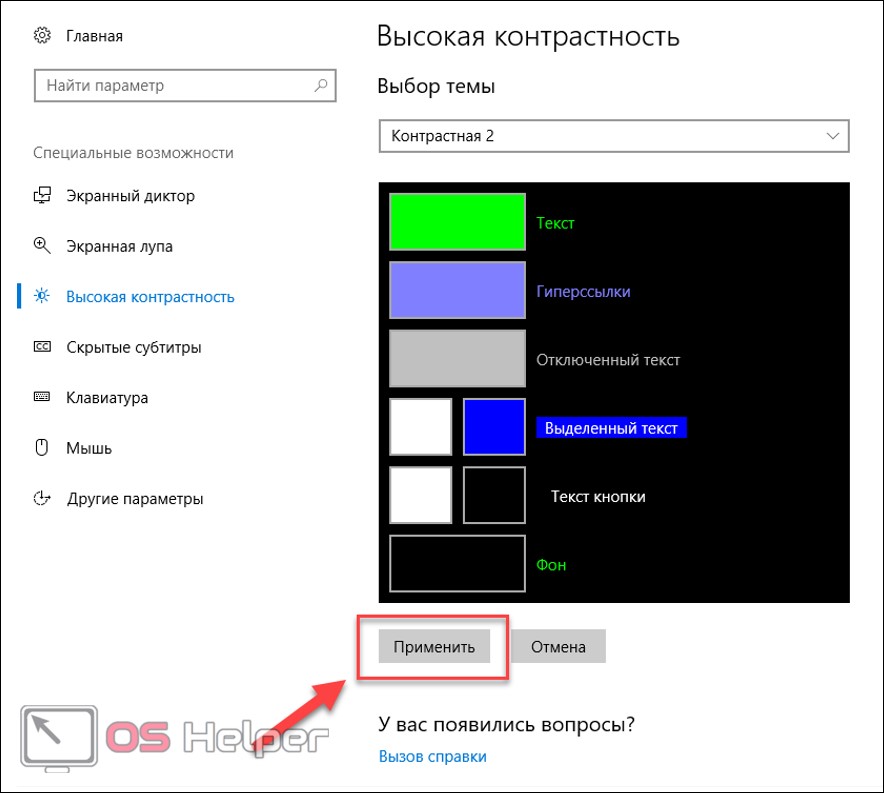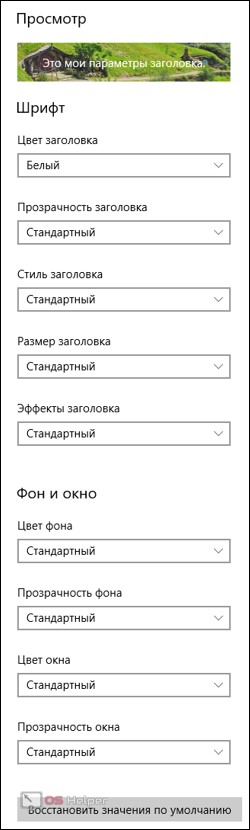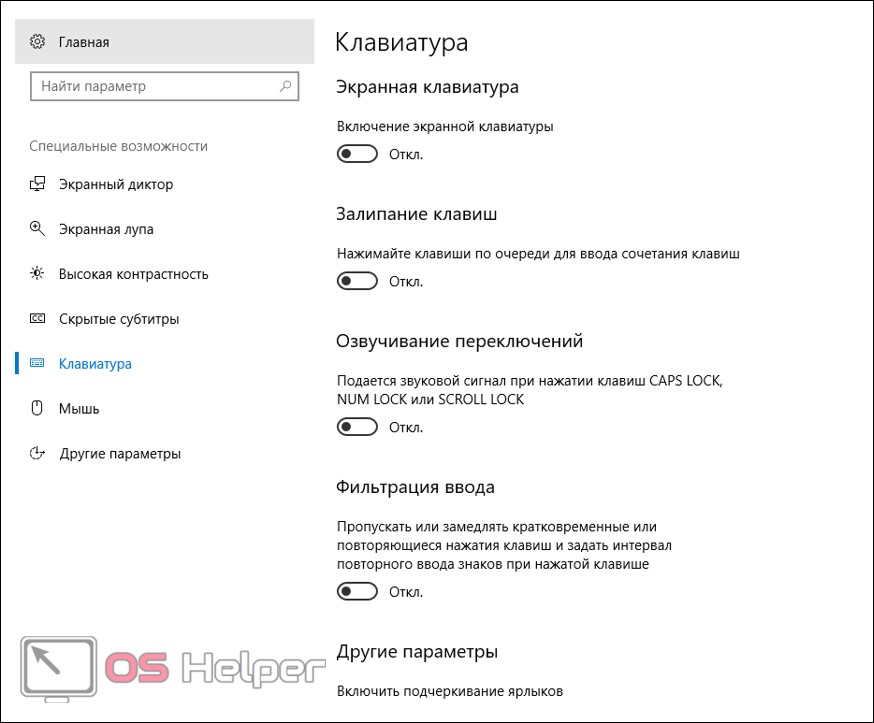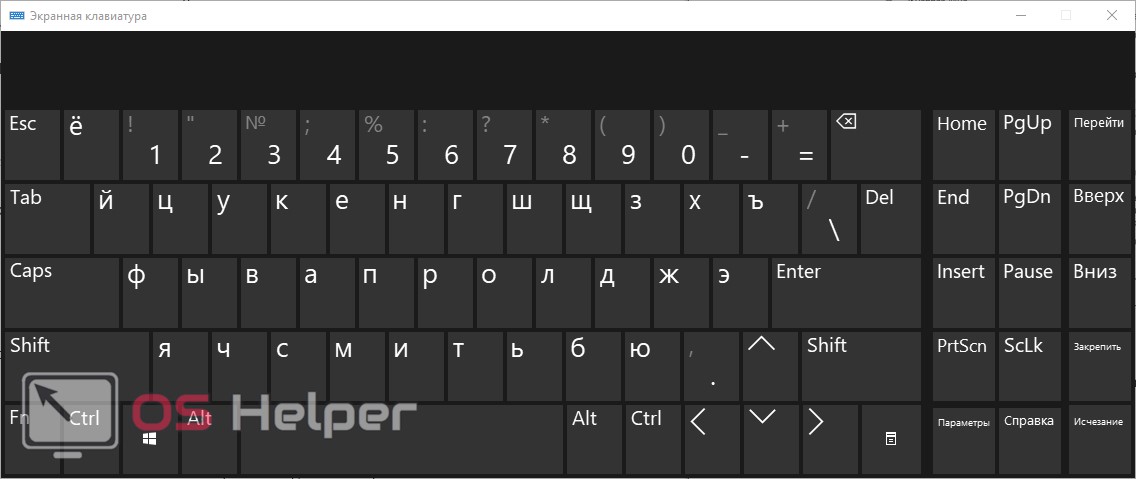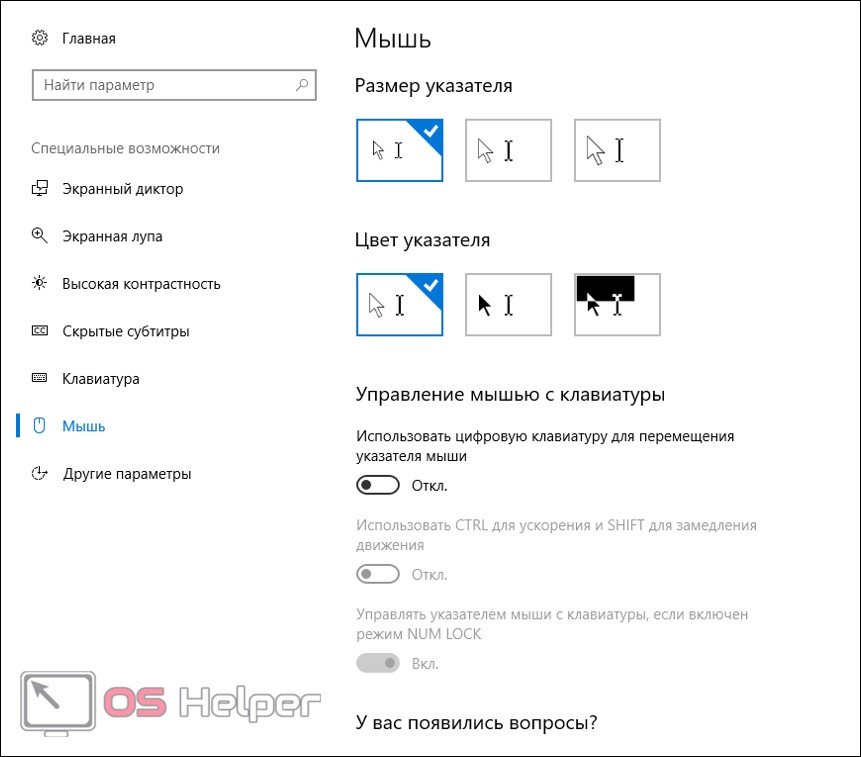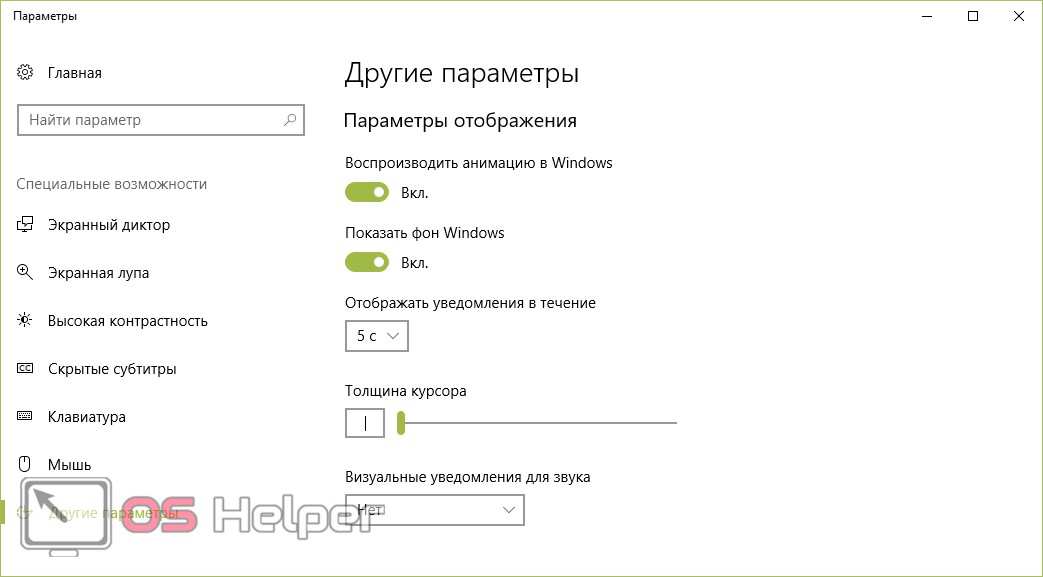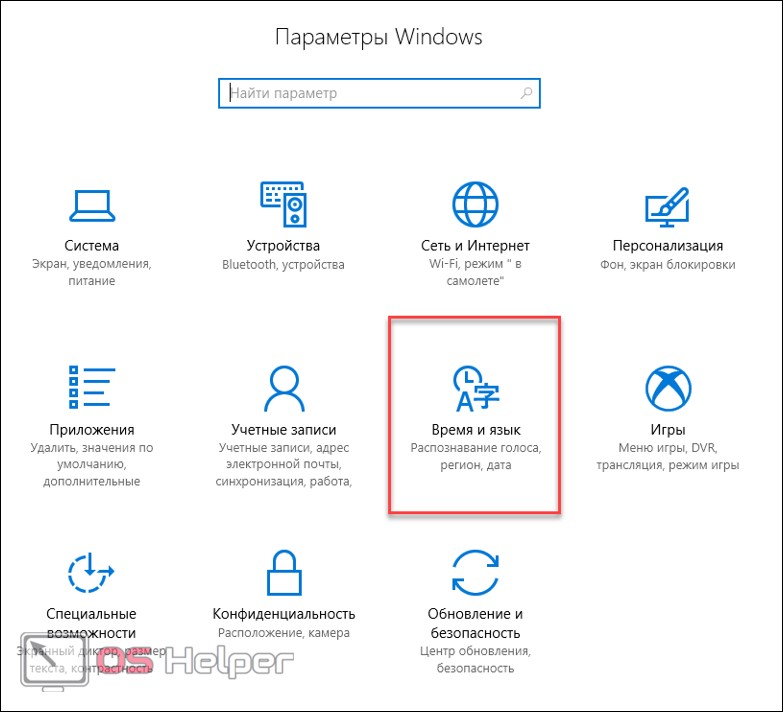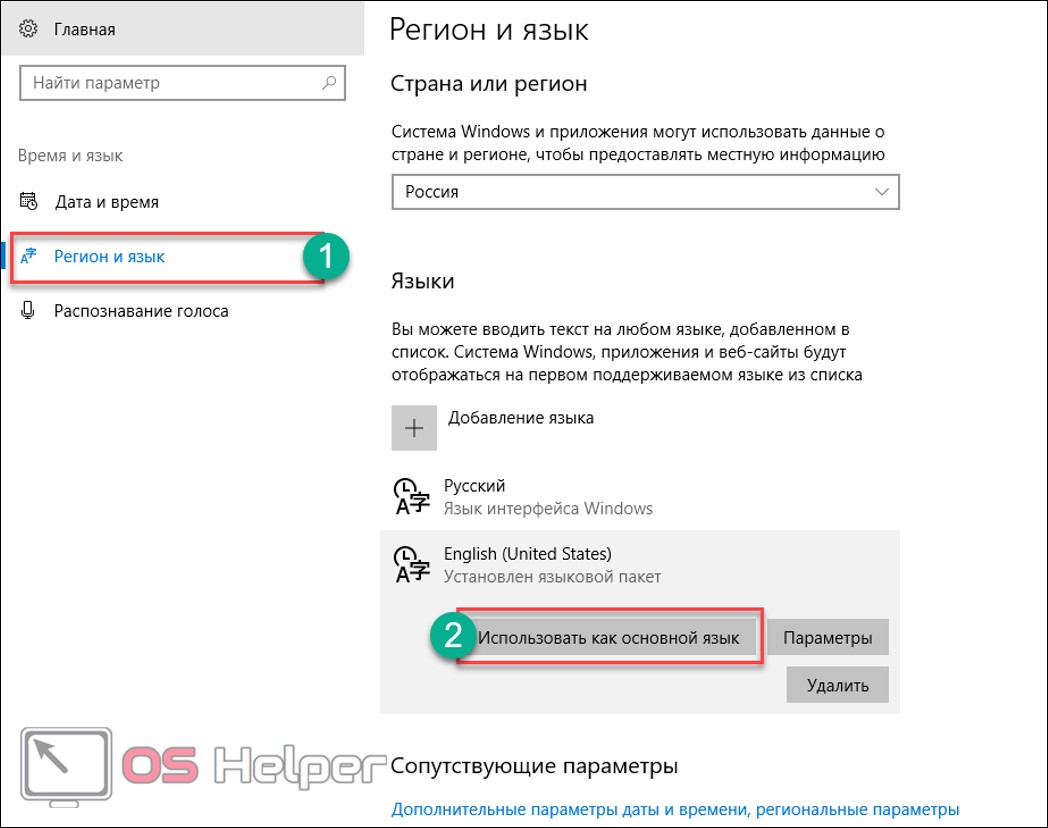Содержание
- 1 Windows 10 для людей с ограниченными возможностями — в чем отличие?
- 2 Обновление до Windows 10 для людей с ограниченными возможностями
- 3 Обзор Windows 10 для людей с ограниченными возможностями
- 4 Установка Windows 10 для людей с ограниченными возможностями
- 5 Проблемы с установкой обновления и их решения
- 6 Как скачать?
- 7 В чем отличие от обычной Windows 10?
- 8 Где найти специальные возможности?
- 9 Экранный диктор
- 10 Экранная лупа
- 11 Высокая контрастность
- 12 Скрытые субтитры
- 13 Экранная клавиатура
- 14 Другие параметры
- 15 Голосовой помощник Cortana
- 16 Включение с помощью горячих клавиш
- 17 Итоги
- 18 Видеоинструкция
Один из главных современных трендов забота о людях с проблемами здоровья. Это проявляется буквально во всем, в том числе и в разработке программного обеспечения. Все технологии разработки включают инструменты, позволяющие встраивать в ПО расширенный функционал. Microsoft тоже отметились, и создали Windows 10 для людей с ограниченными возможностями.
Предложение по бесплатному обновлению до Windows 10 для людей с ограниченными возможностями действует до 31 декабря 2017 года.
Windows 10 для людей с ограниченными возможностями — в чем отличие?
Обновление Anniversary Update дает доступ к более тонким настройкам компьютера для использования. Перечислим некоторые из них:
- Увеличена скорость диктора. Теперь ее можно отрегулировать до более высоких показателей слов в минуту (800).
- Диктор включает новые языки, такие как каталонский, например.
- Горячие клавиши рассказчика приведены в соответствие с другим аналогичным ПО.
- По нажатию CapsLock+Space включается режим сканирования. Пробел при этом активирует нужный объект (ссылку или кнопку).
- 6 уровней речи. На нулевом диктор просто произносит текст, а на первом он уже комментирует вид текста, например, заголовок. Детализация следующих ступеней включает цвет, форматирование и т.д.
- Добавлен режим пунктуации, позволяющий выделить голосом знаки препинания. Можно настроить его по желанию от полного отказа, до выделения математических символов.
- Автоматические предложения при проговаривании текста. Это голосовой аналог подсказки при вводе, например в строку поиска. Когда вы начинаете вводить поисковый запрос в поле поиска приложения, вы слышите предложения, которые система выбрала на основании своего тезауруса. С помощью диктора теперь вы получите словесный намек со звуковой индикацией, когда эти предложения будут доступны.
- Обратная связь. По нажатию сочетания клавиш Caps+E+E при запуске диктора появляется форма обратной связи с Microsoft. Вы сможете отправлять комментарии и предложения.
Но самое главное новшество – доступность бесплатного перехода на 10-ку не ограничена по времени, как это было с обычной Windows 10. В недоверчивом рунете бытует мнение, что это просто рекламный ход для продвижения операционной системы. Ведь после закрытия обновления только переход на Виндовс 10 для людей с ограниченными возможностями является легальным способом перейти на новую версию ОС совершенно бесплатно.
Давайте сравним настройки стандартных специальных функций Windows 10 PRO и для людей с ограниченными возможностями. Мы протестировали версию PRO и Windows 10 для людей с ограниченными возможностями. Видимых отличий нет, так как и в обычную версию встроены все те же функции. Находятся они в разделе «Специальные возможности», который можно найти в главном меню.
Начнем с голосового помощника. Он не доступен, так как язык не поддерживается.
Экранная клавиатура выглядит следующим образом:
Экранную лупу можно быстро настроить.
Экранный диктор имеет множество гибких настроек.
Разницы между двумя версиями не обнаружено, все настройки абсолютно идентичны.
Обновление до Windows 10 для людей с ограниченными возможностями
Скачать Windows 10 для людей с ограниченными возможностями можно по адресу
Заходите на сайт и нажимайте кнопку «Обновить сейчас».
После этого начнется скачивание дистрибутива. По окончании вы увидите в загрузках вот такой файл.
Прочитайте сведения и соглашайтесь.
Пройдет проверка совместимости компьютера с новой Windows 10. Подробнее о требованиях к системе Windows 10.
Дальше начинается установка, которая в общей сложности занимает около 2-х часов.
При этом вы можете продолжать работу за ПК. После окончания вам предложат загрузиться, причем дадут полчаса на завершение всех дел и сохранение документов.
Дальше начинается стандартный процесс. Подробнее прочитать об этом можно в инструкции по установке Виндовс 10.
Активация Windows 10 для пользователей с ограниченными возможностями проходит незаметно для пользователя. Если вы ставите на уже активированную систему с введенным ключом, новая версия самостоятельно получает эти данные и вы становитесь обладателем лицензионной версии.
Итак, мы рассказали, как установить Microsof Windows 10 для людей с ограниченными возможностями. По большому счету отличий от обычной установки нет никакой, так что вы без труда с ней справитесь.
В Windows 10, как и в более старых версиях системы, есть дополнительная функциональность для людей с ограниченными возможностями. Речь идёт про различные опции и программы, которые упрощают таким пользователям работу с устройством. Но именно с Windows 10 разработчики начали регулярно обновлять эти специальные возможности, предлагая гораздо более гибкие настройки.
Обзор Windows 10 для людей с ограниченными возможностями
В юбилейном обновлении Windows 10 многие опции системы претерпели изменения. Заключаются они в том, что ряд настроек специальных возможностей стал более подробным:
- скорость экранного диктора теперь можно настраивать — максимальная скорость составляет 800 слов в минуту, что пригодится при необходимости быстро воспроизвести большой объём текста;
- и также экранный диктор поддерживает больше языков;
- функции быстрого управления экранного диктора (горячие клавиши) заменены на более интуитивные;
- сочетание клавиш CapsLock и Space анализирует страницу и позволяет выбрать любой фрагмент текста или активный элемент с помощью клавиатуры;
- подробный анализ содержимого в экранном дикторе — вы можете настроить систему так, чтобы диктор не только воспроизводил текст, но также отдельно обращал внимание на заголовки, цвет и размер текста. Это позволит получить более подробную информацию о тексте, не видя его;
- экранный диктор теперь поддерживает и пунктуацию. При этом допускается как выделение её в тексте интонацией, так и воспроизведение названия самого символа;
- подсказки при голосовых командах — аналогично подсказкам при вводе текста в браузере, вы можете получать подсказки и при голосовом вводе. Это ускорит вашу работу в интернете;
- удобная форма обратной связи с разработчиками — теперь с помощью диктора вы можете отправить письмо Microsoft, чтобы высказать свои пожелания или претензии.
Для запуска экранного диктора выберите раздел специальных возможностей в меню «Пуск»
Отличия от обычной версии Windows 10
Стоит понимать, что Windows 10 для людей с ограниченными возможностями — это не отдельная версия операционной системы. Все необходимые опции вы найдёте в каждой из версий Windows, так же как и возможности обычной системы будут присутствовать в версии для людей с ограниченными возможностями. Зато способ загрузки этой системы существенно отличается:
- загрузка версии для людей с ограниченными возможностями выполняется с помощью специального приложения;
- установка этой версии — единственный официальный способ бесплатно получить обновление другой операционной системы до Windows 10, который остался у пользователей после 29 июля 2016 года.
В «Специальных возможностях» Windows 10 доступны разные приложения для пользователей с ограниченными возможностями
Установка Windows 10 для людей с ограниченными возможностями
Сам по себе процесс установки обновления до Windows 10 производится следующим образом:
- Обновите вашу систему до последней версии, которая доступна через центр обновления. Это должна быть версия Windows 7 SP1 или Windows 8.1.
- Вам необходимо загрузить помощник по обновлению Windows 10. Раньше он был расположен на специальной странице на официальном сайте компании Microsoft и скачать его оттуда мог каждый. Но вначале 2018 года эта возможность стала недоступна. Вам все же придётся искать его в неофициальных источниках.
Раньше обновление было доступно прямо на официальном сайте Microsoft, но сейчас его придётся поискать в других источниках
- После загрузки запустите установочный файл.
Запустите помощник по обновлению Windows 10
- Изучите и примите лицензионное соглашение для продолжения установки.
Примите лицензионное соглашение для продолжения установки
- Будет выполнена проверка вашей системы на предмет соответствия системным требованиям. Просто ожидайте.
Будет выполнена проверка вашего компьютера на соответствие требования Windows 10
- Как только обновление будет загружено, необходимо будет выполнить перезапуск компьютера. Спустя полчаса он выполнит перезапуск автоматически, так что завершите все свои дела до этого времени.
Дождитесь пока обновление будет загружено и подготовлена к установке
- Дальнейшая установка обновления будет выполнена автоматически, без участия со стороны пользователя.
Система будет считаться официальной в том случае, если ваша версия Windows 8.1 или Windows 7 была активирована до начала обновления.
Воспользоваться способом обновления до Windows 10 для людей с ограниченными возможностями, может каждый. Никаких дополнительных проверок со стороны Microsoft не производится, так что всё остаётся на совести пользователя.
Видео: простой способ бесплатного обновления до Windows 10
Проблемы с установкой обновления и их решения
Так как установка выполняется с помощью помощника по обновлениям, ошибок во время обновления может возникнуть не так уж много. Вот самые распространённые из них:
- установка не начинается или зависает — убедитесь перед установкой в том, что вы имеете последнюю доступную версию операционной системы. Windows 8 вначале нужно обновить до Windows 8.1 через Microsoft Store, иначе установка обновления не будет возможна;
- установка начинается, но прогресс не идёт — обновление системы до Windows 10 может занимать несколько часов. Поэтому могут быть моменты, когда кажется, что установка не выполняется. Просто ожидайте длительное время;
- выполните проверку наличия обновлений на вашу систему. Чтобы сделать это, зайдите в раздел «Обновление и безопасность» и нажмите на кнопку «Проверить наличие обновлений»;
В разделе «Обновление и безопасность» выполните проверку наличия обновлений
- в панели управления вашего компьютера запустите «Поиск и исправление проблем». Это автоматически исправит возможные ошибки с обновлением.
Выберите опцию «Поиск и исправление проблем» для исправления неполадок с установкой Windows 10
Несмотря на то, что разработчики прикрыли способ официального обновления до Windows 10 в январе этого года, вы все ещё можете выполнить обновление и получить лицензионную версию новой операционной системы бесплатно. Для этого надо загрузить помощник по обновлениям, который применялся ранее для бесплатного обновления пользователей с ограниченным возможностями. Теперь, когда вы знаете, как выполнить это обновление, сам процесс не должен составить особого труда.

Как скачать?
Обновление до Windows 10 с помощью официального сайта – это единственный способ получить лицензионную версию операционной системы на сегодняшний день. С этим может справиться даже неопытный пользователь, поскольку Microsoft предоставили удобный инструмент для ПК, который самостоятельно скачивает дистрибутив и создает загрузочный носитель. После этого вам останется лишь установить ОС с флешки или диска.
Чтобы осуществить данную процедуру, следуйте нашей инструкции:
- Зайдите на официальный сайт Майкрософт по ссылке https://www.microsoft.com/ru-ru/software-download/windows10. Нажмите на кнопку «Скачать средство сейчас». На PC загрузится файл MediaCretionTool.exe.
- Запустите инсталлятор и дождитесь окончания подготовки. Примите лицензионное соглашение.
- Выберите пункт «Создать установочный носитель».
- Выберите параметры для будущей системы – язык, выпуск и архитектуру 32 bit или 64 bit. После чего нажмите «Далее».
- Для удобства рекомендуется использовать USB-устройство. Предварительно подключите носитель к компьютеру.
- На следующем экране показаны подключенные съемные носители.
- Теперь дождитесь окончания загрузки операционной системы. Время скачивания зависит от скорости вашего интернета.
Загрузочная флешка готова. Осталось перезагрузить компьютер и в BIOS установить приоритет на тот USB разъем, в котором подключен внешний носитель.
Процедура установки OS с дополнительными возможностями ничем не отличается от инсталляции обычной версии.
Чтобы обновить текущую версию Windows 10 до релиза для людей с ОВЗ, можно воспользоваться следующим методом:
- Дождитесь загрузки файла «Windows10Upgrade.exe». Запустите помощник по установке и дождитесь загрузки всех файлом операционной системы. По окончанию загрузки вы увидите сообщение о том, что обновление подготовлено и требуется перезагрузка компьютера.
- Нажмите кнопку «Перезагрузить сейчас».
Помните, чтобы полноценно пользоваться операционной системой, ее нужно активировать с помощью лицензионного ключа. Для владельцев лицензионной копии предыдущей ОС, переход на новую сборку «десятки» полностью бесплатный. Таким образом, можно установить удобную ОС на компьютер, которым сможет пользоваться и ребенок-инвалид в школе, и взрослый человек с ограниченными возможностями для работы и общения.
В чем отличие от обычной Windows 10?
Для рядового пользователя компьютера обе версии операционной системы никак не отличаются. Все дополнительные возможности, предназначенные для пользователей с ограничениями, отключены в настройках системы по умолчанию после установки. Часть из функций доступна и в стандартной версии, но в специальной их работоспособность была улучшена.
Итак, в ОС со специальными возможностями были введены следующие улучшения:
- улучшена работа экранного диктора. Теперь максимальная скорость чтения составляет 800 слов в минуту. Также была доработана пунктуация и новые голоса;
- поддержка шрифтов Брайля. Версия совместима с большинством тактильных дисплеев;
- режим сканирования в браузере Microsoft Edge с помощью CAPS LOCK+ SPACE;
- улучшенный помощник Cortana;
- экранная лупа и клавиатура + многие другие мелкие изменения.
Рассмотрим все возможности подробнее – как включить функционал, настроить и пользоваться им. С помощью инструкции вы сможете настроить ПК или ноутбук для ребенка с ОВЗ так, как ему будет удобнее.
Где найти специальные возможности?
Вы можете открыть настройки специальных возможностей через окно «Параметры». Для этого выполните следующие действия:
- Нажмите правой кнопкой мыши по значку «Пуск», в открывшемся меню выберите пункт «Параметры».
- В открывшемся окне выберите раздел «Специальные возможности».
Также запустить каждый из помощников отдельно можно так: Откройте меню «Пуск», пролистайте список приложений до папки «Спец. возможности». В ней вы найдете список помощников. Кликните ЛКМ по необходимому для запуска.
Вы можете создать ярлыки для рабочего стола либо использовать строку поиска для быстрого запуска, если знаете название того или иного приложения. Разберем каждое приложение отдельно.
Экранный диктор
Окно с настройками экранного диктора выглядит так:
В первом блоке настроек находятся кнопки включения и выключения данной возможности. Вы можете установить автоматическое включение экранного диктора при запуске компьютера.
В подразделе «Речь» выбирается язык голосового диктора (русский по умолчанию), скорость и тон голоса. Рекомендуется установить «Приостановку интонации» в положение «Вкл.», чтобы речь была предельно понятной.
В подразделе «Звуки, которые вы слышите» находятся настройки текста, который будет озвучиваться диктором. Вы можете настроить воспроизведение содержимого на экране так, как это будет удобно:
В «Курсор и клавиши» выставляются настройки выделения и перемещения курсора во время работы голосового диктора:
Для включения шрифтов Брайля вам придется скачать стороннее программное обеспечение. В соответствующем блоке вы найдете кнопку «Скачать и установить». После этого вы сможете включить азбуку Брайля и настроить ее:
По умолчанию установлен английский язык, который можно легко поменять на русский. Для корректной работы функции нужно подключить брайлевский дисплей. Для этого нажмите на «+», выберите производителя, тип подключения и нажмите «Добавить»:
Экранная лупа
Переключитесь на вкладку в левой части окна (1). В правом блоке установите подходящие для вас настройки увеличения и отслеживания действий:
Экранная лупа удобна пользователям с плохим зрением, у которых имеется ноутбук с небольшим дисплеем. На портативных компьютерах данная функция также доступна.
Запустите лупу через «Пуск». На рабочем столе вы увидите окно программы:
Здесь вы можете изменить масштабирование с помощью -/+, установить вид увеличения и перейти в настройки с помощью шестеренки. Когда вы не переходите в окно экранной лупы, оно принимает следующий вид и совершенно не мешает работе с ПК, оставаясь незаметной:
Высокая контрастность
В этом разделе вы можете выбрать контрастную тему для интерфейса операционной системы. Переход к ней осуществляется кнопкой «Применить»:
Скрытые субтитры
Скрытые субтитры позволяют прочесть речь из видеозаписи, отображенную на экране в текстовом виде. Настройки выглядят следующим образом:
Экранная клавиатура
Экранная клавиатура также запускается через меню «Пуск» или панель поиска. В настройках вы можете установить автоматическое включение, озвучивание переключения раскладки, звуковые сигналы при нажатии и так далее:
Запущенная экранная клавиатура выглядит так:
Окно с клавишами можно растягивать и передвигать так, как удобно пользователю.
Здесь настраиваются параметры отображения курсора на экране:
Комбинируется с контрастными темами интерфейса Windows 10.
Другие параметры
Здесь настраиваются возможности, которые могут помешать использованию ПК людям с ограниченными возможностями. Например, стереозвук можно переключить в моно, можно отключить отображения стандартных анимаций и так далее.
Голосовой помощник Cortana
Cortana также сможет вам помочь в использовании компьютера. Однако данная функция работает только на операционных системах с английским языком. Если пользователь владеет им и сможет отдавать голосовые команды помощнику, то переключите язык в настройках системы.
Для этого снова откройте «Параметры», как это описано выше в инструкции, и следуйте указаниям:
- Откройте раздел «Время и язык».
- Далее перейдите в подраздел «Регион и язык» (1). Здесь выберите English (United States) и нажмите «Использовать как основной язык» (2);
- После этого перезагрузите компьютер с применением изменений.
Теперь вам будет доступен голосовой помощник Cortana, с которым можно управлять компьютером исключительно голосом.
Включение с помощью горячих клавиш
Ниже представлены комбинации клавиш, с помощью которых можно управлять специальными возможностями:
| Включение/отключение экранной лупы | Win+/Win ESC |
| Увеличение и уменьшение масштаба | CTRL_ALT+прокрутка колесом мыши |
| Параметры лупы | Win+CTRL+M |
| Обращение цветов | CTRL+ALT+I |
| Включение/отключение экранного диктора | Win+CTRL+ENTER |
| Начать чтение | CAPS LOCK+M |
| Открытие параметров экранного диктора | Win+CTRL+N |
Более подробную информацию вы можете найти в справке Windows либо на официальном сайте по ссылке https://support.microsoft.com/ru-ru/help/13810/windows-keyboard-shortcuts-accessibility.
Итоги
Теперь вы знаете, как установить или создать загрузочный носитель с Windows 10 для людей с ограниченными возможностями. Все функции можно легко настроить, а каждый параметр имеет подробное описание.
Видеоинструкция
Также мы рекомендуем вам просмотреть ролик, посвященный данной тематике.












 Для запуска экранного диктора выберите раздел специальных возможностей в меню «Пуск»
Для запуска экранного диктора выберите раздел специальных возможностей в меню «Пуск» В «Специальных возможностях» Windows 10 доступны разные приложения для пользователей с ограниченными возможностями
В «Специальных возможностях» Windows 10 доступны разные приложения для пользователей с ограниченными возможностями Раньше обновление было доступно прямо на официальном сайте Microsoft, но сейчас его придётся поискать в других источниках
Раньше обновление было доступно прямо на официальном сайте Microsoft, но сейчас его придётся поискать в других источниках Запустите помощник по обновлению Windows 10
Запустите помощник по обновлению Windows 10 Примите лицензионное соглашение для продолжения установки
Примите лицензионное соглашение для продолжения установки Будет выполнена проверка вашего компьютера на соответствие требования Windows 10
Будет выполнена проверка вашего компьютера на соответствие требования Windows 10 Дождитесь пока обновление будет загружено и подготовлена к установке
Дождитесь пока обновление будет загружено и подготовлена к установке В разделе «Обновление и безопасность» выполните проверку наличия обновлений
В разделе «Обновление и безопасность» выполните проверку наличия обновлений Выберите опцию «Поиск и исправление проблем» для исправления неполадок с установкой Windows 10
Выберите опцию «Поиск и исправление проблем» для исправления неполадок с установкой Windows 10