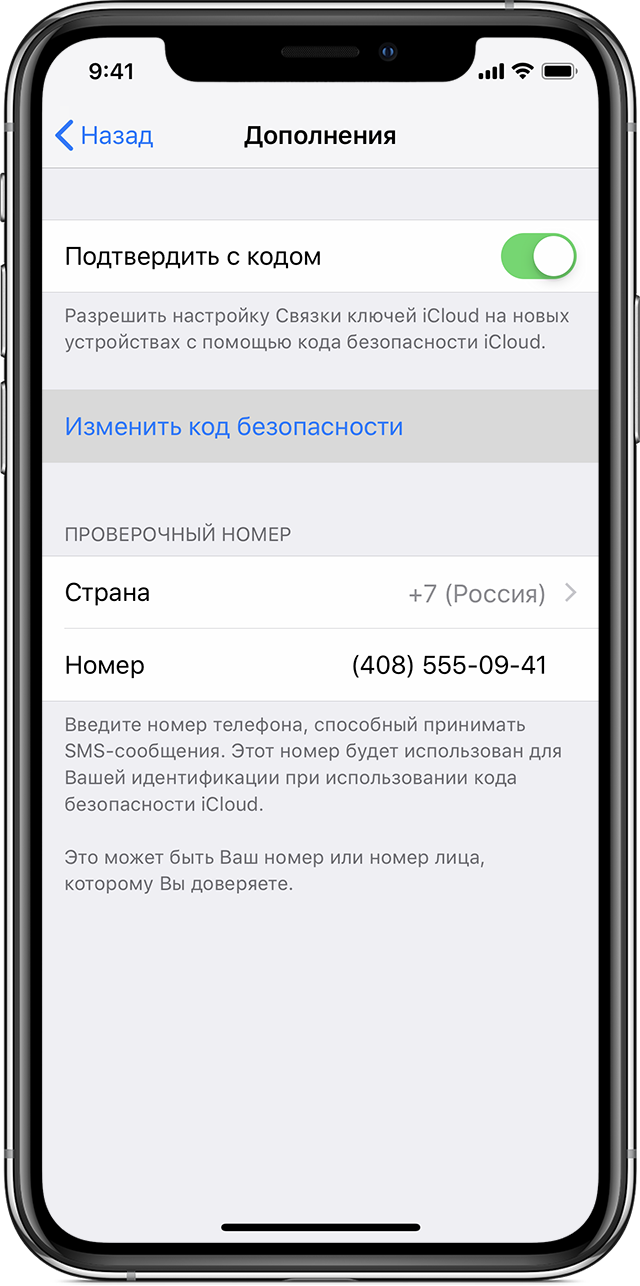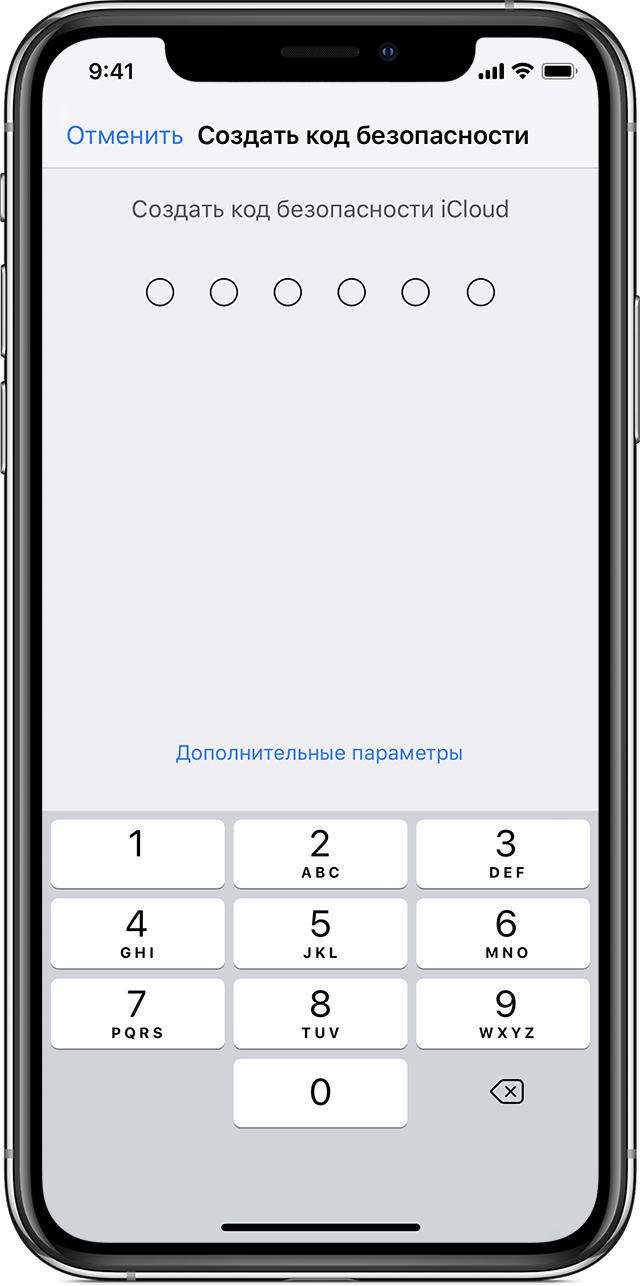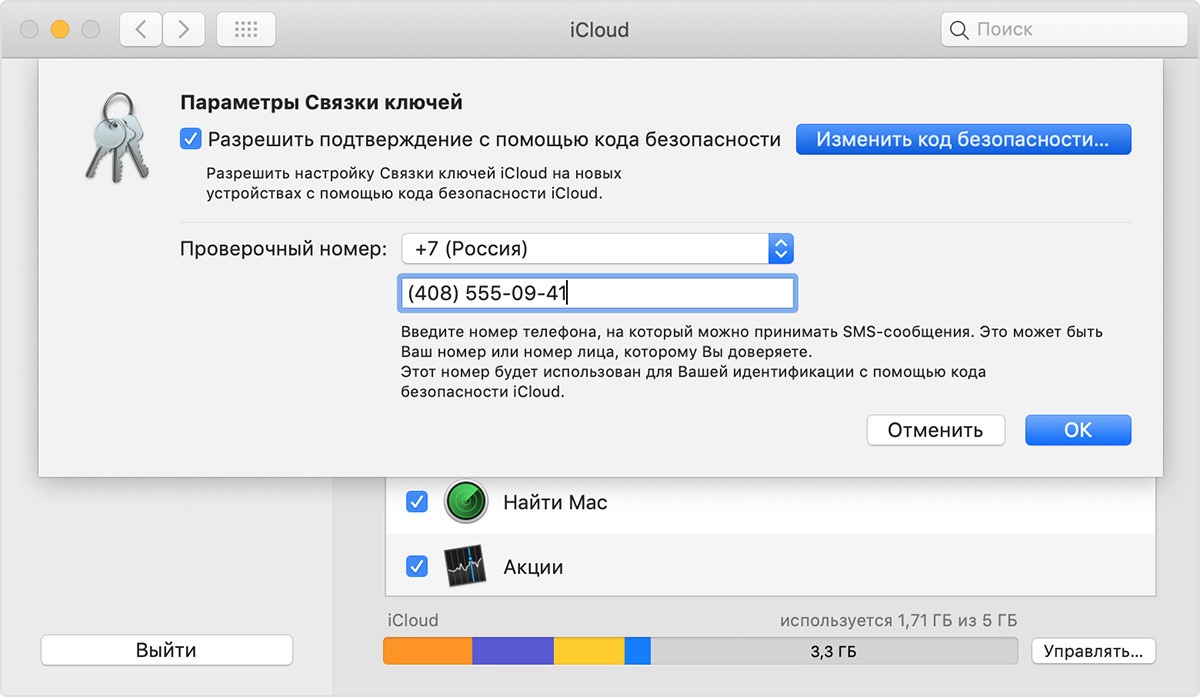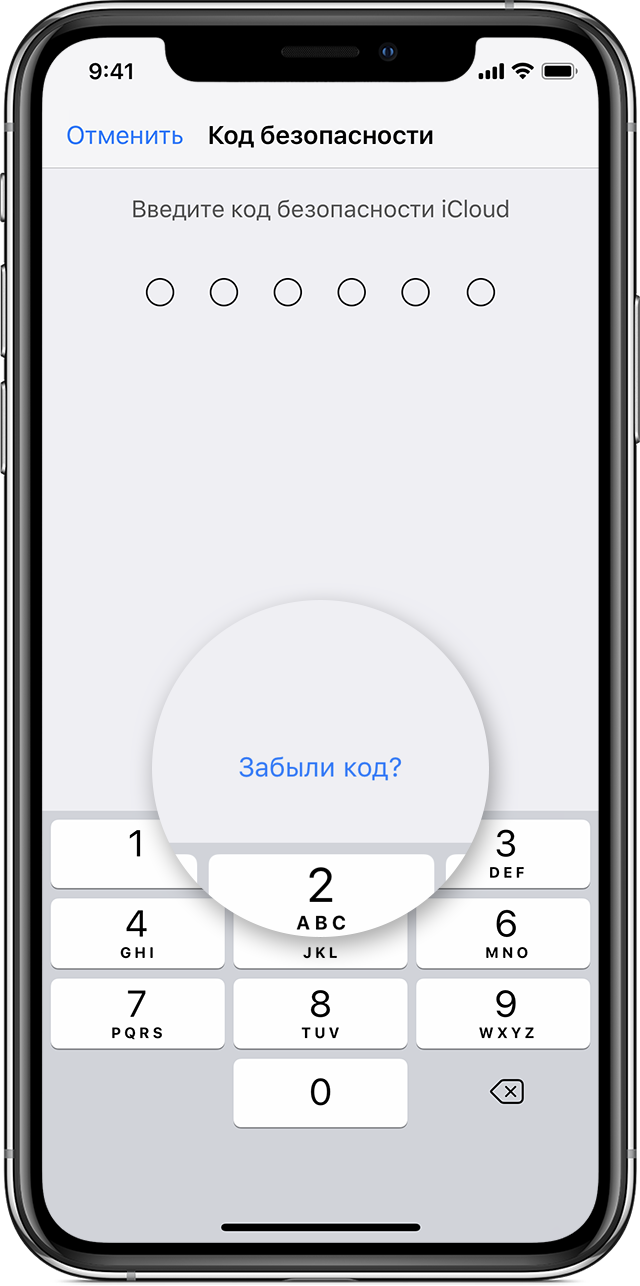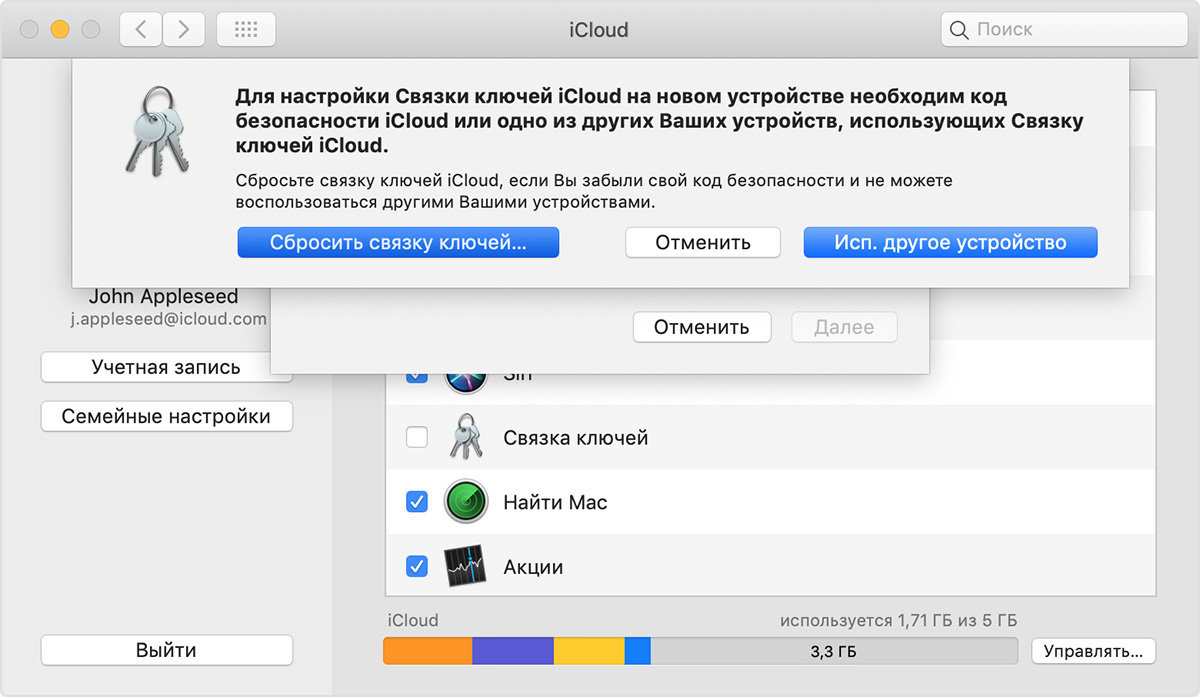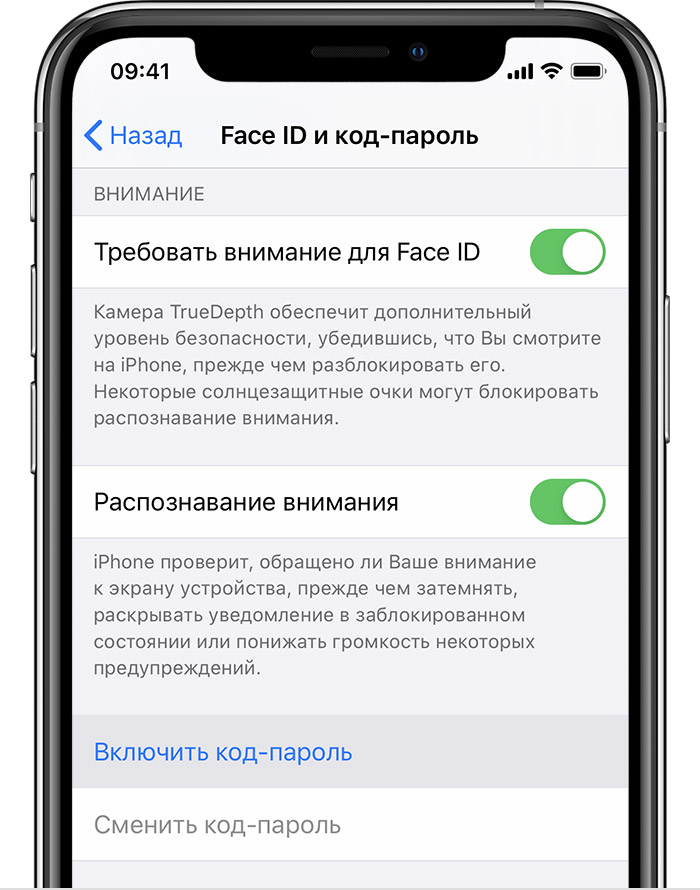Содержание
- 1 Если есть доступ к проверенному устройству, которое использует службу «Связка ключей iCloud»
- 2 Если нет доступа к устройству, которое использует службу «Связка ключей iCloud»
- 3 Настройка пароля
- 4 Изменение пароля или его настроек
- 5 Получение помощи
- 6 Настройка пароля
- 7 Изменение пароля или его настроек
- 8 Получение помощи
Узнайте, что делать, если вы забыли код безопасности iCloud для службы «Связка ключей iCloud».
Если вы недавно включили двухфакторную аутентификацию, для входа в iCloud может потребоваться ввод кода безопасности iCloud. После выполнения входа устройство является доверенным, и для использования связки ключей iCloud вводить код безопасности iCloud не требуется .
Если вы неправильно ввели код безопасности iCloud слишком много раз при использовании службы «Связка ключей iCloud», она будет отключена на данном устройстве, а связка ключей в iCloud будет удалена. Возможен вывод одного из следующих сообщений.
- «Код безопасности неудачно введен слишком много раз. Подтвердите этот iPhone с одного из других Ваших устройств, использующих Связку ключей iCloud. Если устройства отсутствуют, сбросьте Связку ключей iCloud.»
- «Произведено слишком много попыток ввода Вашего кода безопасности iCloud. Подтвердите этот компьютер Mac с одного из других Ваших устройств, использующих Связку ключей iCloud. Если устройства отсутствуют, сбросьте Связку ключей iCloud.»
Если есть доступ к проверенному устройству, которое использует службу «Связка ключей iCloud»
Можно создать новый код безопасности iCloud на другом устройстве, которое также использует службу «Связка ключей iCloud».
На устройстве iPhone, iPad или iPod touch:
- Выберите «Настройки» > [ваше имя] > iCloud > «Связка ключей» > «Дополнительно». В iOS 10.2 или более ранней версии выберите «Настройки» > iCloud.
- Нажмите «Изменить код безопасности».
- Введите пароль своего идентификатора Apple ID при появлении соответствующего запроса.
- Введите новый код безопасности iCloud.
На компьютере Mac с ОС OS X Yosemite или более поздней версии
- Перейдите в меню Apple ( ) > «Системные настройки» и щелкните значок iCloud.
- Нажмите кнопку «Параметры» рядом с пунктом «Связка ключей».
- Щелкните «Изменить код безопасности» и введите новый код безопасности iCloud.
На устройстве, на котором отключена служба «Связка ключей iCloud», создайте новую связку ключей iCloud, которая будет содержать имя пользователя, пароли и другие объекты связки ключей на устройстве:
- На устройстве iPhone, iPad или iPod touch выберите «Настройки» > [ваше имя] > iCloud > «Связка ключей» и включите службу «Связка ключей iCloud». В iOS 10.2 или более ранней версии выберите «Настройки» > iCloud.
- На компьютере Mac откройте меню Apple > «Системные настройки». Щелкните значок iCloud, а затем установите флажок «Связка ключей».
На устройстве, на котором вы создали новый код безопасности iCloud, откроется окно для подтверждения. Одобрите добавление новой связки ключей iCloud для устройства.
Если нет доступа к устройству, которое использует службу «Связка ключей iCloud»
Чтобы сбросить настройки службы «Связка ключей iCloud», выполните следующие действия.
На устройстве iPhone, iPad или iPod touch:
- Выберите «Настройки» > [ваше имя] > iCloud > «Связка ключей» и включите службу «Связка ключей iCloud». В iOS 10.2 или более ранней версии выберите «Настройки» > iCloud. Может появиться запрос на ввод пароля Apple ID.
- Если ваша учетная запись защищена двухфакторной аутентификацией, нажмите «Восстановить с кодом». Если двухфакторная аутентификация не используется, нажмите «Подтвердить с кодом».
- Нажмите «Забыли код?».
- Нажмите «Сбросить связку ключей iCloud», чтобы заменить свою связку ключей в iCloud на связку ключей iCloud с устройства.
- Чтобы подтвердить действие, нажмите «Сбросить».
- Создайте новый код безопасности iCloud, следуя инструкциям на экране.
На компьютере Mac с ОС OS X Yosemite или более поздней версии
- Откройте меню Apple > «Системные настройки».
- Щелкните значок iCloud, а затем установите флажок «Связка ключей». Может появиться запрос на ввод пароля Apple ID.
- Щелкните «Использовать код» и выберите «Забыли код?» при появлении запроса на ввод кода безопасности iCloud.
- Нажмите «Сбросить связку ключей», чтобы заменить свою связку ключей в iCloud на связку ключей iCloud с устройства.
- Выберите «Сбросить связку ключей», чтобы подтвердить операцию.
- Создайте новый код безопасности iCloud, следуя инструкциям на экране.
Узнайте, как настроить, использовать и изменить пароль на своем iPhone, iPad или iPod touch.
Настройте код-пароль на устройстве, чтобы защитить свои данные. (Если устройство поддерживает технологию Touch ID, вы можете вместо код-пароля использовать отпечаток пальца. Если же поддерживается технология Face ID, вы можете использовать распознавание лица вместо код-пароля.) Устройство запрашивает код-пароль при выполнении следующих действий.
- Включение или перезапуск
- Разблокировка нажатием кнопки «Домой» или смахиванием вверх (это можно изменить)
- Обновление программного обеспечения
- Стирание данных с устройства
- Просмотр или изменение настроек код-пароля
- Установка профилей конфигурации iOS или iPadOS
Настройка пароля
- Если у вас iPhone X или более новая модель либо iPad с Face ID, перейдите в меню «Настройка»> «Face ID и код-пароль». На более ранней модели iPhone перейдите в раздел «Touch ID и код-пароль». На устройствах, не поддерживающих Touch ID, перейдите в раздел «Настройки» > «Пароль».
- Нажмите «Вкл. код-пароль».
- Введите код-пароль, состоящий из шести цифр. Можно также выбрать «Параметры код-пароля», чтобы использовать четырехзначный цифровой пароль, произвольный цифровой пароль или произвольный буквенно-цифровой пароль.
- Снова введите код-пароль, чтобы подтвердить и активировать его.
Изменение пароля или его настроек
Если у вас iPhone X или более новая модель либо iPad с Face ID, перейдите в меню «Настройка»> «Face ID и код-пароль». На более ранней модели iPhone перейдите в раздел «Настройки» > «Touch ID и код-пароль». На устройствах, не поддерживающих Touch ID, перейдите в раздел «Настройки» > «Пароль».
В этом разделе находятся различные параметры и функции.
- Выключить код-пароль: выберите этот параметр, чтобы отключить пароль.
- Сменить код-пароль: введите новый шестизначный пароль. Можно также выбрать «Параметры код-пароля», чтобы использовать четырехзначный цифровой пароль, произвольный цифровой пароль или произвольный буквенно-цифровой пароль.
- Запрос код-пароля: если задано значение по умолчанию, после блокировки экрана требуется ввести пароль для разблокировки. Если вам не требуется немедленный запрос код-пароля, измените этот параметр. (Для вашей безопасности отменить немедленный запрос код-пароля при использовании Touch ID или Apple Pay нельзя.)
- Доступ с блокировкой экрана: используйте этот параметр для доступа на заблокированном устройстве к некоторым функциям, включая представление «Сегодня», Центр уведомлений, Siri, Ответить сообщением, Пункт управления, Wallet и аксессуары USB.
- Стирание данных: если этот параметр включен, после 10 неудачных попыток ввода код-пароля с устройства будут автоматически стерты все данные. Если этот параметр отключен, после 10 неудачных попыток ввода код-пароля потребуется восстановить устройство.
Получение помощи
Следуйте инструкциям в этом разделе для получения помощи по настройкам код-пароля и оповещениям, а также в том случае, если вы забыли пароль.
Появляется оповещение с требованием изменить код-пароль или не удается изменить настройки код-пароля
Для профилей конфигурации и учетных записей электронной почты на основе Microsoft Exchange, которые часто устанавливаются на устройства, принадлежащие организациям или образовательным учреждениям, правила код-паролей иногда настраиваются таким образом, что приводят к описанным ниже проблемам.
- Не удается отключить код-пароль.
- Не удается изменить настройки код-пароля, потому что они недоступны, выделены серым или затенены.
- Появляется оповещение с каким-либо требованием, касающимся код-пароля. Например, может появиться сообщение о необходимости сменить код-пароль разблокировки iPhone в течение 60 минут.
Обратитесь за помощью к ИТ-администратору. Если вы не используете профиль конфигурации или учетную запись Microsoft Exchange либо устройство находится в личном владении, убедитесь, что на нем установлена последняя версия iOS или iPadOS.
Не удается вспомнить код-пароль
Если слишком много раз ввести неверный код-пароль, устройство временно заблокируется. Узнайте, что делать если вы забыли пароль или устройство заблокировано. Если вы забыли код-пароль ограничений, cм. инструкции.
Узнайте, как настроить, использовать и изменить пароль на своем iPhone, iPad или iPod touch.
Настройте код-пароль на устройстве, чтобы защитить свои данные. (Если устройство поддерживает технологию Touch ID, вы можете вместо код-пароля использовать отпечаток пальца. Если же поддерживается технология Face ID, вы можете использовать распознавание лица вместо код-пароля.) Устройство запрашивает код-пароль при выполнении следующих действий.
- Включение или перезапуск
- Разблокировка нажатием кнопки «Домой» или смахиванием вверх (это можно изменить)
- Обновление программного обеспечения
- Стирание данных с устройства
- Просмотр или изменение настроек код-пароля
- Установка профилей конфигурации iOS или iPadOS
Настройка пароля
- Если у вас iPhone X или более новая модель либо iPad с Face ID, перейдите в меню «Настройка»> «Face ID и код-пароль». На более ранней модели iPhone перейдите в раздел «Touch ID и код-пароль». На устройствах, не поддерживающих Touch ID, перейдите в раздел «Настройки» > «Пароль».
- Нажмите «Вкл. код-пароль».
- Введите код-пароль, состоящий из шести цифр. Можно также выбрать «Параметры код-пароля», чтобы использовать четырехзначный цифровой пароль, произвольный цифровой пароль или произвольный буквенно-цифровой пароль.
- Снова введите код-пароль, чтобы подтвердить и активировать его.
Изменение пароля или его настроек
Если у вас iPhone X или более новая модель либо iPad с Face ID, перейдите в меню «Настройка»> «Face ID и код-пароль». На более ранней модели iPhone перейдите в раздел «Настройки» > «Touch ID и код-пароль». На устройствах, не поддерживающих Touch ID, перейдите в раздел «Настройки» > «Пароль».
В этом разделе находятся различные параметры и функции.
- Выключить код-пароль: выберите этот параметр, чтобы отключить пароль.
- Сменить код-пароль: введите новый шестизначный пароль. Можно также выбрать «Параметры код-пароля», чтобы использовать четырехзначный цифровой пароль, произвольный цифровой пароль или произвольный буквенно-цифровой пароль.
- Запрос код-пароля: если задано значение по умолчанию, после блокировки экрана требуется ввести пароль для разблокировки. Если вам не требуется немедленный запрос код-пароля, измените этот параметр. (Для вашей безопасности отменить немедленный запрос код-пароля при использовании Touch ID или Apple Pay нельзя.)
- Доступ с блокировкой экрана: используйте этот параметр для доступа на заблокированном устройстве к некоторым функциям, включая представление «Сегодня», Центр уведомлений, Siri, Ответить сообщением, Пункт управления, Wallet и аксессуары USB.
- Стирание данных: если этот параметр включен, после 10 неудачных попыток ввода код-пароля с устройства будут автоматически стерты все данные. Если этот параметр отключен, после 10 неудачных попыток ввода код-пароля потребуется восстановить устройство.
Получение помощи
Следуйте инструкциям в этом разделе для получения помощи по настройкам код-пароля и оповещениям, а также в том случае, если вы забыли пароль.
Появляется оповещение с требованием изменить код-пароль или не удается изменить настройки код-пароля
Для профилей конфигурации и учетных записей электронной почты на основе Microsoft Exchange, которые часто устанавливаются на устройства, принадлежащие организациям или образовательным учреждениям, правила код-паролей иногда настраиваются таким образом, что приводят к описанным ниже проблемам.
- Не удается отключить код-пароль.
- Не удается изменить настройки код-пароля, потому что они недоступны, выделены серым или затенены.
- Появляется оповещение с каким-либо требованием, касающимся код-пароля. Например, может появиться сообщение о необходимости сменить код-пароль разблокировки iPhone в течение 60 минут.
Обратитесь за помощью к ИТ-администратору. Если вы не используете профиль конфигурации или учетную запись Microsoft Exchange либо устройство находится в личном владении, убедитесь, что на нем установлена последняя версия iOS или iPadOS.
Не удается вспомнить код-пароль
Если слишком много раз ввести неверный код-пароль, устройство временно заблокируется. Узнайте, что делать если вы забыли пароль или устройство заблокировано. Если вы забыли код-пароль ограничений, cм. инструкции.