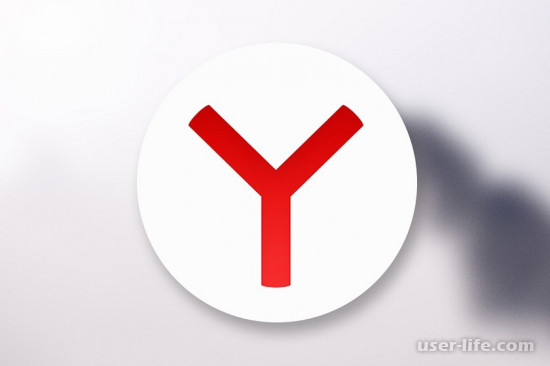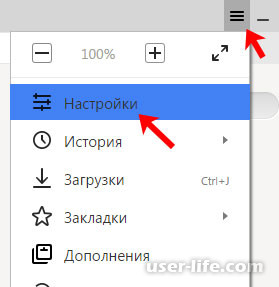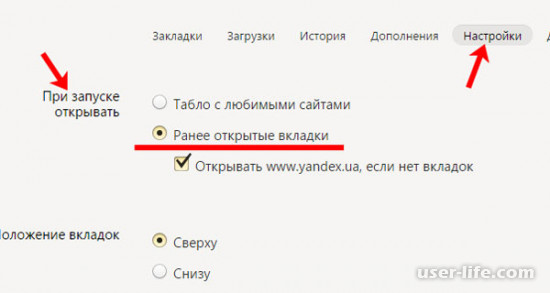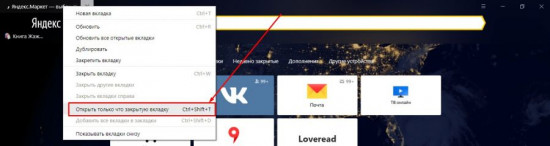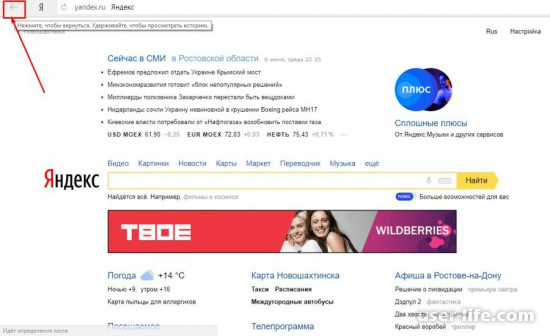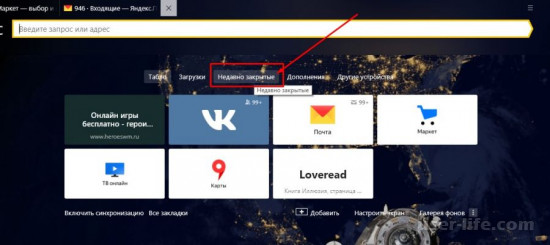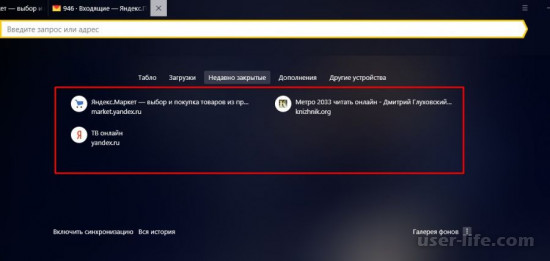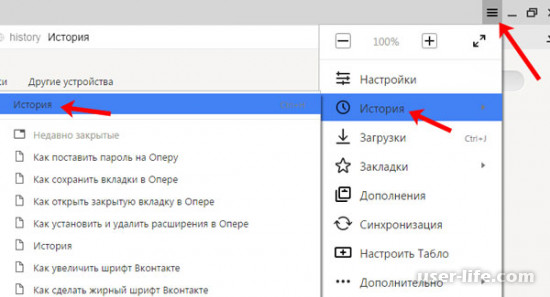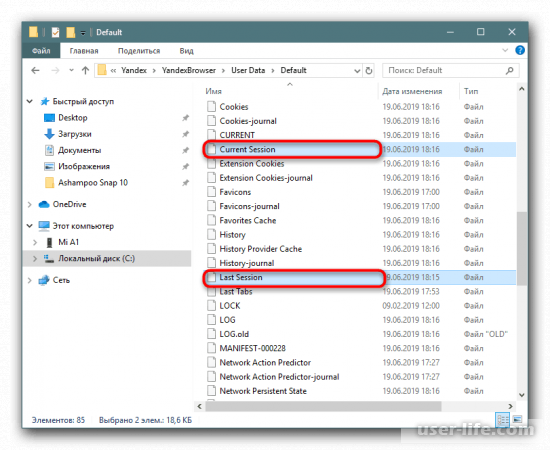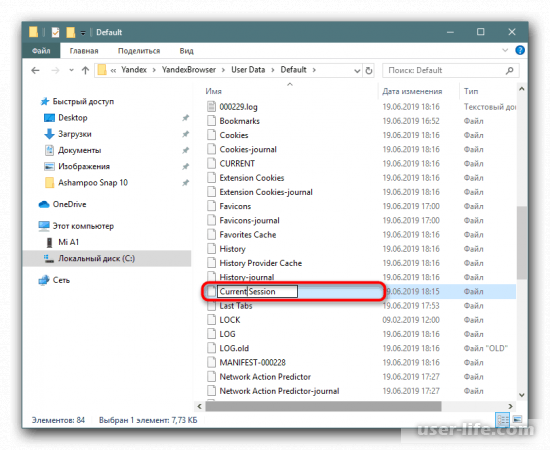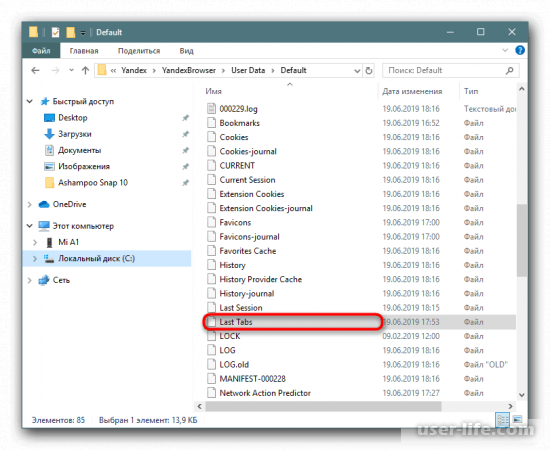Содержание
- 1 Как в браузере Google Chrome восстановить закрытые вкладки
- 2 Как в браузере Mozilla Firefox восстановить закрытые вкладки
- 3 Как в браузере Opera восстановить закрытые вкладки
- 4 Как в браузере Yandex восстановить закрытые вкладки
- 5 Как в браузере Amigo восстановить закрытые вкладки
- 6 Как восстановить вкладки браузера Internet Explorer
Неважно, сами ли вы по неосторожности закрыли браузер или же он завершил работу из-за ошибки или сбоя компьютера, все открытые страницы легко вернуть буквально в пару кликов независимо от того, каким браузером вы пользуетесь.
Internet Explorer
Для восстановления закрытых вкладок в Internet Explorer существуют различные варианты решения этой проблемы.
- Сочетание клавиш Ctrl+T или команда «Создать вкладку» с последующим открытием нужной страницы в области «Повторное открытие закрытых вкладок».
- Меню «Сервис» в браузере и раздел «Повторное открытие последнего сеанса просмотра».
Mozilla Firefox
Закрытые страницы в Mozilla Firefox также можно восстановить несколькими способами.
- Если страницей по умолчанию установлена начальная страница Mozilla Firefox, то достаточно кликнуть справа внизу экрана по кнопке «Восстановить предыдущую сессию».
- В настройках выбрать меню «Журнал», а в нём либо «Показать весь журнал» и перезапустить нужную вкладку, либо «Восстановить предыдущую сессию» и вернуть все ранее открытые вкладки.
Opera
Ещё один популярный браузер предлагает как минимум три варианта восстановления закрытых случайно вкладок.
- Меню «История» позволит выбрать либо какую-то конкретную из посещённых страниц, которую надо восстановить, либо же последнюю открытую вкладку.
- Есть отдельное меню «Недавно закрытые» в верхнем углу страницы, где можно найти все последние вкладки в браузере, которые были закрыты.
- В экспресс-панели есть раздел «Открыть последнюю закрытую вкладку», который также позволяет вернуть закрытую страницу.
«Яндекс.Браузер»
Российский браузер практически ничем не отличается с точки зрения функциональности от своих зарубежных аналогов и в том, что касается восстановления закрытых вкладок
- Клик правой кнопкой мыши и выбор в меню пункта «Открыть только что закрытую вкладку» — самый простой способ вернуть последнюю посещённую страницу.
- Также можно выбрать нужную вкладку в разделе «История», где хранятся все страницы, на которых вы побывали с помощью браузера.
Safari
Фирменный браузер Apple позволяет легко восстановить закрытые вкладки, воспользовавшись стандартными функциями программы.
- Иконка «+», если удерживать на ней курсор, позволит не только создать новую вкладку, но и открыть список закрытых ранее страниц и восстановить их.
- В меню «История» есть раздел «Недавно закрытые», в списке которого можно легко выбрать нужные для повторного открытия вкладки.
- С помощью сочетания клавиш Command + Z можно открыть последнюю закрытую в браузере вкладку.
Google Chrome
Один из самых популярных на сегодняшний день браузеров предоставляет массу возможностей заново открыть закрытые вкладки.
- Клик по любой открытой вкладке и выбор в меню «Открыть закрытую вкладку» вернёт последнюю закрытую страницу.
- Меню «История» и в нём раздел «Недавно закрытые» даёт возможность открыть сразу несколько закрытых ранее вкладок.
Есть и другие универсальные для любого браузера опции по восстановлению закрытых страниц. Во‑первых, можно в настройках браузера указать открытие при запуске всех вкладок, что были в нём при закрытии в предыдущий раз. Во‑вторых, сочетание клавиш Ctrl + Shift + T работает практически во всех браузерах и позволяет открывать закрытые страницы. В-третьих, существуют различные плагины, упрощающие работу с закрытыми вкладками. Так что из представленного многообразия вариантов каждый сможет найти тот, что подойдёт именно ему.

Для более подробной информации о браузерах вы можете узнать прочитав одну из моих статей которая так и называется, что такое браузер.
Как в браузере Google Chrome восстановить закрытые вкладки
Для восстановления вкладок в Google Chrome мы разберем несколько способов.
1) Сделайте на клавиатуре нажатие клавиш Ctrl+Shift+T.
2) Наведите мышку на любую открытую вкладку нажмите правую кнопку и в выпадающем окне нажмите на пункт «Открыть закрытую вкладку»
3) Нажмите левой кнопкой мыши на меню браузера, которое находится в правом углу экрана в вверху и имеет вид трех горизонтальных полос. Далее в открывшемся окне наведите стрелку вашей мышки на пункт «Недавние вкладки» и выберите там нужную вам закрытую ранее вкладку или вкладки.
4) Если вы хотите открыть вкладку, которую смотрели вчера или же ранее, вам необходимо просмотреть историю браузера и выбрать там нужную вам вкладку. Для этого нажмите на клавиатуре клавиши Ctrl+H.
Как в браузере Mozilla Firefox восстановить закрытые вкладки
Здесь так же существуют несколько способов.
1) Сделайте на клавиатуре нажатие клавиш Ctrl+Shift+T.
2) Нажмите на меню Firefox, оно находится в верхнем углу экрана с левой стороны, в открывшемся окне наведите стрелку на пункт «Журнал», и выберите со списка пункт «Недавно закрытые вкладки».
3) Так же можно восстановить ранее закрытые вкладки с помощью истории браузера. Для этого нажмите на клавиатуре сочетание клавиш Ctrl+H или же Ctrl+Shift+H.
Как в браузере Opera восстановить закрытые вкладки
Рассмотрим четыре способа восстановления вкладок в Opera.
1) Сделайте на клавиатуре нажатие клавиш Ctrl+Shift+T.
2) Откройте меню Opera, нажав на значок браузера в верхнем углу с левой стороны, в открывшемся окне выберите пункт «Недавно закрытые».
3) Наведите стрелку своей мышки на любую открытую в данный момент вкладку, нажмите на ней правой кнопкой мыши и в открывшемся окне нажмите на пункт «Открыть последнюю закрытую вкладку».
4) Так же можно открыть закрытые ранее вкладки с помощью истории браузера. Для этого нажмите на меню браузера и в открывшемся окне нажмите мышкой на пункт «история». Или просто нажмите, находясь в браузере, комбинацию клавиш Ctrl+H.
Как в браузере Yandex восстановить закрытые вкладки
В Яндекс браузере рассмотрим два способа.
1) Сделайте на клавиатуре нажатие клавиш клавиш Ctrl+Shift+T.
2) Нажмите мышкой на меню браузера и в открывшемся окне выберите пункт «история». Здесь вы можете открыть вкладки даже за предыдущий день.
Как в браузере Amigo восстановить закрытые вкладки
Рассмотрим три способа восстановления вкладок в данном браузере.
1) Сделайте на клавиатуре нажатие клавиш Ctrl+Shift+T.
2) Наведите мышкой на любую открытую вкладку браузера, нажмите правую кнопку и в открывшемся окне выберите пункт «Открыть закрытую вкладку».
3) Откройте меню браузера, оно находится в правом углу экрана вверху и имеет вид трех горизонтальных полосок. Далее в открывшемся окне выберите пункт «история» и открывайте любые ранее закрытые вкладки. Данный способ можно так же реализовать нажатием клавиш Ctrl+H.
Как восстановить вкладки браузера Internet Explorer
В этом браузере рассмотрим два способа восстановления закрытых вкладок.
1) Сделайте на клавиатуре нажатие клавиш Ctrl+Shift+T.
2) Для восстановления ранее закрытых вкладок, можно воспользоваться клавишами клавиатуры Ctrl+H. При одновременном нажатии на эти клавиши откроется история просмотра браузера, и вы сможете открывать любые сохраненные в ней вкладки и даже те, которые были открыты днями ранее.
Как вы можете обратить внимание для того что бы восстановить закрытые вкладки браузеров, не зависимо от самого браузера, используется комбинация клавиш Ctrl+Shift+T. По этому данную комбинацию можно пробовать в любом браузере который у вас установлен.
Бывают ситуации, когда при работе с Яндекс.Браузером у нас открыто много вкладок. И случается так, что мы ненамеренно можем закрыть сразу все вкладки или может произойти какой-либо сбой в программе. Тогда возникает вопрос: Что же делать? Сейчас мы и будем рассматривать решение данной проблемы, как их восстановить если пропали.
Примечание: восстановление вкладок будет зависеть от времени их закрытия и количества. Однако есть специальная функция в Яндекс.Браузере. Когда вы заново откроете браузер, чтобы вкладки восстанавливались сами, необходимо перейти в «Настройки».
Затем нажимаем на «Интерфейс» и ставим напротив пункта «При запуске браузера открывать ранее открытые вкладки» галочку.
Готово. Теперь браузер автоматически будет восстанавливать вкладки.
Теперь переходим непосредственно к методам:
Метод 1. Контекстное меню или комбинация клавиш
Чтобы открыть последнюю закрытую вкладку используем сочетание горячих клавиш: Shift + Ctrl + T. После чего вкладка восстановится. Если же вам нужно восстановить сразу несколько вкладок, то данную комбинацию необходимо повторить несколько раз. Заметим, что открываться страницы будут в обратном порядке.
Что касается контекстного меню, то нажимаем по панели вкладок и щелкаем правой кнопкой мыши (ПКМ). Появляется меню, где выбираем «Открыть только что закрытую вкладку».
Метод 2. Кнопка «Назад»
Эта кнопка поможет нам вернуться на предыдущую страницу. Но есть один важный момент. Если мы нажмем на нее и зажмем, то нам будет виден список страниц с переходами. Выбираем любой пункт и переходим на нужный нам сайт.
Метод 3. Список недавно закрытых вкладок
В Яндекс.Браузере есть такая функция, как сохранять последние закрытые вкладки. Чтобы получить доступ к этим страницам, нажимаем на меню, после чего видим пункт «История». Откроется еще одно меню, где выбираем «Недавно закрытые».
Выбираем нужный нам сайт, и он откроется в новой вкладке.
Метод 4. История посещений
Бывают случаи, когда вы работаете с огромным количеством сайтов. И вот теперь вам снова нужно открыть определенный сайт, который вы использовали достаточно давно. В такой ситуации вышеперечисленные методы не помогут. Для этого случая есть в Яндекс.Браузере история посещений, в которой хранится вся информация, используемая вами когда-либо. Для этого нажимаем снова на меню браузера – «История». Или же можно воспользоваться набором горячих клавиш Ctrl+H.
Перед нами появится окно с историей посещений. Сортировка идет от новых страниц к более старым. Ищем нужный сайт и нажимаем по нему ПКМ.
Метод 5. Включение синхронизации
Данный метод подойдет пользователям, которые хотят восстановить вкладки после переустановки браузера или же на другом компьютере. Если вы войдете в свой профиль, то можете с помощью синхронизации получить доступ к открытым вкладках на любом устройстве, где открыт Яндекс.Браузер.
Метод 6. Восстановление прошлой сессии
Иногда браузер может зависнуть, и некоторые вкладки исчезают. Сеанс можно восстановить, но нужно иметь в виду, что это можно сделать лишь до того момента, пока вы не начнете открывать новые вкладки и закрывать браузер. Поэтому как только вы заметили проблему, не стоит перезапускать браузер. Выполняем следующее:
Шаг 1. Открываем «Проводник» и переходим: C:UsersИМЯAppDataLocalYandexYandexBrowserUser DataDefault. «ИМЯ» – это название вашего профиля.
Шаг 2. В «Default» видим файлы: «Current Session» и «Last Session». Первый отвечает за актуальную на данный момент сессию, второй – за последний сеанс. Работает это так: когда вы закрываете браузер, данные о вкладках из «Current Session» переходят в «Last Session», и вместо них в «Current Session» записывается сессия, которая была только что закрыта.
Шаг 3. После следующего открытия браузера без вкладок «Current Session» окажется пустым. Но важный момент. Если же вы не открывали страницы и не закрывали после этого браузер, то с помощью «Last Session» можно восстановить предпоследний сеанс.
Шаг 4. Переносим файл «Current Session» в другое удобное нам место. «Last Session» переименовываем в «Current Session». После чего запускаем браузер.
Шаг 5. Есть вероятность, что аналогично нужно будет проделать и с файлом «Last Tabs». Можно переименовать его в «Current Tabs» и заменить им файл, который уже есть в этой папке. Воспользуйтесь этим способом, если вдруг действие выше не помогло.
Вот и все. Мы рассмотрели методы по восстановлению закрытых вкладок в Яндекс.Браузере. Выбирайте и используйте способ, подходящий к вашей ситуации. Удачи!