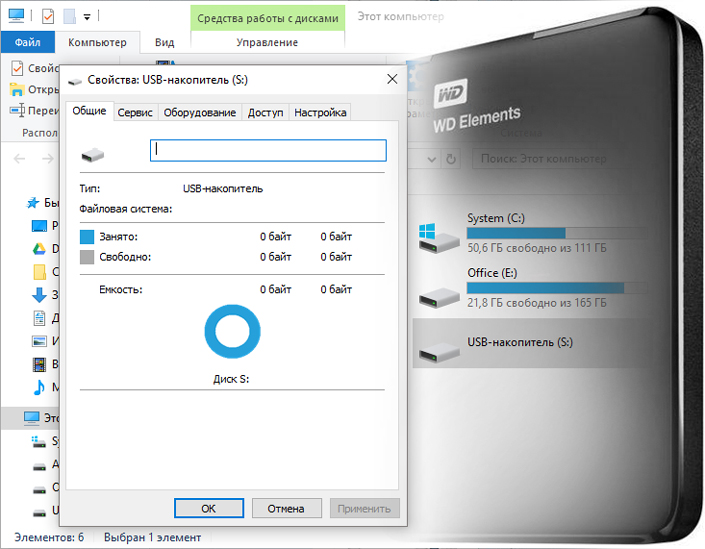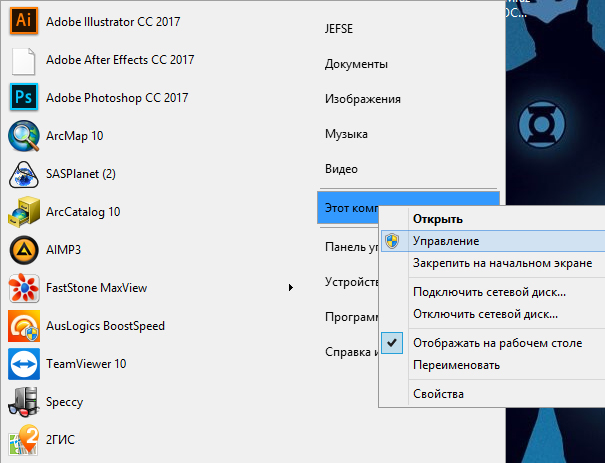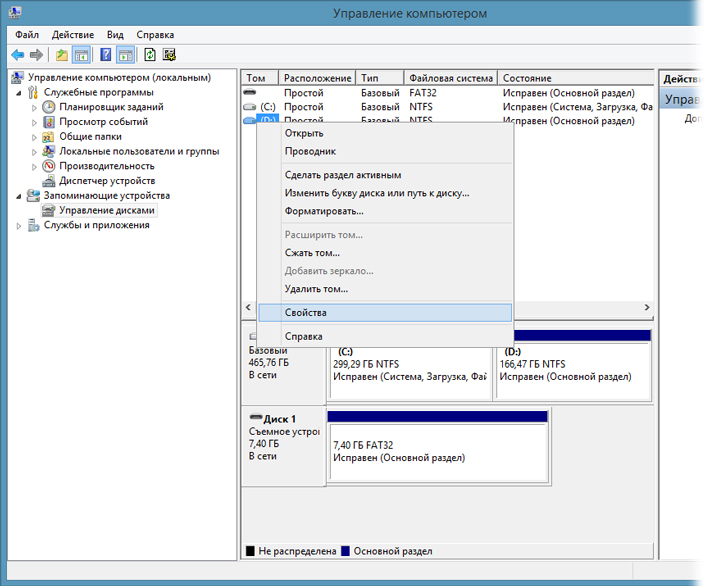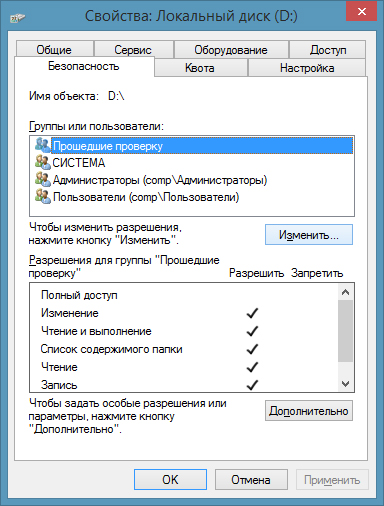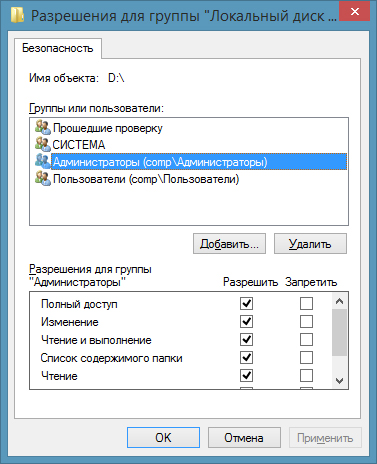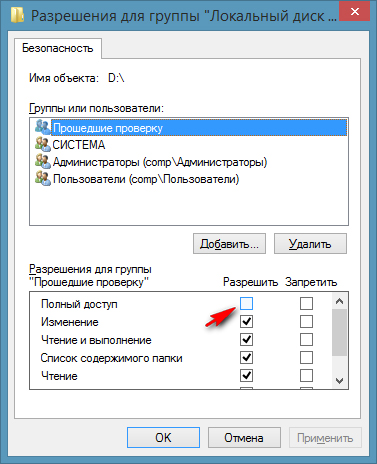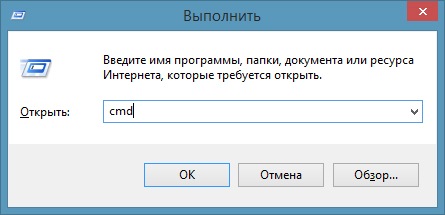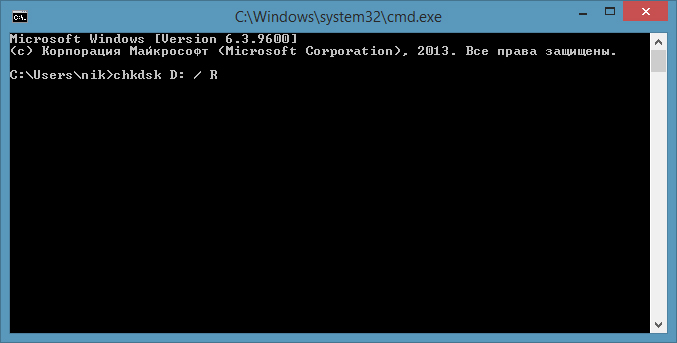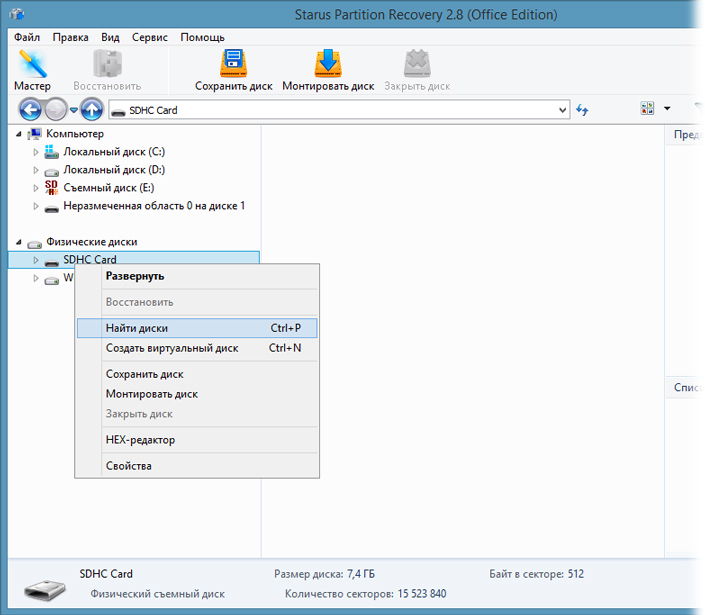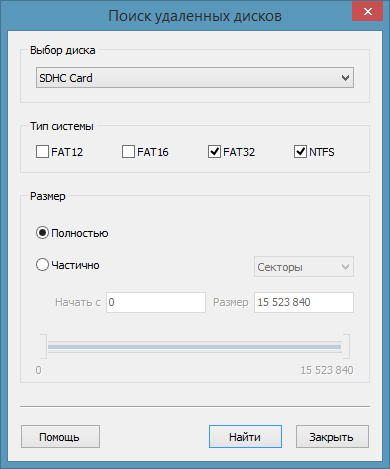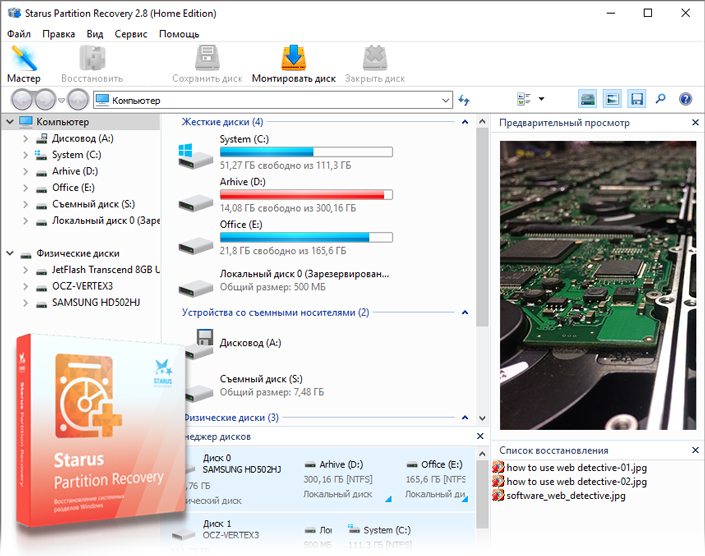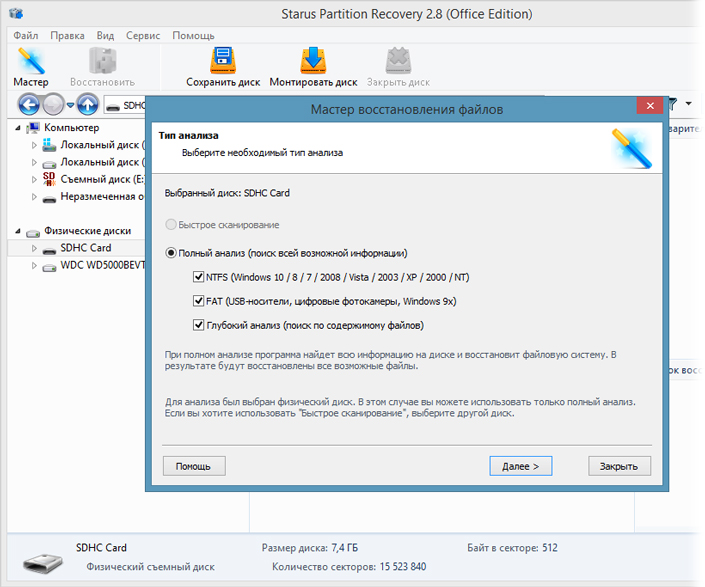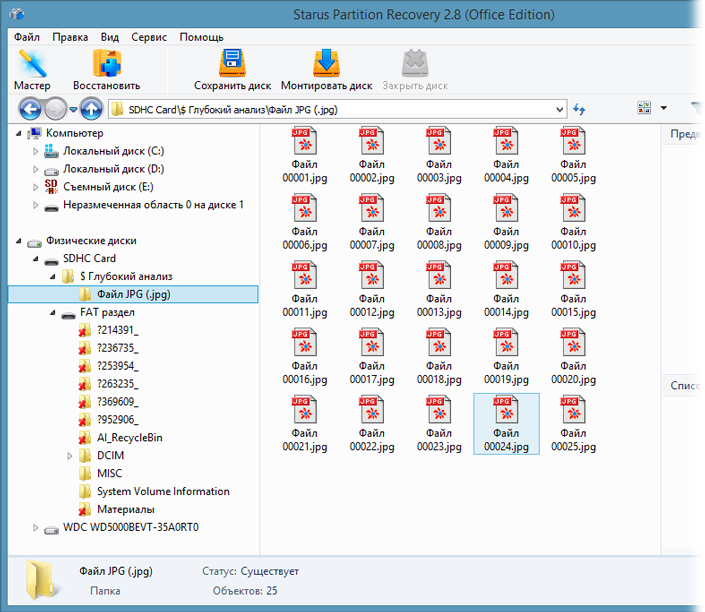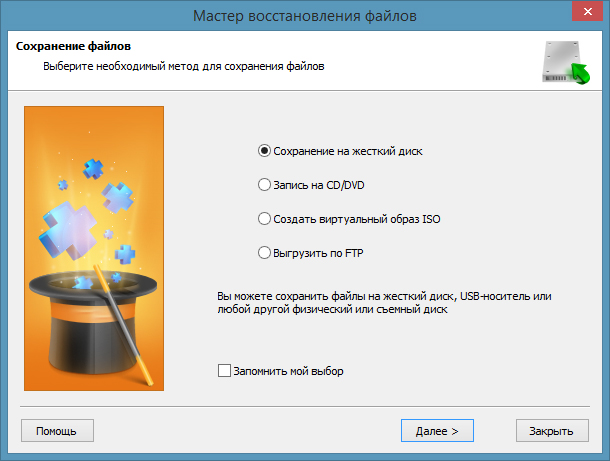Содержание
- 1 Как исправить 0-байт ошибку внешнего жесткого диска без потери данных
- 2 Восстановление данных с не размеченного диска
- 3 По какой причине возникает 0-байтовая ошибка и как ее избежать
- 4 Похожие статьи про восстановление данных:
- 5 Похожие статьи про восстановление данных:
Иногда в жестком диске случается ошибка при которой система не видит его размеров и не в состоянии открыть содержимое устройства. Часто в подобных ситуациях пользователь может впасть в панику, так как велик риск того, что все важные для него данные могут быть потеряны. Если эта беда приключилась с вами, можете спокойно вздохнуть, Starus Partition Recovery с легкостью поможет вам восстановить все материалы с 0-байтового жесткого диска, которые хранились на нем с момента его последнего форматирования. Применимо ко все возможным накопителям — HDD, SD-карта, USB и другим.
Содержание статьи:
Как исправить 0-байт ошибку внешнего жесткого диска без потери данных
Итак, на вашем жестком диске случилась неполадка при которой система не способна открыть его содержимое и отображает размер устройства равный 0 байт. Как быть в этом случае? Проследовав по несложной инструкции вы сможете не только восстановить потерянные данные, но и вернуть свой диск к жизни.
Для начала разберем несколько методов исправления самой неполадки.
Метод 1. Используйте Управление дисками, чтобы исправить ошибку внешнего диска.
Перейдите в меню Управление дисками, щелкните по 0-байтовому внешнему жесткому диску и выберите Свойства.
В открывшемся окне перейдите во вкладку Безопасность, чтобы проверить не пуст ли список пользователей.
Нажмите Изменить и выберите Администратора, имя аккаунта вашего компьютера.
После этого вы снова должны получить доступ к диску.
Метод 2. Используйте утилиту CHKDSK для исправления ошибки.
Теперь наберите chkdsk #: / R и нажмите Enter.
# — буква диска с 0-байтовой ошибкой.
Теперь остается только ждать пока не завершится процесс сканирования. Утилита CHKDSK проверит ваш диск на наличие неполадок и исправит их. По окончанию восстановления вы вновь сможете пользоваться своим накопителем.
Метод 3. Исправить 0-байтовый жесткий диск при помощи стороннего программного обеспечения.
Если вы плохо знакомы со встроенными функциями Windows по восстановлению логических разделов накопителей и вам нужен более простой инструмент для восстановления своего диска, воспользуйтесь профессиональным программным обеспечением, которое позволит в два клика решить возникший вопрос — Starus Partition Recovery. Для этого скачайте приложение с нашего сайта и проведите быстрое сканирование диска.
По окончанию установки проследуйте по следующей инструкции для восстановления носителя:
- Подключите 0-байтовый диск к компьютеру и запустите приложение.
- Щелкните правой кнопкой мыши по нужному накопителю и выберите Найти диски.
Восстановление данных с не размеченного диска
Итак, вы восстановили ваш диск и теперь самое время перейти к восстановлению данных, поскольку эта возможность открывается только после исправления 0-байтовой неполадки. Случается так, что после устранения ошибки, невозможно получить имеющуюся на нем информацию, для этого потребуется дополнительный софт и далее мы расскажем вам как вернуть в целости и сохранности все ваши данные.
Метод 1. Восстановить потерянные данные при помощи программного обеспечения.
Если вы хотите быстро и без часовых изучений гайдов восстановить свои данные, воспользуйтесь программой Starus Partition Recovery. Интуитивно понятный интерфейс, который не содержит в себе ничего лишнего, поможет вам в два клика решить вопрос с материалами на носителе. С помощью приложения вы можете проверить свой диск как поверхностно, так и провести глубокое сканирование для выявления самых старых файлов, которые были давно удалены.
-
1. Подключите накопитель к компьютеру и, запустив приложение, кликните по диску, который нуждается в сканировании, левой кнопкой мыши. Вам будет предложен один из двух типов анализа, выберите который больше подходит.
2. Позвольте программному обеспечению просканировать ваш пк и найти все утерянные данные.
3. Перед тем как восстановить данные, у вас будет возможность предпросмотра каждого файла и вы сможете выбрать что хотели бы восстановить, а что нет. А так же окно предпросмотра дает возможность убедится, что конкретный файл не поврежден и не перезаписан и подлежит полному восстановлению.
Примечание: не сохраняйте эти данные на тот же самый диск, с которого вы их восстанавливаете.
Восстановив возможность пересохранить данные с не размеченного диска, вы наконец можете отформатировать внешний диск, сбросив файловую систему RAW в NTFS или FAT32, что вновь позволит пользоваться этим устройством.
Метод 2. Воспользуйтесь командой CMD для принудительного отображения скрытых материалов.
Если файлы на вашем устройстве скрыты, вы попросту не сможете их увидеть. Выполните следующие действия, чтобы открыть командную строку и вывести на свет все скрывшиеся данные.
- Кликните по меню Пуск, откройте утилиту Выполнить, введите в появившемся окне cmd и нажмите Enter.
Или воспользуйтесь командой быстрого доступа к вышеуказанной утилите при помощи клавиш Win + R. - Наберите attrib -h -r -s / s / d x: *. * и нажмите Enter.
x: означает букву вашего внешнего жесткого диска, выберите свою.
По какой причине возникает 0-байтовая ошибка и как ее избежать
Вы всегда можете не только восстановить любой свой накопитель при помощи инструкций, которые мы описали выше, но и избежать возникновения данной ошибки в дальнейшем. Ниже будет приведен список причин, которые могут привести к данной неполадке и некоторые советы, способные помочь обойти ее стороной.
Причины ошибки:
Способы избежать неполадки:
Похожие статьи про восстановление данных:

Диск, по определенным причинам приобретающий статус RAW, — это уже далеко не новинка в мире со…

Обычно, форматирование — одно из основных рабочих решений восстановления любого диска с файлов…

Битые сектора — неотъемлемая часть нашей цифровой жизни. Многие из нас уже привыкли к подобным…
Похожие статьи про восстановление данных:

В этой статье мы рассмотрим что собой представляют системные папки, как изменить права доступа к ним.

Восстановление удаленных папок или файлов с разных типов носителей — вопрос, который волнует б.

Форматирование — важный процесс настройки носителя данных. В наш цифровой век существует большое мно.
Здравствуйте, у меня есть жесткий диск SEAGATE ST31500541AS. 1.5ТБ
При включении компьютера выскакивает ошибка:
Press enter F1
Hard disk error
В биосе показывает 0 байт
А при попытке нажать подключить в Управление дисками пишет ОШИБКА ввода и вывода
Не удалось присоединить Том 101 ГБ
Error mounting /dev/sda4 at /media/dashka/B490E48B90E45600: Command-line `mount -t «ntfs» -o «uhelper=udisks2,nodev,nosu ‘ exited with non-zero exit status 13: Failed to load runlist for $MFT/$DATA.
highest_vcn = 0x204f, last_vcn — 1 = 0x263f
Failed to load $MFT: Ошибка ввода/вывода
Failed to mount ‘/dev/sda4’: Ошибка ввода/вывода
NTFS is either inconsistent, or there is a hardware fault, or it’s a
SoftRAID/FakeRAID hardware. In the first case run chkdsk /f on Windows
then reboot into Windows twice. The usage of the /f parameter is very
important! If the device is a SoftRAID/FakeRAID then first activate
it and mount a different device under the /dev/mapper/ directory, (e.g.
/dev/mapper/nvidia_eahaabcc1). Please see the ‘dmraid’ documentation
for more details.
Ставить винду было совсем неохота, памяти на ноуте свободной практически не было. Я очень долго мучился, многое перепробовал, но, все-таки, нашел выход. Итак, для начала нам нужен другой ПК с свободным местом, которого хватит на полный бэкап поврежденного раздела, либо нам нужно столько же места на пострадавшем компьютере. Последнее, конечно, намного проще, чем первое.
Если на пострадавшем компьютере достаточно места
В этом случае качаем утилиту testdisk.
Далее желательно сделать точный бэкап поврежденного раздела на внешний носитель, как это правильно сделать, я более подробно опишу во втором способе, когда нам не хватает места. С этой утилитой все понятно, мне даже компилировать ее не пришлось. Я просто запустил исполняемый файл testdisk_static. Далее можно и самому разобраться. Если же не сработало, то следует использовать утилиту photorec. Запускается она так же, и идет в комплекте с утилитой testdisk, в той же папке. Минусы утилиты photorec — неполное восстановление, то есть все файлы будут вперемешку и утеряются дата создания, изменения, название и прочее. Максимум, что можно — это отсортировать, что куда.
Если на пострадавшем компьютере недостаточно места
В целом, все аналогично первому варианту, НО: для начала нужно сделать точную копию битого раздела с пострадавшего компьютера на компьютер, где достаточно памяти для проделывания операций выше. Это можно сделать, подключив компьютеры проводом USB-на-USB, по локальной сети, или через интернет. Я не особый умелец, поэтому для второго варианта я додумался только использовать ssh.
Как сделать этот бэкап
X — номер поврежденного раздела, смотреть в программах по типу GParted или в описании самой ошибки. ssh hostname — заменяется на вашу конфигурацию ssh(в моем случае это ‘ssh -p 31182 -i .ssh/id_rsa nikitosios@192.168.1.10’). Бэкап 100 ГБ у меня занял всю ночь, около 10-11 часов.
Самое важное, что стоит сказать: чтобы отслеживать процесс бэкапа, нужно:
1) Запустить еще один терминал.
2) Прописать ps -a и найти PID утилиты dd.
3) Прописать while true; do sudo kill -USR1 [PID утилиты dd] ; sleep 10; done и ввести пароль.
4) Смотреть на процесс выполнения в терминале, где работает утилита dd.
/DD.log || echo ‘Неудача’ >
/DD.log — команда, чтобы утром глянуть, все ли нормально cкопировалось, или нет. Результат будет записан в файле DD.log в домашней папке.
ssh hostname poweroff; sudo shutdown — выключить компьютеры.
Хорошо, у нас есть точная копия раздела. Что дальше с ней делать-то? А тут мне пришлось сделать довольно хитрый ход. Поскольку testdisk и photorec ищут только устройства, подключенные к ПК, нужно выставить наш образ как устройство. Для этого я создал вот такую символическую ссылку:
Хитро, не правда ли? Теперь можно смело восстанавливать наш /dev/sdv по примеру, описанному под заголовком «Если на пострадавшем компьютере достаточно места».
Для начала советую попробовать метод пользователя S-trace:
Поставить VirtualBox, в него поставить windows (идеологическую сторону отбросим — вопрос стоИт чисто технический), затем (после установки windows) пробросить физический диск в виртуалку при помощи команды vboxmanage internalcommands createrawvmdk -filename
/sda.vmdk -rawdisk /dev/sda (возможно придётся немного пободаться с несущей системой за право прямого доступа к /dev/sda).
a) Из под windows попробовать провести chkdsk этому разделу
b) Или же расширить его обратно при помощи стандартных средств работы с диском
c) Если раздел смонтировался, но не доступен для записи — можно провести копирование данных через «общую папку» VirtualBox или по сети между виртуалкой и несщуей системой.
P.S. С тестдиском придется потанцевать, так что для начала лучше восстановить все photorec’ом, и, если результат вас не устроит, то можно танцевать с testdisk’oм.
Ну, вот и все. Надеюсь, кому-то поможет этот пост.