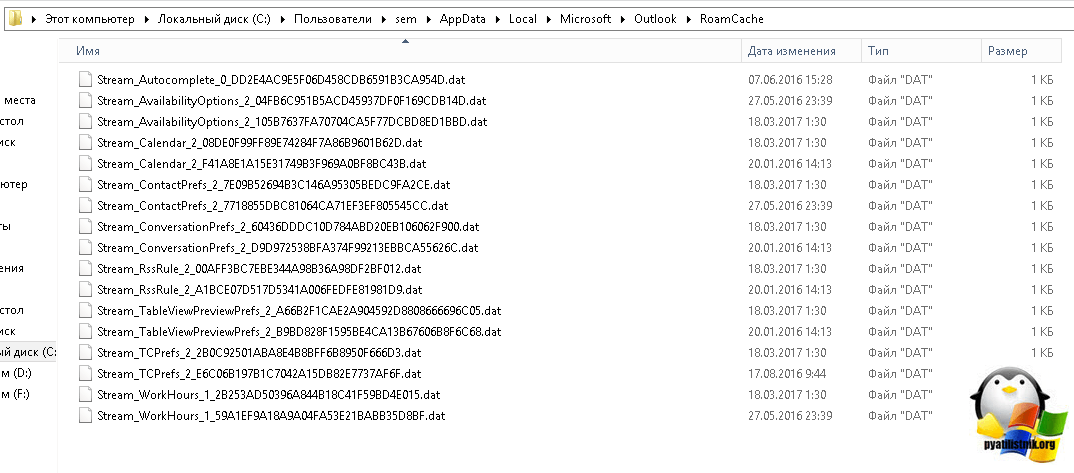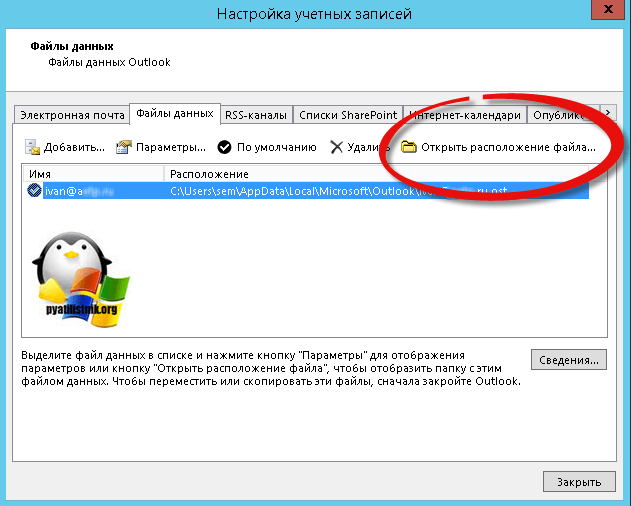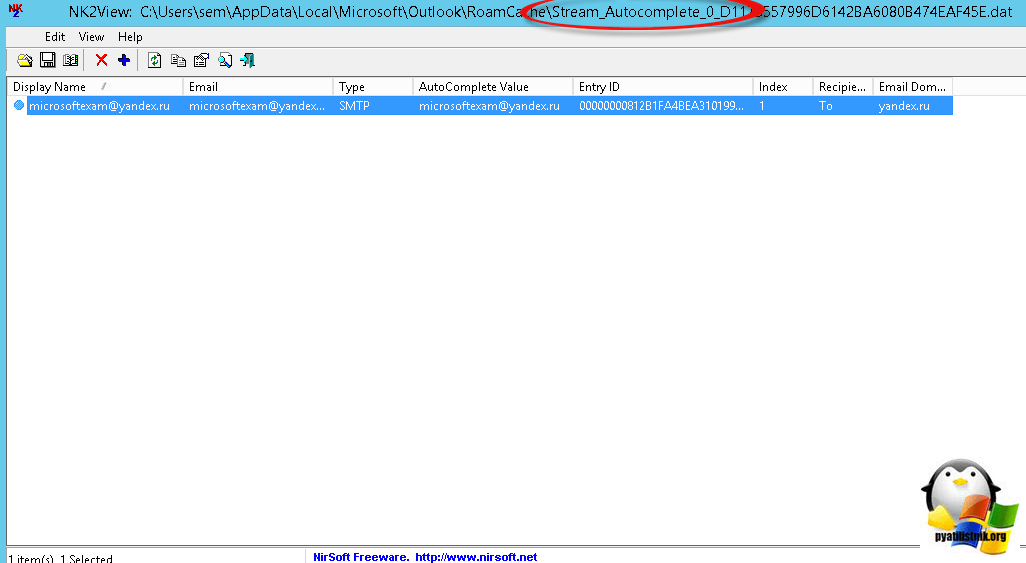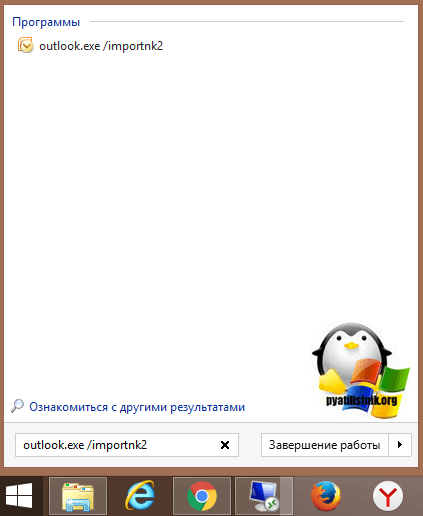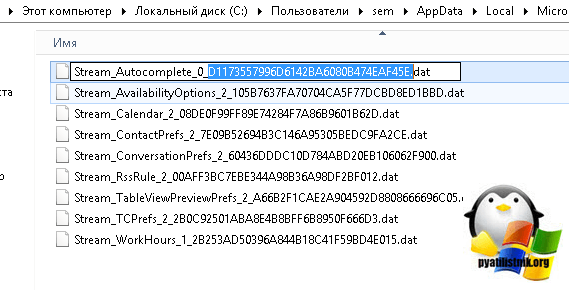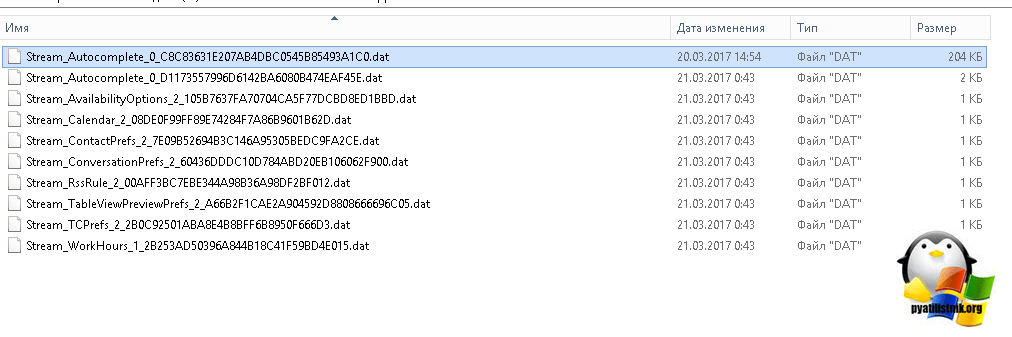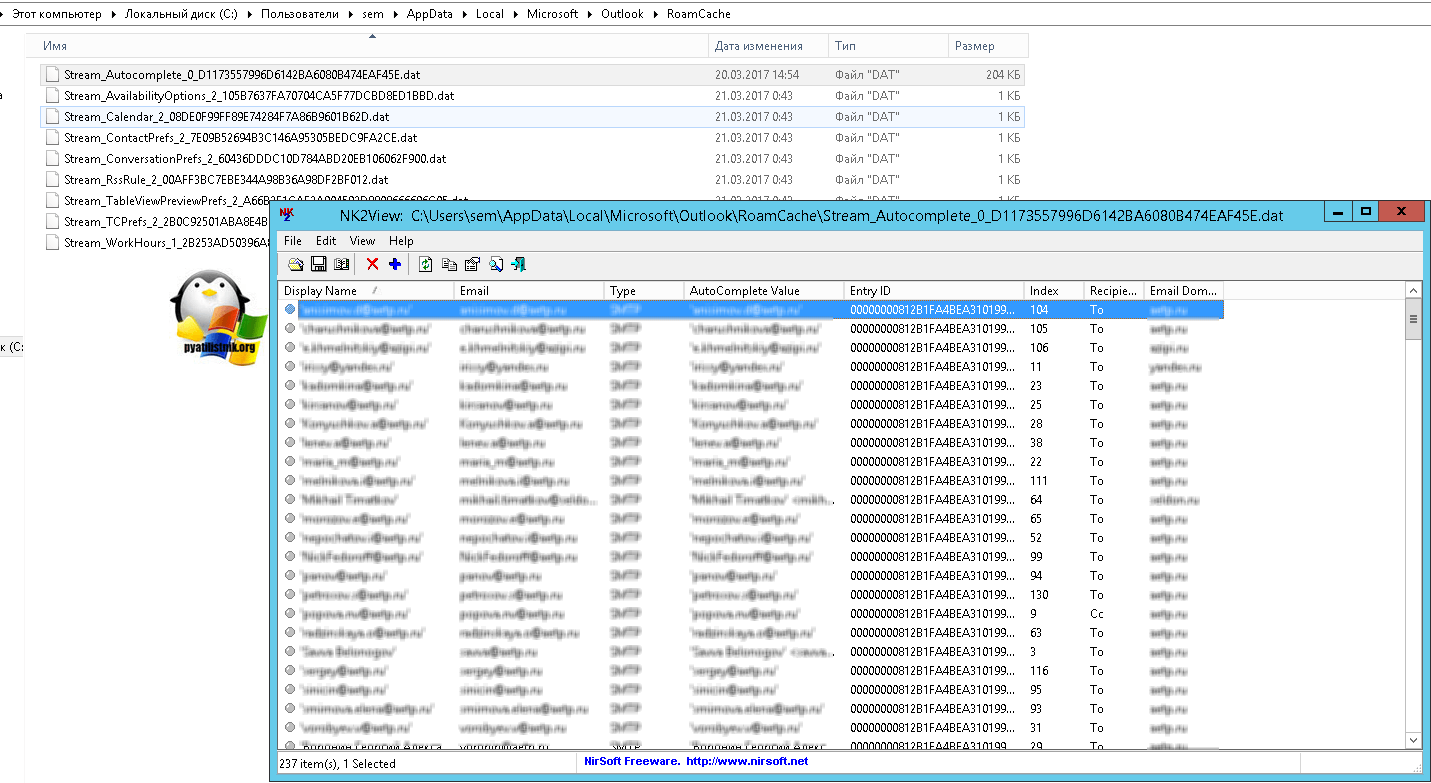Содержание
- 1 Как очистить кэш outlook за пару кликов
- 2 Как очистить кэш outlook за пару кликов
- 3 Очистка кэша outlook
- 4 Как перенести список автозавершения outlook 2016
- 5 Как перенести список автозавершения outlook 2016
- 6 Где лежит список автозавершения outlook
- 7 Мигрируем кэш outlook
- 7.1 Переносим список автозавершения из outlook 2007 в 2013
- 7.2 Переносим список автозавершения из outlook 2013 в 2013
- 7.3 Резервные копии данных для учетных записей Office 365, Exchange и Outlook.com
- 7.4 Электронная почта, календарь, контакты и задачи для учетных записей POP и IMAP
- 7.5 Не удается найти папки?
- 7.6 Файл данных Outlook (PST)
- 7.7 Файл (OST)
- 7.8 Личная адресная книга (PAB)
- 7.9 Автономная адресная книга (OAB)
- 7.10 Файл настройки области навигации (XML)
- 7.11 Зарегистрированные расширения Microsoft Exchange (DAT)
- 7.12 Список автозавершения для контактов Outlook
- 7.13 Правила (RWZ)
- 7.14 Стили печати (файл Outlprnt без расширения)
- 7.15 Подписи (RTF, TXT, HTM)
- 7.16 Бланки (HTM)
- 7.17 Настраиваемые формы
- 7.18 Словарь (DIC)
- 7.19 Шаблоны (OFT)
- 7.20 Параметры отправки и получения (SRS)
- 7.21 Сообщения (MSG, HTM, RTF)
- 8 Отображение скрытых папок и расширений имен файлов
Как очистить кэш outlook за пару кликов
Как очистить кэш outlook за пару кликов
Всем привет продолжаем изучение Microsoft Outlook и на очереди вопрос как очистить кэш outlook от старых адресатов. Под кэшем outlook понимается функция авто заполнения почтового адреса. Для тех, кто активно использует данный почтовый клиент, это знание будет полезно.
Очистка кэша outlook
Давайте разберемся как производится очистка кэша outlook и почему мы это делаем. Напомню когда вы создаете новое письмо, функция авто заполнения почтового адреса, помогает вам быстрее подставить нужного адресата, достаточно ввести первые буквы почтового адреса, все круто, но приходит время когда количество адресов накапливается, примером могут быть отделы бухгалтеров или еще логистов, которые часто общаются с партнерами и функция кэша outlook становится уже не то что не удобной, а геморройной, так как может подставлять адреса уже не актуальные, например уволившихся сотрудников или клиентов.
Как следствие кэш outlook нужно чистить, самый простой вариант — удалять лишние адреса прямо на месте. Если подвести курсор мыши к адресу, рядом с ним появится крестик, нажатие на который приведет к удалению из списка автодополнения. Это хорошо, если вы хотите удалить пару адресатов так, но нам допустим нужно массово все удалить.
Сделать это совсем не сложно — соответствующая кнопка есть в настройках программы
Очистить список автозавершения равносильно очистке кэша outlook.
Не помню можно ли это делать групповыми политиками, но точно знаю, что можно это сделать запустив скрипт powershell или просто локально в нем команду
Думаю, вам эта заметка пригодиться, так как с такой задачей по очистке кэша outlook вы можете столкнуться на практике очень часто.
Как перенести список автозавершения outlook 2016
Как перенести список автозавершения outlook 2016
Доброго времени суток уважаемые читатели, наверняка многие из вас на работе используют такую программу для обработки и принятию почты как outlook, у меня по крайней мере большинство сотрудников используют именно ее в версии 2013 sp1. Представим себе ситуацию, что у вас сотруднику пришел новый компьютер ивам необходимо перенести его почту на него, не важно pop3 у вас или IMAP, сами письма вы перенесете быстро и без проблем, самые часто забываемые вещи при переносе, являются правила и список автозавершения outlook. Сегодня речь пойдет про второе. И мы рассмотрим как перенести список автозавершения outlook на другой компьютер.
Что такое кэш outlook
Давайте для начала познакомимся с понятием кэша outlook. Я не буду лезть далеко в дебри истории, скажу лишь, что начиная с MS Outlook 2003, появилась очень полезная функция автозаполнения адреса электронной почты при наборе нового письма в поле кому, из ранее отправленных почтовых адресов. В английских версиях эта функция называется Auto-Complet, а вот в нашей локализованной версии список автозавершения.
Если у вас на работе есть почтовый сервер MS Exchenge, то вам повезло, так как список автозаполнения лежит именно на нем, и не важно на каком компьютере вы работаете, у вас все будет отображаться, на сервере для этого есть папка Suggested contacts. Но если у вас как и у меня сервера MS Exchenge нет, то придется выкручиваться при переносе данного кэша outlook на другой компьютер.
В старых версиях outlook, до 2007, этот локальных кэш хранился в файле Outlook.NK2. Данный файл располагался вот по такому пути:
Начиная с Outlook 2010 и до 2016, кэш адресов outlook больше не лежит в файле Outlook.NK2, его просто нет, теперь все лежит в файле Stream_Autocomplete_0.dat о нем мы поговори чуть ниже. Кстати забыл упомянуть, что я вас уже знакомил с данной технологией и рассказывал как производится очистка кэша outlook 2013 и выше.
Где лежит список автозавершения outlook
Давайте теперь расскажу, где этот кэш outlook лежит и что нужно переносить на другой компьютер. Во первых у меня есть моя почта настроенная на новом компьютере и работает она по протоколу IMAP. Я для примера создаю новое письмо на свой электронный ящик microsoftexam@yandex.ru, как видите если я на половину заполняю адрес, он не выскакивает из списка автозавершения, потому что его там просто нет.
Начнем перенос, на старом компьютере включите отображение скрытых файлов и папок, кто не в курсе как это сделать читаем про это статью. Далее переходим вот по такому пути:
Либо вы можете сюда попасть и из настройки учетных записей, щелкнув по кнопке открыть расположение файла данных.
Какие интересные файлы вы можете тут найти:
- Stream_Autocomplete_0_.dat > это файл со списком автозавершения outlook 2010-2016
- Stream_Calendar_2_.dat > календарь
- Stream_RssRule_2_.dat > правила RSS
Мигрируем кэш outlook
Теперь, когда вы понимаете где лежит кэш outlook 2007 и кэш outlook 2013, вы спокойно можете его переносить. Я для полноты картины и статьи, покажу как это делается и для старых версий, где использовался файл Outlook.NK2, но для меня если честно это уже устарелые продукты.
Переносим список автозавершения из outlook 2007 в 2013
Для Outlook 2016, все то же самое. Скопируйте на новую систему файл Outlook.NK2, можете до его применения, запустить бесплатную утилиту, под названием NK2View, она позволяет просматривать как текущий кэш, так и NK2 файлы. Скачать NK2View можно по ссылке . Как видите, перед переносом списка автозаполнения между пользователями, у меня в кэше аутлука всего один адрес, это чтобы вы понимали, что сейчас есть.
Далее копируете файл Outlook.NK2 в
- для Windows 7 — C:Users\%username%AppDataRoamingMicrosoftOutlook,
- для Windows XP — C:Documents and Settings\%username%Application SettingsMicrosoftOutlook
и выполняете команду, можно прямо в пуске:
Переносим список автозавершения из outlook 2013 в 2013
Теперь, что делаете, на новом компьютере скопируйте полное название файла Stream_Autocomplete_0_уникальный идентификатор.dat, в нем очень важное поле это набор символов (длинная последовательность, можно сравнить с SID), генерируется для всех пользователей разные. Так что если вы просто скопируете старый файл, он у вас не заведется, так как будет не тот ID. Логично, что нужно взять старый файл, скопировать его на новый компьютер в папку RoamCache и переименовать его в новое имя с нужным ID.
Как видите у меня пока два файла с кэшем, старый файл весит 204 кб. Удаляем новый файл, но не забудьте полностью скопировать его имя.
Далее меняете имя у старого файла, на то что скопировали и в итоге получаете восстановленный список автозаполнения в почте.
Теперь в новом письме уже гораздо больше контактов, как видите все очень просто решается, буквально за пару минут.
Примечание: Мы стараемся как можно оперативнее обеспечивать вас актуальными справочными материалами на вашем языке. Эта страница переведена автоматически, поэтому ее текст может содержать неточности и грамматические ошибки. Для нас важно, чтобы эта статья была вам полезна. Просим вас уделить пару секунд и сообщить, помогла ли она вам, с помощью кнопок внизу страницы. Для удобства также приводим ссылку на оригинал (на английском языке).
Outlook сохраняет резервные копии данных в разных местах. В зависимости от типа учетной записи вы можете создавать резервные копии сообщений электронной почты, личной адресной книги, параметров области навигации, подписей, шаблонов и т. д.
Если вы используете учетную запись Microsoft Exchange, Office 365 или Outlook.com, резервные копии ваших сообщений электронной почты сохраняются на почтовом сервере. В большинстве случаев файл личных папок (PST) с учетными записями этих типов не используется.
Чтобы просмотреть некоторые файлы резервных копий для Outlook, необходимо отобразить скрытые системные папки и расширения имен файлов. Сведения о том, как это сделать, см. в разделе Отображение скрытых папок и расширений имен файлов.
Резервные копии данных для учетных записей Office 365, Exchange и Outlook.com
С учетными записями Office 365, Exchange, Outlook.com, Hotmail.com и Live.com, доступ к которым осуществляется не по протоколу POP или IMAP, файл личных папок (PST) не используется. У вас может быть файл автономных папок (OST), но при добавлении новой учетной записи электронной почты приложение Outlook автоматически создает его заново. Этот файл нельзя переместить с одного компьютера на другой.
Для учетных записей Office 365, Exchange, Outlook.com, Hotmail.com и Live.com, доступ к которым осуществляется не по протоколу POP или IMAP, с одного компьютера на другой могут передаваться указанные ниже данные.
Эти параметры доступны в одном из указанных ниже мест.
Windows 10 : диск:Users AppDataRoamingMicrosoftOutlookprofile name.xml
Предыдущие версии Windows : диск:Documents and Settings Application DataMicrosoftOutlookprofile name.xml
Файл Outlprnt можно найти в одном из указанных ниже мест.
Windows 10 : диск:Users AppDataRoamingMicrosoftOutlookOutlprnt
Предыдущие версии Windows : диск:Documents and Settings Application DataMicrosoftOutlookOutlprnt
Файлы, из которых создаются подписи Outlook, можно найти в указанных ниже местах.
Windows 10 : диск:Users AppDataRoamingMicrosoftSignatures
Предыдущие версии Windows : диск:Documents and Settings Application DataMicrosoftSignatures
В 32- и 64-разрядной версиях Outlook бланки хранятся в разных местах. Файлы, из которых создаются бланки Outlook, можно найти в указанных ниже местах.
Все версии Windows : диск:Program FilesCommon FilesMicrosoft SharedStationery
Все версии Windows : диск:Program Files (x86)Common FilesMicrosoft SharedStationery
Файлы, из которых создаются настраиваемые формы Outlook, можно найти в указанных ниже местах.
Windows 10 : диск:Users AppDataLocalMicrosoftForms
Предыдущие версии Windows : диск:Documents and Settings Local SettingsApplication DataMicrosoftForms
Файлы настраиваемого словаря хранятся в указанных ниже местах.
Windows 10 : диск усерс\_лт_усернаме_гт_аппдатароамингмикрософтупруф
Предыдущие версии Windows : диск:Documents and Settings Application DataMicrosoftUProof
Все созданные вами шаблоны Outlook хранятся в указанных ниже местах (в файлах с расширением OFT).
Windows 10 : диск:Users AppDataRoamingMicrosoftTemplates
Предыдущие версии Windows : диск:Documents and Settings Application DataMicrosoftTemplates
Параметры отправки и получения определяют, какие учетные записи и как часто проверяются. Файл параметров отправки и получения можно найти в указанных ниже местах (он имеет расширение SRS).
Windows 10 : диск:Users AppDataRoamingMicrosoftOutlook
Предыдущие версии Windows : диск:Documents and Settings Application DataMicrosoftOutlook
Электронная почта, календарь, контакты и задачи для учетных записей POP и IMAP
Если у вас учетная запись POP или IMAP, все ваши данные уже сохранены в файле личных папок (PST). Его можно перенести на другой компьютер с сохранением данных. При перемещении PST-файла с одного компьютера на другой параметры учетной записи электронной почты не переносятся. Если вам нужно настроить Outlook на новом компьютере, скопируйте PST-файл со старого компьютера и настройте на новом учетную запись электронной почты. Затем откройте PST-файл на новом компьютере.
Расположение PST-файла зависит от версий Outlook и Windows, а также от способа настройки учетной записи или создания PST-файла. PST-файл можно найти в указанных ниже местах.
Windows 10 : диск:Users AppDataLocalMicrosoftOutlook
Windows 10 : диск:Users RoamingLocalMicrosoftOutlook
Предыдущие версии Windows : диск:Documents and Settings Local SettingsApplication DataMicrosoftOutlook
Совет: Если ваш Файл данных Outlook (PST) становится слишком большим, он может замедлить синхронизацию OneDrive и может показать "Обработка изменений" или "файл используется". Узнайте , как удалить файл данных Outlook. PST из OneDrive.
Примечание: Ваша конфигурация может включать не все эти файлы, поскольку некоторые из них создаются только при настройке функций Outlook.
Не удается найти папки?
Некоторые папки могут быть скрытыми. Чтобы отобразить в Windows скрытые папки, выполните следующее:
Нажмите кнопку Пуск и выберите пункт Панель управления.
Откройте Параметры папки.
Чтобы найти Параметры папки, вверху окна в поле поиска введите Параметры папки. В панели управления для Windows XP в поле Адрес введите Параметры папки.
На вкладке Вид в разделе Дополнительные параметры в категории Файлы и папки в разделе Скрытые файлы и папки установите флажок Показывать скрытые файлы и папки.
Файл данных Outlook (PST)
Файлы данных Outlook (PST-файлы) содержат сообщения электронной почты, календари, контакты, задачи и заметки. Для работы с элементами PST-файла необходимо приложение Outlook.
Когда вы архивируете данные Outlook, они сохраняются в PST-файлах.
Учетные данные Microsoft Exchange Server сохраняют данные на почтовом сервере. Чтобы можно было использовать режим кэширования Exchange или работать автономно, копии элементов сохраняются как автономный файл данных Outlook (OST). Дополнительные сведения см. в разделе "Файл данных Outlook (OST)". В некоторых организациях разрешается также экспорт или архивирование элементов в PST-файл.
Перемещение PST-файла в сетевую папку не поддерживается. для получения дополнительных сведений щелкните следующий номер статьи базы знаний майкрософт: файлы личных папок
297019не поддерживаются через локальную сеть или через глобальную сеть.
Как определить имя и расположение файла личных папок
В Outlook 2010 откройте вкладку файл на ленте и откройте вкладку Сведения в меню.
Нажмите кнопку Настройка учетных записей и выберите команду Настройка учетных записей.
Нажмите кнопку файлы данных.
Обратите внимание на путь к PST-файлу и его имя. Например, К:ексчанжемаилбокс.ПСТ указывает PST-файл с именем Mailbox. pst и находится в папке Exchange на диске C.
Файлы данных Outlook (PST), созданные в Outlook 2010, сохраняются на компьютере в папке DocumentsФайлы Outlook. В Windows XP эти файлы создаются в папке Мои документыФайлы Outlook.
Совет: Если ваш Файл данных Outlook (PST) становится слишком большим, он может замедлить синхронизацию OneDrive и может показать "Обработка изменений" или "файл используется". Узнайте , как удалить файл данных Outlook. PST из OneDrive.
После обновления до Outlook 2010 на компьютере, на котором уже были файлы данных, созданные в более ранних версиях Outlook, эти файлы сохраняются в другом расположении в скрытой папке.
Windows 7 и Windows Vista : диск: Users AppDataLocalMicrosoftOutlook
Windows XP : :Documents and Settings Local SettingsApplication DataMicrosoftOutlook
Совет: Сведения о скрытых папках Windows см. в центре справки и поддержки Windows.
В меню Сервис выберите команду Параметры.
На вкладке Настройка почты нажмите кнопку файлы данных .
Обратите внимание на путь к PST-файлу и его имя. Например, К:ексчанжемаилбокс.ПСТ указывает PST-файл с именем Mailbox. pst, расположенный в папке Exchange на диске C.
5. Нажмите кнопку Закрыть, нажмите кнопку ОК, а затем в меню файл выберите команду выход и выйти из программы, чтобы закрыть Outlook.
Копирование файла личных папок
В меню Пуск выберите пункт программы, а затем — Проводник.
Найдите файлы в PST-файле.
Скопируйте PST-файл в нужное расположение.
Чтобы узнать больше о том, как скопировать файл или папку, выполните указанные ниже действия.
Нажмите кнопку Пуск и выберите пункт Справка.
Откройте вкладку Поиск и введите команду Копировать.
В диалоговом окне выберите раздел для отображения выберите команду Копировать или переместить файл или папку.
Как указать Outlook на новый файл личных папок
Откройте программу Outlook 2010.
Откройте вкладку файл на ленте и откройте вкладку сведения в меню.
Откройте вкладку Параметры учетНых записей , а затем еще раз нажмите Параметры учетной записи .
На вкладке Файлы данных нажмите кнопку Добавить.
В разделе типфайла выберите пункт файл данных Outlook (*. pst).
Найдите новое расположение PST-файла и нажмите кнопку ОК.
Выберите PST-файл, а затем нажмите кнопку по умолчанию.
Если это место доставки электронной почты по умолчанию, появится следующее сообщение:
Вы изменили место доставки по умолчанию для электронной почты. При этом будет изменено расположение папки "Входящие", "Календарь" и других папок. Эти изменения вступят в силу при следующем запуске Outlook.
9. Нажмите кнопку ОК.
10. Выберите PST-файл, указанный в разделе "Определение имени и расположения вашего файла личных папок", а затем нажмите кнопку Удалить , чтобы удалить локальный PST-файл из профиля.
11. Нажмите кнопку Да, нажмите кнопку Закрыть, а затем — кнопку ОК , чтобы закрыть все диалоговые окна.
12. в меню файл выберите команду выход.
13. переЗапустите Outlook.
Ваш профиль теперь указывает на PST-файл в новом расположении. Outlook откроет новый PST-файл, и теперь вы можете удалить PST-файл из старого расположения.
В меню Сервис выберите команду Параметры.
На вкладке Настройка почты нажмите кнопку учетные записи электронной почты , даже если не указана учетная запись электронной почты.
На вкладке Файлы данных нажмите кнопку Добавить.
Щелкните пункт Файл личных папок Office Outlook (PST) и нажмите кнопку ОК.
Найдите новое расположение PST-файла и нажмите кнопку ОК два раза.
Нажмите кнопку По умолчанию.
Если это место доставки электронной почты по умолчанию, появится следующее сообщение:
Вы изменили место доставки по умолчанию для электронной почты. При этом будет изменено расположение папки "Входящие", "Календарь" и других папок. Эти изменения вступят в силу при следующем запуске Outlook.
9. Нажмите кнопку ОК.
10. Выберите PST-файл, указанный в разделе "Определение имени и расположения вашего файла личных папок", а затем нажмите кнопку Удалить , чтобы удалить локальный PST-файл из профиля.
11. Нажмите кнопку Да, нажмите кнопку Закрыть, а затем — кнопку ОК , чтобы закрыть все диалоговые окна.
12. в меню файл выберите команду выход.
13. переЗапустите Outlook.
Если в качестве места доставки по умолчанию используется PST-файл, появится следующее сообщение:
Расположение, в которое доставляются сообщения, изменилось для этого профиля пользователя. Для выполнения этой операции может потребоваться скопировать содержимое старых папок Outlook в новые папки Outlook. Сведения о том, как завершить изменение места доставки почты, см. в справке Microsoft Outlook. Некоторые сочетания клавиш на панели Outlook могут перестать работать. Вы хотите, чтобы Outlook воссоздали свои ярлыки? Все созданные сочетания клавиш будут удалены.
Нажмите кнопку Да , чтобы Outlook обновлял ярлыки панели Outlook, чтобы они указывали на новое расположение PST-файла, или кнопку Нет, чтобы оставить ярлыки для оригинального локального PST-файла.
Ваш профиль теперь указывает на PST-файл в новом расположении. Outlook откроет новый PST-файл, и теперь вы можете удалить PST-файл из старого расположения.
Файл (OST)
OST-файл синхронизируется с элементами на сервере Exchange. Поскольку данные остаются на сервере Exchange, вы можете повторно создать этот OST-файл на новом компьютере, не выполняя резервное копирование OST-файла.
Windows 7 и Windows Vista : диск: Users AppDataLocalMicrosoftOutlook
Windows XP : диск:Documents and Settings Local SettingsApplication DataMicrosoftOutlook
Личная адресная книга (PAB)
Windows 7 и Windows Vista : диск: Users AppDataLocalMicrosoftOutlook
Windows XP : диск:Documents and Settings Local SettingsApplication DataMicrosoftOutlook
Примечание: В Outlook 2010 личные адресные книги (PAB) не поддерживаются. При обновлении до Outlook 2010 предлагается импортировать PAB-файл в список контактов. Если при первом запуске Outlook 2010 вы не импортировали PAB-файл, это можно сделать позже с помощью команды Импорт в представлении Microsoft Office Backstage.
Автономная адресная книга (OAB)
Автономная адресная книга (OAB) используется учетными записями сервера Microsoft Exchange Server. Она содержит такие сведения, как имена, адреса электронной почты, названия и сведения о расположении офиса, из глобального списка адресов на сервере, на котором запущен Exchange.
Вам не нужно создавать резервную копию или восстанавливать этот файл. Он создается и обновляется автоматически.
Windows 7 и Windows Vista : диск: Users AppDataLocalMicrosoftOutlook
Windows XP : диск:Documents and Settings Local SettingsApplication DataMicrosoftOutlook
Файл настройки области навигации (XML)
В этом файле хранятся сведения о содержимом области навигации.
Windows 7 и Windows Vista : диск:Users AppDataRoamingOutlook .xml
Windows XP : диск:Documents and Settings Application DataMicrosoftOutlook .xml
Зарегистрированные расширения Microsoft Exchange (DAT)
Windows 7 и Windows Vista : диск: Users AppDataLocalMicrosoftOutlook
Windows XP : диск:Documents and Settings Local SettingsApplication DataMicrosoftOutlook
Список автозавершения для контактов Outlook
Автозавершение — это функция, предлагающая варианты имен и адресов электронной почты по мере их ввода. Предлагаемые варианты берутся из списка имен и почтовых адресов из отправленных ранее сообщений.
В Outlook 2007 файл списка автозавершения (NK2) хранится в следующих папках:
Windows Vista : диск:Users AppDataRoamingMicrosoftOutlook
Windows XP : диск:Documents and Settings Application DataMicrosoftOutlook
В Outlook 2010 файл списка завершения (NK2) уже не используется. Элементы списка автозавершения теперь сохраняются в вашем почтовом ящике Microsoft Exchange Server или в файле данных Outlook (PST) вашей учетной записи.
Учетные записи Exchange Server
Если вы используете учетную запись Exchange Server, ваш список автозавершения сохраняется в почтовом ящике на сервере Exchange. Благодаря этому вы можете использовать список автозавершения на любом компьютере, где вы работаете в Outlook со своей учетной записью Exchange.
Как определить наличие учетной записи Microsoft Exchange Server?
Откройте вкладку Файл. Нажмите кнопку Настройка учетных записей и выберите команду Настройка учетных записей. На вкладке Электронная почта в списке учетных записей указан тип каждой из них.
Учетные записи POP3
Список автоЗавершения сохраняется в файле данных Outlook (PST). Сведения о расположении см. в разделе Поиск и перенос файлов данных Outlook с одного компьютера на другой .
Учетные записи IMAP и Outlook.com
Список автозавершения сохраняется в файле данных Outlook (PST). Файл данных Outlook (PST) для этих учетных записей не такой, как в приложении Outlook. Он представляет собой копию данных в учетной записи почтового сервера и не предназначен для перемещения или восстановления. При настройке учетной записи IMAP или Outlook.com (прежнее название — Hotmail) в другом профиле Outlook или на другом компьютере создается новый файл данных Outlook (PST). Поэтому список автозавершения уникален для компьютера и профиля, в котором настроена учетная запись, и его записи не появляются в другом профиле или компьютере, который вы используете.
Правила (RWZ)
Windows 7 и Windows Vista : диск:Users AppDataRoamingMicrosoftOutlook
Windows XP : диск:Documents and Settings Application DataMicrosoftOutlook
Примечание: Если вы обновляете более раннюю версию, чем Microsoft Outlook 2002, до Outlook 2010, вам может потребоваться RWZ-файл на жестком диске компьютера. Сейчас RWZ-файл уже не используется, а сведения о правилах теперь хранятся на сервере Microsoft Exchange или в файле данных Outlook (PST) для почтовых учетных записей POP3 и IMAP. Вы можете удалить файл.
Если вы используете функцию импорта и экспорта правил, по умолчанию RWZ-файлы находятся в папке Documents.
Стили печати (файл Outlprnt без расширения)
Windows Vista : диск:Users AppDataRoamingMicrosoftOutlook
Windows XP : диск:Documents and Settings Application DataMicrosoftOutlook
Подписи (RTF, TXT, HTM)
Windows 7 и Windows Vista : диск:Users AppDataRoamingMicrosoftSignatures
Windows XP : диск:Documents and Settings Application DataMicrosoftSignatures
Бланки (HTM)
Windows 7 и Windows Vista : диск:Program FilesCommon FilesMicrosoft SharedStationery
64-разрядные версии Windows 7 и Windows Vista с 32-разрядной версией Outlook 2010 : диск:Program Files (x86)Common FilesMicrosoft SharedStationery
Windows XP : диск:Program FilesCommon FilesMicrosoft SharedStationery
Настраиваемые формы
Windows 7 и Windows Vista : диск:Users AppDataLocalMicrosoftForms
Windows XP : диск:Documents and Settings Local SettingsApplication DataMicrosoftForms
Словарь (DIC)
Windows 7 и Windows Vista : диск:Users AppDataRoamingMicrosoftUProof
Windows XP : диск:Documents and Settings Application DataMicrosoftUProof
Шаблоны (OFT)
Windows 7 и Windows Vista : диск:Users AppDataRoamingMicrosoftШаблоны
Windows XP : диск:Documents and Settings Application DataMicrosoftTemplates
Параметры отправки и получения (SRS)
Windows 7 и Windows Vista : диск:Users AppDataRoamingMicrosoftOutlook
Windows XP : диск:Documents and Settings Application DataMicrosoftOutlook
Сообщения (MSG, HTM, RTF)
Windows 7 и Windows Vista : диск:Users Documents
Windows XP : диск:Documents and Settings Мои документы
Отображение скрытых папок и расширений имен файлов
Некоторые папки могут быть скрыты, и в Windows могут не показываться расширения имен файлов (такие как PST, OST, PAB). Чтобы показать скрытые папки и расширения имен файлов, сделайте следующее:
Откройте панель управления.
В Windows 10 нажмите кнопку Пуск и выберите пункт Панель управления.
В Windows 8 нажмите клавиши Windows + X, затем щелкните Панель управления.
В Windows 7 нажмите кнопку Пуск и выберите Панель управления.
В списке Просмотр выберите Крупные значки или Мелкие значки, чтобы увидеть все значки панели управления.
Щелкните Свойства папки.
Перейдите на вкладку Вид.
В поле Дополнительные параметры:
В разделе Файлы и папки снимите флажок Скрывать расширения для зарегистрированных типов файлов.
В разделе Скрытые файлы и папки нажмите Показывать скрытые файлы, папки и диски.