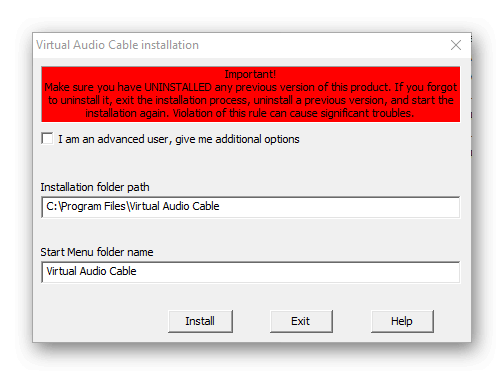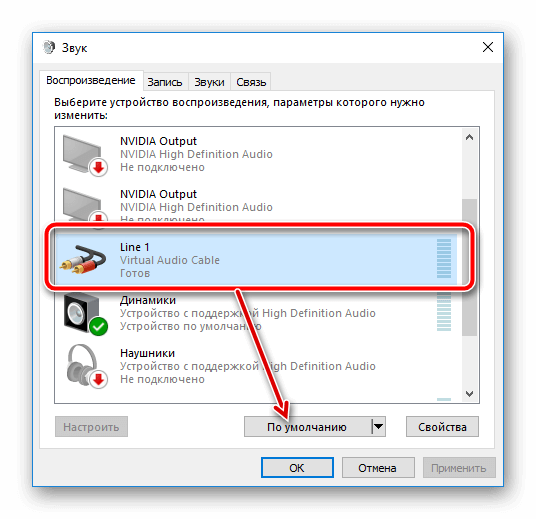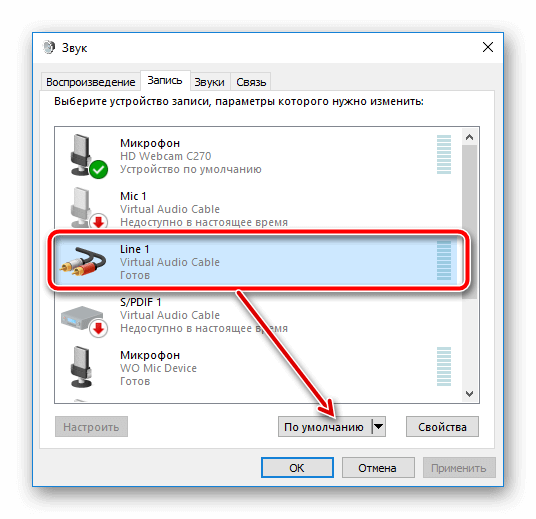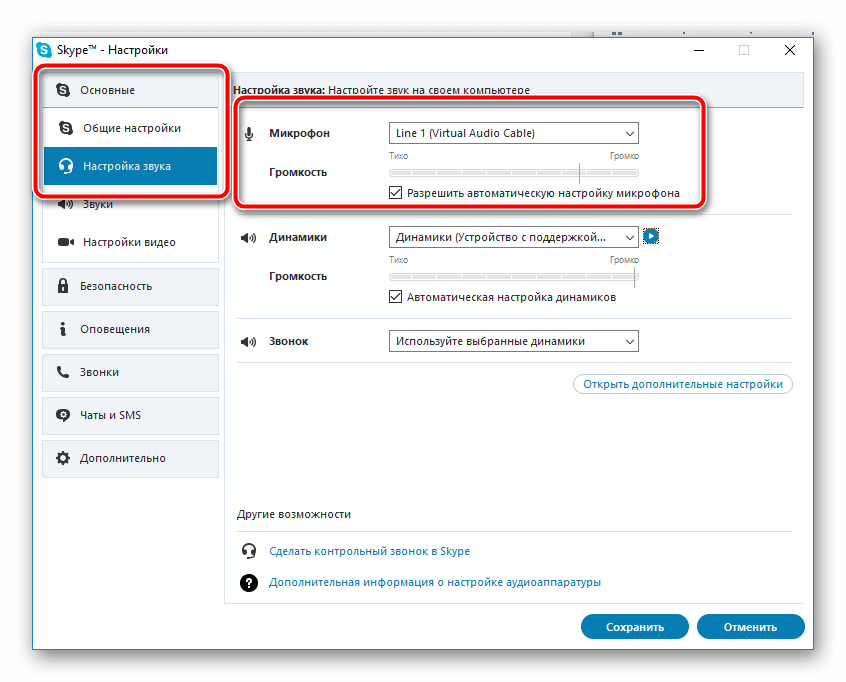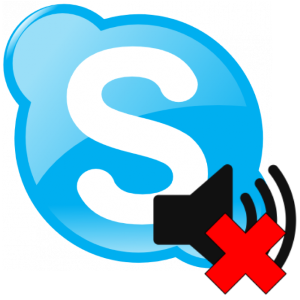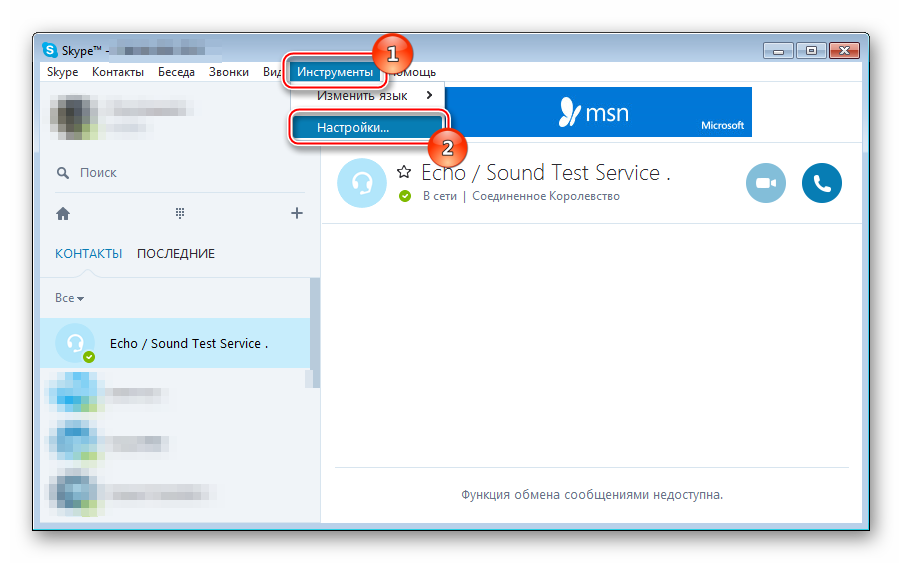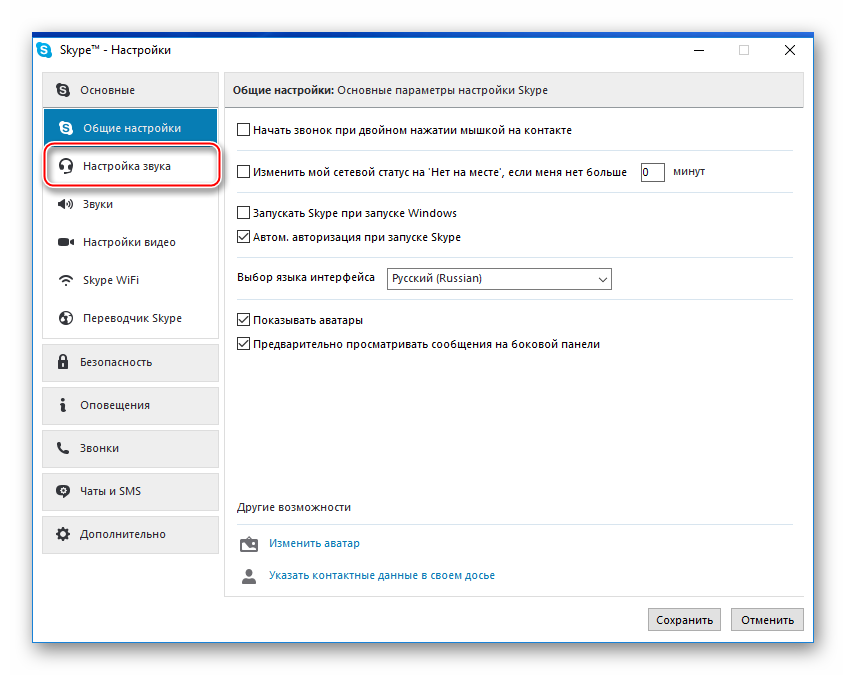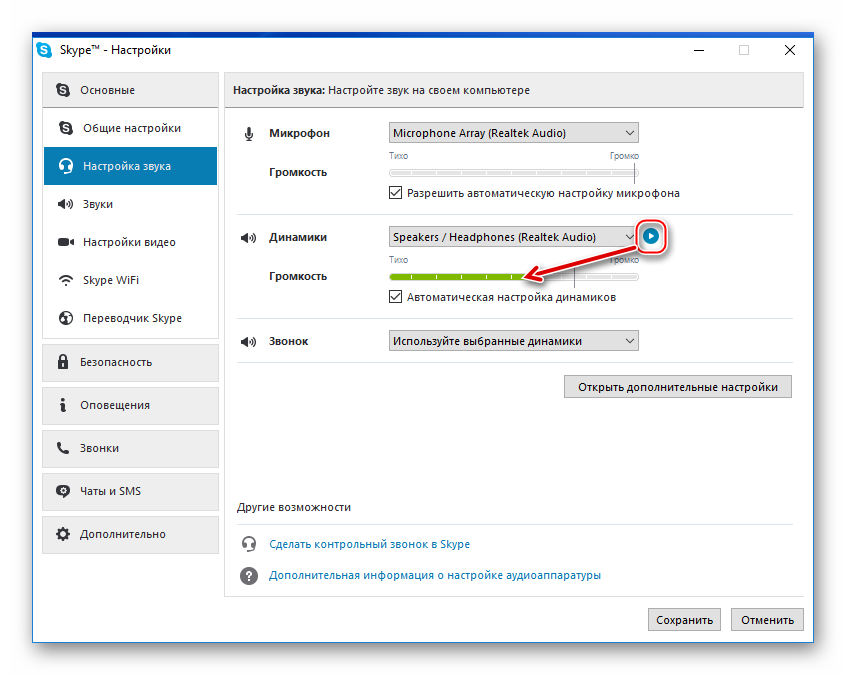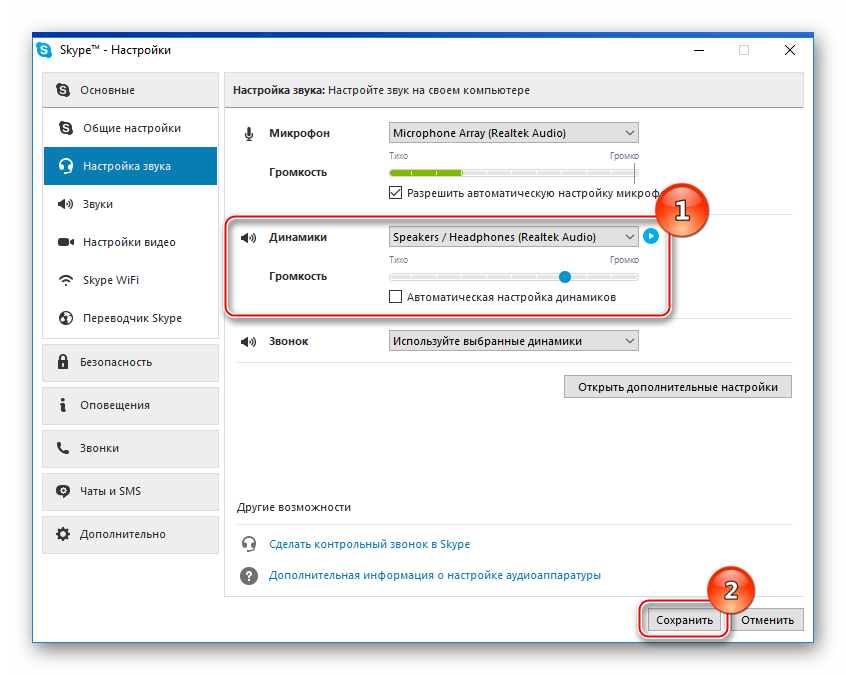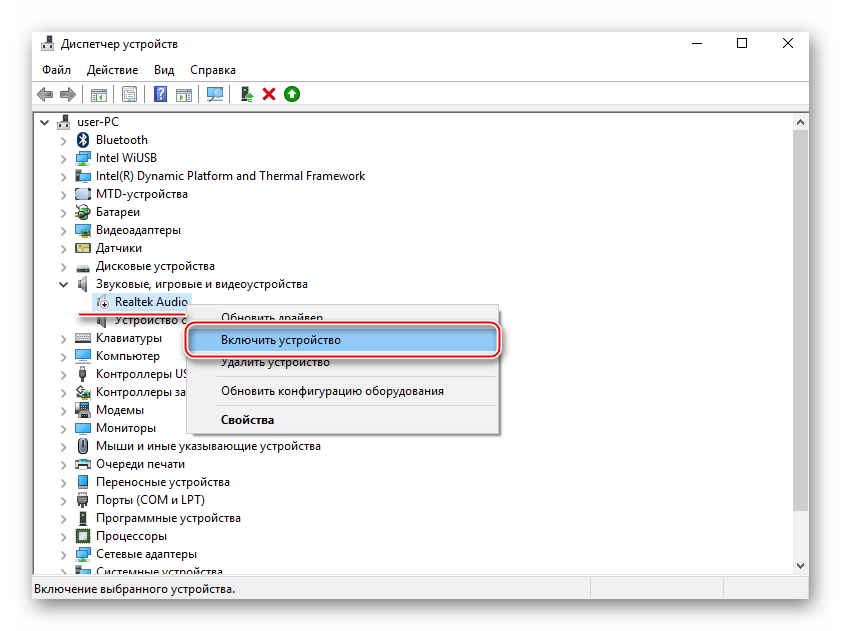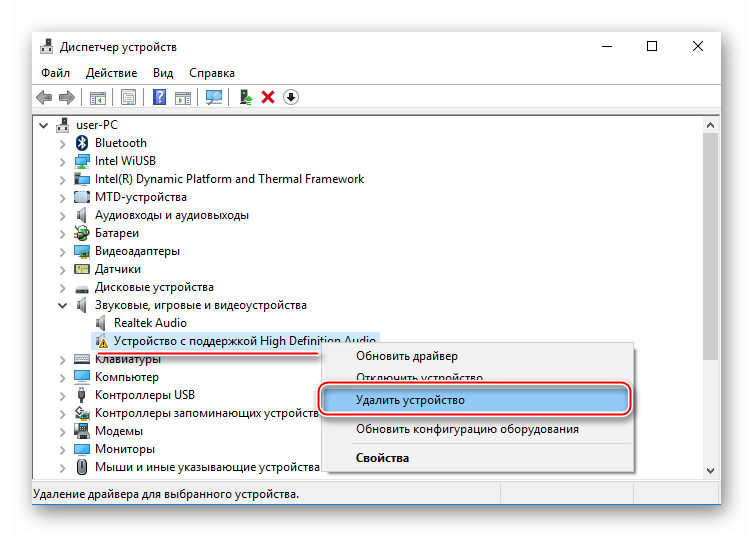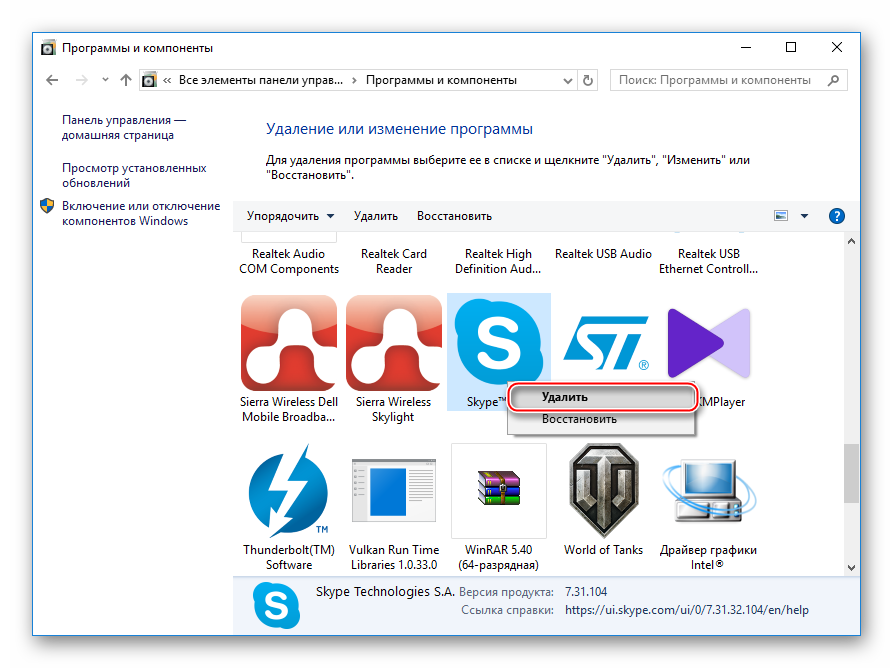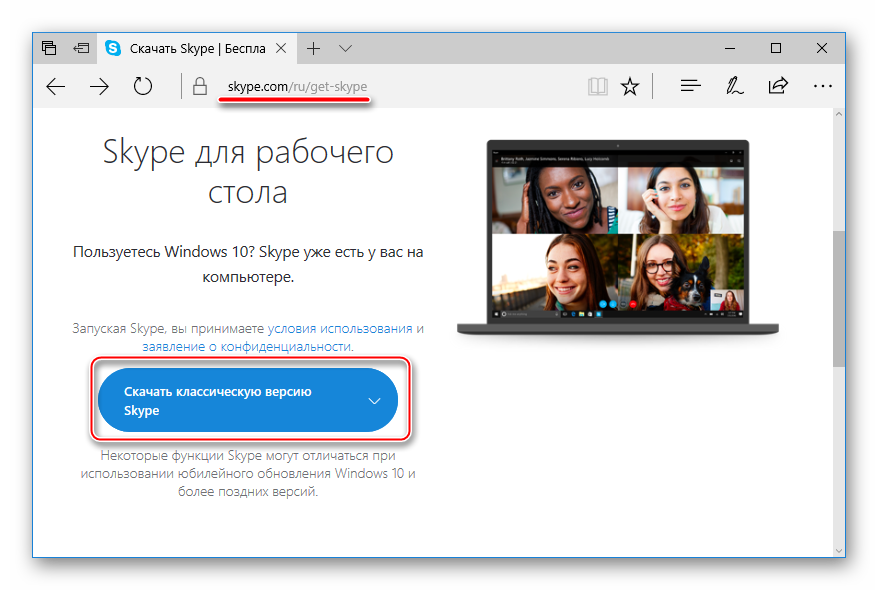Содержание
Звонки и отправка сообщений – малая часть возможностей приложения Skype. Функциональная утилита, которою инсталлировало более 450 миллионов юзеров, позволяет устраивать видео и аудио конференции, пересылать документы, файлы, песни, снимки, изображения, демонстрировать экран и т.д. Однако многих пользователей интересуют дополнительные возможности, к примеру, как транслировать музыку в Скайпе, изменять голос и т.п.
Особенности трансляции композиций
К сожалению, разработчики не добавили в утилиту функцию трансляции композиций. Но не стоит расстраиваться. Способ поделиться музыкой с другом всё же существует, и речь идёт не об отправке аудиозаписи, а о полноценном воспроизведении песен на колонках другого абонента.
Есть два способа порадовать товарища хорошей песней: использование специальной утилиты и простой запуск аудио на своих колонках. Второй вариант не лучший, поскольку абонент будет слышать посторонние звуки, треск, скрип и т.п. Поэтом юзерам рекомендуется использовать специальную программу.
Инсталляция дополнительного приложения
Абоненту, решившему узнать, как сделать в Скайпе, чтобы собеседник слышал мою музыку, придётся установить специальное приложение. Есть несколько программ: VAC (Virtual Audio Cable) и Pamela for Skype. Для инсталляции нужно:
- Зайти на официальный сайт приложения VAC.
- Скачать установочный файл. Существует две версии программы: 32 и 64 битная. Юзеру нужно выбрать подходящий инсталлятор, в зависимости от конфигурации операционной системы.
- Распаковать архив.
- Кликнуть на файл под названием «setup».
- Выбрать путь и подтвердить установку.
Помимо самой утилиты на компьютер ставятся звуковые драйвера. После выполнения инсталляции юзеру нужно нажать на иконку динамика, расположенную в правом нижнем углу экрана. Затем следует выбрать опцию «Устройства воспроизведения», кликнуть на Line 1(VAC) и нажать на «Использовать по умолчанию».
В разделе «Запись» необходимо проделать аналогичную операцию.
Настройка Скайпа
После выбора устройства записи и воспроизведения следует изменить конфигурации самого Skype. Абоненту следует:
- Запустить программу для общения.
- Выбрать вкладку «Инструменты». Раздел находиться в верхней части рабочего окна.
- Перейти в «Настройки».
- Кликнуть на «Настройки звука».
- Выбрать VAC в качестве микрофона.
- Сохранить изменения.
Проверить трансляцию можно позвонив в службу проверки связи Скайп — Sound Test Service.
Главной и самой востребованной функцией Skype является, конечно же, голосовое и видеообщение. Передача звука является ключевой особенностью, без которой данные процессы неосуществимы, поэтому поддержание компонентов системы, ответственных за воспроизведение аудио – чрезвычайно важная задача. Не так редко, с устройством воспроизведения звука в Скайп возникает проблема, что делать в этом случае?
Для успешного получения аудиоинформации посредством использования Skype необходимы несколько функционирующих, а также правильно настроенных аппаратных и программных компонентов. К ним следует отнести устройство обработки звука в компьютере (аудиокарта), периферийные девайсы, воспроизводящие звук (колонки, наушники). К программным составляющим процесса успешного воспроизведения голоса и звуков относятся драйвера аудиоустройств, а также параметры мессенджера.
Если со звуком наблюдаются проблемы следует пошагово проверить каждый из вышеперечисленных факторов.
Периферийные устройства
В большинстве случаев причиной внезапно возникшей проблемы с устройством воспроизведения звука в Скайп является периферия. Первое, что нужно проверить при исчезновении возможности слышать собеседника в мессенджере, это работоспособность акустической системы или наушников.
-
Проверьте фактор включенности девайса, посредством использования которого осуществляется воспроизведение звука, а также положения регуляторов громкости.

Конечно же, если, к примеру, колонки не получают электрического питания или уровень громкости установлен на минимальной отметке, звука, сопутствующего любому разговору через Скайп, пользователь не услышит!
В случае если есть сомнения в надежности и правильности соединения, можно попробовать физически переподключить устройство.
Абсолютно все версии ОС Windows снабжены программным микшером звука и заданные в нем параметры должны соответствовать ситуации, когда аудио воспроизводится с приемлемым уровнем слышимости.

Попробуйте включить воспроизведение любого аудио в отличных от Skype программах и убедитесь, что акустическая система работает нормально, чтобы исключить фактор неисправности периферийных устройств в качестве причины отсутствия звука в мессенджере!
Настройки аудио в Skype
В том случае, если проблема с аудио наблюдается только в Скайпе, а через другие программы звуковые файлы воспроизводятся должным образом, корнем проблемы может служить неверно выбранное устройство воспроизведения в параметрах мессенджера.
- Перейдите в «Настройки» Skype выбрав соответствующий пункт в меню «Инструменты».
- Откройте раздел «Настройка звука».
- Возле параметра «Динамики» расположен раскрывающийся список, содержащий все наличествующие в системе устройства, способные осуществлять воспроизведение аудио. Обычно таких устройств несколько, нужно выбрать соответствующее.
Кроме того, следует обратить внимание на уровень громкости, заданный в программе, и отрегулировать этот показатель в случае необходимости.
Отрегулировав параметры и убедившись в правильности настроек, не забудьте нажать кнопку «Сохранить»!
Драйвера
Если вышеописанные рекомендации после своего выполнения не приносят результата, понадобится проверка корректности установки и правильности функционирования компонентов системы, ответственных за взаимодействие физических звуковых устройств и ОС – драйверов.
- Откройте «Диспетчер устройств» и удостоверьтесь в отсутствии в перечне «Звуковые, видео и игровые устройства» отключенных девайсов и пунктов, отмеченных желтым значком с восклицательным знаком.
- Если присутствуют отключенные устройства, их требуется активировать посредством вызова контекстного меню кликом правой кнопки мыши по наименованию и выбора пункта «Включить устройство».
- В случае наличия звуковых устройств, помеченных желтым значком с восклицательным знаком, удалите их, выбрав соответствующий пункт в контекстном меню, и затем перезагрузите ПК.
- При отсутствии результата после выполнения вышеперечисленных шагов, загрузите драйвера с официального сайта производителя материнской платы/звуковой карты и установите их с помощью автоинсталлятора либо вручную, через «Диспетчер устройств».
После исправления проблем с драйверами следует заново выполнить конфигурирование «Настроек звука» в Skype, следуя вышеописанной инструкции. Без проведения настройки, переустановка драйверов может не дать результата!
Повреждение программных модулей Скайп
В исключительных случаях причиной появления проблемы с устройством воспроизведения звука в Skype может являться сам мессенджер, точнее, его версия либо некорректность работы отдельных компонентов программы.
В случае когда вышеперечисленные моменты проверены, все аудиоустройства и программные компоненты ОС работают должным образом, а отсутствие звука продолжает делать невозможным использование функций Скайпа, можно порекомендовать полностью удалить Skype и провести установку программы заново, воспользовавшись установочным пакетом, загруженным с официального сайта.
В большинстве случаев, скрупулезное выполнение вышеперечисленных рекомендаций позволяет полностью устранить проблемы со звуком в самом популярном на сегодняшний день приложении IP-телефонии.
Очень часто во время общения через Скайп возникает желание включить собеседнику красивую приятную мелодию или песню. В этой статье мы рассмотрим доступные способы, как включить музыку в Скайп.
Казалось бы, нет ничего проще, расположить микрофон поближе к колонке и включить музыку, чтобы все слышали. Однако таким способом качество музыки, мягко говоря, будет желать лучшего. К тому же, от близкого расположения микрофона и колонок возможен эффект самовозбуждения, а это вообще уже никуда не годиться. В таком случае будем искать другие возможности.
Изменение настроек компьютера
- В трее кликаем правой кнопкой мышки на значок громкоговорителя.
- Нажимаем «Записывающие устройства».
- В открывшемся окне находим стерео микшер (Stereo Mix). Если такого пункта не существует, то в любом месте окна нажимаем правую клавишу мыши и ставим галочку в графе «Показать отключенные устройства».
- Нажимаем снова правой кнопкой мышки на «Stereo Mix» и активируем «Включить».
- Еще раз нажимаем правой кнопкой на этом пункте и выбираем «Использовать по умолчанию».
- Нажимаем правой клавишей на значке микрофон и ставим «Использовать устройством связи по умолчанию».
- Выделяем пункт «Микрофон» и нажимаем «Свойства».
- В открывшемся окне нажимаем «Прослушать» и ставим галочку напротив «Прослушать с данного устройства».
- Подтверждаем проделанные изменения нажатием кнопки «ОК».
- В окне Скайп вверху нажимаем три горизонтальные точки.
- В выпавшем окне нажимаем «Настройки звука и видео».
- В параметрах «Микрофон» устанавливаем «Stereo Mix».
Таким образом, музыка в Скайпе будет транслироваться через микшер. Но в этом способе есть свои недостатки.
- По неизвестным причинам он не всегда работает.
- В некоторых случаях во время трансляции музыки приложение работает без микрофона и собеседники не слышат друг друга (в Скайпе необходимо постоянно держать открытой вкладку настройки звука и в зависимости от ситуации менять параметры микрофона).
Видео ролик по этой теме:
Трансляция музыки в Скайп с помощью дополнительных программ
Среди бесплатных программ для прослушивания музыки в Скайпе можно воспользоваться приложением Pamela for Skype. Для скачивания доступна бесплатная версия утилиты на сайте разработчика http://www.pamela.biz/en/products/.
Кроме функции трансляции музыки в программе предоставляется еще ряд дополнительных полезных возможностей.
- Запись видеозвонков в Скайпе.
- Запись аудиоразговоров.
- Плеер, с помощью которого во время разговора можно воспроизвести практически любой аудиофайл (mp3, wav, wma и другие).
- Отправка автоматических ответов в чате во время вашего отсутствия.
- Полная база и уведомления дней рождений всех ваших контактов и т.п.
При установке программы будет выдан запрос на установку дополнительных драйверов. Необходимо подтвердить это действие, так как именно эти драйвера отвечают за трансляцию музыки в Скайпе.
При первом запуске приложения Скайп выдаст сообщение о том, что Pamela for Skype запрашивает доступ к мессенджеру. Нажимаем «Дать доступ».
Серый значок приложения в трее изменит свой цвет на оранжевый. Это означает, что утилита подключилась к Скайпу и может использоваться по назначению.
Для трансляции музыки открываем установленное приложение.
- В окне программы нажимаем значок «Показать проигрыватель эмоций».
- Открывается дополнительное окно со списком доступных для проигрывания звуков.
- Прокручиваем список вниз и нажимаем зеленый крестик (добавить эмоцию или добавить папку с эмоциями). Указываем путь к музыкальному файлу или папке с заранее загруженными файлами для трансляции в Скайп.
- Во время разговора нажимаем воспроизвести и наслаждаемся вместе с собеседником звучащей мелодией.
Наглядно посмотреть работу с Pamela for Skype можно на этом видео: